Windows 10のメモ帳で作成したファイルを、コマンドプロンプトで開くと文字化けしてしまう。これは、メモ帳とWindows 10システムの文字コードが異なるために起こる。そこで今回は、文字コードを「Shift-JIS」から「UTF-8」に変更する方法について解説していく。
【Windows 10】メモ帳アプリで作成したファイルが文字化けする理由
Windows 10のメモ帳で作成したファイルを、コマンドプロンプトで開くと文字化けしてしまう。なぜなら、Windows 10システムのシステムロケール(文字コード)は、「Shift-JIS」に設定されており、Windows 10のメモ帳のシステムロケール(文字コード)は、「UTF-8」に設定されているためだ。このように、設定されているシステムロケール(文字コード)が異なっているために、文字化けが起きてしまうのだ。
ではなぜ、Windowsシステムとメモ帳のシステムロケール(文字コード)は異なっているのか。もともと、メモ帳のシステムロケール(文字コード)は、「Shift-JIS」に設定されていたが、Windowsのアップデート(2019年)によりメモ帳のシステムロケール(文字コード)のみ「UTF-8」に仕様変更されたのだ。この仕様変更によって、コマンドプロンプトでメモ帳のテキストを開く際に、「UTF-8」のファイルを「Shift-JIS」のシステムで開くため文字化けが起きてしまう。
【Windows 10】文字コードを「UTF-8」に変更する方法
Windowsシステムのシステムロケール(文字コード)を「Shift-JIS」から「UTF-8」に変更する方法について解説していく。ただし、Windows 10のバージョンが古いままだとシステムロケール(文字コード)の「UTF-8」は使用できない。よって、Windowsが最新バージョンになっているか確認する必要がある。Windowsが最新バージョンになっているか確認する方法は、Windows 10の画面左下にある「スタートメニュー」→「設定」→「更新とセキュリティ」を選択し、「更新プログラムのチェック」をクリックする。
【手順①】スタートから「設定」アイコンをクリック
Windowsシステムのシステムロケール(文字コード)を「Shift-JIS」から「UTF-8」に変更する方法①は、スタートから「設定」アイコンをクリックすることだ。
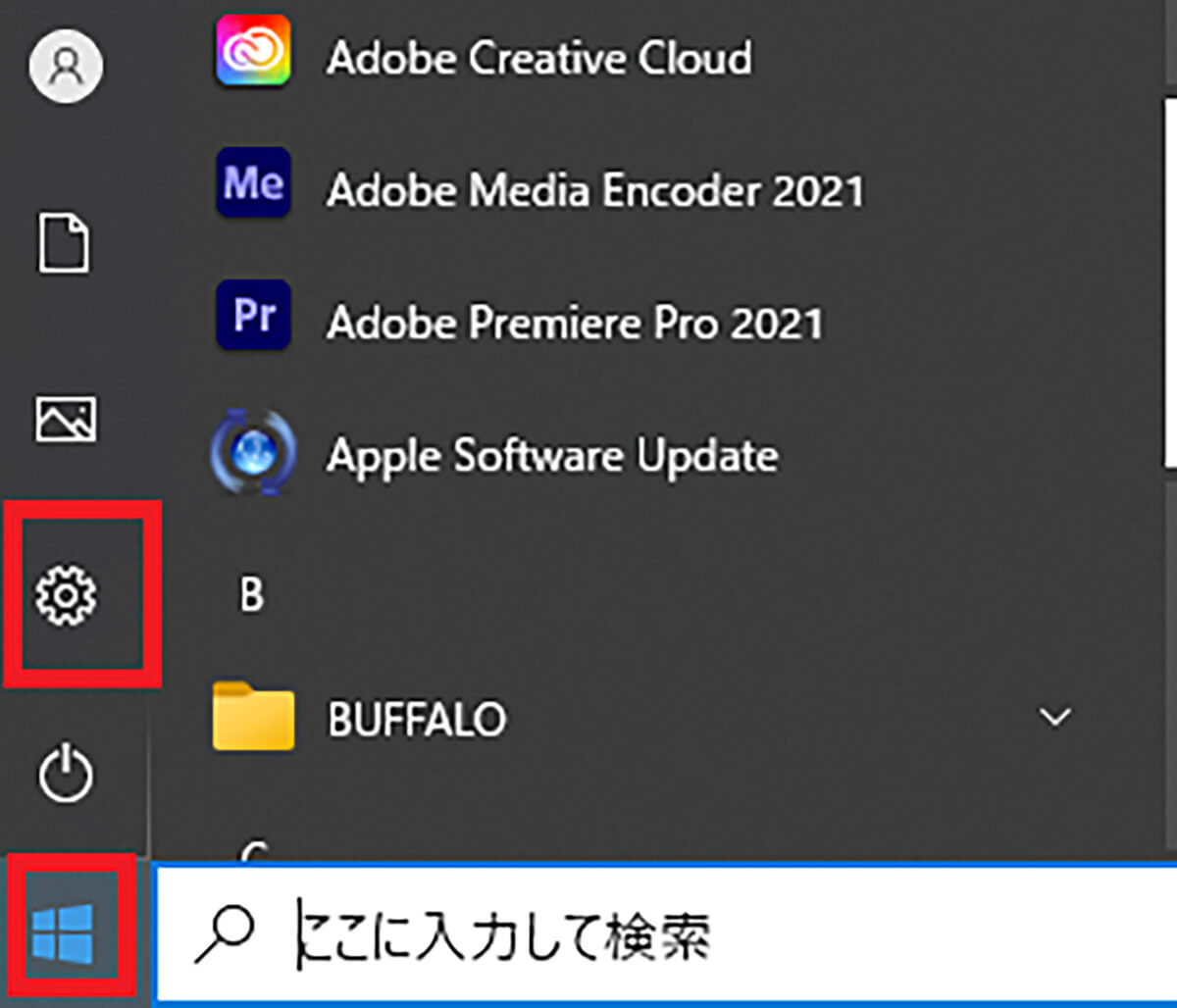
Windows 10の画面左下にある「スタートメニュー」→「設定」をクリックする
【手順②】「時刻と言語」をクリック
Windowsシステムのシステムロケール(文字コード)を「Shift-JIS」から「UTF-8」に変更する方法②は、「時刻と言語」をクリックすることだ。
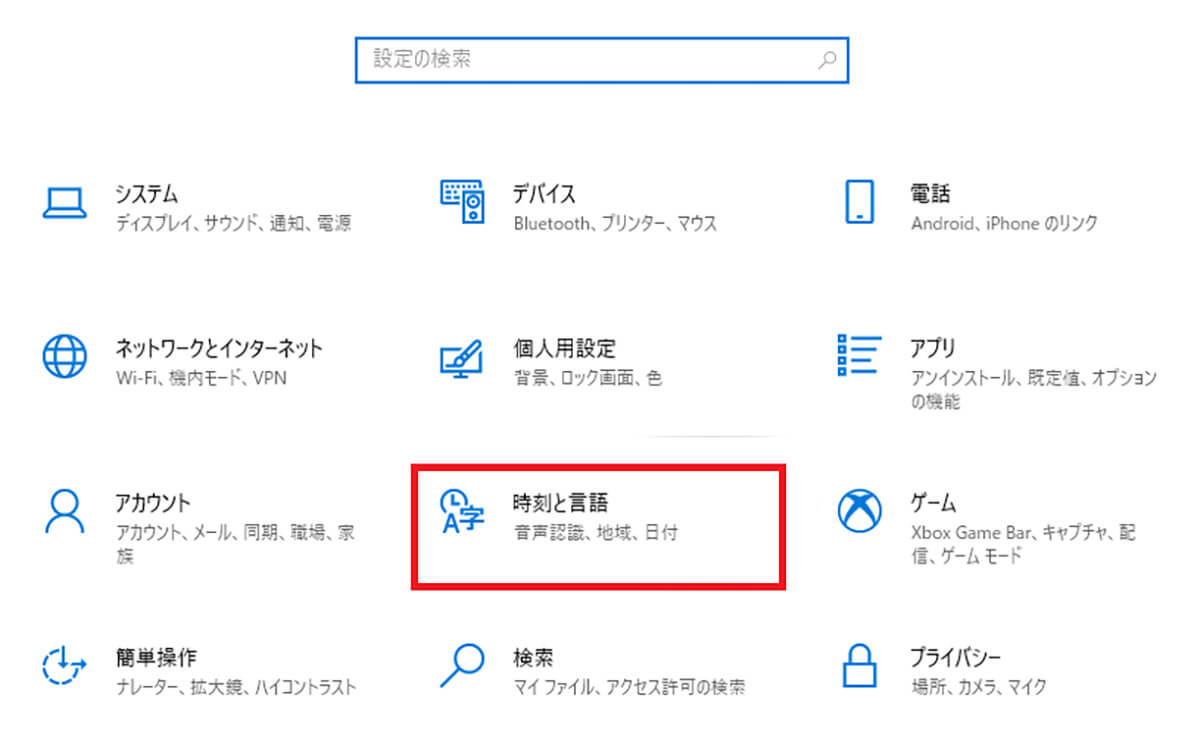
「設定」をクリックすると、Windowsの設定画面が表示されるので、「時刻と言語」をクリックする
【手順③】左メニューにある「地域」をクリック
Windowsシステムのシステムロケール(文字コード)を「Shift-JIS」から「UTF-8」に変更する方法③は、左メニューにある「地域」をクリックすることだ。
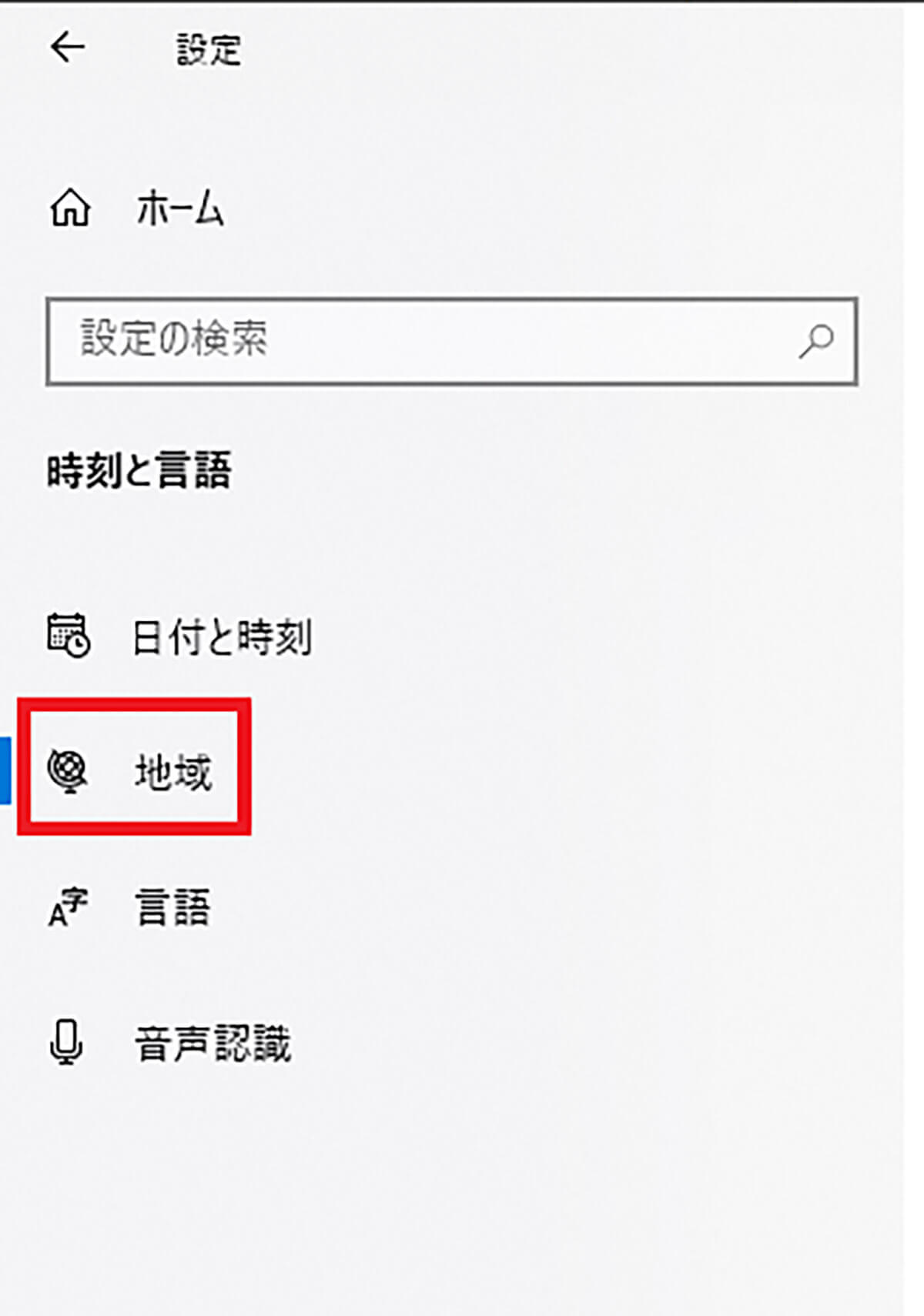
左メニューにある「地域」を選択する
【手順④】「日付、時刻、地域の追加設定」をクリック
Windowsシステムのシステムロケール(文字コード)を「Shift-JIS」から「UTF-8」に変更する方法④は、「日付、時刻、地域の追加設定」をクリックすることだ。
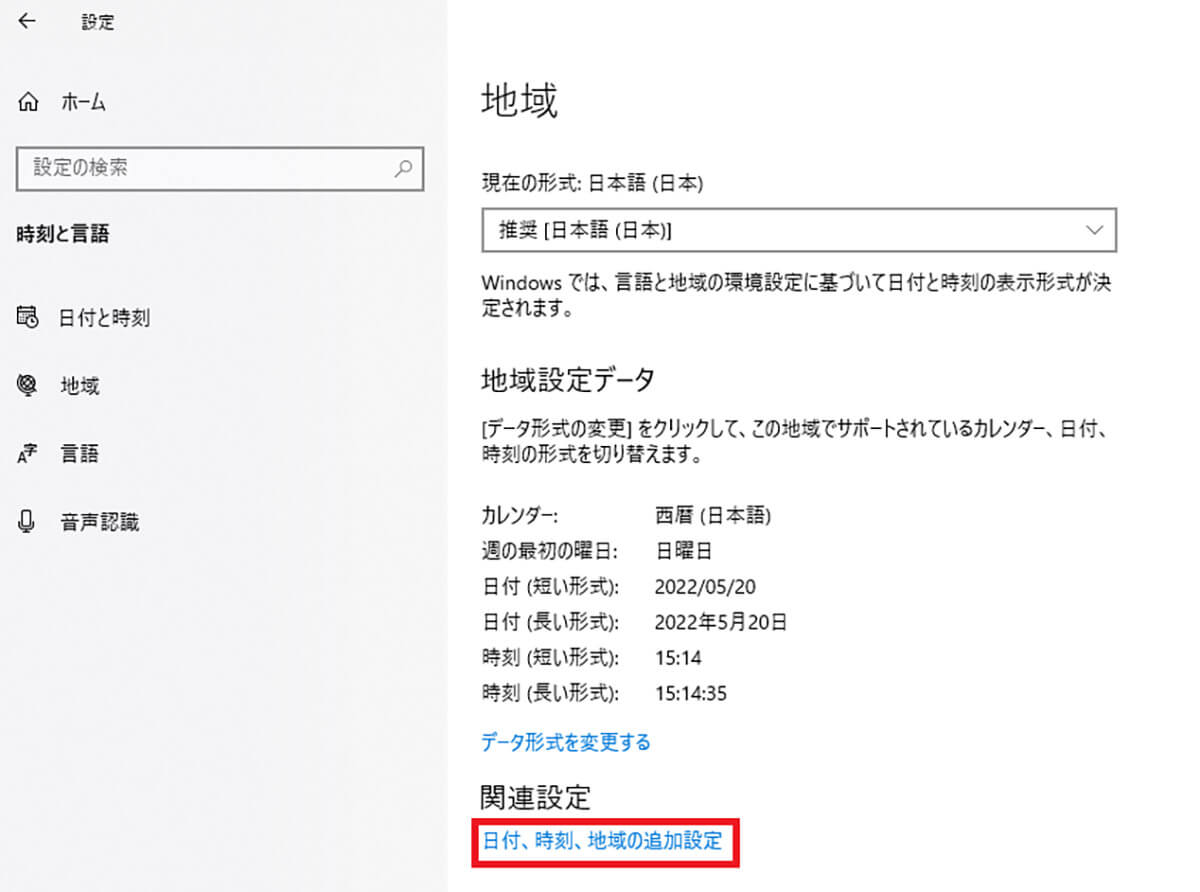
「地域」の設定画面が表示されたら、画面を下にスクロールして、「日付、時刻、地域の追加設定」をクリックする
【手順⑤】「地域」をクリック
Windowsシステムのシステムロケール(文字コード)を「Shift-JIS」から「UTF-8」に変更する方法⑤は、「地域」をクリックすることだ。「日付、時刻、地域の追加設定」をクリックすると、コントロールパネルが開く。
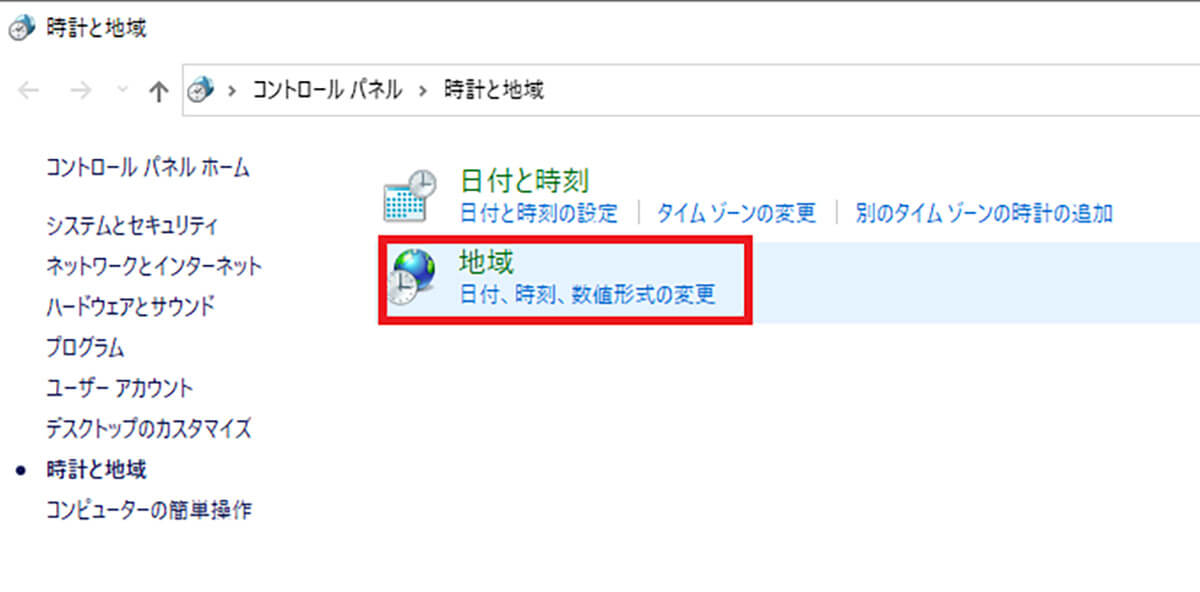
コントロールパネル画面にある「地域」をクリックする
【手順⑥】「管理」タブを選択し「システムロケールの変更」をクリック
Windowsシステムのシステムロケール(文字コード)を「Shift-JIS」から「UTF-8」に変更する方法⑥は、「管理」タブを選択し「システムロケールの変更」をクリックすることだ。
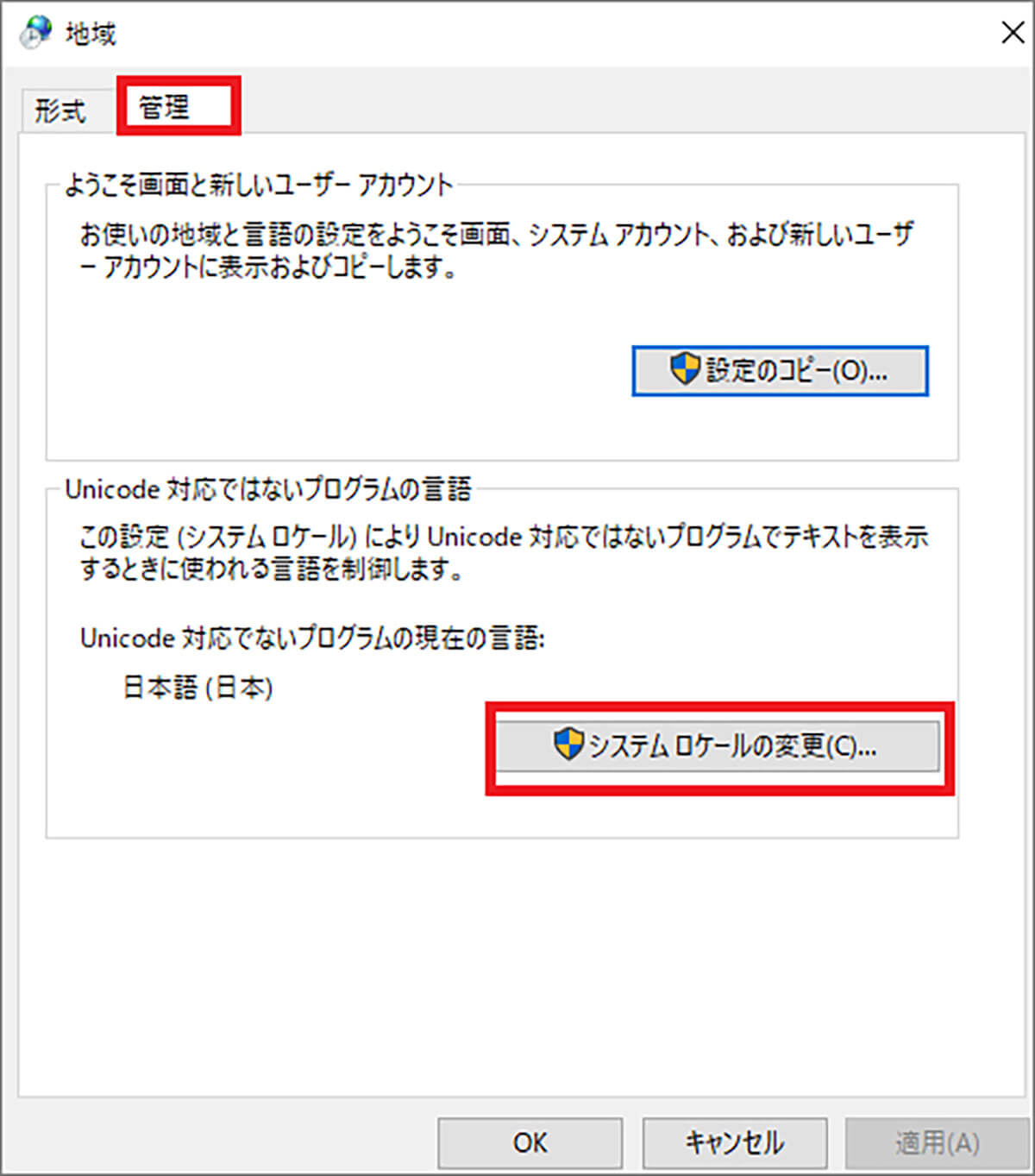
「地域」をクリックすると、「地域」のダイアログが開くので、「管理タブ」を選択し、「システムロケールの変更」をクリックする
【手順⑦】「UTF-8を使用」にチェックを入れ「OK」をクリック
Windowsシステムのシステムロケール(文字コード)を「Shift-JIS」から「UTF-8」に変更する方法⑦は、「UTF-8を使用」にチェックを入れ「OK」をクリックすることだ。
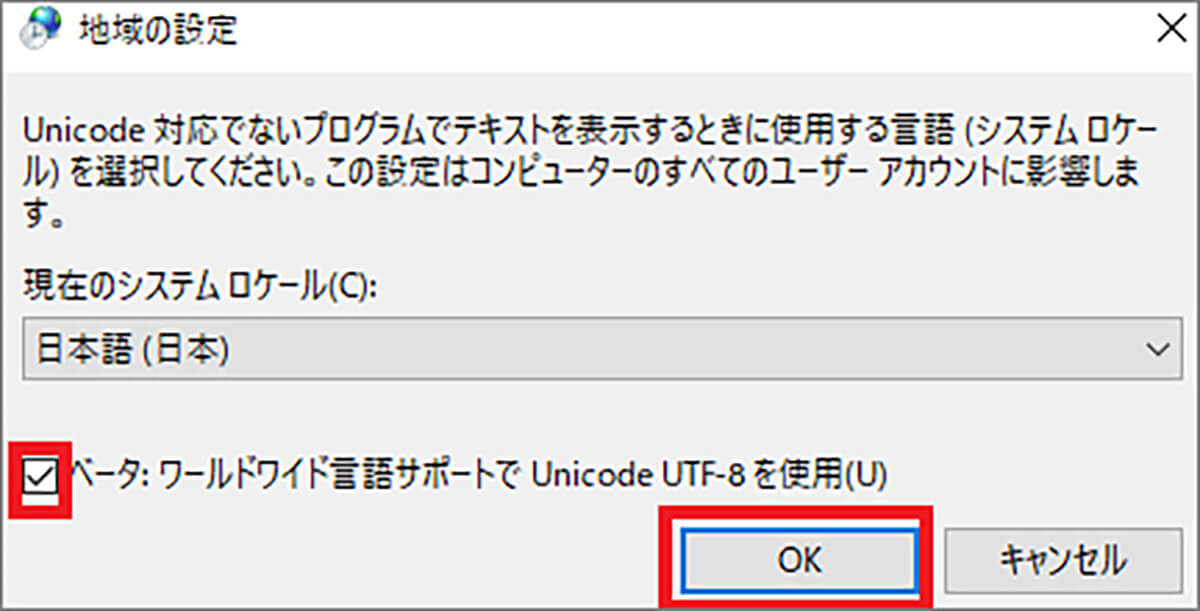
「システムロケールの変更」をクリックすると、言語の設定画面が表示されるので、「ベータ:ワールドワイド言語サポートでUnicode UTF-8を使用」にチェックを入れて、「OK」をクリックする
【手順⑧】「今すぐ再起動」ボタンを押し再起動をする
Windowsシステムのシステムロケール(文字コード)を「Shift-JIS」から「UTF-8」に変更する方法⑧は、「今すぐ再起動」ボタンを押し再起動することだ。「ベータ:ワールドワイド言語サポートでUnicode UTF-8を使用」にチェックを入れて、「OK」をクリックすると、「システムロケールが変更されています」という画面が表示されるので、「今すぐ再起動」をクリックして、Windows 10の再起動を実行する。Windows 10の再起動が完了すると、Windowsシステムのシステムロケール(文字コード)が「UTF-8」に変更される。
※サムネイル画像(Image:Daniel Chetroni / Shutterstock.com)




