Windows 10の電源を入れた場合、通常はそのままパソコンが起動する。しかし、電源を入れても「自動修復」の画面が表示されて、パソコンが起動しない場合がある。そこで今回は、Windows 10で「自動修復」が表示されて起動しないときの対処法について解説する。
Windows 10で「自動修復」表示が出て起動しないときの対処法
Windows 10の電源を入れた場合、通常はそのままパソコンが起動する。しかし、電源を入れても「自動修復」の画面が表示されて、パソコンが起動しない場合がある。
自動修復の画面表示とは、「自動修復を準備しています」というメッセージが表示されたり、「PCを診断中」というメッセージが表示されたりするものだ。こういったエラー表示がWindows 10の画面上に出た場合は、いくら待っても正常に起動しない。そこでここでは、Windows 10で「自動修復」表示が出て起動しないときの対処法について解説していく。起動しないときの対処法は6つあるので、それぞれ紹介していく。
【対処法①】自動修復を繰り返し実行してみる
Windows 10で、「自動修復」の画面表示が出て起動しないときの対処法①は、自動修復を繰り返し実行してみることだ。自動修復が完了せずに、「PCが正常に起動しませんでした」というメッセージが表示された場合は、再度自動修復を実行してみよう。
自動修復が成功すれば、正常にパソコンは起動する。自動修復を実行する方法は、自動修復の画面にある「詳細オプション」をクリックする。次に、「オプションの選択」画面で、「トラブルシューティング」を選択する。「トラブルシューティング」の画面が表示されたら、「詳細オプション」をクリックする。
「詳細オプション」画面が表示されたら、「スタートアップ修復」→Windowsの「アカウント」を選択し、アカウントの「パスワード」を入力したら、「続行」をクリックする。そうすると、Windows 10の画面上に「PCを診断中」というメッセージが表示されて、次に「ディスクのエラーを確認しています。これには1時間以上かかる場合があります」というメッセージに変わる。最後に、「修復しようとしています」というメッセージになり、修復が完了するとパソコンが起動する。
【対処法②】パソコンを再起動する

Windows 10で、「自動修復」の画面表示が出て起動しないときの対処法②は、パソコンを再起動することだ。自動修復の画面から進まず、パソコンが起動しない場合は、自動修復の画面にある「再起動」をクリックする。そして、パソコンの再起動が完了したら、正常に起動するか確認する。
【対処法③】セーフモードを起動する
Windows 10で、「自動修復」の画面表示が出て起動しないときの対処法③は、セーフモードを起動することだ。セーフモードとは、必要最低限のシステムだけでパソコンを起動する方法で、自動修復が完了せずにパソコンが起動しないなどのトラブルが起きた際に、有効な対処法になっている。
セーフモードを起動する方法は、自動修復の画面にある「詳細オプション」をクリックする。次に、「オプションの選択」画面で、「トラブルシューティング」を選択する。「トラブルシューティング」の画面が表示されたら、「詳細オプション」をクリックする。そして、「詳細オプション」画面が表示されたら、「スタートアップ設定」をクリックする。「スタートアップ設定」の画面が表示されたら、画面右下にある「再起動」をクリックする。そうすると、パソコンが再起動されて、「スタートアップ設定」の画面が表示されるので、「4」を押すことでセーフモードで起動する。
【対処法④】システムの復元を実行する
 (Image:Lukmanazis / Shutterstock.com)
(Image:Lukmanazis / Shutterstock.com) Windows 10で、「自動修復」の画面表示が出て起動しないときの対処法④は、システムの復元を実行することだ。システムの復元とは、パソコンに不具合が発生した際に、事前に作成した復元ポイントまでパソコンを戻すものになっている。復元ポイントまで戻すことで、不具合が発生する前の正常な状態にパソコンを戻せるため、対処法として有効な手段だ。
システムの復元を実行する方法は、自動修復の画面にある「詳細オプション」をクリックする。次に、「オプションの選択」画面で、「トラブルシューティング」を選択する。「トラブルシューティング」の画面が表示されたら、「詳細オプション」をクリックする。
「詳細オプション」画面が表示されたら、「システムの復元」→Windowsの「アカウント」を選択し、アカウントの「パスワード」を入力したら、「続行」をクリックする。そうすると、「システムファイルと設定の復元」という画面が表示されるので、「次へ」をクリックする。
「次へ」をクリックすると、「選択したイベントの前の状態にコンピューターを復元します」という画面が表示されるので、「復元したい日時」を選択して、「次へ」をクリックする。次に、「復元ポイントの確認」画面が出てくるので、「完了」をクリックする。そして、「いったんシステムの復元を開始したら、中断することはできません。続行しますか」というメッセージが表示されるので、「はい」を選択する。そうすると、システムの復元が開始される。
システムの復元が完了したら、「再起動」をクリックする。再起動が完了したら、正常に起動するか確認する。
【対処法⑤】パソコンを初期状態に戻す
Windows 10で、「自動修復」の画面表示が出て起動しないときの対処法⑤は、パソコンを初期状態に戻すことだ。パソコンを初期状態に戻すことで不具合を改善できる。ただし、パソコンを初期状態に戻すと、パソコン内のデータはすべて削除されてしまう。また、パソコンを初期状態に戻すには、ある程度の時間がかかるため時間に余裕があるときに実行しよう。
パソコンを初期状態に戻す方法は、パソコンに接続している周辺機器(プリンター・LANケーブルなど)をすべて取り外す。そして、ノートパソコンの場合は、「ACアダプター」をパソコンに接続して、コンセントに「電源ケーブル」を接続する。自動修復の画面にある「詳細オプション」をクリックする。次に、「オプションの選択」画面で、「トラブルシューティング」を選択する。
「トラブルシューティング」の画面が表示されたら、「このPCを初期状態に戻す」を選択する。そうすると、「オプションを選んでください」という画面が表示されるので、「個人用ファイルを保持する」をクリックする。「個人用ファイルを保持する」では、アプリと設定は削除されるが、個人用ファイルは保持した状態になる。そして、Windowsの「アカウント」を選択し、アカウントの「パスワード」を入力したら、「続行」→「ローカル再インストール」→「初期状態に戻す」をクリックする。そうすると、「Windowsをインストールしています」と画面に表示されるので完了するまで待つようにしよう。そして、ロック画面が表示されたら、アカウントの「パスワード」を入力してサインインする。
【対処法⑥】トラブルシューティングツールを使う
Windows 10で、「自動修復」の画面表示が出て起動しないときの対処法⑥は、トラブルシューティングツールを使うことだ。Windows Updateをした後に、「自動修復」の画面表示が出て起動しない場合は、トラブルシューティングツールを使ってみよう。
トラブルシューティングツールを使うためには、パソコンをセーフモードで起動する必要がある。セーフモードで起動する方法は、自動修復の画面にある「詳細オプション」をクリックする。次に、「トラブルシューティング」→「詳細オプション」→「スタートアップ設定」をクリックする。「スタートアップ設定」の画面が表示されたら、画面右下にある「再起動」をクリックする。そうすると、パソコンが再起動されて、「スタートアップ設定」の画面が表示されるので、「4」を押すことでセーフモードで起動する。
セーフモードでパソコンが起動したら、Windows 10の画面左下にある「スタートメニュー」から「設定」→「更新とセキュリティ」をクリックし、「トラブルシューティング」→「追加のトラブルシューティングツール」をクリックする。
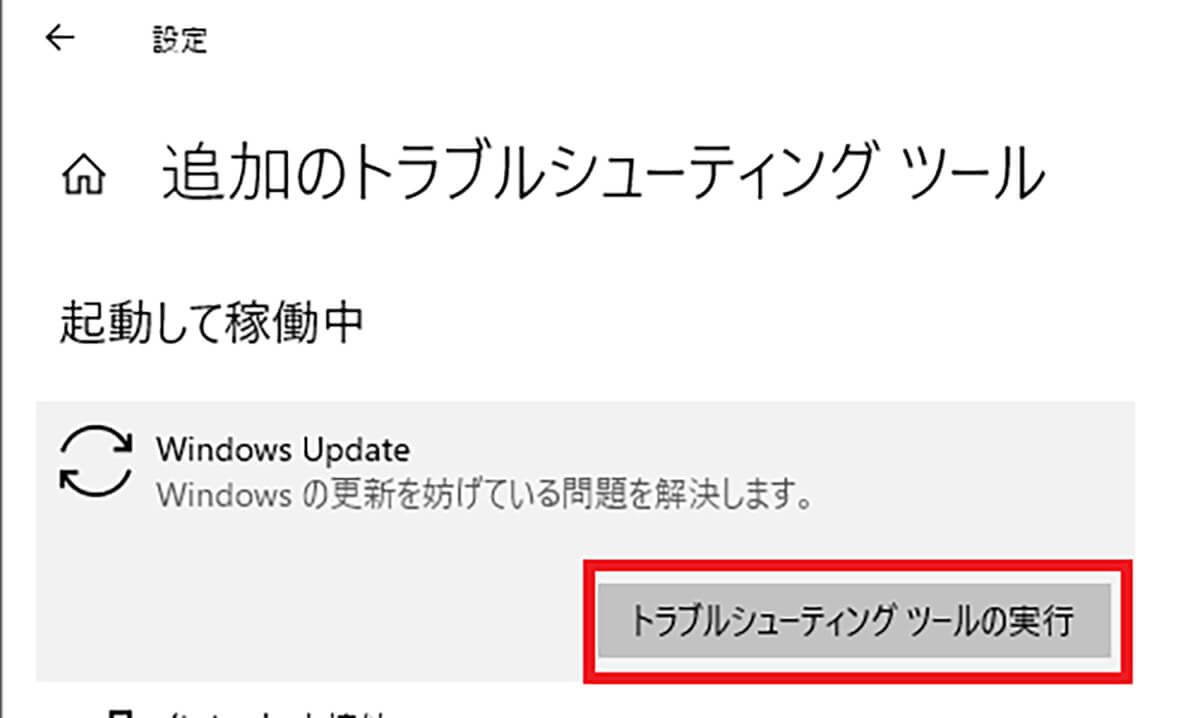
「Windows Update」を選択したら「トラブルシューティングツールの実行」をクリックし、「管理者としてトラブルシューティングツールを実行する」を選択する
問題が検出された場合は内容が表示されるので、確認したら、「この修正を適用します」をクリックする。そして、問題が解決すると「トラブルシューティングが完了しました」というメッセージが表示されるので、「トラブルシューティングツールを終了する」をクリックする。
※サムネイル画像(Image:Lukmanazis / Shutterstock.com)




