Windows 10に表示する言語を切り替えたい場合にはどのように言語の設定を行ったらいいのだろうか。この記事では、Windows 10で言語を切り替える方法と、切り替えた言語を第一言語に設定する方法について詳しく解説する。
【Windows 10】表示言語の切り替え方法
この記事を読んでいる方の多くは、Windows 10を日本語表示で利用していることだろう。日本国内で購入したWindowsは最初から日本語表示されるように設定されている。しかし、海外で購入したリ、海外から持ち込まれたPCは日本語表示になっていないものもある。
また、海外の方が日本語に設定してあるPCをその方の第一言語で使いたいという場合もあるだろう。
Windows 10では無料で比較的かんたんな操作で表示する言語を変更することができる。日本語表示されていないWindows 10を日本語に変更したり、日本語表示されているWindows 10を他の国の言語に設定したりできる。この記事では、Windows 10に表示する言語を変更する手順について詳しく解説する。
【手順①】スタートメニューの[設定]から[時刻と言語]を選択
Windows 10に表示する言語の切り替え設定の手順を順番を追って解説していく。表示言語の変更は、Windows 10の「設定」で実行する。まずは「設定」を開こう。
![【手順①】スタートメニューの[設定]から[時刻と言語]を選択1](https://otona-life.com/wp/wp-content/uploads/2022/06/photo001-12.jpg)
Windows 10の「スタート」から「設定」を開く
![【手順①】スタートメニューの[設定]から[時刻と言語]を選択2](https://otona-life.com/wp/wp-content/uploads/2022/06/photo002-8.jpg)
「設定」のメニューから「時刻と言語」をクリックする
【手順②】[地域と言語]を選択し[言語を追加する]を選択
設定の「時刻と言語」を開いたら、言語の設定に入っていこう。
![【手順②】[地域と言語]を選択し[言語を追加する]を選択1](https://otona-life.com/wp/wp-content/uploads/2022/06/photo003-6.jpg)
左ペインで「言語」をクリックする
![【手順②】[地域と言語]を選択し[言語を追加する]を選択2](https://otona-life.com/wp/wp-content/uploads/2022/06/photo004-6.jpg)
「言語の追加」の「+」をクリックする
【手順③】[言語を追加する]画面から変更したい言語を選択
新しくインストールできる言語が一覧で表示される。その中から追加したい言語を選択する。
![【手順③】[言語を追加する]画面から変更したい言語を選択](https://otona-life.com/wp/wp-content/uploads/2022/06/photo005-4.jpg)
追加する言語を選択したら「次へ」をクリックする
今回は米国英語を追加してみる。
【手順④】言語パックなどのオプションを設定する
「言語機能のインストール」の画面が表示される。言語パックのインストールなどのオプションを設定する。
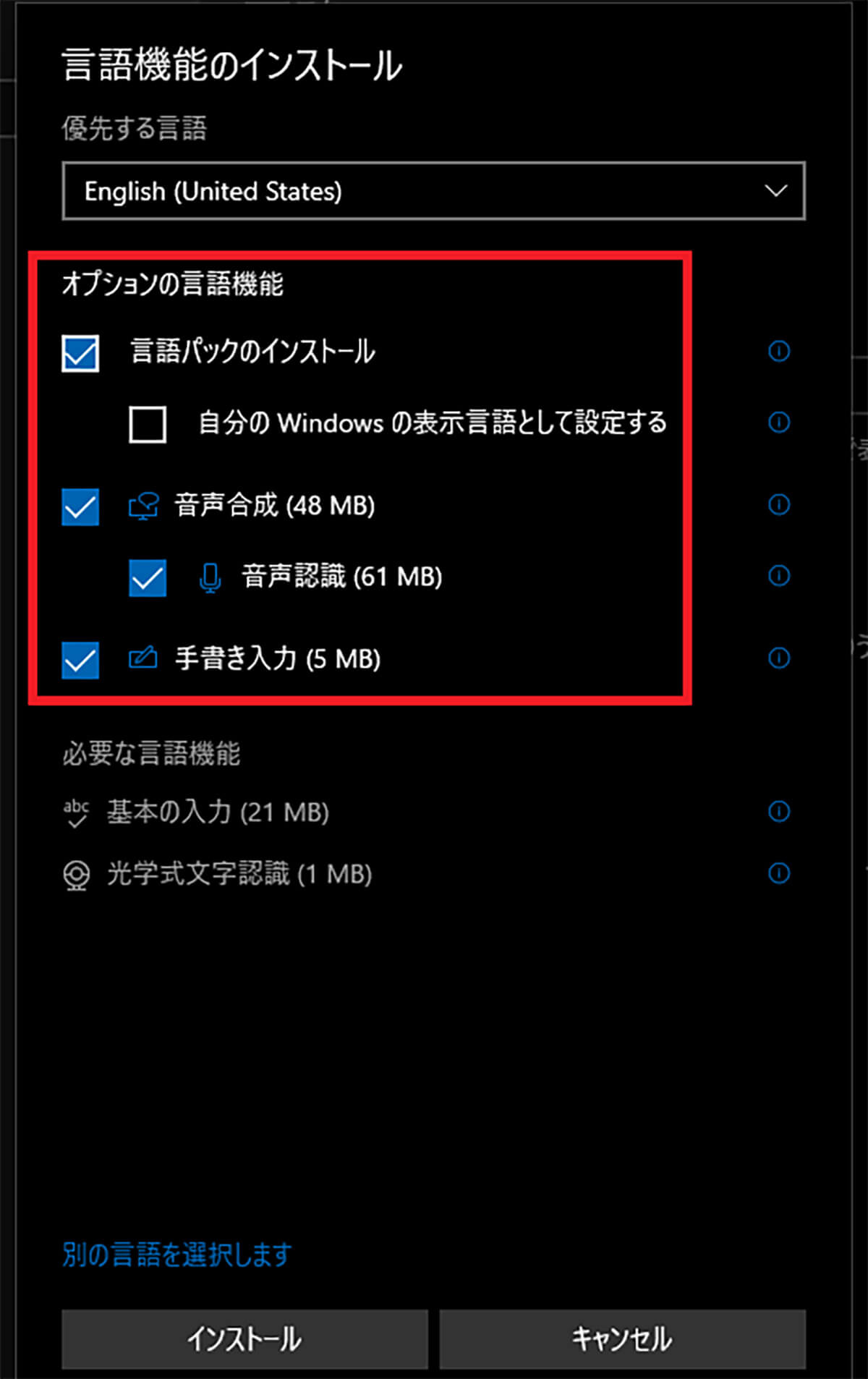
「言語パックのインストール」「音声認識」などのオプションを設定する
言語パックとは、追加する言語を利用できるようにするためのプログラムパッケージである。Windows 10では表示する言語を変更したいときに、その言語に対応しているWindowsをインストールしなくても、言語パックのインストールだけで対応できる。
【手順⑤】言語機能をインストールする
言語パックなどのオプションを設定したら選択した言語をインストールする。
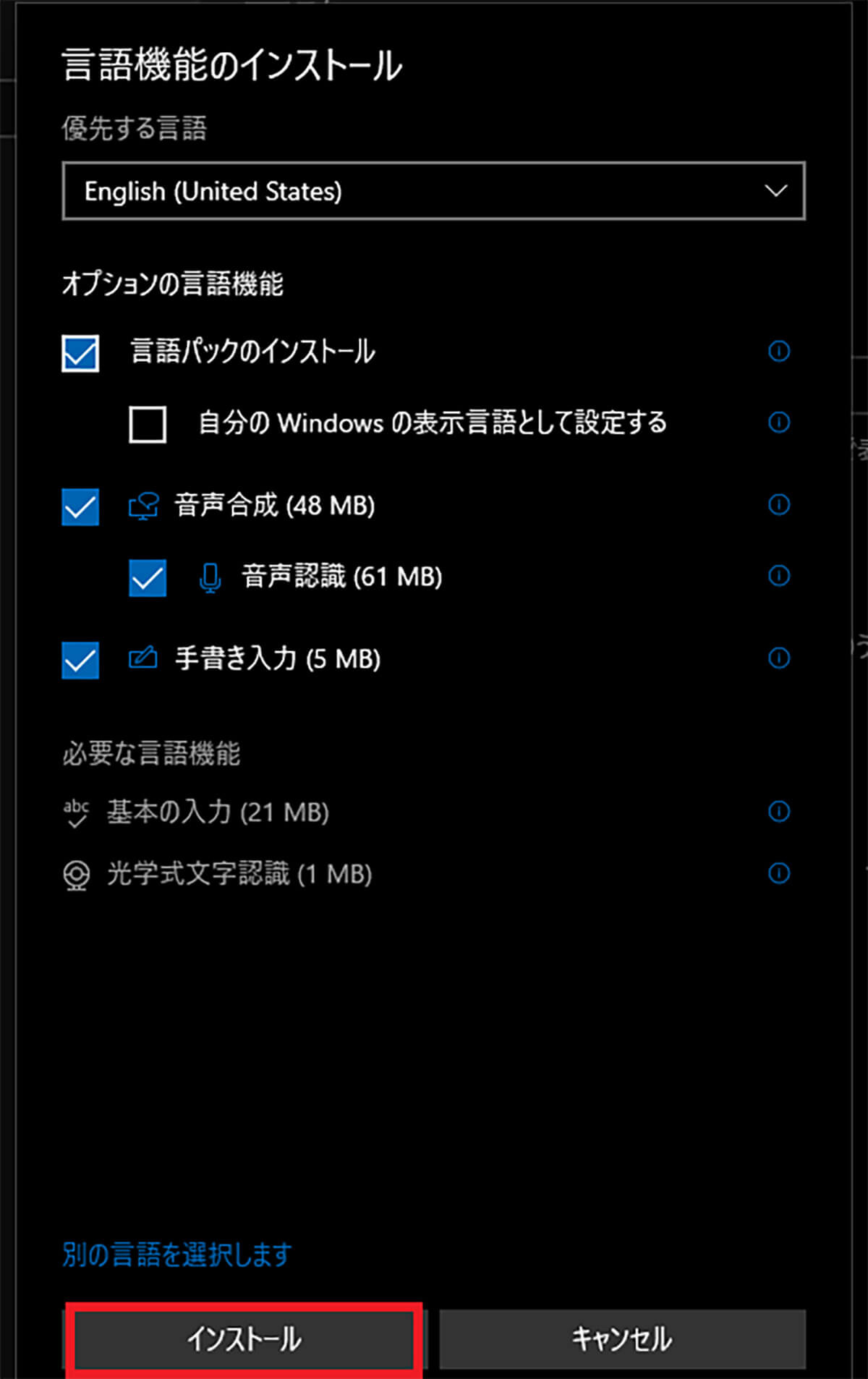
「インストール」をクリックする
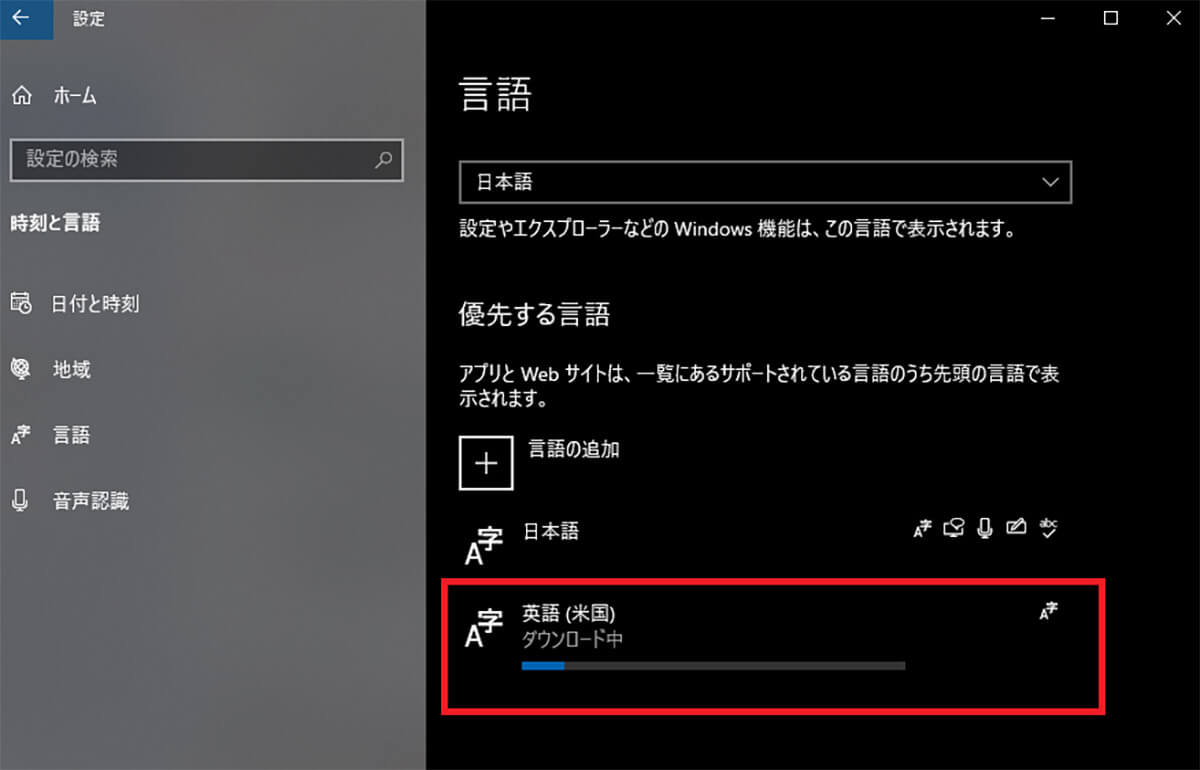
言語がダウンロードされてインストールされる。インストール完了まで待とう
【手順⑥】表示言語を変更する
表示したい言語のインストールが完了したら、Windows 10に表示する言語を変更しよう。表示する言語の設定は、Windows 10の「設定」の「言語」の設定で行う。
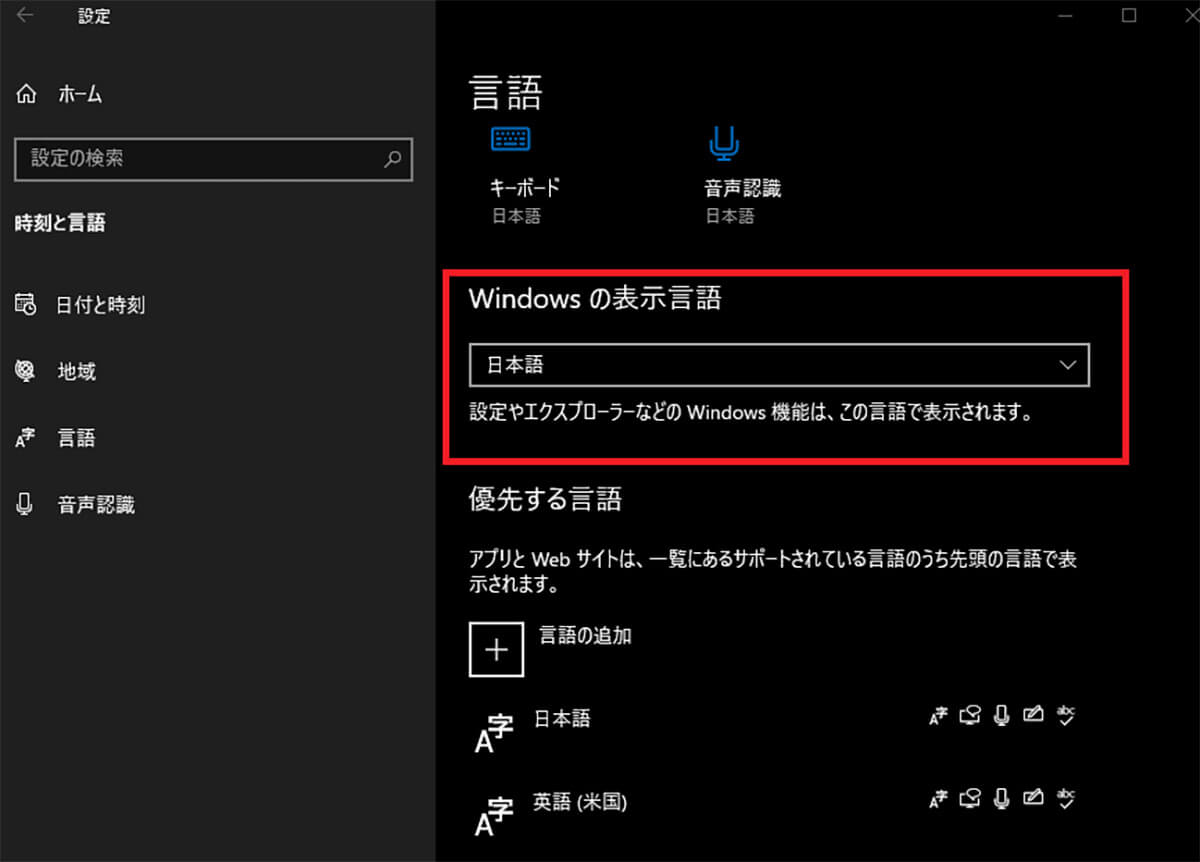
「言語」の設定画面の「Windowsの表示言語」のプルダウンメニューをクリックする
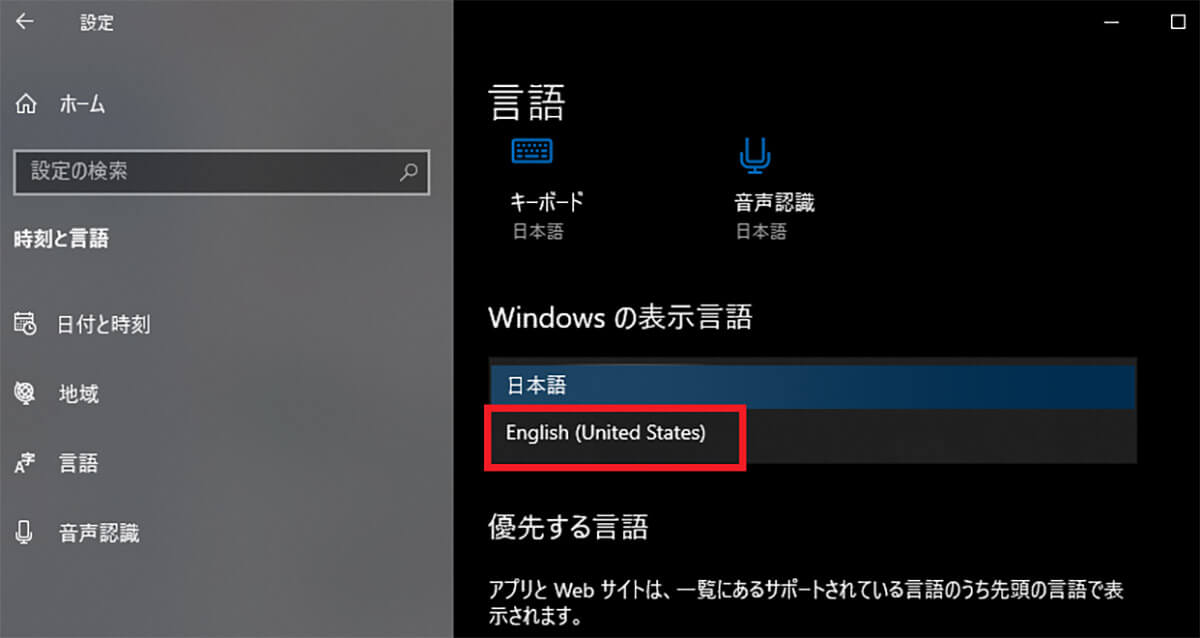
Windows 10の表示に使う言語を選択する
【手順⑦】[はい、今すぐサインアウトします]を選択しサインアウト
Windowsに表示する言語の変更を有効化するためには、いったんサインアウトする必要がある。すぐにサインアウトしない場合には、サインアウトするまで表示する言語が変更されない。
すぐにサインアウトする場合には、開いているファイルを保存してサインアウトしても大丈夫な状態にしておこう。
![【手順⑦】[はい、今すぐサインアウトします]を選択しサインアウト](https://otona-life.com/wp/wp-content/uploads/2022/06/photo011-2.jpg)
サインアウトを促す画面が表示される。「はい、今すぐサインアウトします」をクリックするとすぐにサインアウトする
すぐにサインアウトしない場合には、後でサインアウトしてサインインしよう。
【手順⑧】サインインする
サインアウトしたあとにサインインしてみよう。サインインすると、タスクバーやシステムアイコン、Windows 10などの表示言語が変更されている。
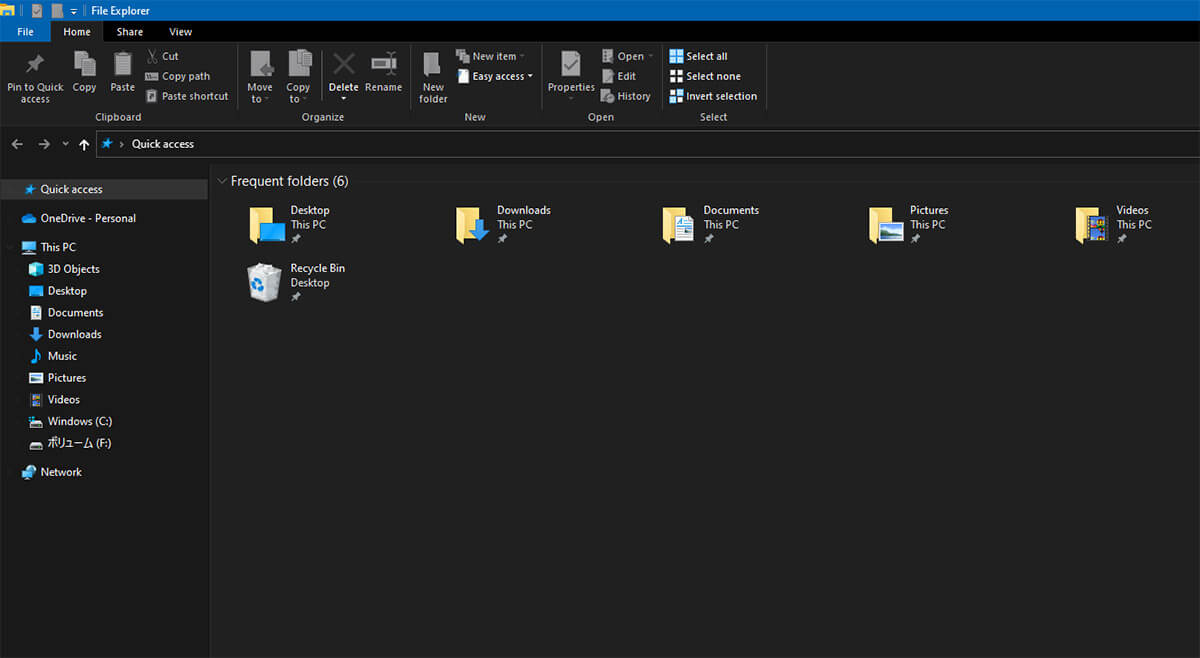
エクスプローラーの表示言語が変更されている
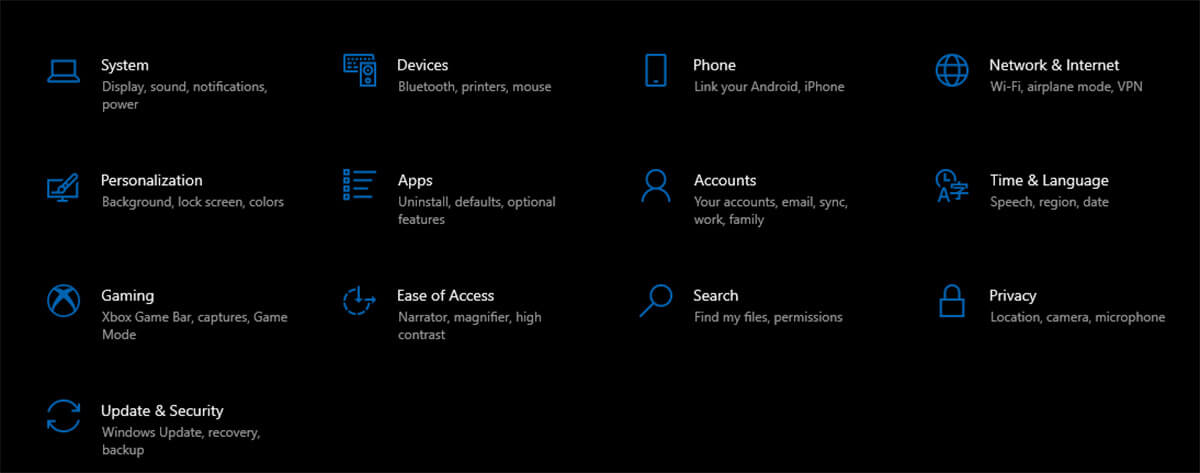
Windows 10の「設定」の言語も変更されている




