Windows 10ではCDから音楽の取り込みができる。この記事では、Windows 10へのCDの音楽の取り込みに必要なものと取り込み方法を、Windows Media PlayerとiTunesを利用して解説する。
【Windows 10】「CD」の曲を取り込むのに必要なものは?
Windows 10ではCDから音楽を取り込むことができる。Windows 10にCDから曲を取り込むときにはいくつか必要なものがある。必要なものとは次のとおりである。
●Windows 10でCDを再生するための光学ドライブ
●CDから音楽を取り込むためのアプリ
CDの再生ができる光学ドライブが内蔵されていれば用意する必要はない。しかし、近年のノートPCは小型化に伴い光学ドライブを内蔵していないものもある。その場合には、外付けの光学ドライブが必要になる。
CDから音楽を取り込むためには専用のアプリが必要である。Windows 10に標準搭載されているWindows Media Playerでも可能だ。もしもアンインストールしてしまった場合には、必要なので再インストールしておこう。
【Windows 10】「CD」の曲の取り込み方法
Windows 10へのCDの音楽の取り込み方法について見ていこう。Windows 10へのCDの音楽の取り込み方法には、Windows Media Playerを使う方法と、iTunesを使う方法がある。
Windows Media PlayerとiTunesの大きな違いは、保存される音楽ファイルのファイル形式である。取り込んだ音楽ファイルを主にWindows 10で利用する場合にはWindows Media Playerを利用したほうが良いだろう。一方、CDから取り込んだ音楽をiPhoneやiPadで利用した場合には、Apple社製のiTunesでの取り込みがおすすめだ。
ただし、どちらも音楽ファイルとして汎用性が高いMP3形式とWAV形式で保存できる。特に保存するファイル形式にこだわりがない場合には、使いやすい方を選ぶといいだろう。
それでは、CDをPCの光学ディスクドライブへ挿入してWindows 10へ取り込みしてみよう。
【方法①】Windows Media Playerの場合
まずは、Windows Media PlayerでCDからの音楽ファイルの取り込みをする方法について見ていこう。まずはWindows Media Playerを起動してから、取り込みの操作をしていく。
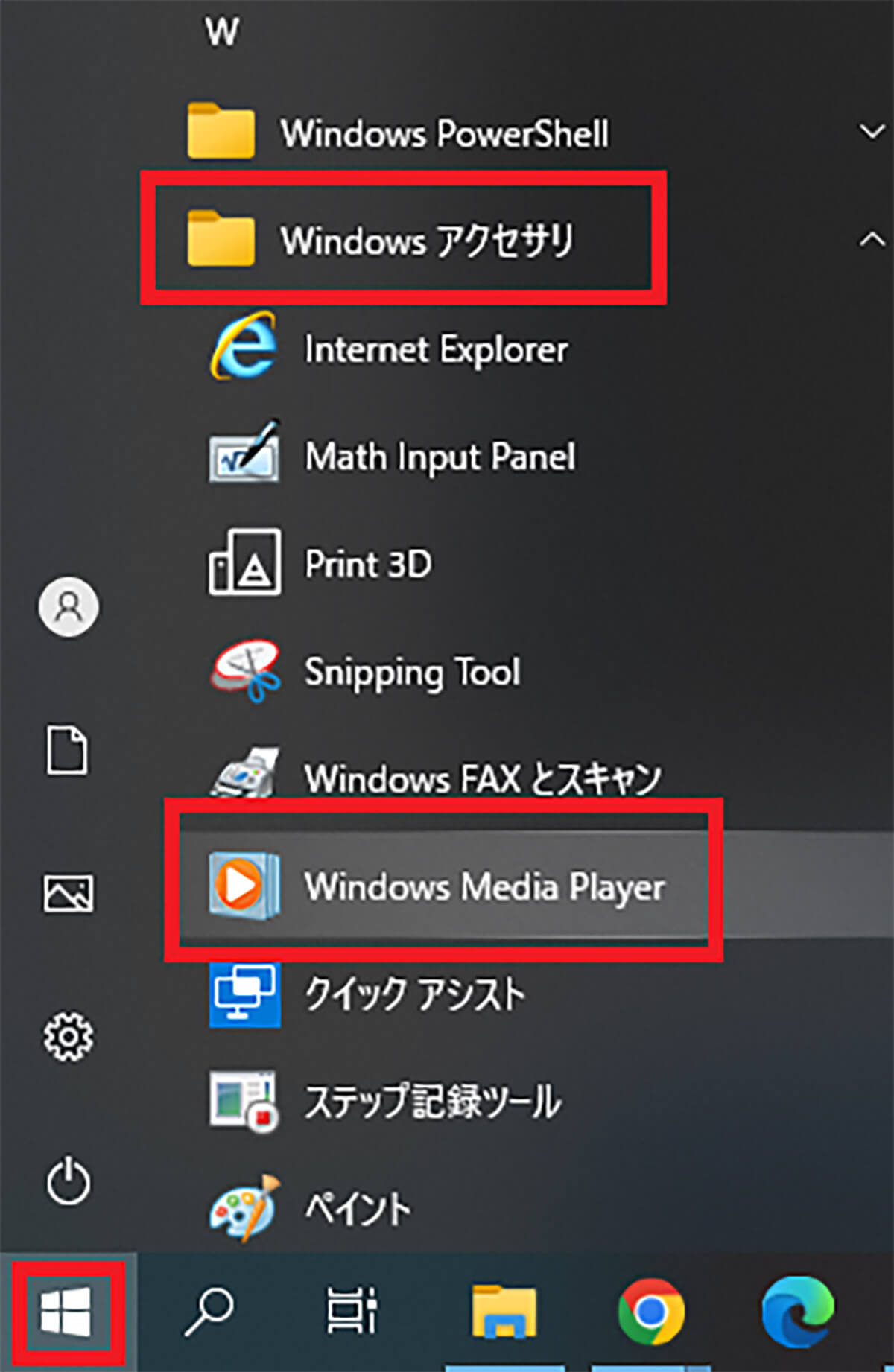
Windows 10の「スタート」からアプリの一覧を表示する。「Windowsアクセサリ」から「Windows Media Player」を起動する

Windows 10に挿入したCDのタイトルが左ペインに表示されているのでクリックする。すると、CDの中の曲名が表示される
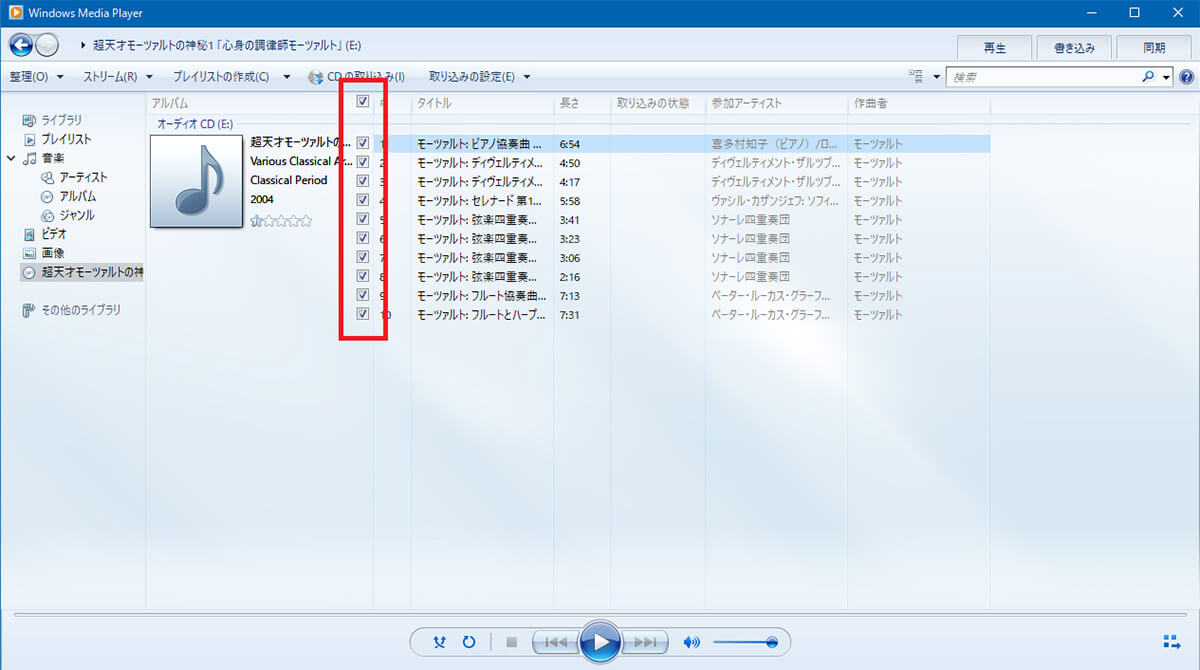
CDからWindows 10に取り込む音楽を曲名の左側のチェック欄から選択する
デフォルトの状態では、すべての楽曲にチェックが入っている。もしもWindows 10に取り込まない音楽がある場合には、ココでチェックを外そう。
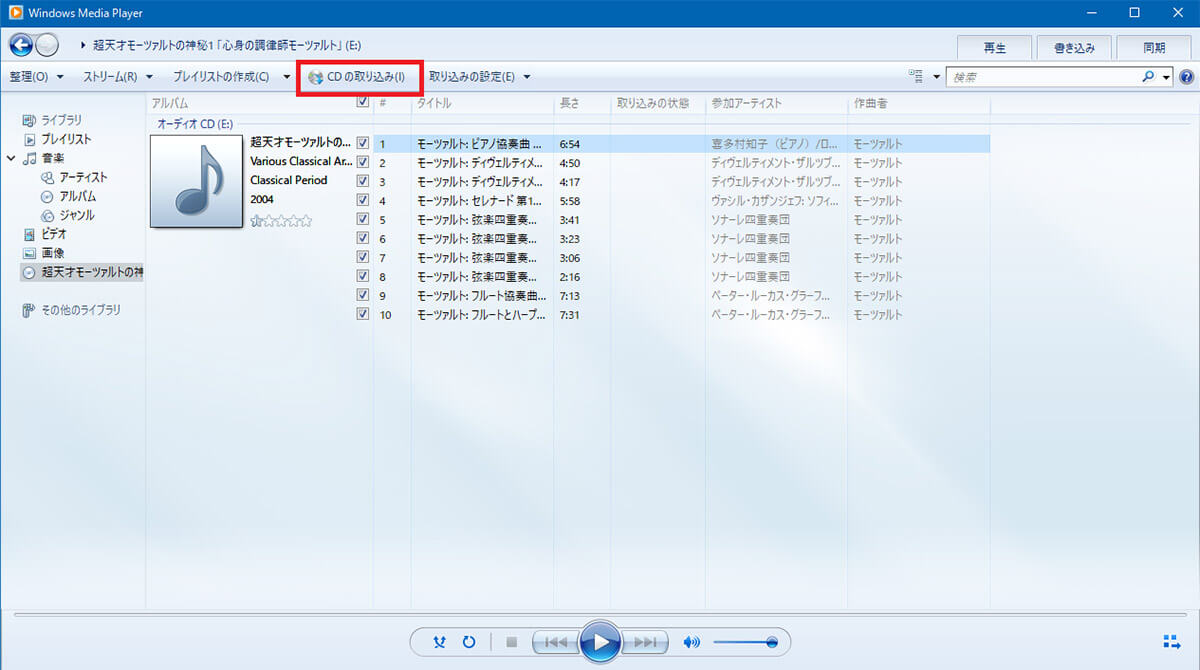
Windows Media Playerに表示されている「CDの取り込み」をクリックする
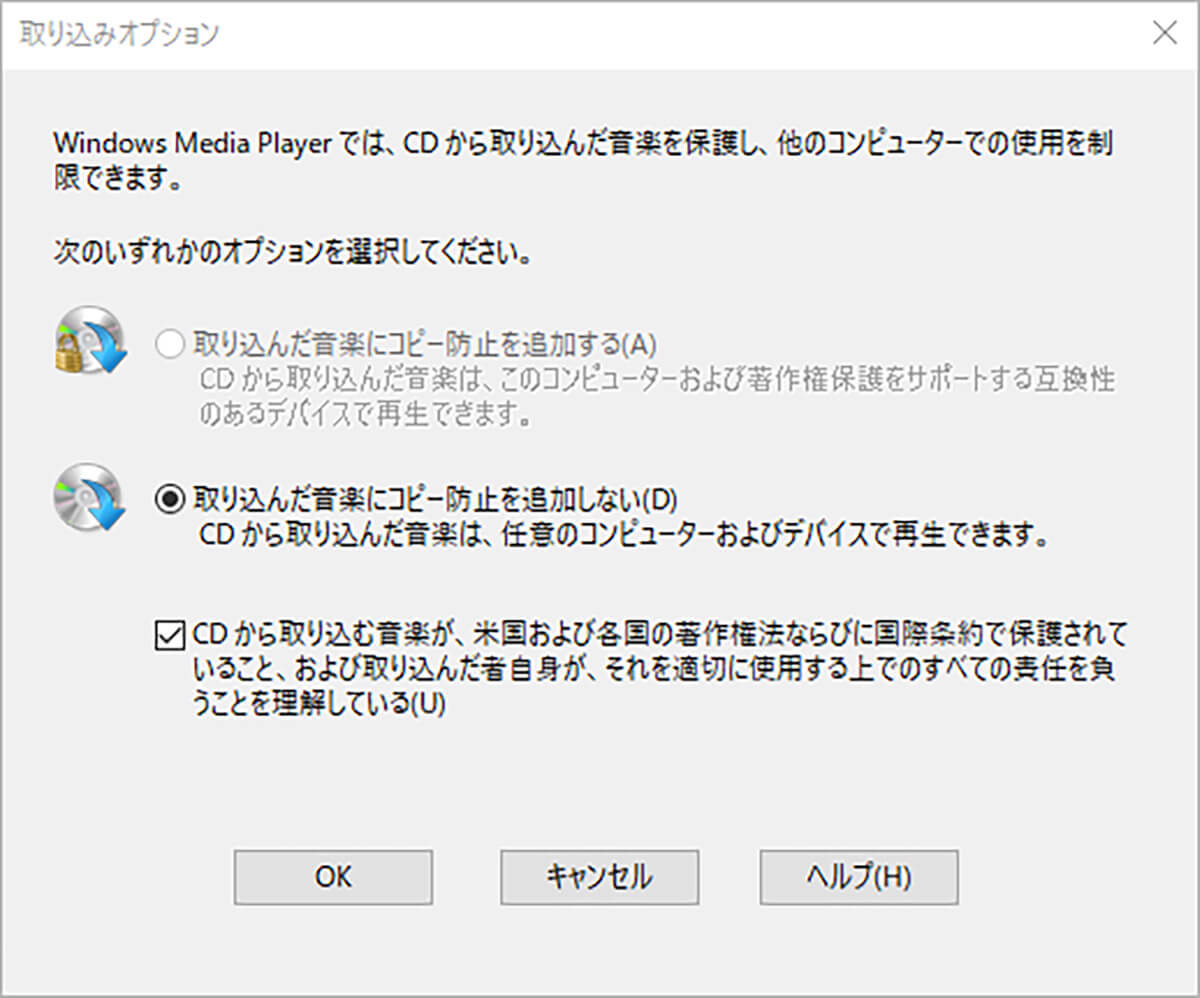
「取り込みオプション」を選択する
Windows Media Playerの取り込みオプションでは、コピー防止を追加するかどうかを選択できる。
「取り込んだ音楽にコピー防止を追加する」を選択した場合には、取り込んだ音楽は取り込んだWindows 10以外のデバイスで再生できない可能性がある。取り込んだ音楽をスマホやタブレット、YouTube MusicやApple Musicなどの音楽クラウドサービスで楽しみたい場合には、「取り込んだ音楽にコピー防止を追加しない」のところにチェックを入れよう。
なお、CDの音楽は著作権で保護されている。私的利用の範囲を超えて、音楽を商用利用などした場合には著作権違反になるので注意しよう。
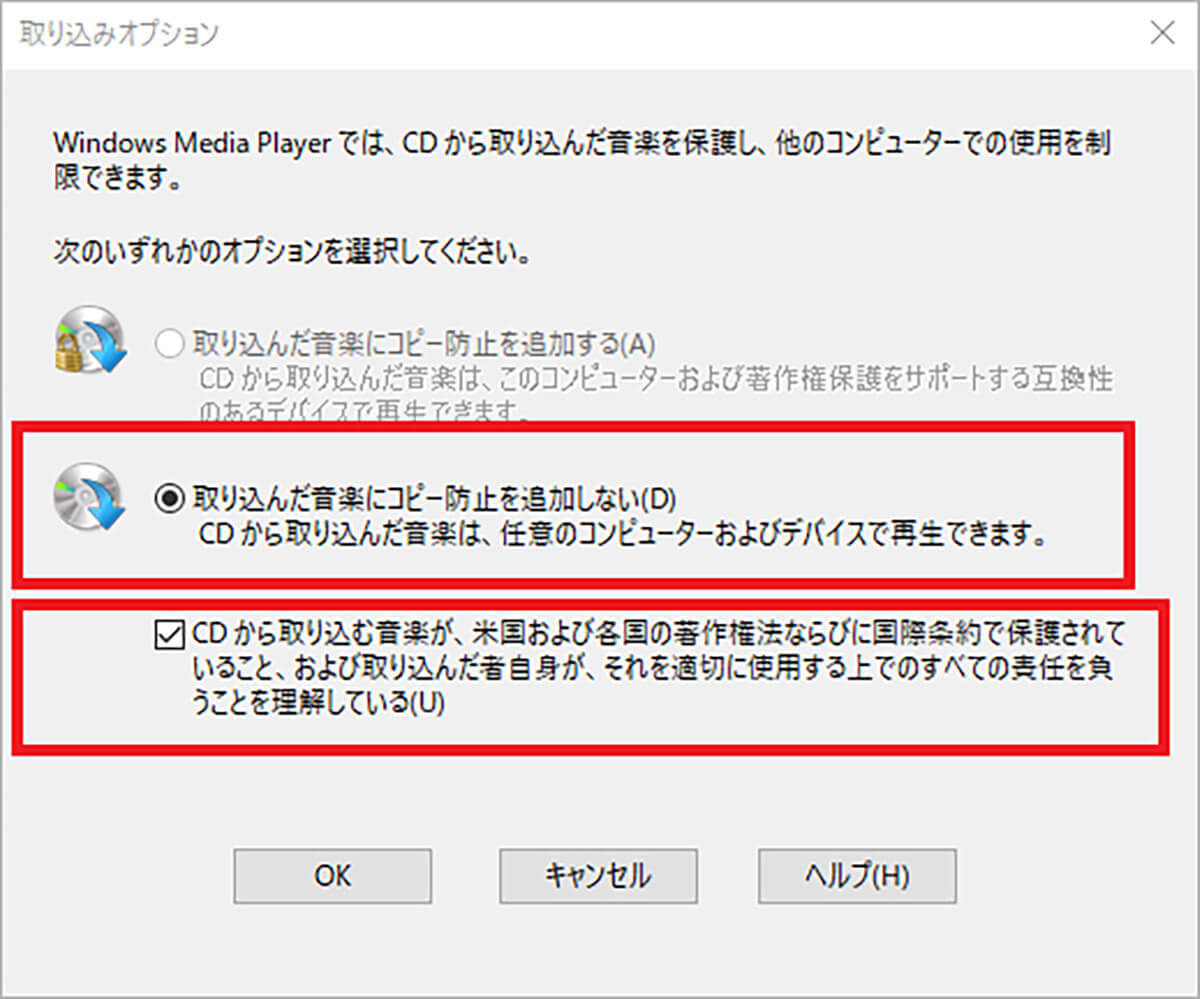
「取り込んだ音楽にコピー防止を追加しない」を選択した場合には、著作権について理解している旨の項目にもチェックを入れよう
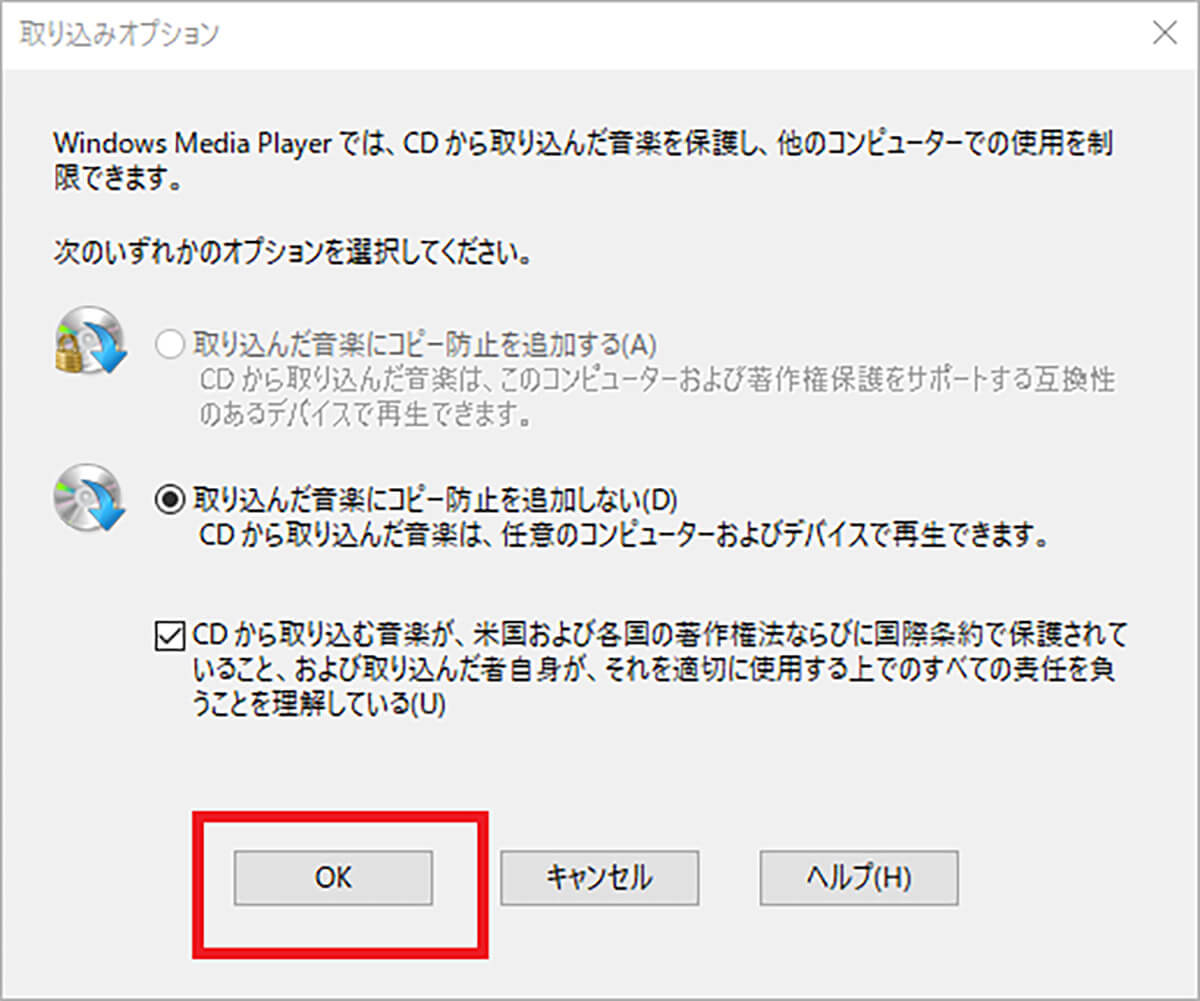
取り込みオプションを設定したら「OK」をクリックする
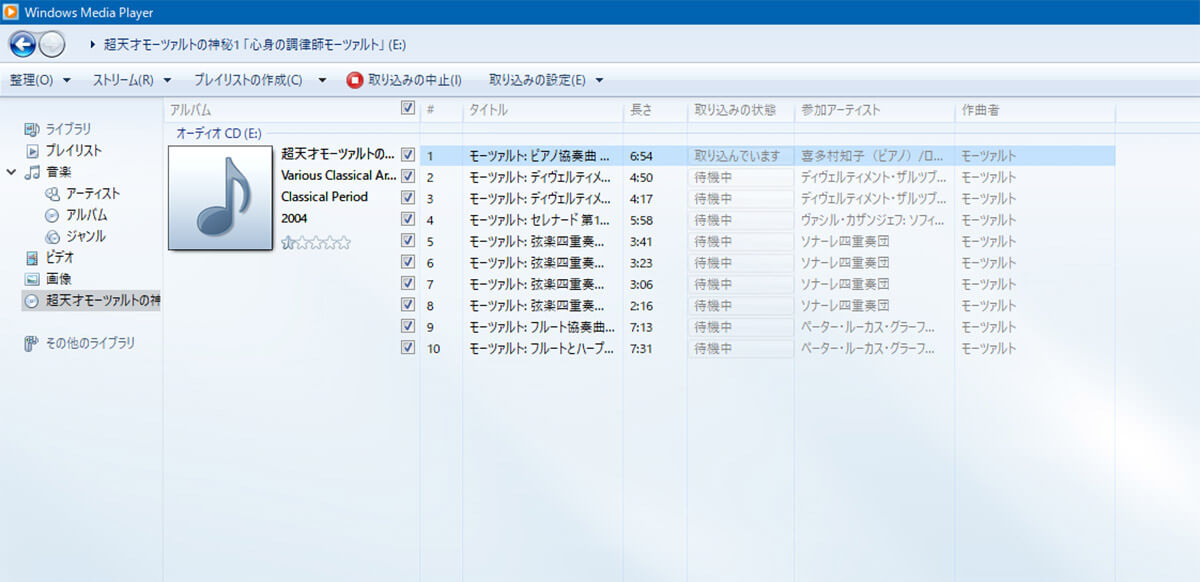
するとCDからの音楽の取り込みが始まる
なお、取り込むときのファイル形式と音質を設定する場合には、「取り込みの設定」から設定できる。
取り込みで選択できるファイル形式は次のとおりだ。
●Windows Mediaオーディオ
●Windows Mediaプロ
●Windows Media可変ビットレート
●Windows Mediaロスレス
●MP3
●WAV(無損失)
●ALAC(ロスレス)
●FLAC(ロスレス)
選択できる音質は次のとおりだ。
●128kbps
●192kbps
●256kbps
●320kbps
【方法②】iTunesの場合
iPhoneのバックアップをPCに取っているのなら、Windows 10にiTunesをインストールしてあるだろう。iTunesにもCDからPCへ音楽を取り込む機能が搭載されている。Windows 10へ取り込んだCDの曲をiPhoneに移して楽しみたい場合には、iTunesの利用がおすすめだ。
iTunesからなら、iPhoneへの曲の移行も簡単にできる。iTunesを使ってCDから音楽を取り込む方法は次のとおりだ。
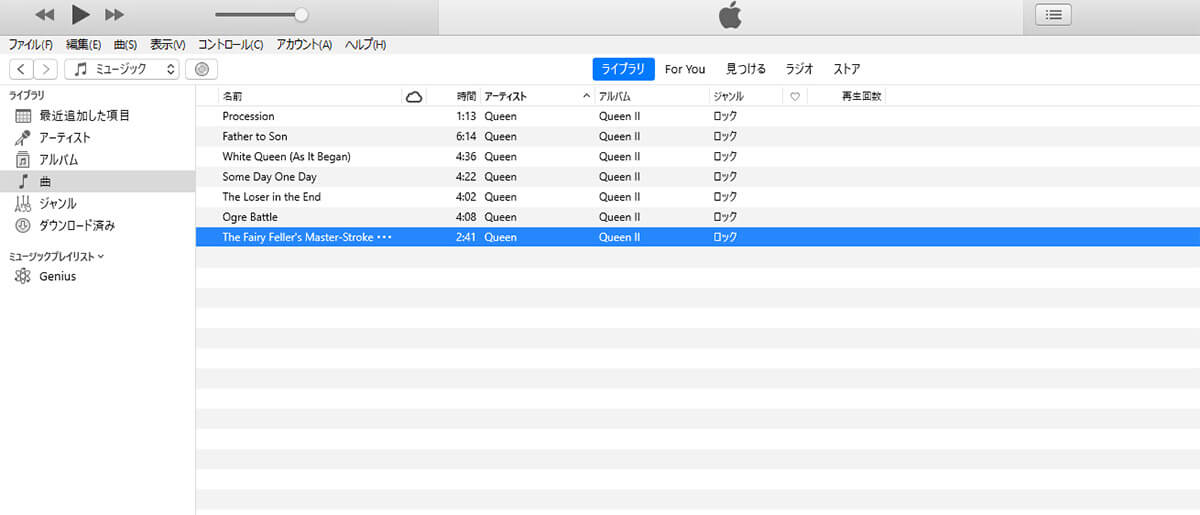
Windows 10に挿入したCDをiTunesが認識するとCDのアイコンが表示されるのでクリックする
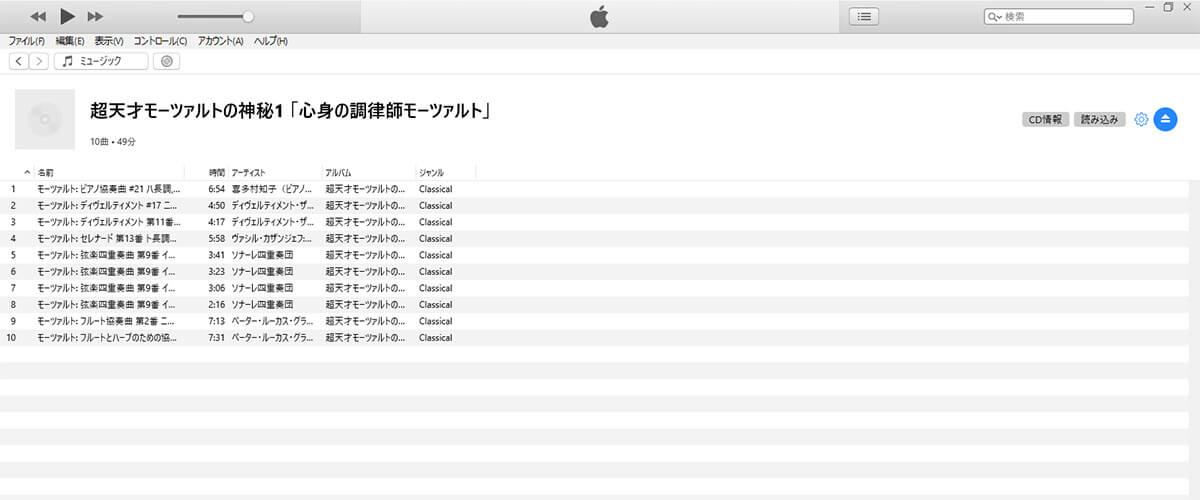
CDの楽曲の一覧の画面が開く。曲の取り込みをするにはiTunesの画面の右上の「読み込み」をクリックする
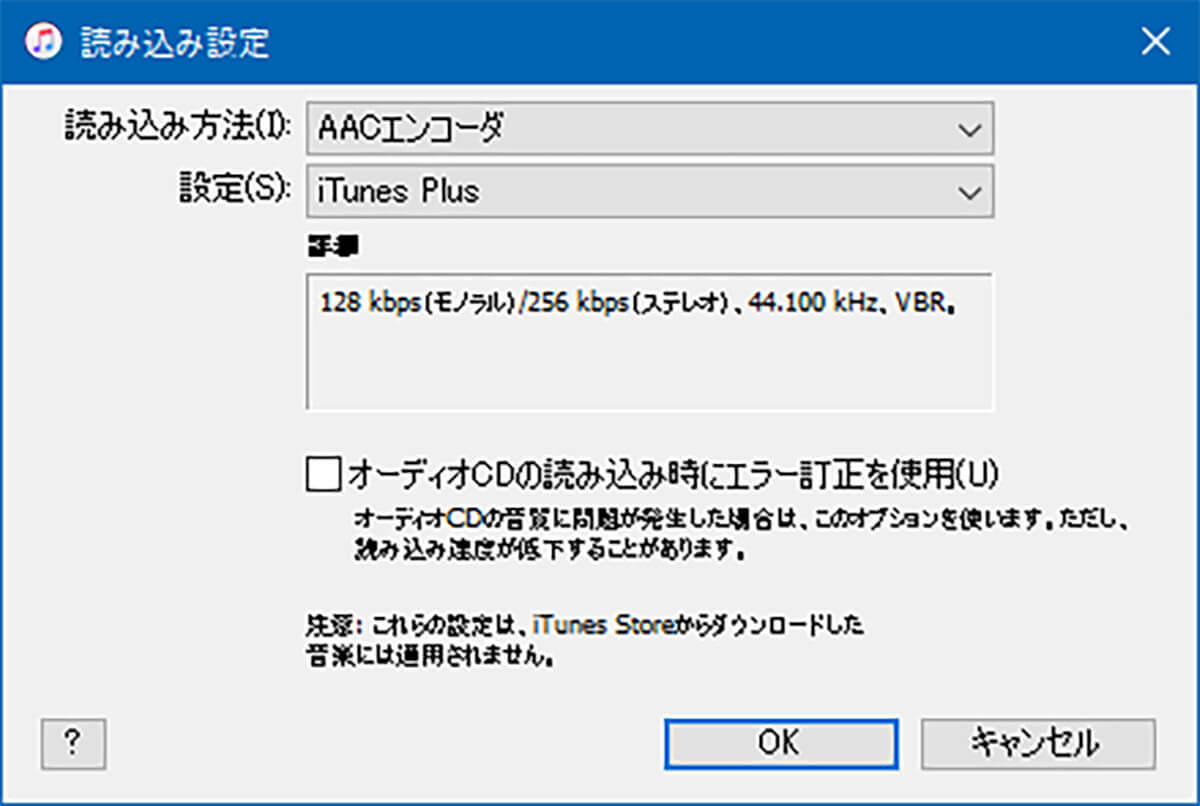
取り込み設定を行う
「取り込み方法」では取り込み後に保存するファイル形式を選択する。iTunesを使ってCDから楽曲を取り込む場合に選択できるファイル形式は次のとおりだ。
●AAC
●AIFE
●Appleロスレス
●MP3
●WAV
「設定」では音質などを設定できる。次の項目から選択する。
●高音質
●iTunes Plus
●音声Podcast
●カスタム
「カスタム」を選択すると「ステレオビットレート」「サンプルレート」「チャンネル」を選択できる。

カスタムを選択した場合
取り込み設定ができたら「OK」をクリックする。

「OK」をクリックする
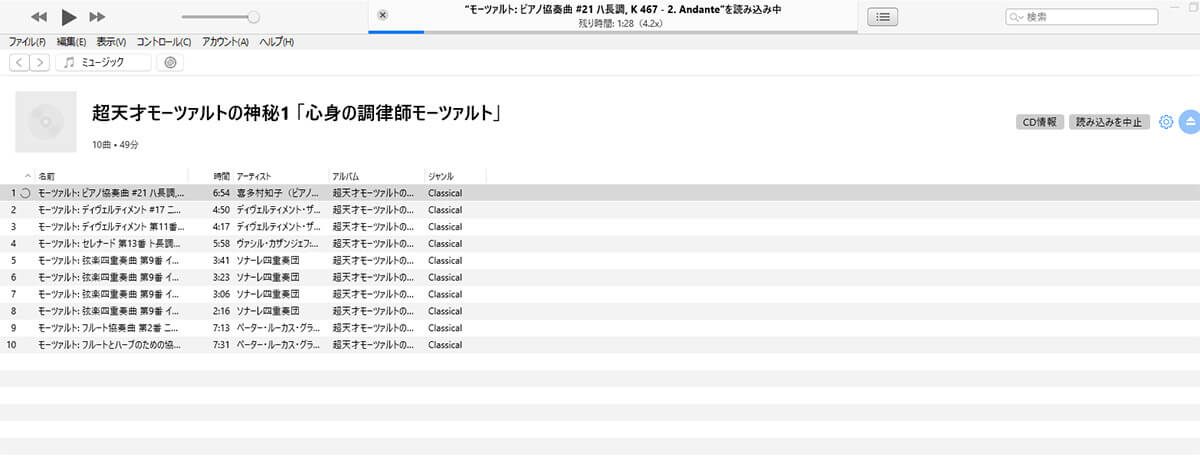
CDからの楽曲の取り込みが始まる
【Windows 10】取り込んだ音楽ファイルの保存先は?
Windows Media PlayerとiTunesでCDの音楽を取り込む方法を見てきたが、取り込んだ音楽の保存先が見つからないという人が多いようだ。Windows 10に取り込んだ音楽の保存先はどこなのか見ていこう。
・Windows Media Playerで取り込んだ音楽の保存先
Windows Media PlayerでCDから取り込んだ音楽の保存先は、Windows 10のユーザーフォルダにある「ミュージック」である。Windows 10のエクスプローラーで「ミュージック」を開こう。
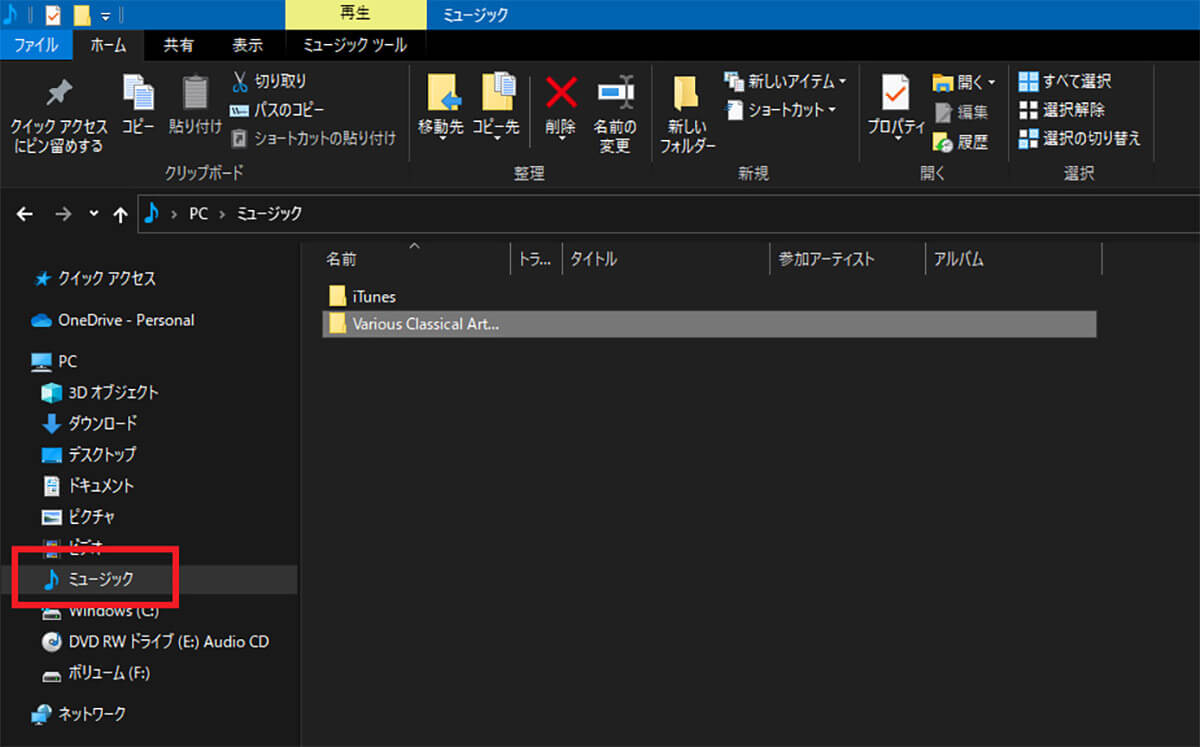
Windows 10の「エクスプローラー」の「ミュージック」を開く
Windows Media Playerで取り込まれた音楽はアーティストごとにフォルダが自動作成されてまとめられている。取り込んだCDの音楽のアーティスト名のフォルダを開いてみよう。
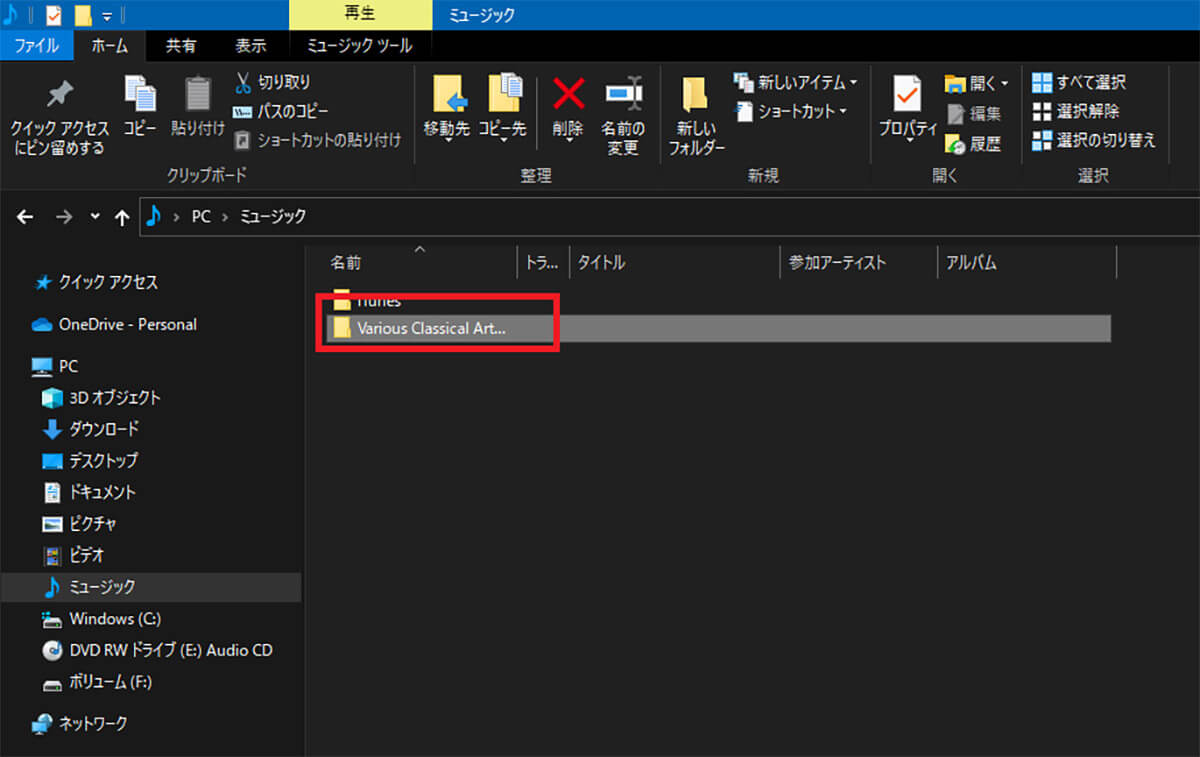
アーティスト名のフォルダを開く
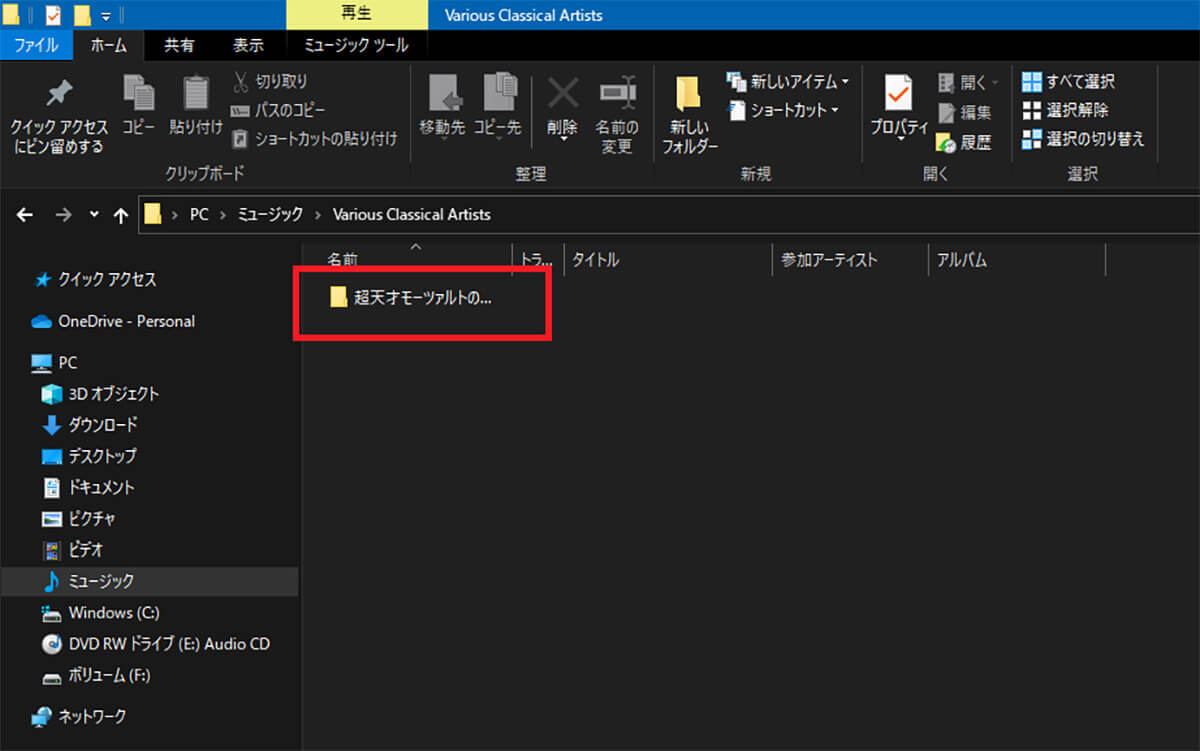
取り込んだCDのタイトルのフォルダが作成されている
楽曲はそのフォルダの中に保存されている。
・iTunesで取り込んだ音楽の保存先
iTunesで取り込んだ音楽の保存先もエクスプローラーの「ミュージック」である。
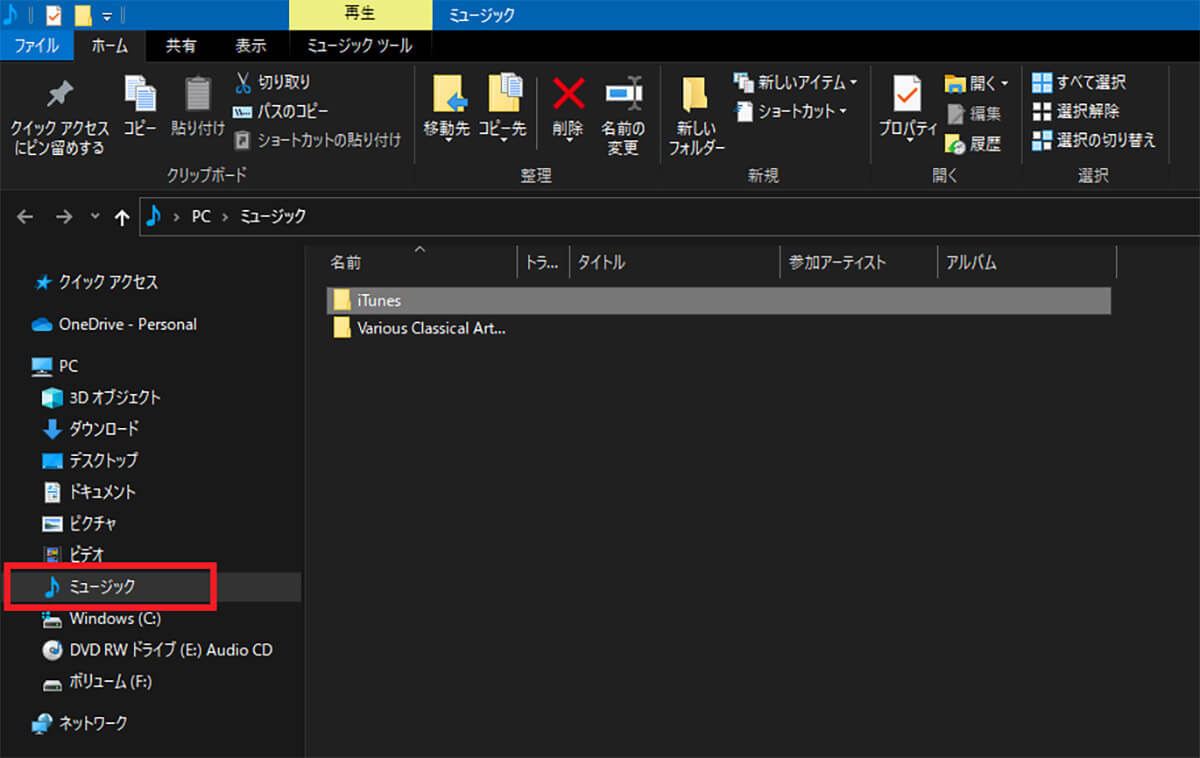
Windows 10の「エクスプローラー」の「ミュージック」を開く
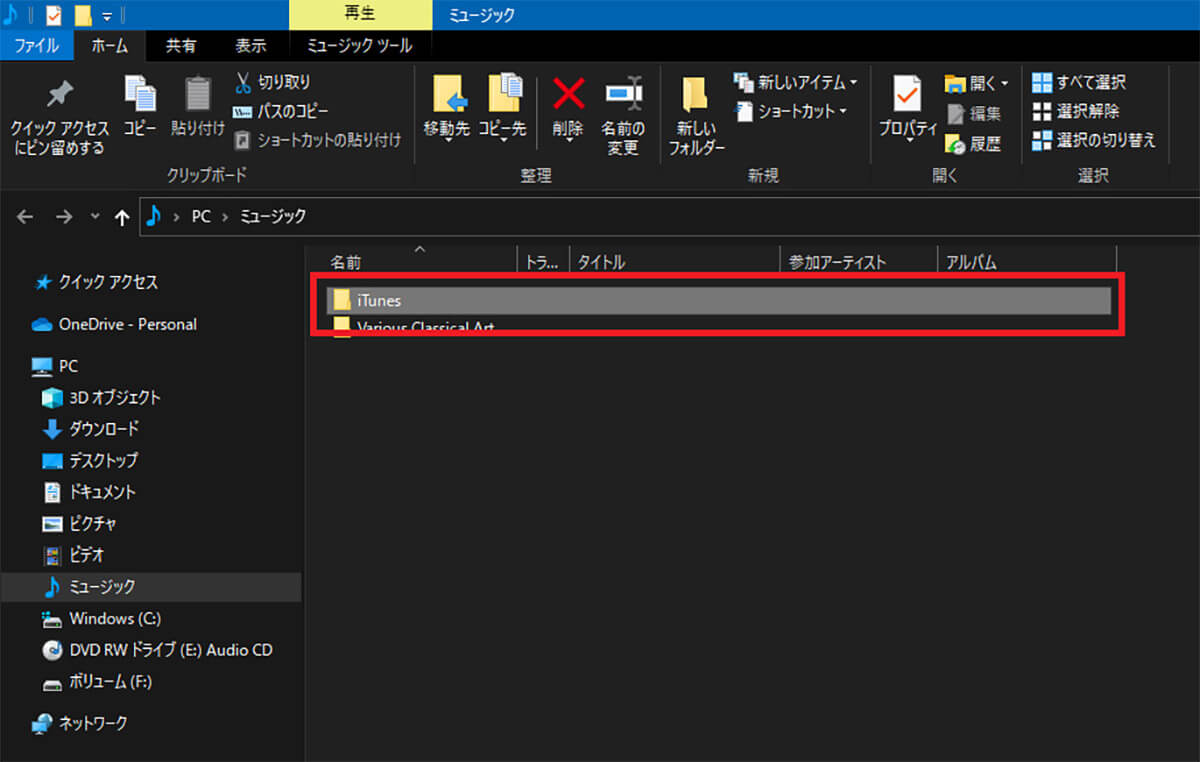
「iTunes」をクリックする
ミュージックの中の「iTunes」内に「iTunes Media」というフォルダが作成されている。取り込んだ音楽はそのフォルダ内に保存されている。保存先のパスは次のとおりである。
C:\Users\ユーザー名\Music\iTunes\iTunes Media




