Windowsが再起動する際に、画面上に「Windowsの準備をしています」というメッセージが表示されたまま終わらないエラーが発生することがある。そこで今回は、「Windowsの準備をしています」のエラーが終わらないときの対処法について解説していく。
「Windowsの準備をしています」画面とは?
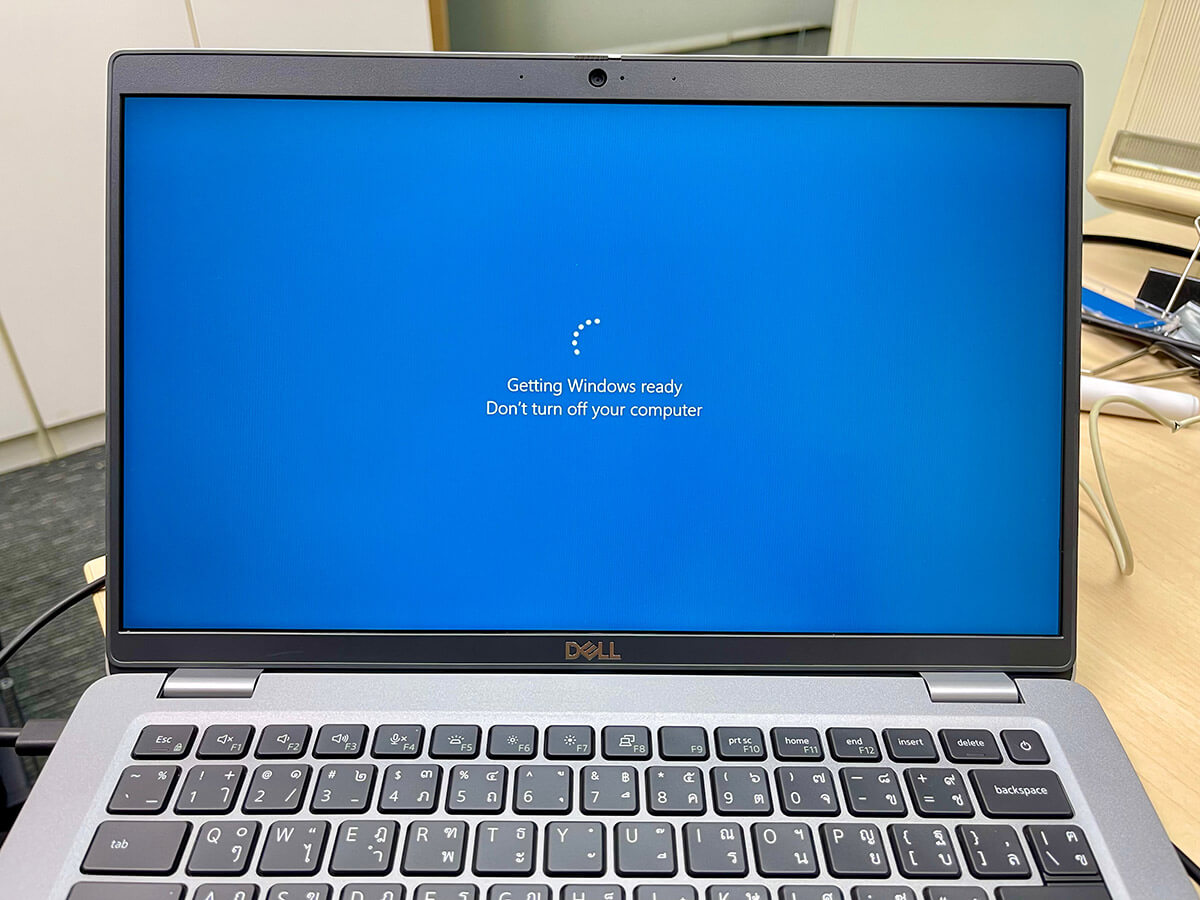 (Image:Somphop Krittayaworagul / Shutterstock.com)
(Image:Somphop Krittayaworagul / Shutterstock.com) Windowsが再起動する際に、パソコンの画面上に「Windowsの準備をしています」というメッセージが表示されたまま終わらないエラーが発生することがある。では、このエラーはどういった場合に起こるエラーなのだろうか。そこでここでは、「Windowsの準備をしています」という画面とはなにかを解説していく。
・アップデートが上手くいかなかった際に表示されるエラーメッセージ
「Windowsの準備をしています」という画面は、Windowsのアップデートが上手くいかなかった際に表示されるエラーメッセージのことだ。
通常、パソコンのアップデートが問題なく完了すると、「Windowsの準備をしています」という画面はやがて消えるようになっている。しかし、何らかの不具合が原因でパソコンのアップデートが完了できなかった場合は、「Windowsの準備をしています」という画面が終わらないのだ。
「Windowsの準備をしています」という画面が終わらない場合は、パソコンや周辺機器などに不具合が発生していることでエラー表示が出ていると考えられる。
「Windowsの準備をしています」のエラー表示が終わらないときの対処法 1
パソコンの画面上で、「Windowsの準備をしています」というエラー表示が終わらないときの対処法について解説していく。
【対処法①】しばらく放置して待ってみる
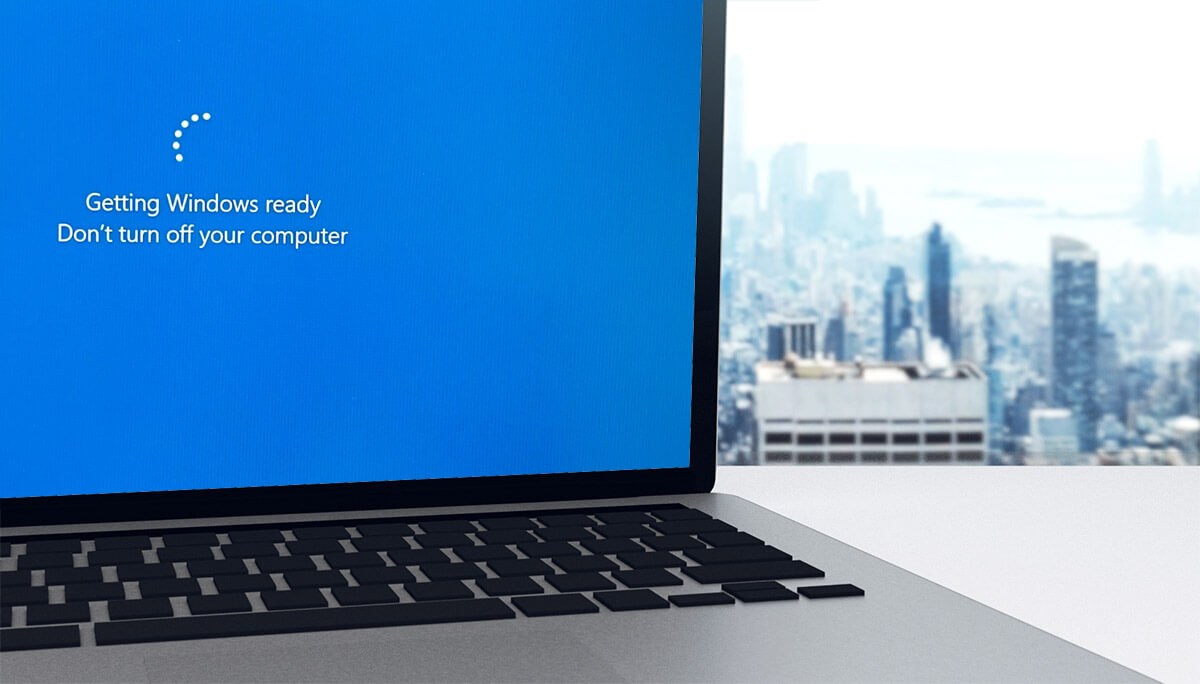
パソコンの画面上で、「Windowsの準備をしています」というエラー表示が終わらないときの対処法①は、しばらく放置して待ってみることだ。
パソコンのスペックによっては、Windowsのアップデートに時間がかかるケースもある。通常、Windowsのアップデートではさまざまなファイルをダウンロードしているため、速く処理するにはそれなりのスペックが必要になる。そのため、スペックが低いパソコンであれば処理するのに2〜3時間かかることもあるのだ。
パソコンのアクセスランプが点いている場合は、処理中になるため、そのまま放置して待つようにしよう。そして、パソコンを2〜3時間放置して、「Windowsの準備をしています」というエラー表示が消えているか確認する。
【対処法②】周辺機器が接続されていないか確認する
パソコンの画面上で、「Windowsの準備をしています」というエラー表示が終わらないときの対処法②は、周辺機器が接続されていないか確認することだ。
利用しているパソコン本体に、USBメモリやプリンターなど周辺機器を接続している場合は、一旦それらの機器を取り外してみよう。周辺機器をすべて取り外して、「Windowsの準備をしています」というエラー表示が消えるか確認する。
【対処法③】パソコンを強制終了して再度電源を入れる
パソコンの画面上で、「Windowsの準備をしています」というエラー表示が終わらないときの対処法③は、パソコンを強制終了して再度電源を入れることだ。
いつまで待っても「Windowsの準備をしています」というエラー表示が終わらない場合や、パソコンのアクセスランプが消えている場合は、一度パソコンの強制終了をしてみよう。ただし、強制終了はパソコン本体に負担がかかるため、繰り返し行わないようにする。
パソコンを強制終了する方法は、接続されている周辺機器をすべて取り外した状態で、「電源ボタン」を長押しする。そうすると、パソコンの電源が消えるので、もう一度「電源ボタン」を押して、パソコンの電源を入れる。パソコンを強制終了して再度電源を入れたら、「Windowsの準備をしています」というエラー表示が消えているか確認する。
【対処法④】BIOSを初期設定に戻す
パソコンの画面上で、「Windowsの準備をしています」というエラー表示が終わらないときの対処法④は、BIOSを初期設定に戻すことだ。
BIOSとは、OSの起動を制御するプログラムになっており、パソコンの電源を入れた際に一番初めに起動する重要なプログラムになっている。そして、BIOSを初期設定に戻すことで、「Windowsの準備をしています」というエラー表示は消える。
BIOSを初期設定に戻す方法は、パソコンの電源を入れて、メーカーのロゴマークが表示されている画面で、「F2キー」を連打する。そうすると、BIOSの設定画面が開く。ただし、パソコンのメーカーによって、BIOSの設定画面を開く「キー」は異なっているため確認が必要になる。
BIOSの設定画面を開く「キー」は、「F2キー」以外に、「Deleteキー」や「F6キー」などがある。BIOSの設定画面を開いたら、「F3キー」を押す。そうすると、「BIOSを初期設定に戻す画面」が表示されるので、「矢印キー」で「Yes」を選択し、「Enterキー」を押す。次に、「F4キー」を押して、「設定内容を保存する画面」を表示させる。そして、「矢印キー」で「Yes」を選択し、「Enterキー」を押す。そうすると、パソコンは再起動するので、「Windowsの準備をしています」というエラー表示が消えているか確認する。
【対処法⑤】スタートアップ修復を試してみる
パソコンの画面上で、「Windowsの準備をしています」というエラー表示が終わらないときの対処法⑤は、スタートアップ修復を試してみることだ。
Windowsには、スタートアップ修復といって、不具合を改善する機能が備わっている。よって、スタートアップ修復を行うことで、「Windowsの準備をしています」というエラー表示が消える可能性はある。スタートアップ修復をする方法は、「Windowsの準備をしています」というエラー表示の画面のままで、「電源ボタン」を長押ししてパソコンを強制終了する。そして、再度「電源ボタン」を押してパソコンの電源を入れて、メーカーのロゴマークが表示されている画面で、「電源ボタン」を長押ししてパソコンを強制終了する。
ここまでで、2回パソコンを強制終了しているが、この状態で再度「電源ボタン」を押す。Windowsでは、2回起動に失敗すると、3回目の起動時にスタートアップ修復の画面が出てくるようになっている。そして、画面上に「自動修復」という画面が出てきたら、「詳細オプション」を選択する。
次に、「トラブルシューティング」→「詳細オプション」→「スタートアップ修復」を選択する。そうすると、スタートアップ修復の画面が表示されるので、「アカウント」を選択し、アカウントの「パスワード」を入力して、「続行」をクリックする。そうすれば、スタートアップ修復が開始されるので、完了したら「Windowsの準備をしています」というエラー表示が消えているか確認する。
【対処法⑥】システムファイルチェッカーを実行する
パソコンの画面上で、「Windowsの準備をしています」というエラー表示が終わらないときの対処法⑥は、システムファイルチェッカーを実行することだ。
システムファイルチェッカーとは、破損したファイルなどをチェック/修復できるツールになっているため、ツールを実行することで、「Windowsの準備をしています」というエラー表示が消える可能性がある。システムファイルチェッカーを実行する方法は、「スタートアップ修復」と同様に「自動修復」画面を表示させて、「詳細オプション」を選択する。
次に、「トラブルシューティング」→「詳細オプション」→「コマンドプロンプト」を選択する。そうすると、「コマンドプロンプト」画面が表示されるので、「sfc /scannow」と入力して、「Enterキー」を押す。そうすると、システムファイルチェッカーが実行されて、画面上に「Windowsリソース保護により、破損したファイルが見つかりましたが、それらは正常に修復されました。」というメッセージが表示されたら、修復が完了したということになる。
修復が完了して、「Windowsの準備をしています」というエラー表示が消えているか確認する。
【対処法⑦】データ復元ソフトを利用する
パソコンの画面上で、「Windowsの準備をしています」というエラー表示が終わらないときの対処法⑦は、データ復元ソフトを利用することだ。
Windowsのアップデートや、ここまでの対処法によって、パソコンのデータが削除されてしまう場合がある。そこでここでは、データ復元ソフトを利用して消えたデータを復元する方法について解説していく。データ復元ソフト4DDiGは、「https://4ddig.tenorshare.com/jp/windows-data-recovery.html」からダウンロードできるようになっている。
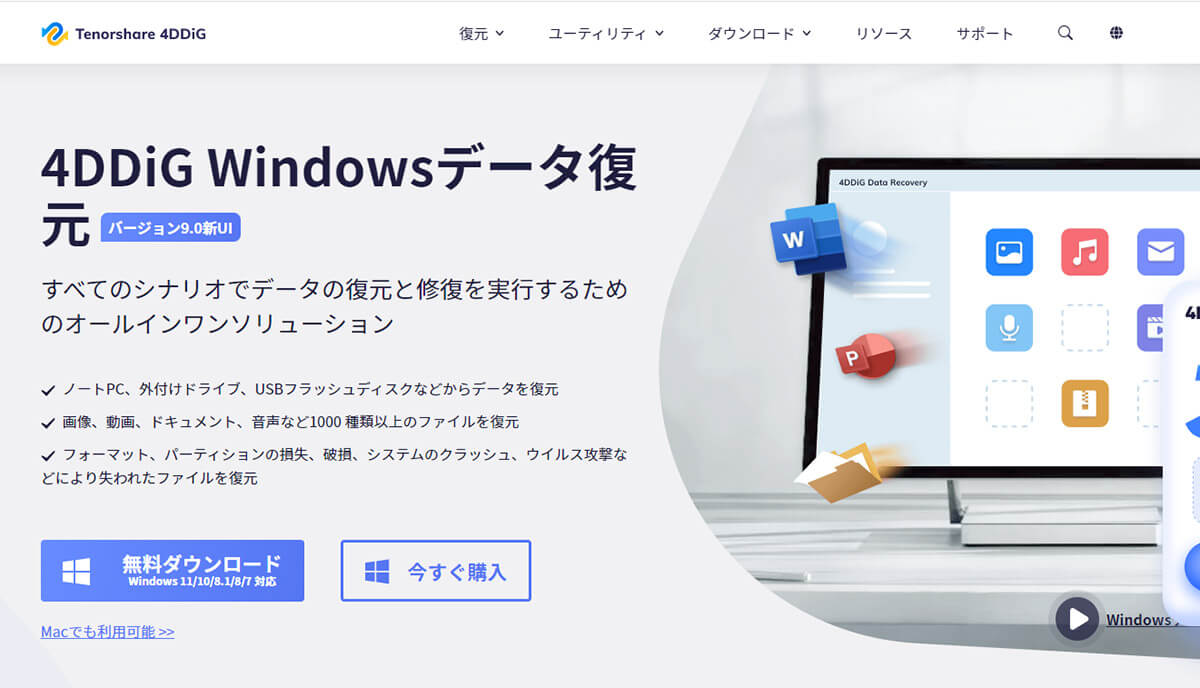
復元ソフトのサイトにアクセスしたら、4DDiG「無料ダウンロード」をクリックする
復元ソフトをダウンロードしたら「4DDiG」を起動し、復元したいファイルの場所を選択する。例えば、ローカルディスク(C)であれば、「ローカルディスク(C)」の上にマウスを合わせて「スキャン」をクリックする。そうすると、ローカルディスク(C)内にあるファイルが表示されるので、「復元したいファイル」を選択して、画面右下にある「復元」をクリックする。
※サムネイル画像(Image:Somphop Krittayaworagul / Shutterstock.com)




