Windows 10以降、パソコンの設定は、スタートメニューの「設定」から操作できるようになった。このことにより、コントロールパネルを開く機会は減ったが、まったく使わないというわけではない。そこで今回は、Windows 11でのコントロールパネルの表示方法について解説していく。
【Windows 11】「コントロールパネル」の表示方法
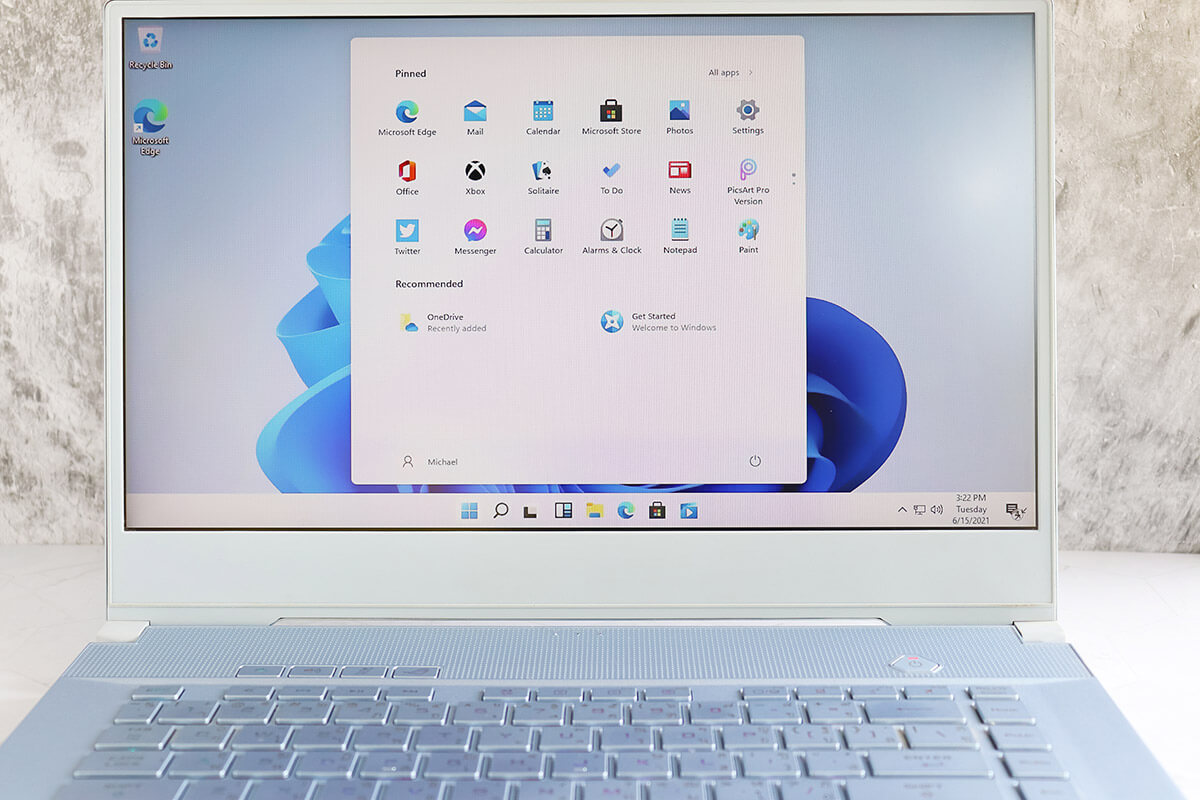 (Image:A9 STUDIO / Shutterstock.com)
(Image:A9 STUDIO / Shutterstock.com) Windows 10以降、パソコンの設定は、スタートメニューの「設定」画面から操作できるようになった。このことにより、Windows 10・Windows 11では、コントロールパネルを開く機会は減ったが、まったく使わないというわけではない。バックアップをする際にはコントロールパネルを開く必要がある。よって、そういった時のためにWindows 11でコントロールパネルを表示する方法を知っておいた方がいいだろう。そこでここでは、Windows 11でのコントロールパネルの表示方法について解説していく。
【方法①】スタートメニューから検索して開く
Windows 11でのコントロールパネルの表示方法①は、スタートメニューから検索して開くことだ。スタートメニューから検索して起動する方法は、Windows 11の画面下にある「検索マーク」を選択し、「control」と入力する。そして、検索結果一覧にある「コントロールパネル」をクリックする。そうすれば、コントロールパネルが起動する。
【方法②】エクスプローラーを起動して開く
Windows 11でのコントロールパネルの表示方法②は、エクスプローラーを起動して開くことだ。エクスプローラーを起動して開く方法は、Windows 11のタスクバーにある「エクスプローラー」を起動する。そして、エクスプローラーの画面上部にある「上矢印マーク」を選択し、一覧の中にある「コントロールパネル」をクリックする。そうすれば、コントロールパネルが起動する。
【方法③】[ファイル名を指定して実行]から起動する
Windows 11でのコントロールパネルの表示方法③は、「ファイル名を指定して実行」から起動することだ。「ファイル名を指定して実行」から起動する方法は、「Windowsキー」と「Rキー」を同時に押す。
![【方法③】[ファイル名を指定して実行]から起動する](https://otona-life.com/wp/wp-content/uploads/2022/06/photo001-120.jpg)
「ファイル名を指定して実行」画面が表示されたら、「control」と入力し、「OK」をクリックする。すると、コントロールパネルが起動する
【方法④】Windowsターミナルから開く
Windows 11でのコントロールパネルの表示方法④は、Windowsターミナルから開くことだ。Windowsターミナルから開く方法は、Windows 11のタスクバーにある「Windowsマーク」をクリックし、メニューの中にある「Windowsターミナル」を選択する。そうすると、「Windowsターミナル」が起動するので、「control 」と入力し、「Enterキー」を押す。するとコントロールパネルが起動する。
【方法⑤】タスクバーから開く
Windows 11でのコントロールパネルの表示方法⑤は、タスクバーから開くことだ。Windows 11のタスクバーに、コントロールパネルのアイコンをピン留めすることで、アイコンをクリックするだけですぐに起動できる。
上記①〜④までの方法でコントロールパネルを開いたら、タスクバーにある「コントロールパネルのアイコン」を右クリックする。そして、「タスクバーにピン留めする」を選択する。そうすれば、Windows 11のタスクバーにピン留めされるので、アイコンをクリックするだけで、すぐにコントロールパネルを起動できる。
【Windows 11】デスクトップ画面に「コントロールパネル」のショートカットを作る方法
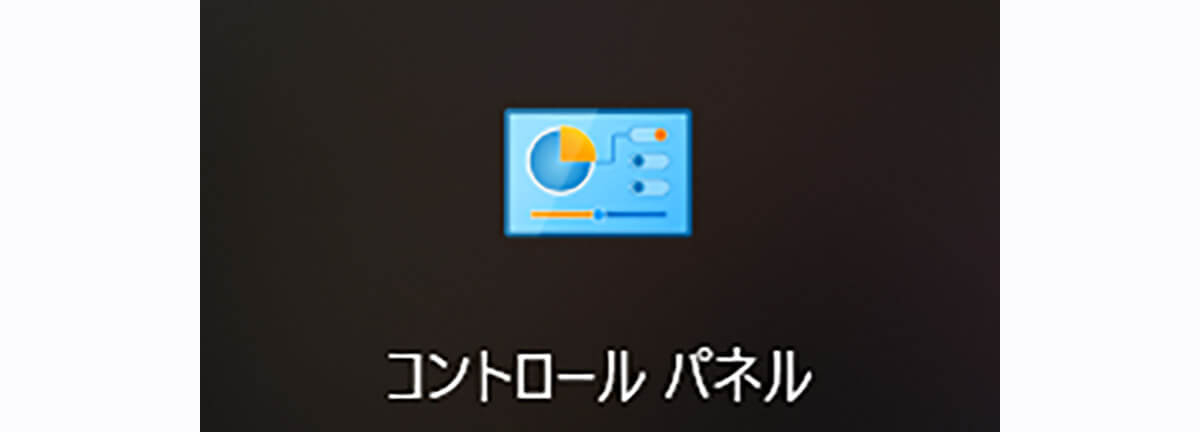
ここまでは、Windows 11でのコントロールパネルの表示方法について解説した。そしてここからは、Windows 11のデスクトップ画面に「コントロールパネル」のショートカットを作成する方法について解説していく。
ショートカットを作成しておけば、簡単にコントロールパネルを起動できる。デスクトップ画面に「コントロールパネル」のショートカットを作成する方法は、Windows 11の画面下にある「Windowsマーク」を選択し、スタートメニューを開く。そして、スタートメニューの中にある「設定」をクリックする。
次に、「個人用設定」→「テーマ」→「デスクトップアイコンの設定」をクリックする。そうすると、「デスクトップアイコン」の設定画面が表示されるので、「コントロールパネル」にチェックを入れて、「OK」をクリックする。そうすれば、Windows 11のデスクトップ画面に「コントロールパネル」のショートカットが作成される。
※サムネイル画像(Image:A9 STUDIO / Shutterstock.com)




