Windows 11でパソコンをシャットダウンする方法には、通常シャットダウンと完全シャットダウンの2種類がある。そこで今回は、Windows 11でパソコンをシャットダウンする方法や、通常シャットダウンと完全シャットダウンの違いについて解説していく。
通常シャットダウンと完全シャットダウンの次回起動時の違いとは?
 (Image:sdx15 / Shutterstock.com)
(Image:sdx15 / Shutterstock.com) Windows 11でパソコンをシャットダウンする方法には、通常シャットダウンと完全シャットダウンの2種類がある。では、通常シャットダウンと完全シャットダウンの違いは何だろか。
まず、Windows 11の通常シャットダウンとは、パソコンをシャットダウンする際に、一部の情報を保存してからシャットダウンする方法になっている。そのため、パソコンに保存している情報は、読み込む必要がないため、次回起動時にパソコンを高速で起動できる。
それに対して、Windows 11の完全シャットダウンとは、パソコンをシャットダウンする際に、情報は一切保存せずにシャットダウンする方法になっている。そのため、次回起動時にパソコン内の情報をすべて読み込む作業が必要になり、起動するまでに時間がかかる。
【Windows 11】パソコンをシャットダウンする方法
Windows 11でパソコンをシャットダウンする方法について解説していく。
【方法①】スタートメニューからシャットダウンする
Windows 11でパソコンをシャットダウンする方法①は、スタートメニューを操作してシャットダウンすることだ。
スタートメニューを操作してシャットダウンする方法は、Windows 11のタスクバーにある「Windowsマーク」をクリックし、スタートメニューの中にある「電源ボタン」を選択する。そうすると、メニュー画面が表示されるので、「シャットダウン」をクリックする。そうすれば、パソコンをシャットダウンできる。
【方法②】スタートボタンからシャットダウンする
Windows 11でパソコンをシャットダウンする方法②は、スタートボタンを操作してシャットダウンすることだ。
スタートボタンを操作してシャットダウンする方法は、Windows 11のタスクバーにある「Windowsマーク」を右クリックする。そうすると、メニュー画面が表示されるので、「シャットダウンまたはサインアウト」→「シャットダウン」をクリックする。そうすれば、パソコンをシャットダウンできる。
【方法③】電源ボタンを押してシャットダウンする
Windows 11でパソコンをシャットダウンする方法③は、電源ボタンを押してシャットダウンすることだ。
ただし、Windows 11で電源ボタンを押すと、標準設定では「スリープ」状態になる。そのため、電源ボタンを押した際の設定を変更する必要がある。Windows 11の電源ボタンの設定を変更する方法は、Windows 11のタスクバーにある「Windowsマーク」→「すべてのアプリ」→「Windowsツール」→「コントロールパネル」をクリックする。
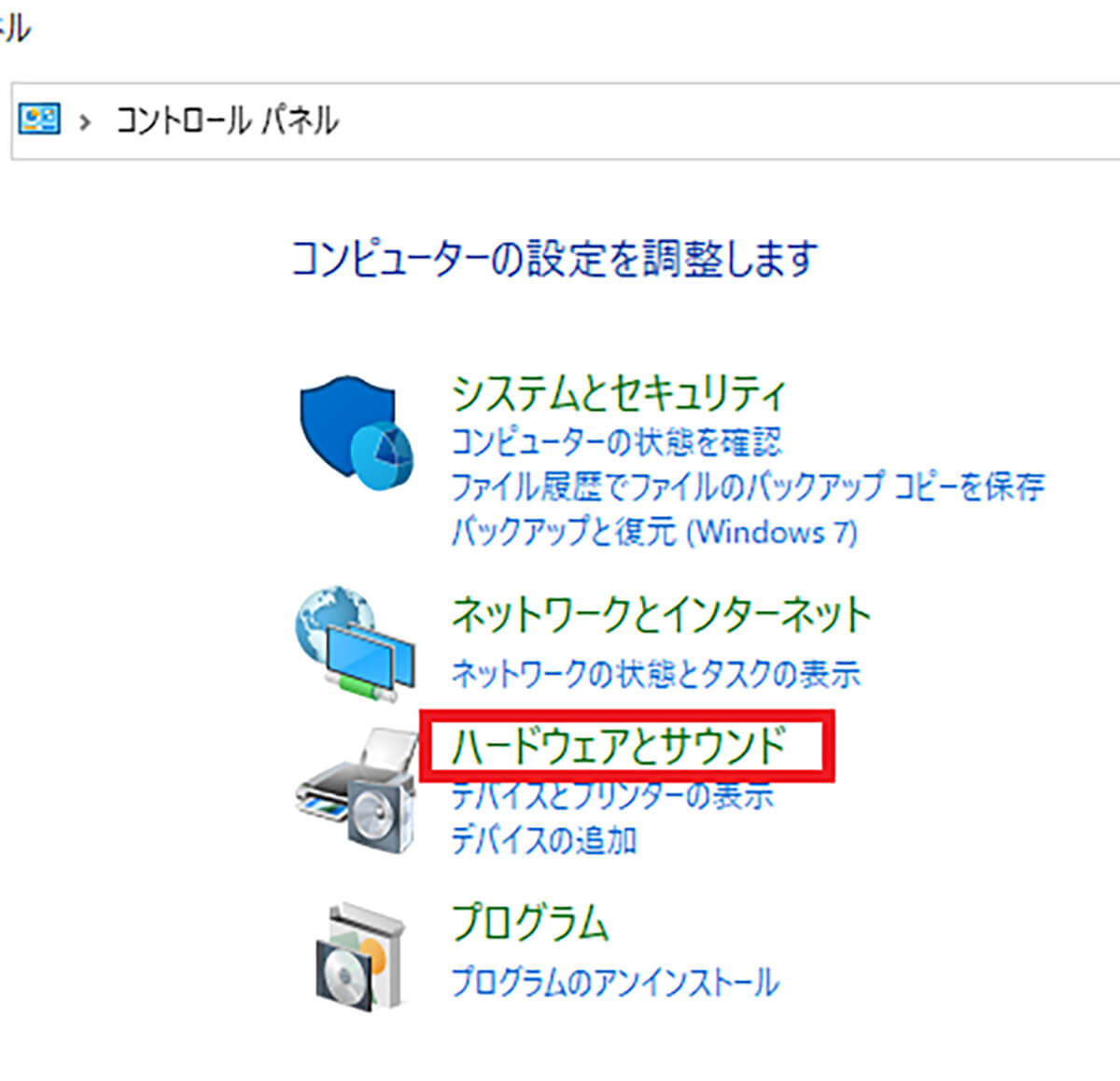
「ハードウェアとサウンド」をクリックする。そして、「電源ボタンの動作の変更」をクリックして、「電源ボタンを押したとき動作」を「シャットダウン」に変更し、「変更の保存」を選択する
設定を変更したら、「電源ボタン」を押す。そうすれば、パソコンをシャットダウンできる。
【方法④】高速スタートアップ機能を無効にして完全シャットダウンする
Windows 11でパソコンをシャットダウンする方法④は、高速スタートアップ機能を無効にして完全シャットダウンすることだ。
Windows 11では、パソコンの起動を高速化するために、標準で「高速スタートアップ」に設定されている。この高速スタートアップが、冒頭に述べたように「通常シャットダウン」にあたる。しかし、「通常シャットダウン」は高速スタートアップができる反面、シャットダウンした後にHDDを交換した場合などに、問題が発生するリスクがある。そこでここでは、そういったリスクの少ない「完全シャットダウン」をする方法について解説していく。
「完全シャットダウン」する方法は、Windows 11のタスクバーにある「Windowsマーク」→「すべてのアプリ」→「Windowsツール」→「コントロールパネル」をクリックする。次に、「ハードウェアとサウンド」→「電源ボタンの動作の変更」→「現在利用可能ではない設定を変更します」をクリックする。
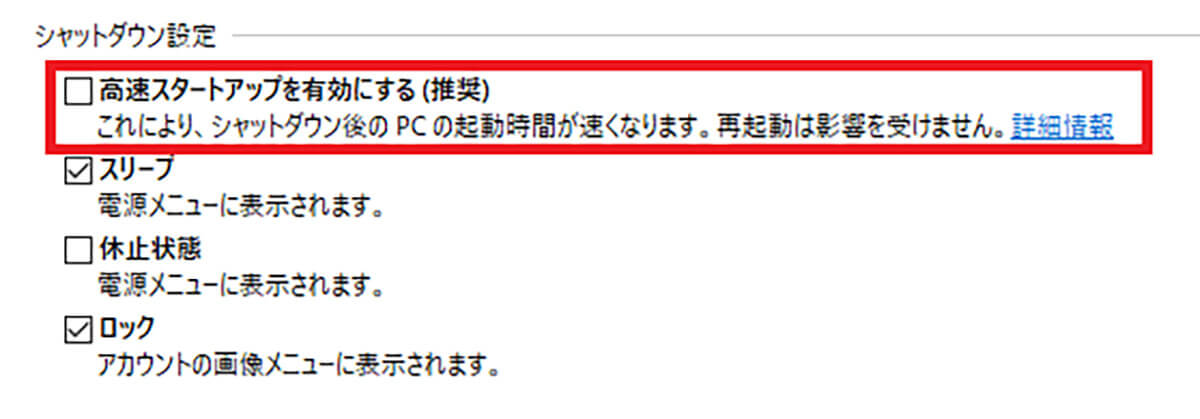
「高速スタートアップを有効にする」のチェックを外して、「変更の保存」をクリックする
高速スタートアップを無効にしたら、Windows 11のタスクバーにある「Windowsマーク」→「電源ボタン」をクリックする。そして、「shiftキー」を押しながら、「再起動」を選択し、「PCの電源切る」をクリックする。そうすれば、「完全シャットダウン」できる。
【方法⑤】キー操作でシャットダウンする
Windows 11でパソコンをシャットダウンする方法⑤は、キー操作でシャットダウンすることだ。】キー操作でシャットダウンする方法は、「Windowslキー」と「Xキー」を同時に押す。そうすると、メニュー画面が表示されるので、「Uキー」を押してから、再度「Uキー」を押す。そうすれば、パソコンをシャットダウンできる。
※サムネイル画像(Image:sdx15 / Shutterstock.com)




