Windows 10のウィンドウ枠は、初期設定ではウィンドウの重なりやタイトルバーの表示が分かりにくいため、もっと分かりやすく変更したいと思う人も多いだろう。そこで今回は、Windows 10のウィンドウ枠の表示方法や色の設定方法について解説していく。
Windows 10の「ウィンドウ枠」の設定画面の開き方
Windows 10のウィンドウ枠は、初期設定ではウィンドウの重なりやタイトルバーの表示が分かりにくい。Windows 10のウィンドウ枠とは、Windows 10の設定画面やエクスプローラーなどを開いた際に表示されている、ウィンドウ周りの「縁の部分」のことである。そして、このウィンドウ枠の表示は、設定画面から変更できるようになっている。そこでここでは、Windows 10のウィンドウ枠の設定画面の開き方について解説していく。
【手順①】設定アイコンをクリック
Windows 10のウィンドウ枠の設定画面の開く方法①は、設定アイコンをクリックすることだ。まずは、Windows 10の画面左下にある「スタートメニュー」をクリックする。
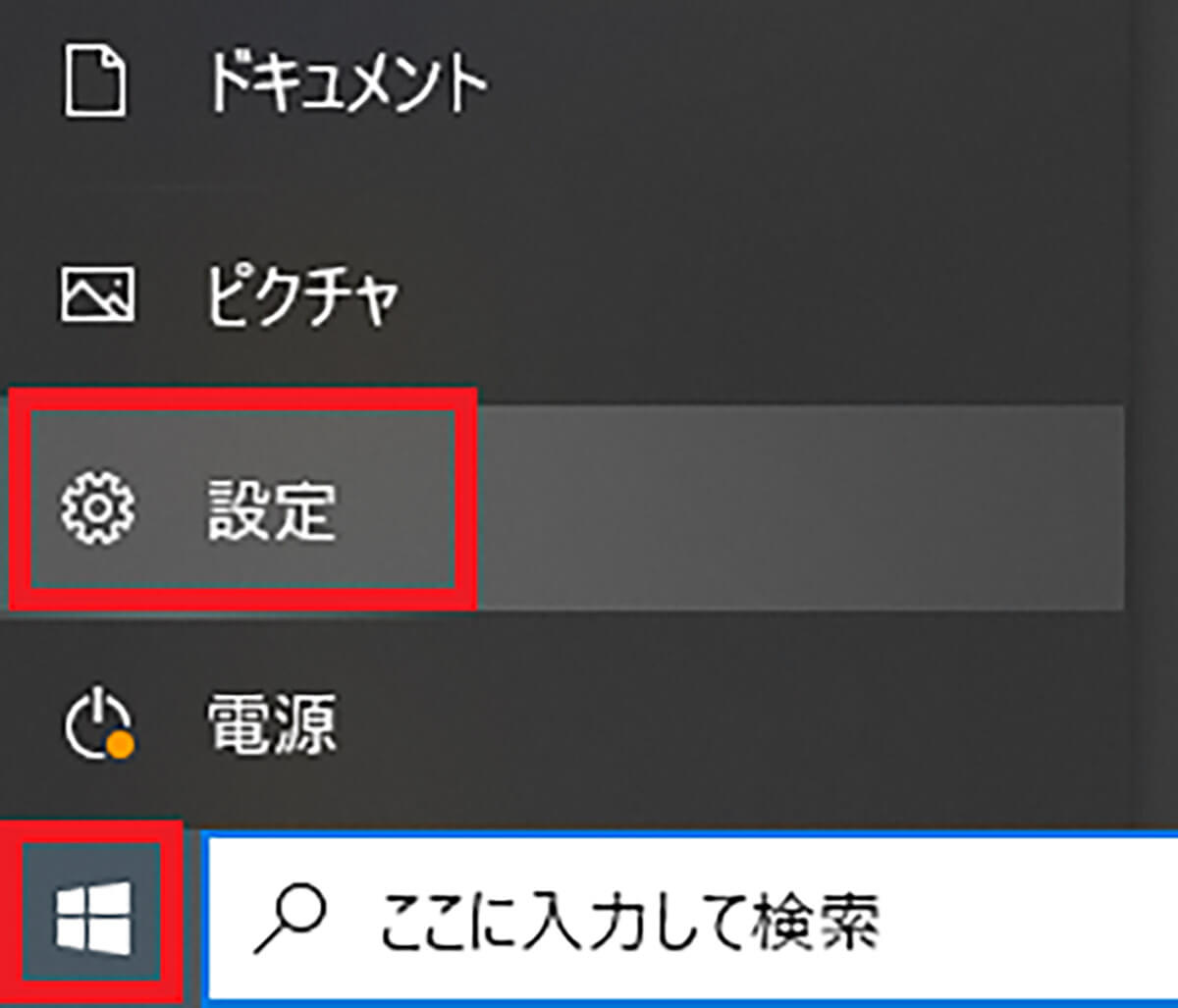
「スタートメニュー」をクリックしたら、表示されたメニューの中にある「設定」を選択する
【手順②】「個人用設定」をクリック
Windows 10のウィンドウ枠の設定画面の開く方法②は、「個人用設定」をクリックすることだ。
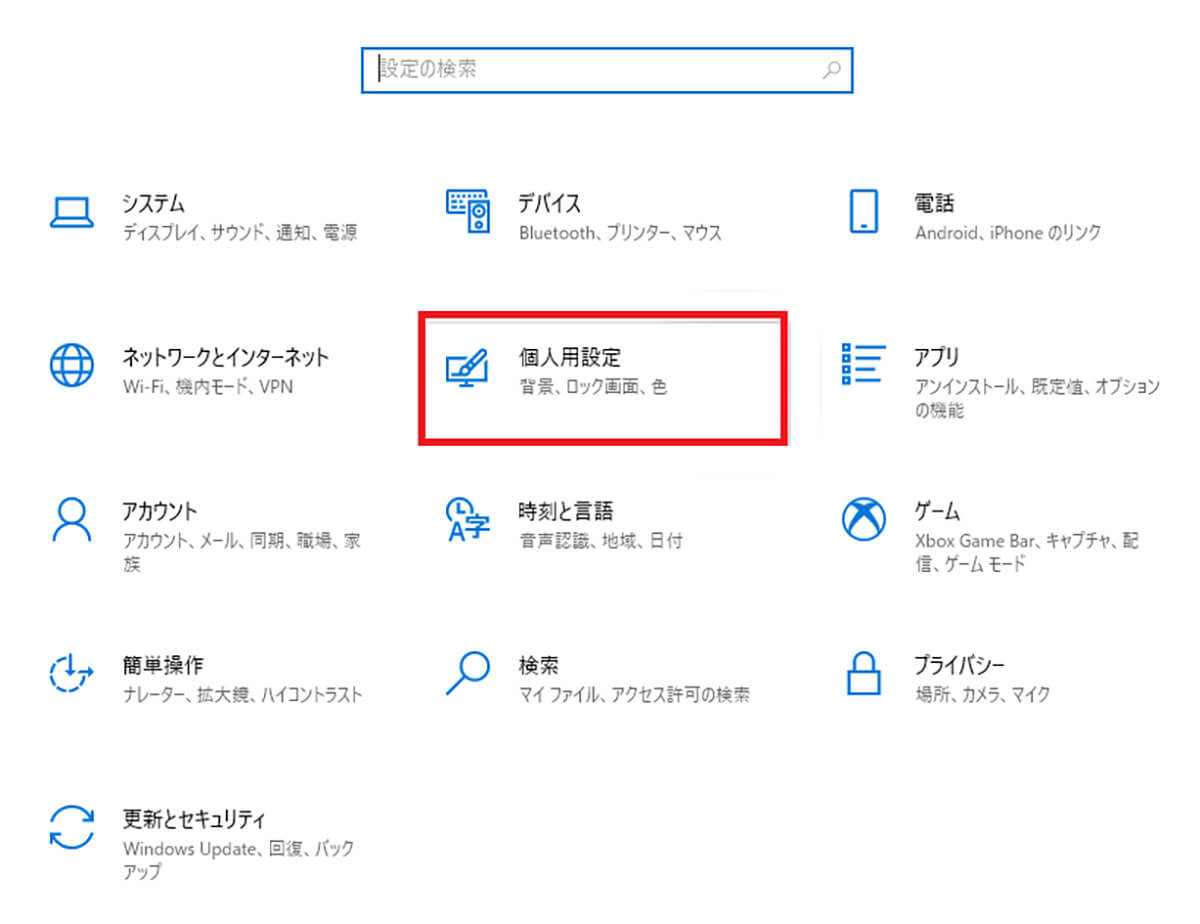
「設定」を選択すると、Windows 10の設定画面が表示されるので、メニューの中にある「個人用設定」をクリックする
【手順③】左メニューの「色」をクリック
Windows 10のウィンドウ枠の設定画面の開く方法③は、左メニューの「色」をクリックすることだ。
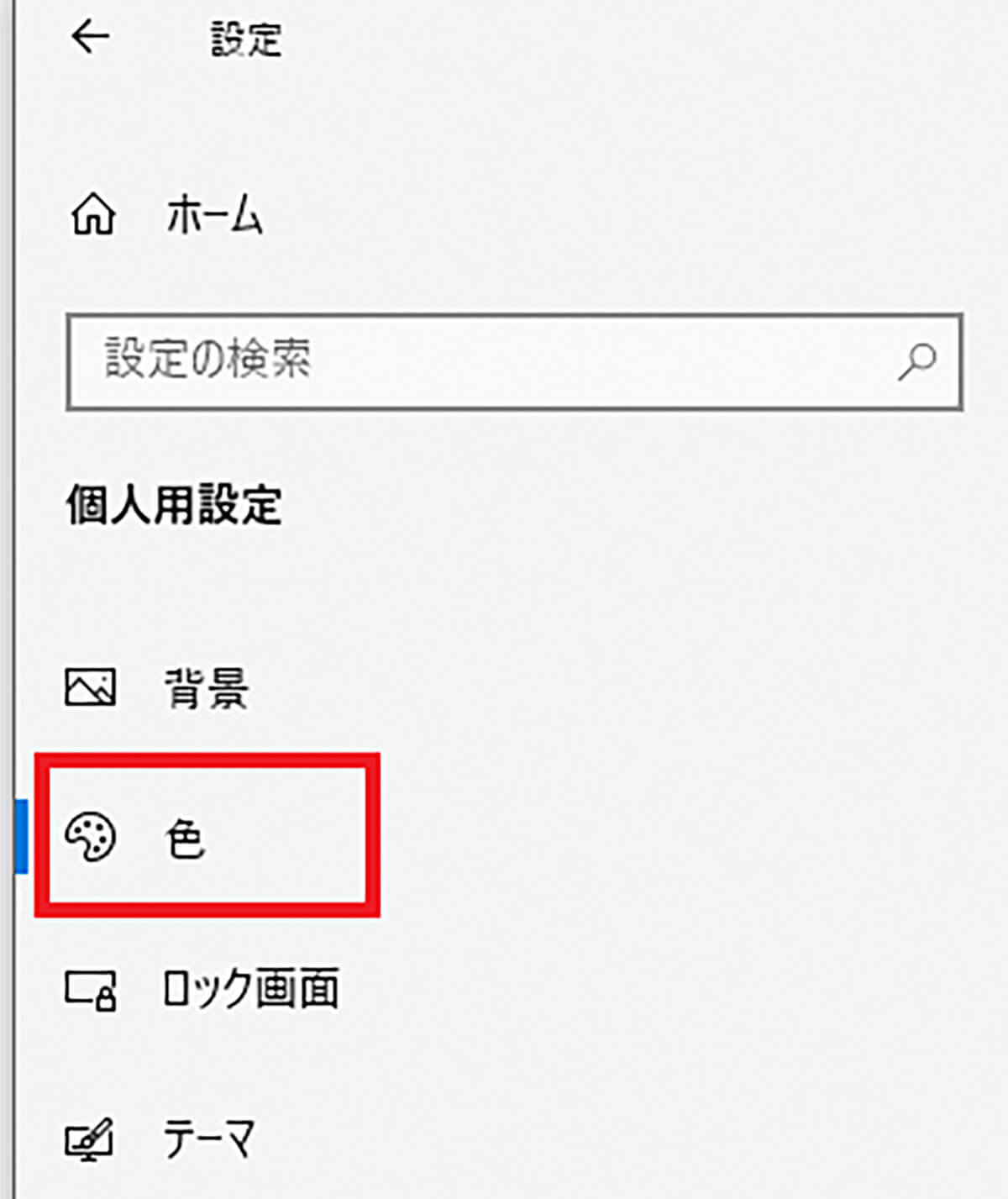
「個人用設定」をクリックすると、設定画面が表示されるので、左側のメニューの中にある「色」を選択する。そうすると、Windows 10の「ウィンドウ枠」の設定画面が開く
Windows 10の「ウィンドウ枠」の設定方法
Windows 10のウィンドウ枠の設定画面を開いたら、次は「ウィンドウ枠」の設定をしていく。ウィンドウ枠の設定には、「ウィンドウ枠を表示する」・「ウィンドウ枠の色を変更する」・「ウィンドウ枠の影を表示/非表示にする」・「ウィンドウ枠の太さを変更する」があるので、それぞれ解説していく。
【設定①】ウィンドウ枠を表示する
Windows 10の「ウィンドウ枠」の設定方法①は、ウィンドウ枠を表示することだ。この設定では、「ウィンドウ枠」が表示されて、「タイトルバー」が色付きで表示される。ウィンドウ枠を表示させる方法は、「ウィンドウ枠」の設定画面を開いたら、画面を下にスクロールする。
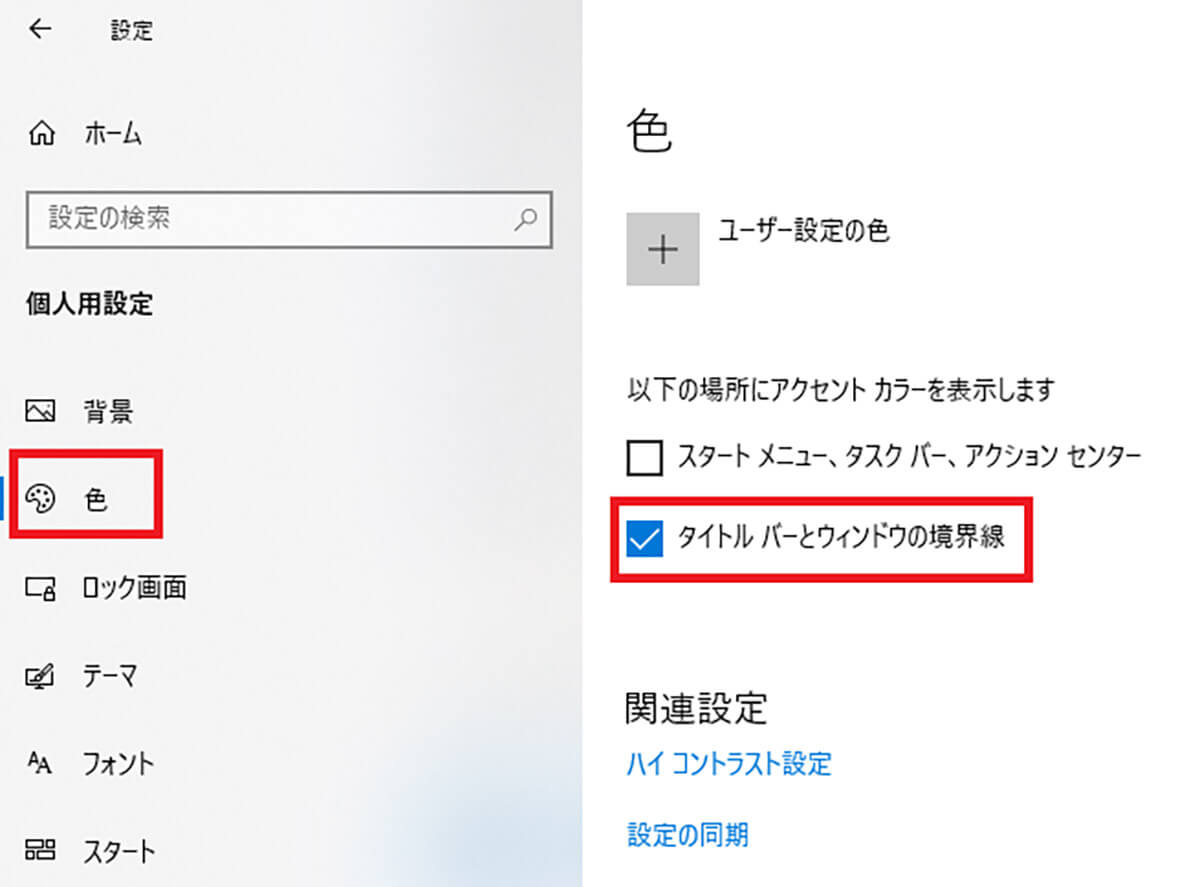
「タイトルバーとウィンドウの境界線」のところにチェックを入れる
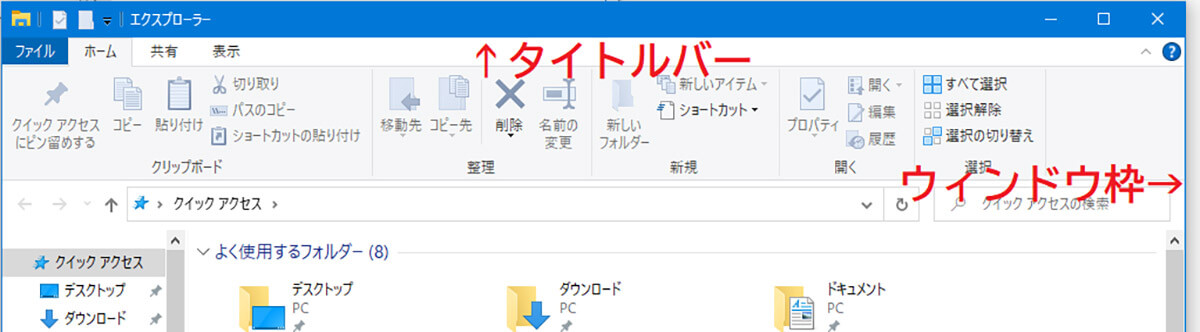
「タイトルバーとウィンドウの境界線」のところにチェックを入れると、上の画面のようにタイトルバーとウィンドウ枠が表示される。初期設定では、タイトルバーの色は「青色」になっている。タイトルバーとウィンドウ枠を非表示にする場合は、チェックを外すとすぐに反映される
【設定②】ウィンドウ枠の色を変更する
Windows 10の「ウィンドウ枠」の設定方法②は、ウィンドウ枠の色を変更することだ。初期設定では、タイトルバーの色は「青色」になっているが、色を変更することもできるようになっている。
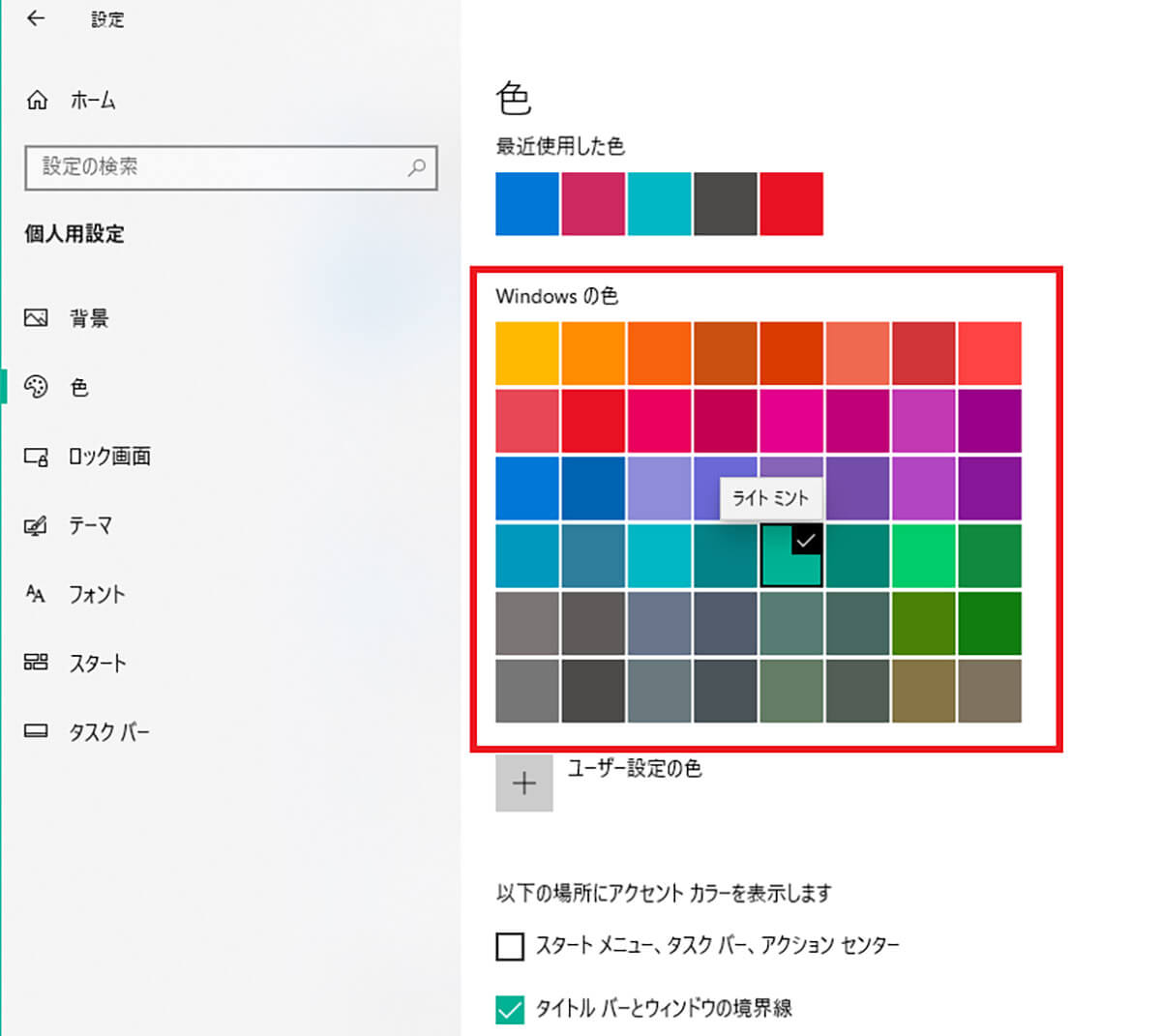
ウィンドウ枠の色を変更する方法は、「タイトルバーとウィンドウの境界線」の上にある「Windowsの色」で設定したい「色」を選択する。もしも、Windowsの色で設定したい色がない場合は、「ユーザー設定の色」から好きな色に設定できる
【設定③】ウィンドウ枠の影を表示/非表示にする
Windows 10の「ウィンドウ枠」の設定方法③は、ウィンドウ枠の影を表示/非表示にすることだ。ウィンドウ枠では、影の表示/非表示も設定できるようになっている。ウィンドウ枠の影を表示/非表示にする方法は、Windows 10の画面左下にある「スタートメニュー」→「設定」→「システム」→「詳細情報」→「システムの詳細設定」をクリックする。
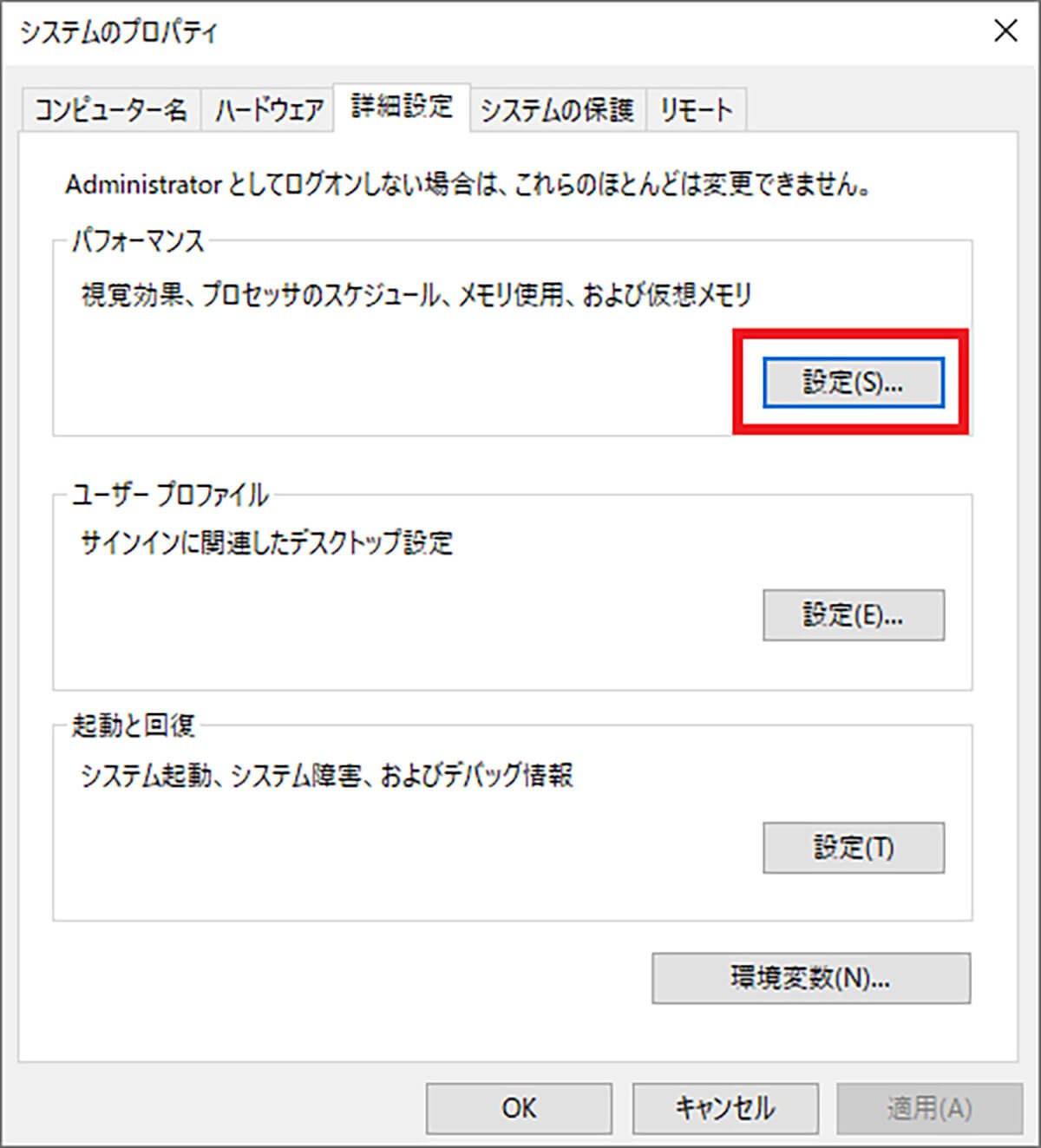
パフォーマンスにある「設定」をクリックする
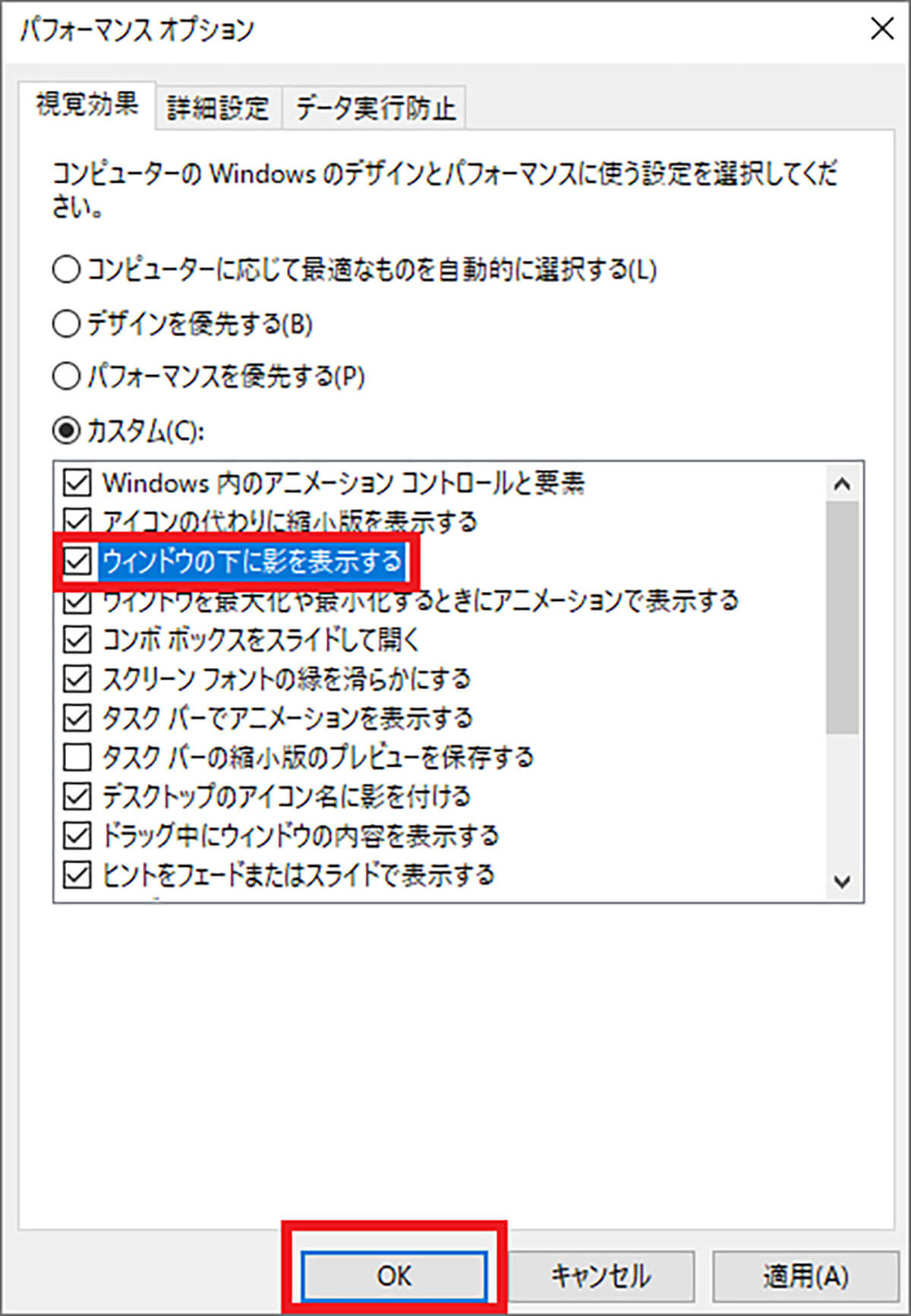
「ウィンドウの下に影を表示する」にチェックを入れて、「OK」をクリックする。ここで、チェックを入れると影が表示されて、チェックを外すと影が非表示になる
【設定④】ウィンドウ枠の太さを変更する
Windows 10の「ウィンドウ枠」の設定方法④は、ウィンドウ枠の太さを変更することだ。ウィンドウ枠の太さを変更する方法は、「エクスプローラー」を開いて「ローカルディスク(C)」→「Windows」をクリックする。
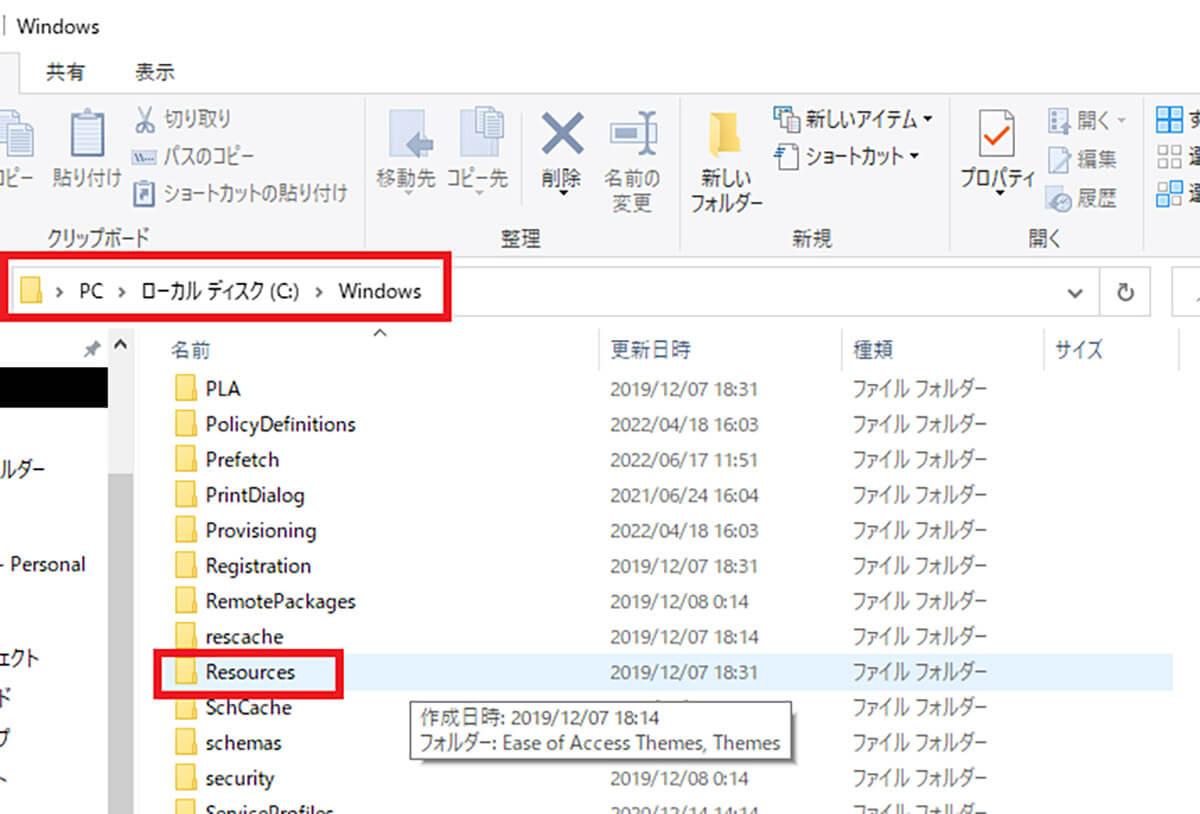
「Resources」を選択したら、「Themes」をクリックする
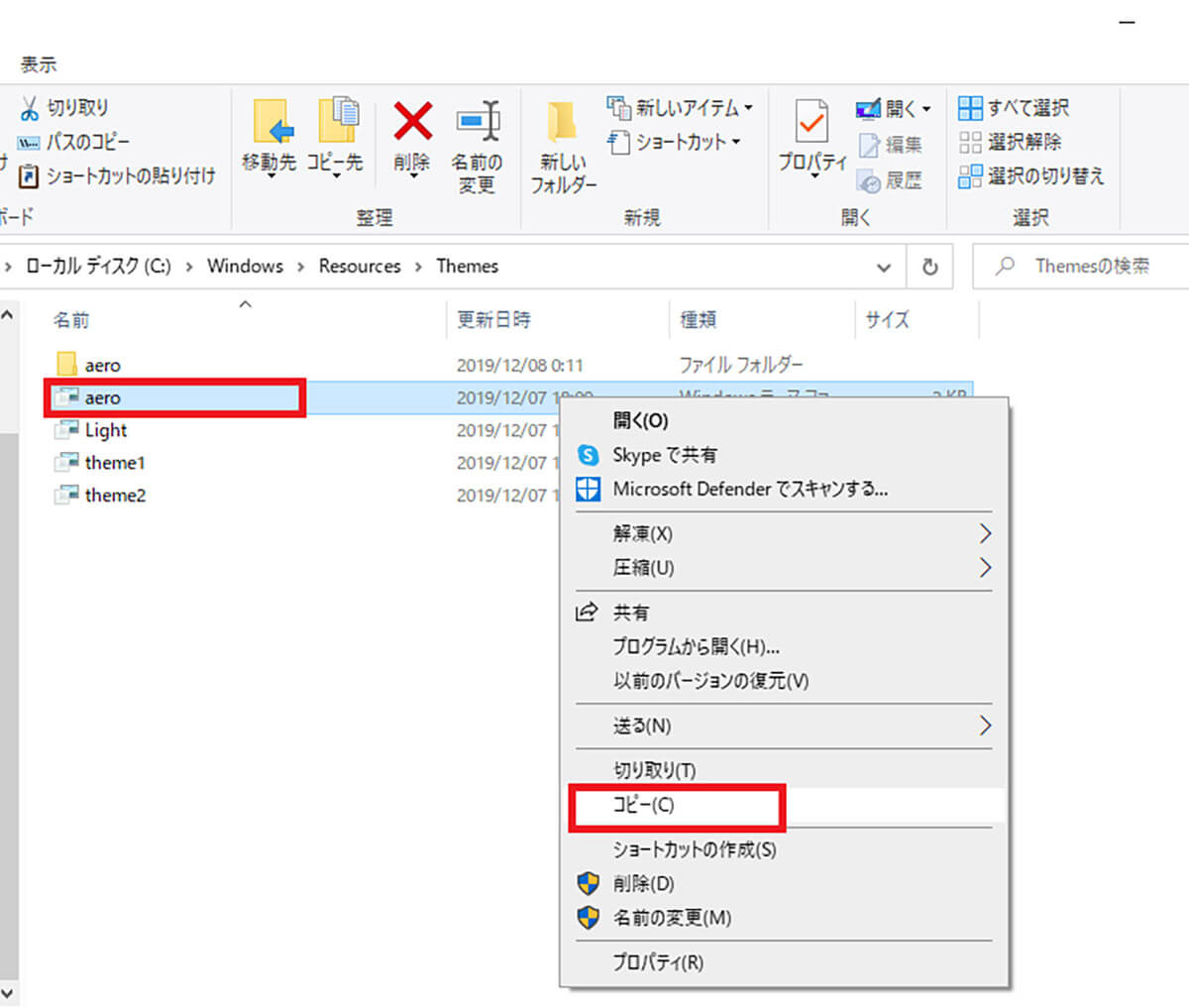
「aero」を右クリックして、「コピー」を選択する

Windows 10のデスクトップ画面の何もないところで、右クリックして、「貼り付け」を選択する。そうすると、上の画面のように「aero」ファイルが貼り付けられる。そして、「aero」ファイルを右クリックして、「プログラムから開く」→「メモ帳」をクリックする
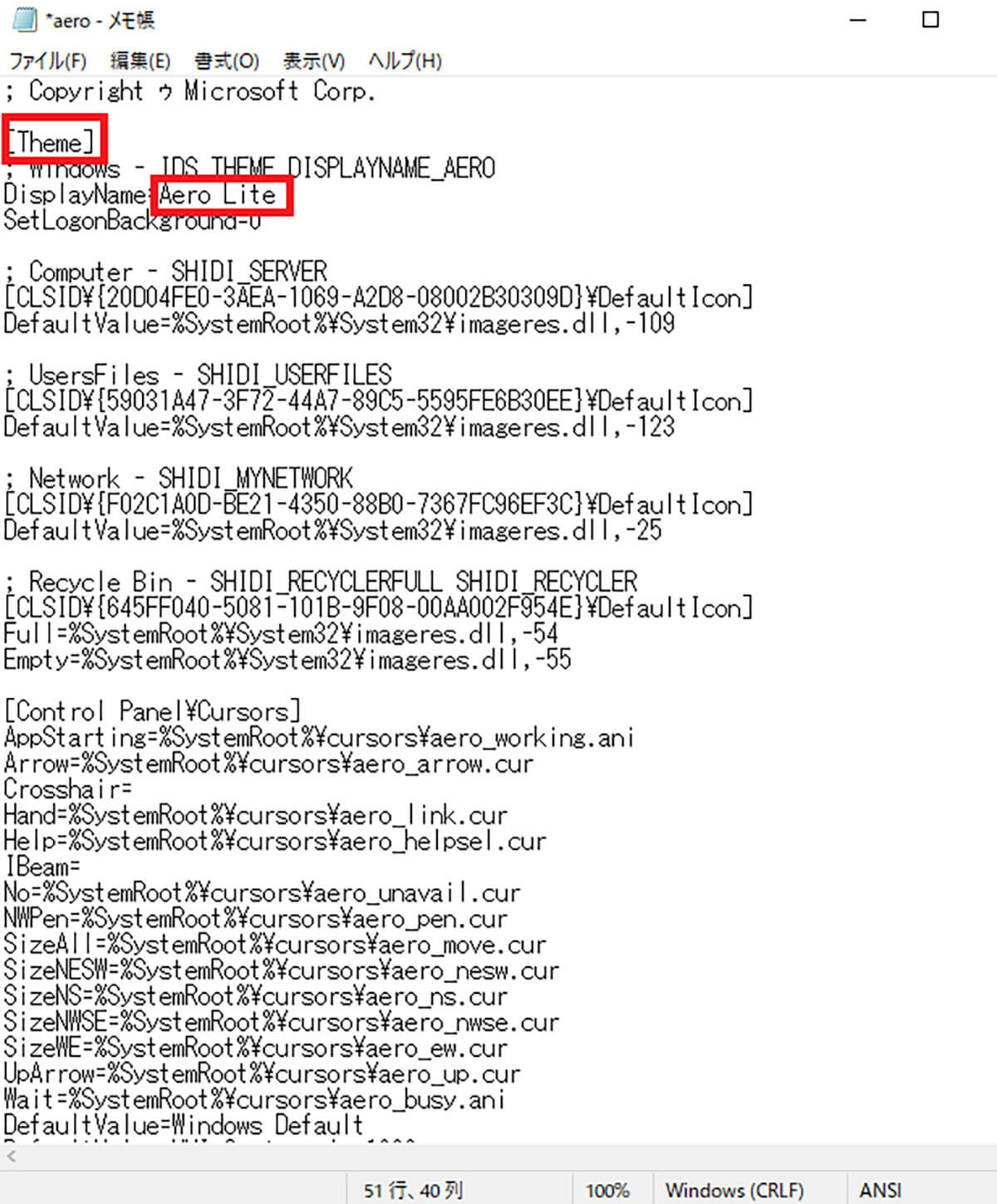
「Themes」のところにある「DisplayName」を「Aero Lite」に変更する
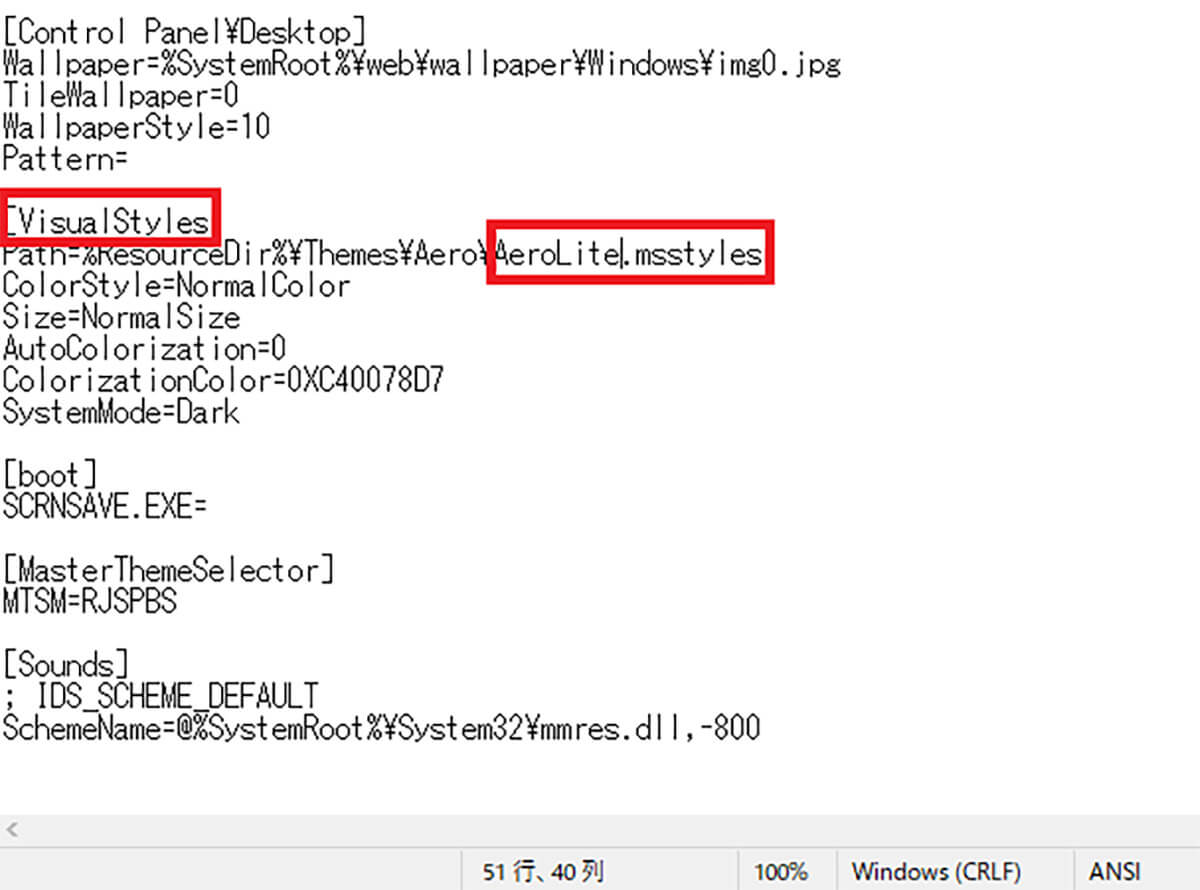
「VisualStyles」のところを「AeroLite.msstyles」に変更したら、「ファイル」→「上書き保存」をクリックして、メモ帳を閉じる。次に、「Aero」ファイルを右クリックして、「名前の変更」をクリックして、「任意の名前」に変更する。例として、「Aero2」に変更する
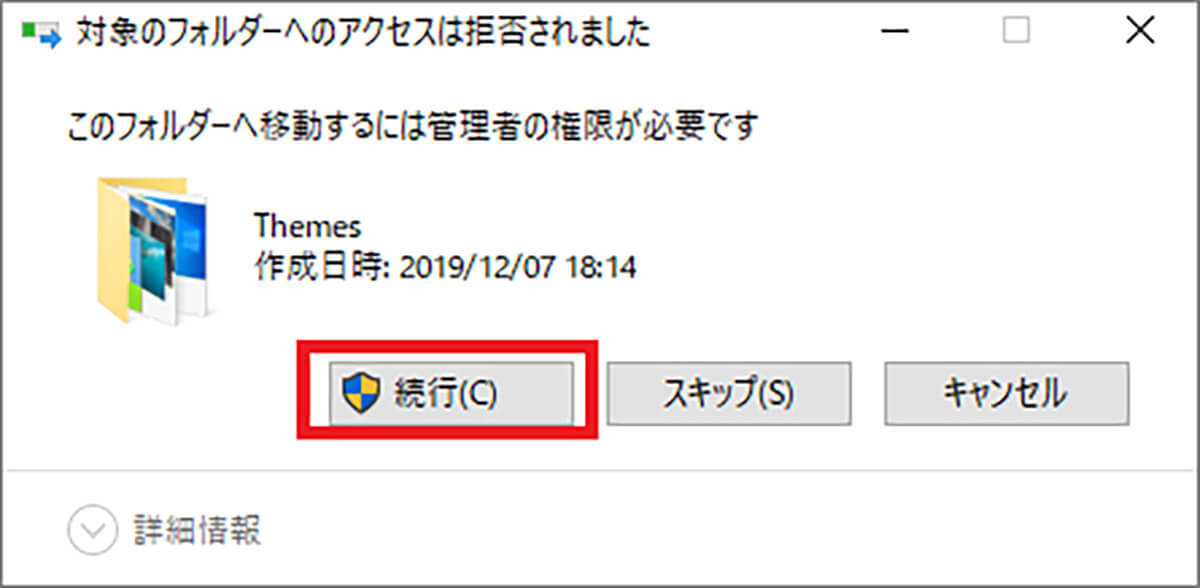
名前の変更をしたら、「Aero2」ファイルを右クリックして、「切り取り」をクリックする。そして、「エクスプローラー」画面で「貼り付け」を選択する。そうすると、上のような画面が表示されるので、「続行」をクリックする
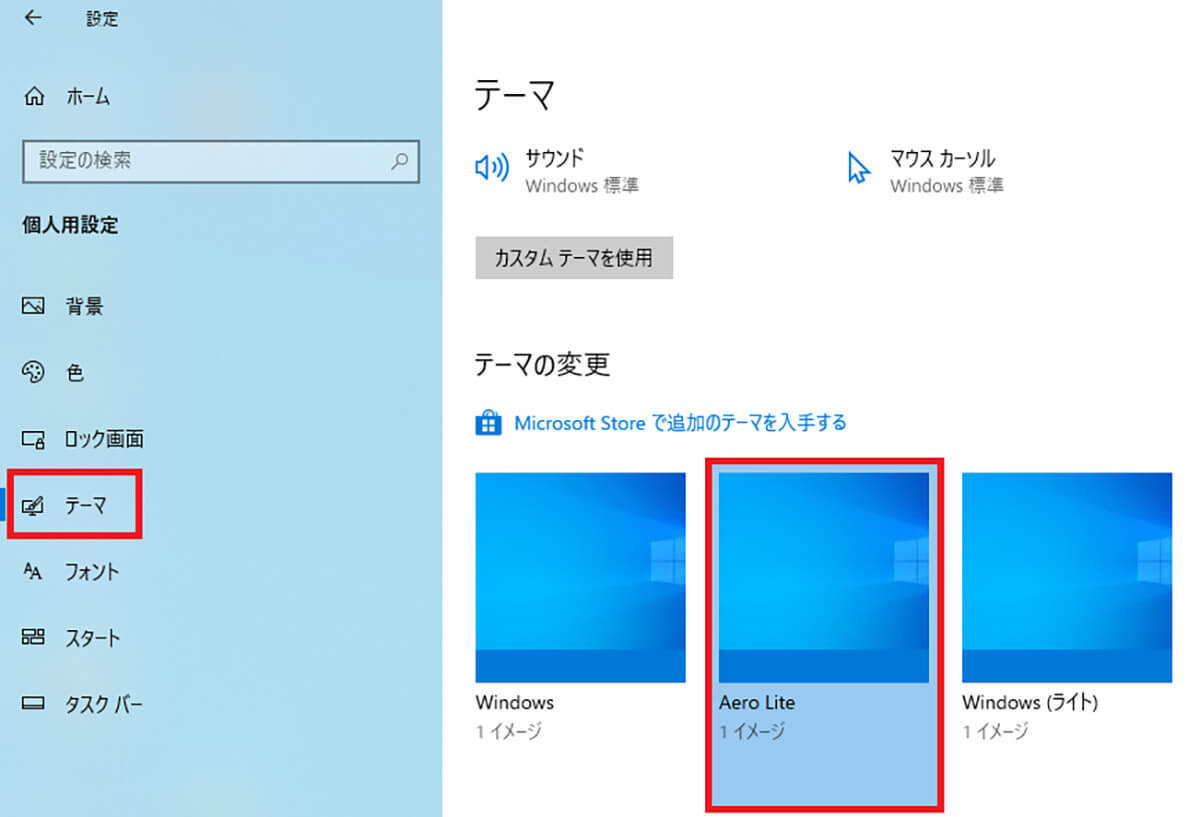
Windows 10の画面左下にある「スタートメニュー」→「設定」→「個人用設定」→「テーマ」をクリックし、「Aero Lite」を選択する
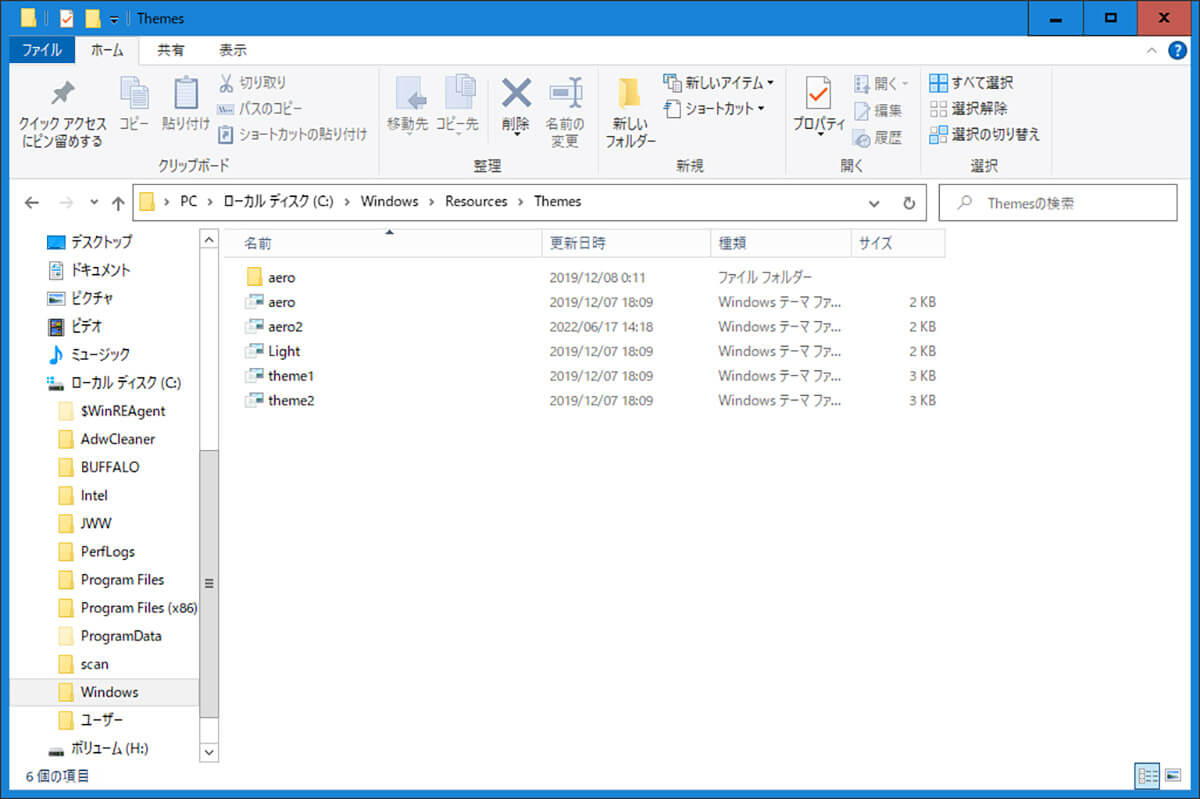
「Aero Lite」を選択すると、上の画面のようにウィンドウ枠が太くなっていることが分かる




