Windows 10でエクスプローラーの表示が遅いとき、重いときにはどのような対処法を取ったらいいのだろうか。この記事では、Windows 10でエクスプローラーの表示が遅いときの履歴の削除やシステムチェックの実行などの対処法について解説する。
【Windows 10】エクスプローラーの表示が遅い/重いときの対処法
Windows 10に保存したファイルの確認はエクスプローラーで行う。時々、それほど容量の大きなファイルを保存しているわけでもないのに、エクスプローラーの表示速度が遅いことがある。今回はエクスプローラーの表示が遅い、重いときの対処法について解説する。
【対処法①】エクスプローラーの履歴を削除する
エクスプローラーの表示が遅い、重いときには、まずはエクスプローラークイックアクセスの履歴を削除してみよう。履歴削除の手順は次のとおりである。
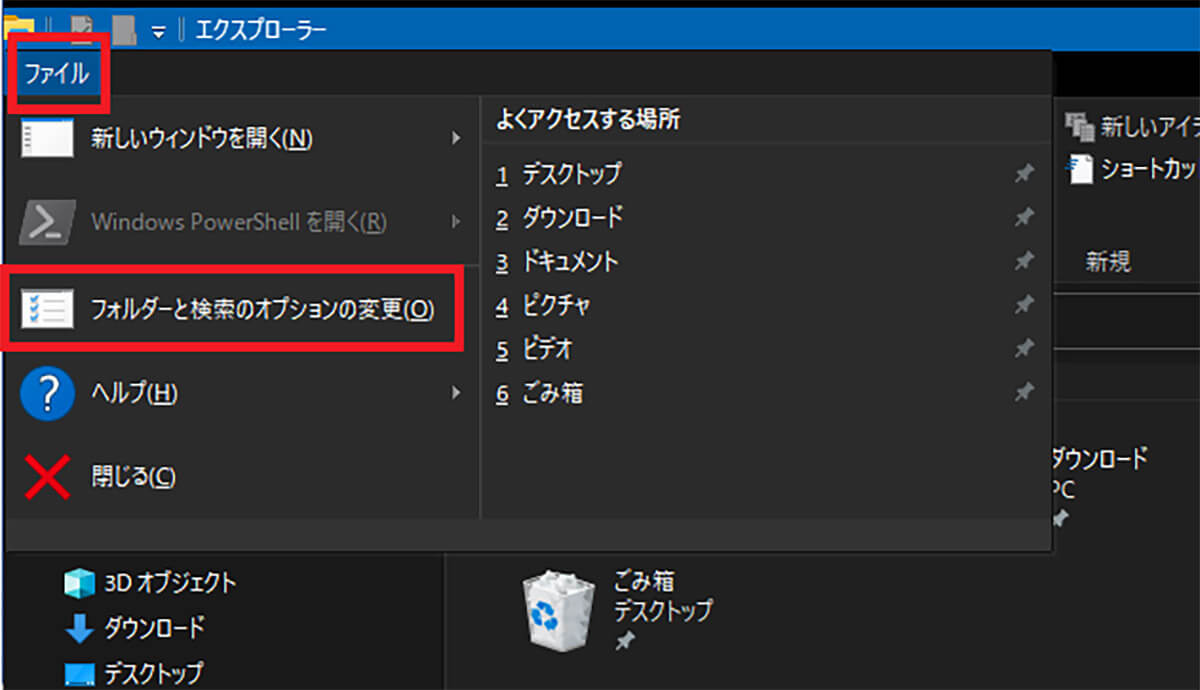
エクスプローラーの右上の「ファイル」をクリックして「フォルダとファイルのオプションの変更」をクリックする
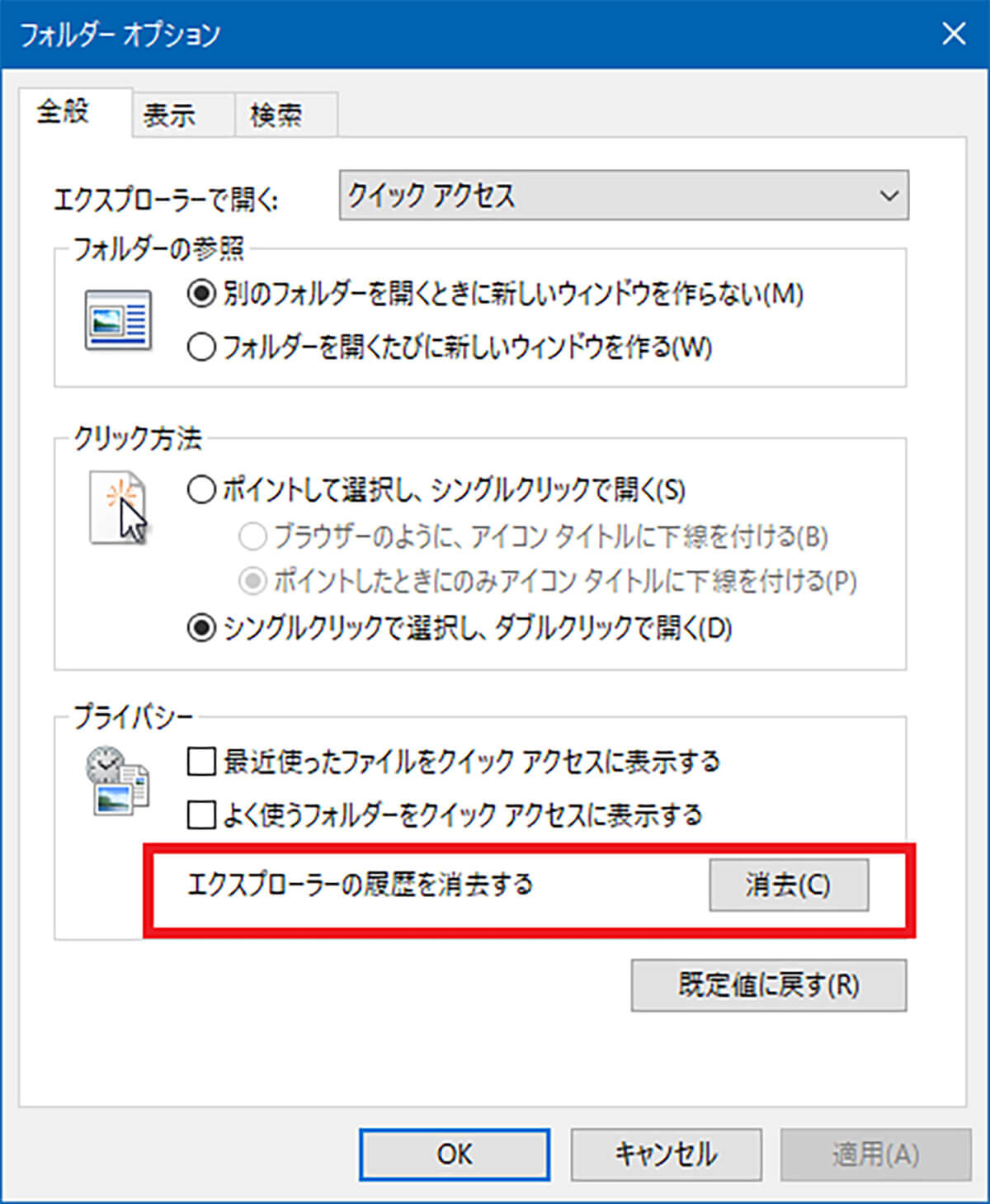
「全般」のタブを開く。「エクスプローラーの履歴を消去する」をクリックする
その後「OK」をクリックして「フォルダーオプション」を閉じて、クイックアクセスに表示されていたファイルやフォルダーが削除されているか確認してみよう。
【対処法②】PCを再起動する
PC内に何らかのバグが生じたことでエクスプローラーの動作が遅い、重い原因になっている可能性がある。PCを再起動してバグをクリアすることで解消する可能性がある。
【対処法③】起動時にクイックアクセスを開かないようにする
クイックアクセスとはWindows 10のエクスプローラーに搭載されている機能で、クイックアクセスにはよく使うファイルやフォルダーが表示される。自分でファイルやフォルダーをピン留めすることもできる。
その都度、必要なファイルが保存されている場所を開かなくても、ファイルにアクセスしやすいのでとても便利な機能である。しかし、クイックアクセスがエクスプローラーの動作が遅い原因になることもある。一度、エクスプローラーの起動時にクイックアクセスを開かないように設定して、動作が改善するか確認してみよう。
クイックアクセスを起動時に開かないようにする方法は次のとおりである。
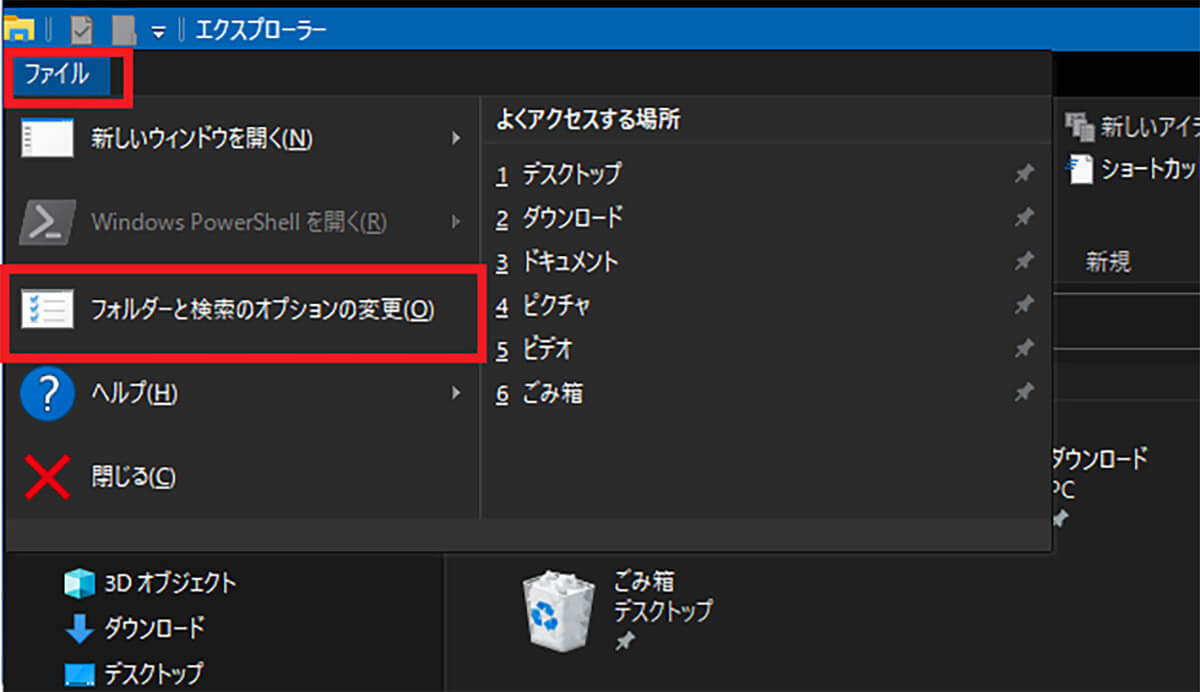
エクスプローラーの右上の「ファイル」をクリックして「フォルダとファイルのオプションの変更」をクリックする
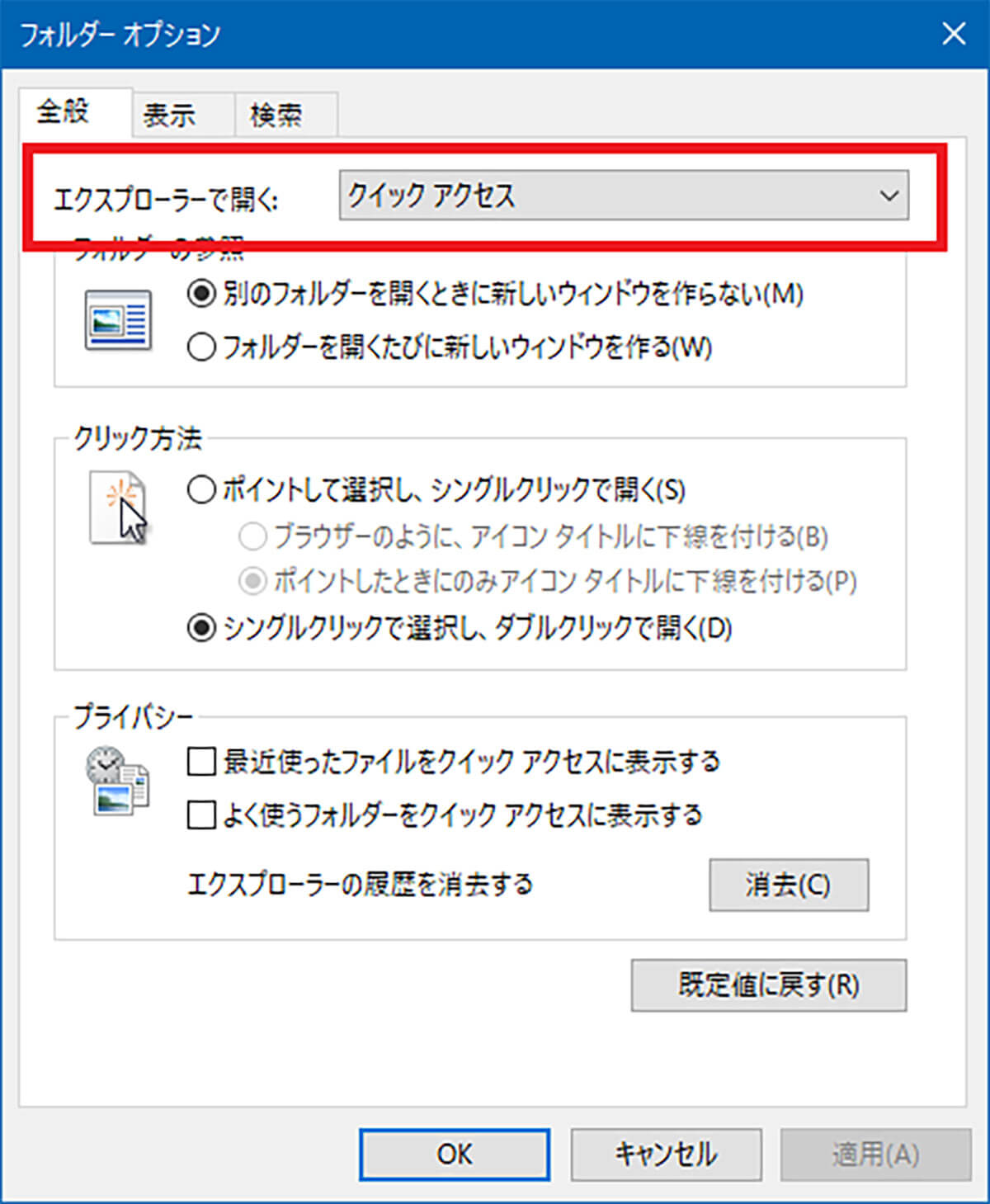
「全般」のタブを開く。「エクスプローラーで開く」の「クイックアクセス」をクリックする
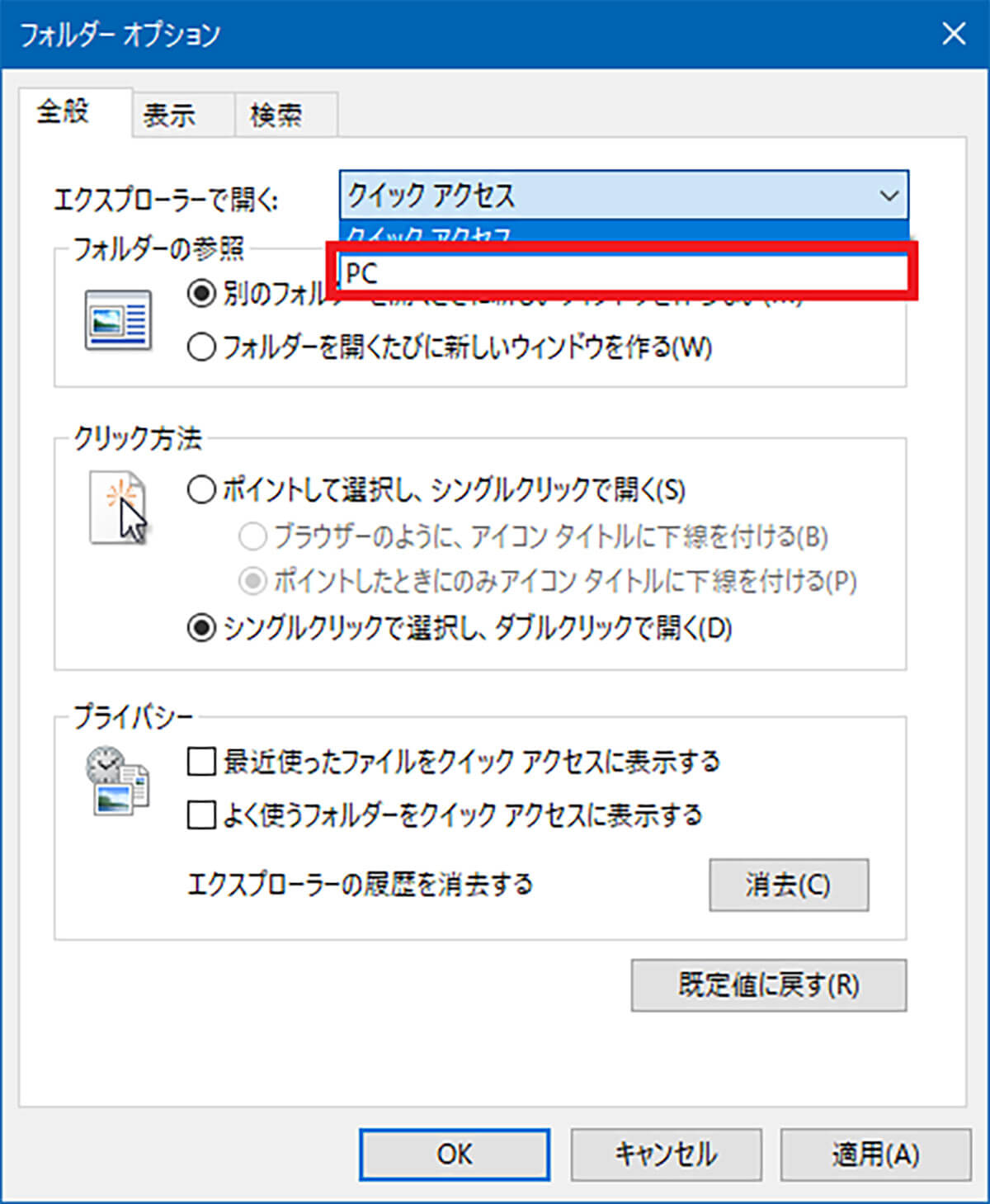
「PC」を選択して「OK」をクリックする
するとエクスプローラーを開いたときにクイックアクセスではなくPCが開くようになる。
【対処法④】クイックアクセスを利用しないように設定する
クイックアクセスによく使うファイルを表示しないように設定してしまうのも、エクスプローラーが重いときには効果的な対処法である。
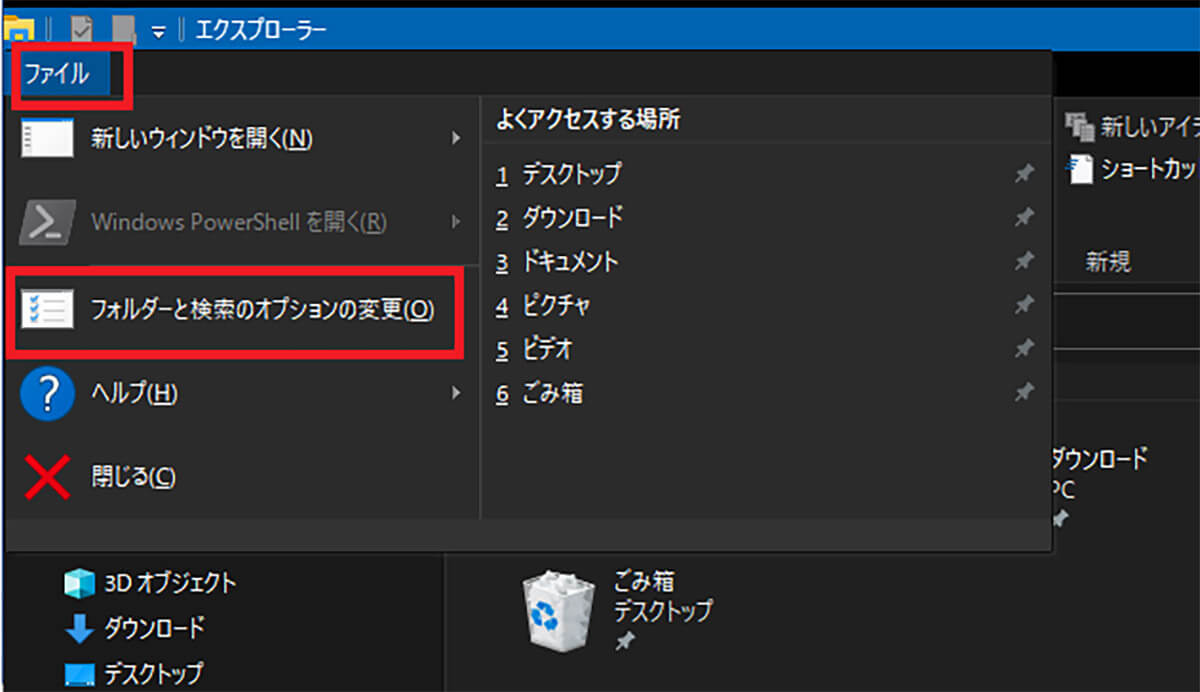
エクスプローラーの右上の「ファイル」をクリックして「フォルダとファイルのオプションの変更」をクリックする
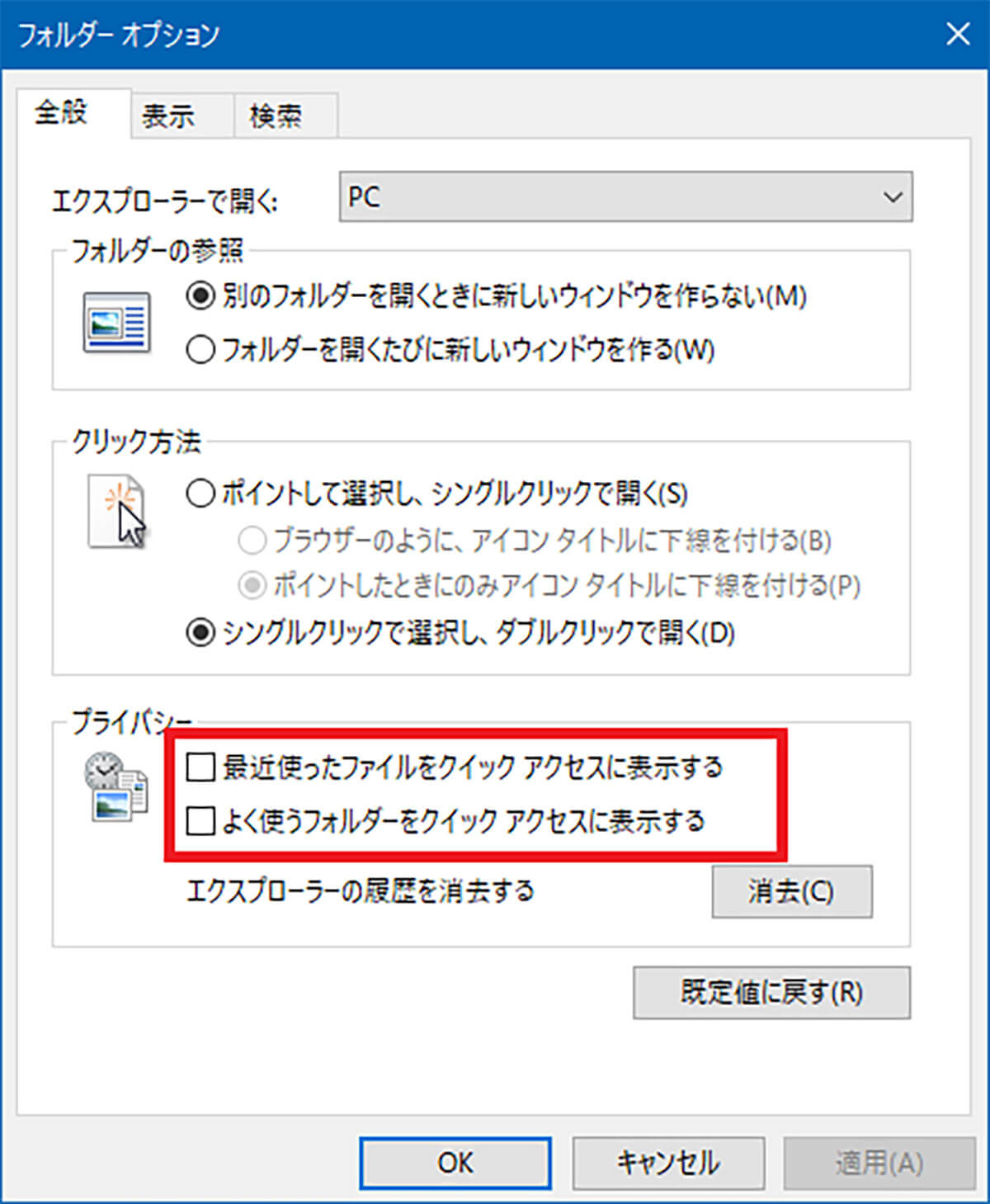
「全般」のタブを開く。「プライバシー」の中の「最近使ったファイルをクイックアクセスに表示する」と「最近使ったフォルダをクイックアクセスに表示する」からチェックを外して「OK」をクリックする
するとエクスプローラーのクイックアクセスにファイルやフォルダが表示されなくなる。
【対処法⑤】Windows Updateを行う
Windowsの状態を最新に変更することでエクスプローラーの動作が改善する可能性がある。Windows 10の「設定」からWindows Updateを実行してみよう。
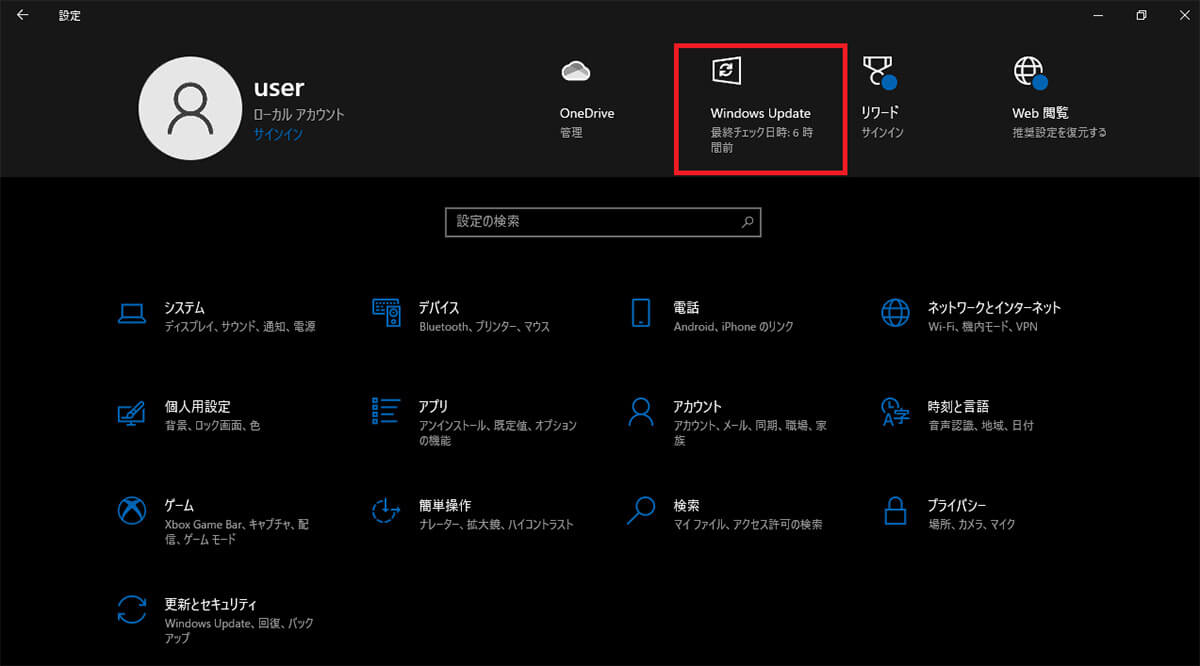
Windows 10の「設定」から「Windows Update」を実行する
【対処法⑥】システムチェックを実行する
Windowsのシステムチェックを実行することで、エクスプローラーの動作を改善できる可能性がある。システムチェックには、ドライブのチェックとシステムファイルのチェックがある。まずはドライブをチェックして、改善しなければシステムファイルのチェックを実行しよう。
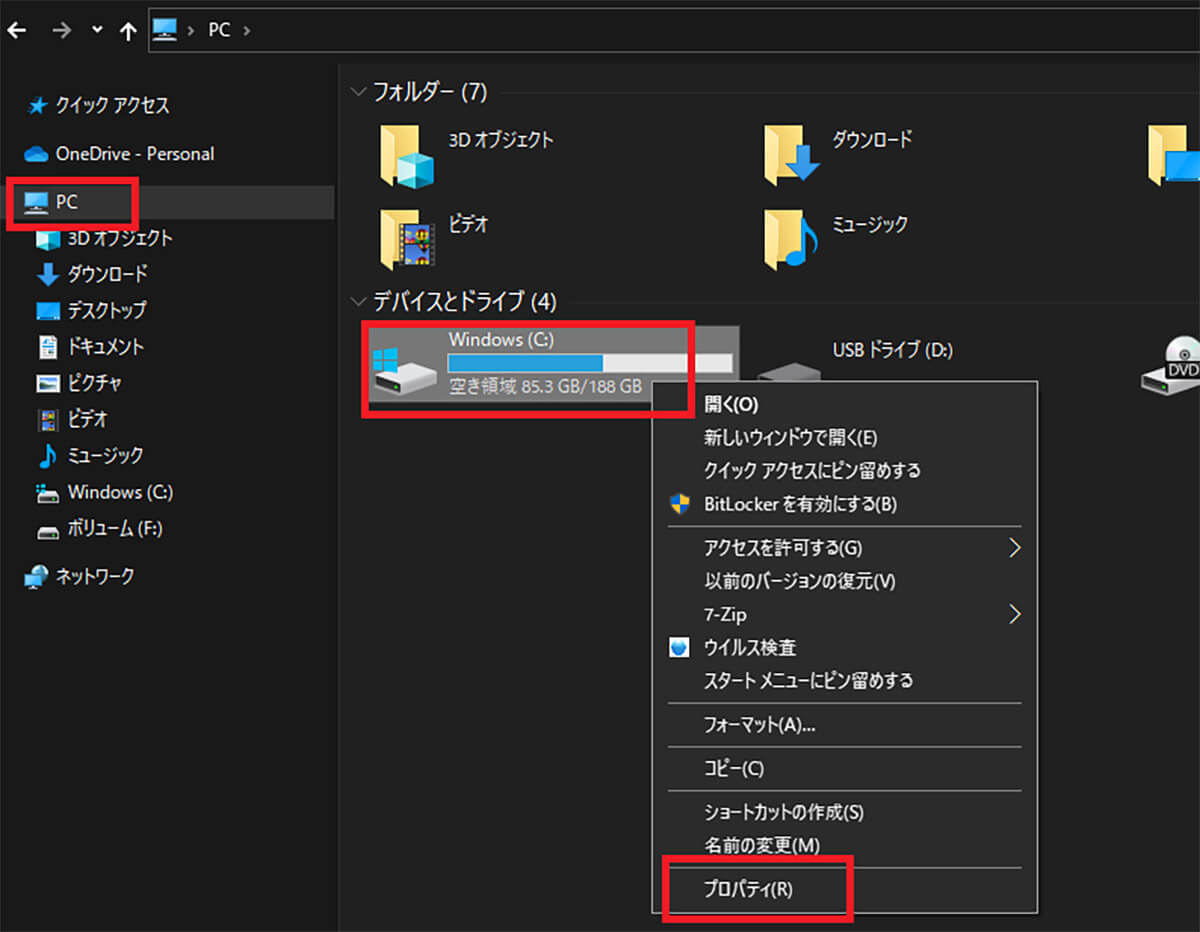
エクスプローラーで「PC」を開く。「Windows(C:)」を右クリックして「プロパティ」をクリックする
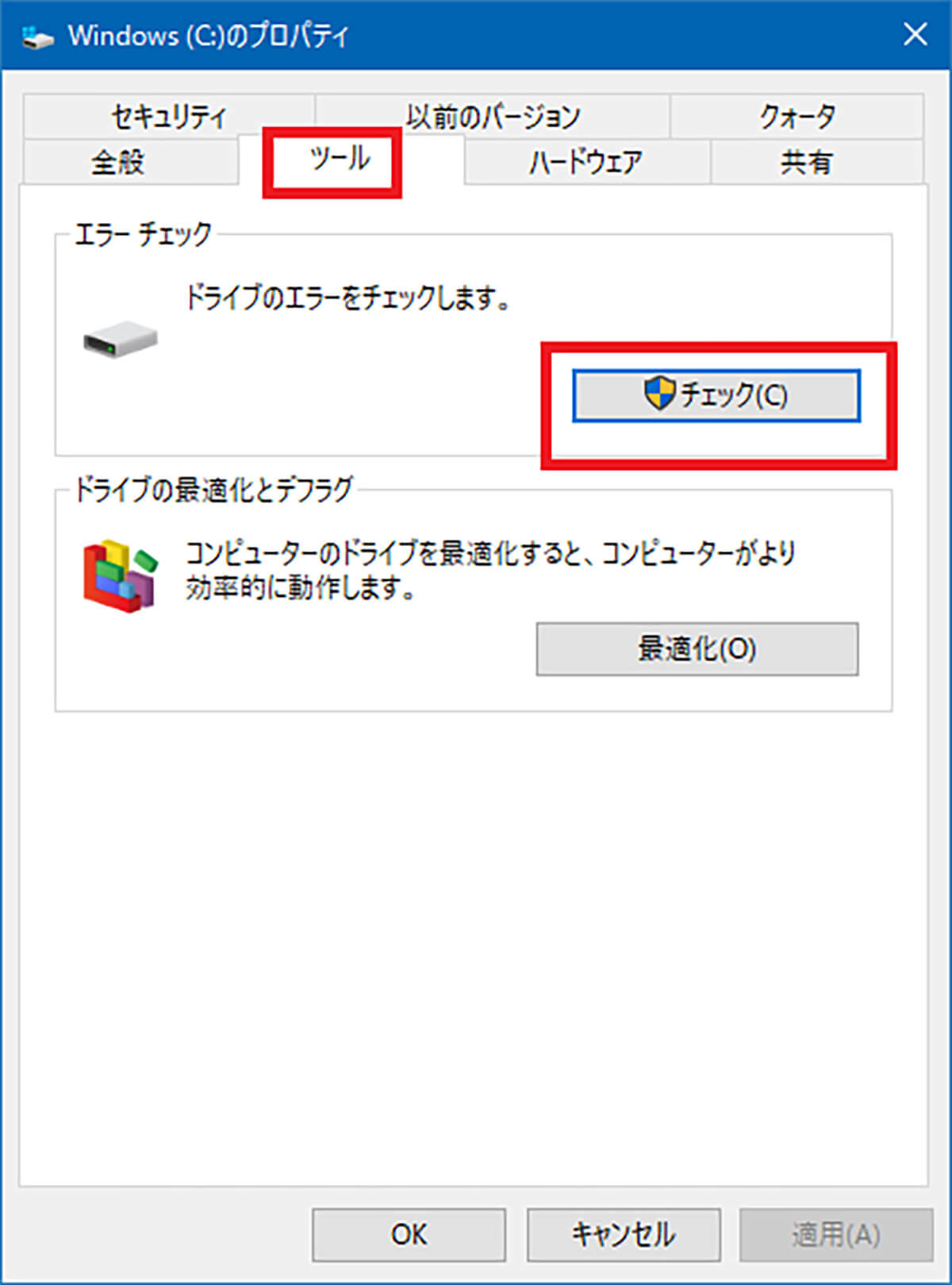
「ツール」のタブを開き、「エラーチェック」の「チェック」をクリックする
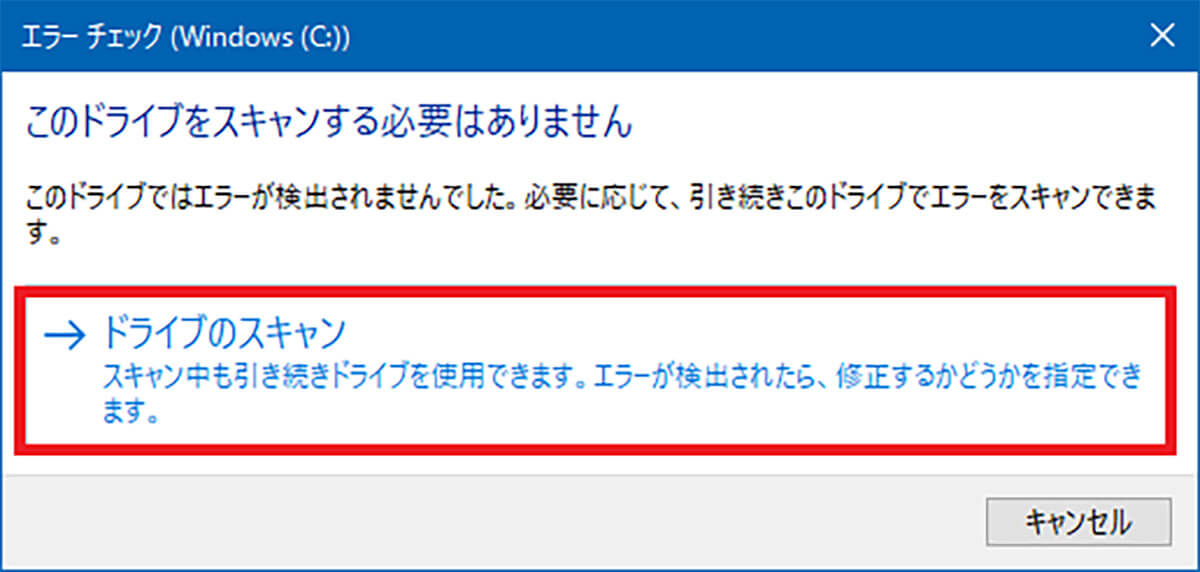
「ドライブのスキャン」をクリックする
するとドライブのチェックが始まる。ドライブをチェックしても、エクスプローラーの動作が改善しない場合には、システムのチェックも行ってみよう。
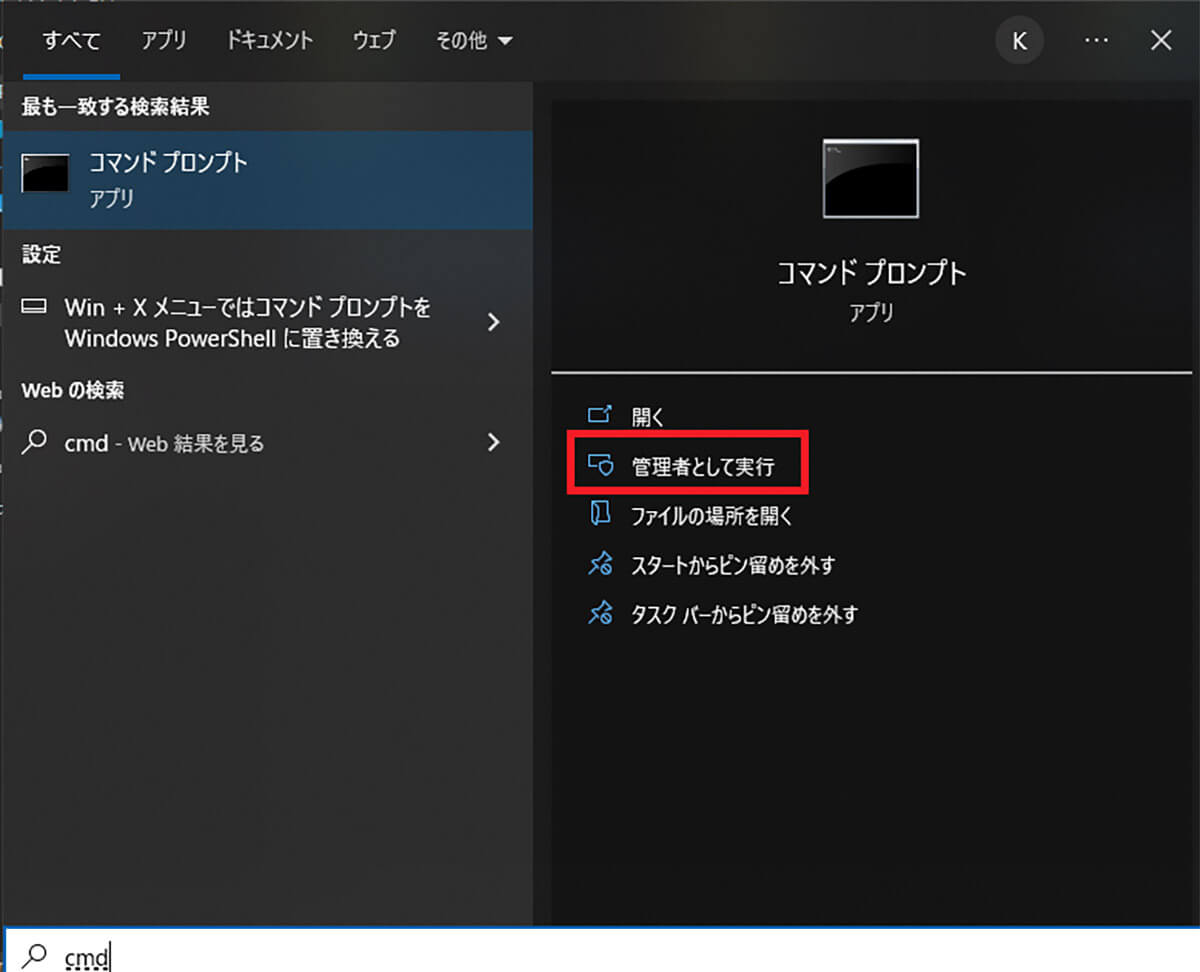
Windows 10のタスクバーの検索ボックスに「cmd」と入力する。表示された検索結果の「コマンドプロンプト」の「管理者として実行」をクリックする
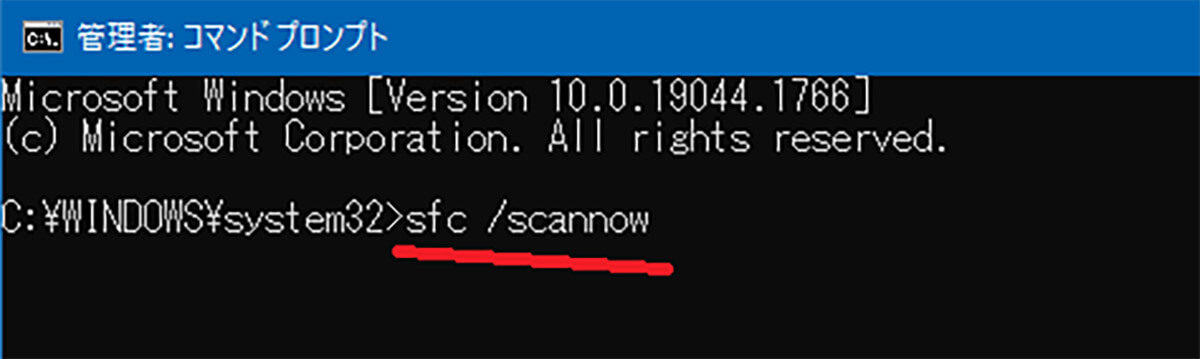
コマンドプロンプトの画面に「sfc /scannow」と入力してEnterキーを押す
するとシステムのエラーチェックが始まり、問題がある場合には自動で修復される。その後、エクスプローラーの動作を確認してみよう。
※サムネイル画像(Image:eleonimages / Shutterstock.com)




