Windows 11へアップデートした場合の大きな変化は、スタートメニューのデザインだ。そしてスタートメニューはそのままでも使えるが、自分の使いやすいようにカスタマイズできる。そこで今回は、Windows 11でスタートメニューをカスタマイズする方法について解説していく。
【Windows 11】「スタートメニュー」をカスタマイズする方法
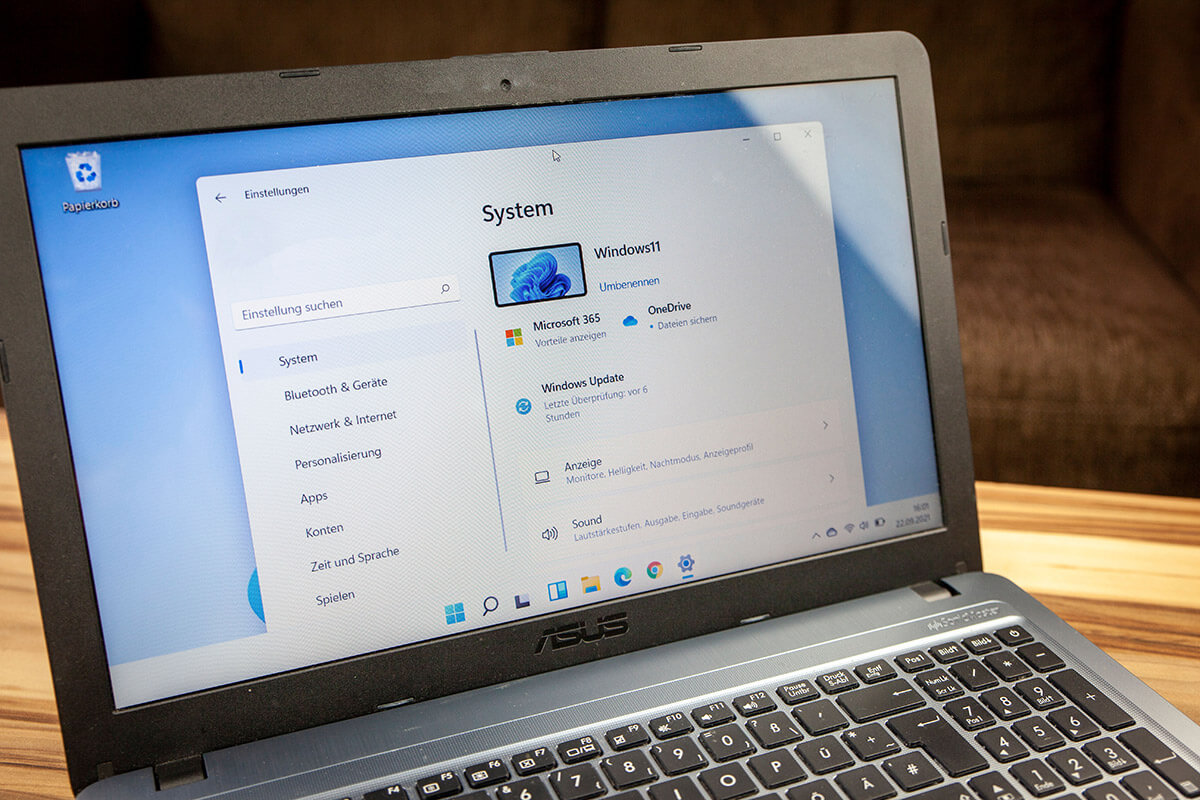 (Image:Curt Bauer / Shutterstock.com)
(Image:Curt Bauer / Shutterstock.com) Windows 10からWindows 11へアップデートした場合や、パソコンを新しくしてWindows 11になった場合は、Windows 10と比較してスタートメニューのデザインが大幅に変更されたと感じている人も多いだろう。そして、Windows 11のスタートメニューはそのままでも問題なく使えるが、自分の使いやすいようにカスタマイズできる。
例えば、Windows 11でよく使うアプリをスタートメニューにピン留めしたり、タスクバーの配置を変更したりできる。このようにスタートメニューをカスタマイズすることで、Windows 11を更に使いやすくすることができる。そこでここでは、Windows 11でのスタートメニューのカスタマイズ方法について解説していく。
【設定①】アプリや機能をピン留めする
Windows 11でのスタートメニューのカスタマイズ設定方法①は、アプリや機能をピン留めすることだ。
Windows 11のスタートメニューを開くと、ピン留めされたアプリが表示されており、Windows 11に入っているアプリは「すべてのアプリ」を選択することで、アプリの一覧が表示される仕様になっている。よく使うアプリや機能をスタートメニューにピン留めしておけば、すぐに起動でき、使いやすくなる。
Windows 11のスタートメニューにアプリや機能をピン留めする設定方法は、「スタートボタン」をクリックしてスタートメニューが表示されたら、「すべてのアプリ」を選択する。そして、Windows 11に入っているアプリの一覧が表示されたら、ピン留めする「アプリ」を右クリックして、「スタートにピン留めする」を選択する。そうすれば、Windows 11のスタートメニューにアプリがピン留めされる。
また、Windows 11のスタートメニューではアプリだけではなく、フォルダやWebページもピン留めできるようになっている。フォルダをスタートメニューにピン留めする設定方法は、エクスプローラーからピン留めしたい「フォルダ」を右クリックして、「スタートメニューにピン留めする」を選択する。そうすれば、Windows 11のスタートメニューにフォルダがピン留めされる。そして、Webページをピン留めする設定方法は、ブラウザでWebページを開いたら画面右側にある「・・・」→「その他のツール」をクリックする。
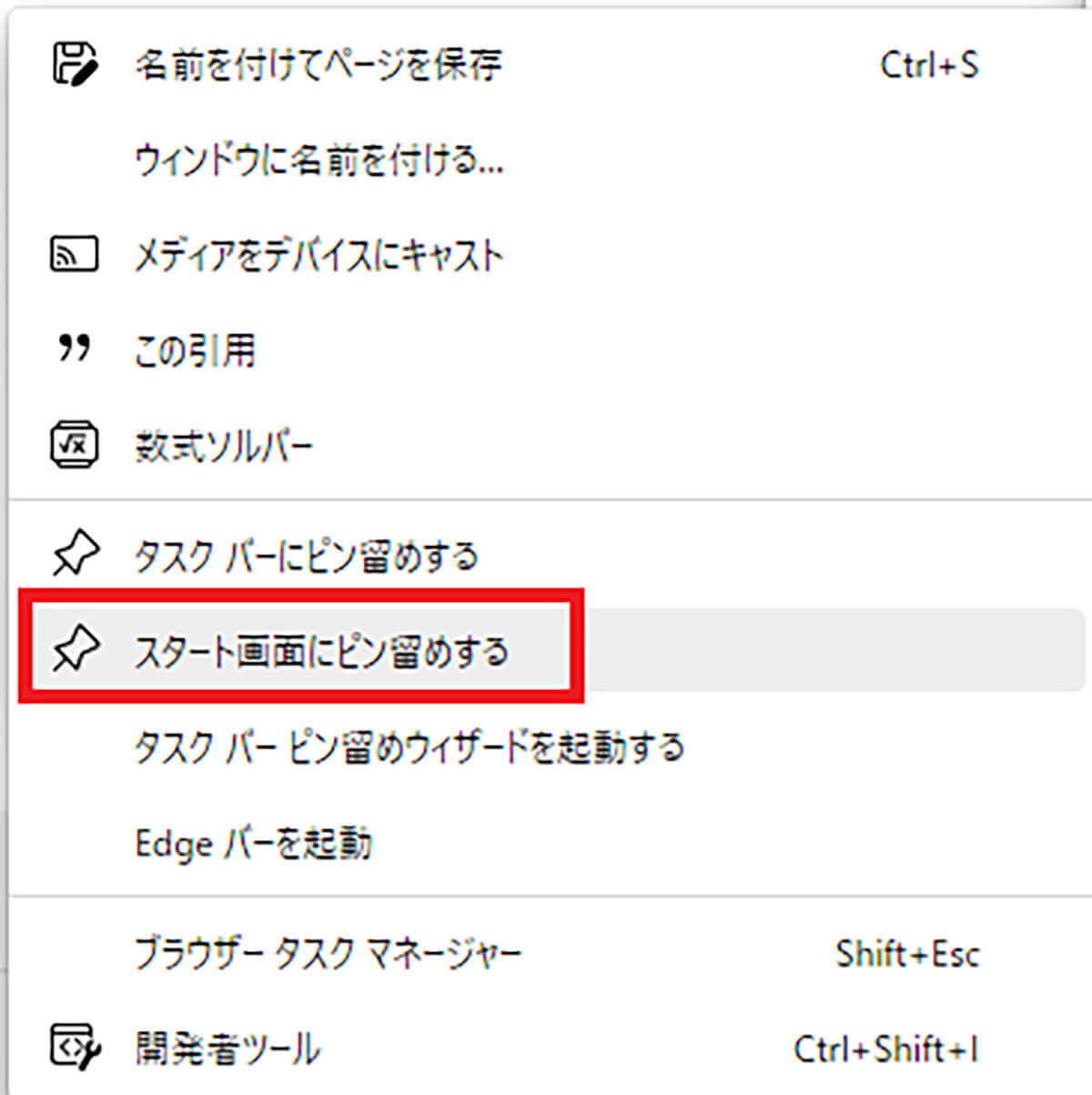
「スタート画面にピン留めする」を選択する。そうすれば、Windows 11のスタートメニューにWebページがピン留めされる
【設定②】ピン留めされたセクションを変更する
Windows 11でのスタートメニューのカスタマイズ設定方法②は、ピン留めされたセクションを変更することだ。Windows 11のスタートメニューには、デフォルトでアプリがピン留めされている。しかし、使わないアプリも多くピン留めされているため、必要ないアプリはピン留めから外して使いやすいように変更しよう。
使わないアプリのピン留めを外す設定方法は、「スタートボタン」をクリックしてスタートメニューが表示されたら、ピン留めを外す「アプリ」を右クリックして、「スタートからピン留めを外す」を選択する。もしも、必要ないアプリであればここで「アンインストール」を選択して削除してもいいだろう。
また、ピン留めしたアプリは見やすい位置に表示場所を変更した方が使いやすい。特に後からインストールしたアプリなどは、一覧の一番後ろに表示されてしまうため、一番上に表示場所を変更することで見やすくなり、すぐに起動できる。アプリの場所を変更する方法は、「アプリ」を右クリックして、「一番上へ移動」を選択する。そうすれば、アプリ一覧の先頭に表示される。
【設定③】「おすすめ」セクションを非表示にする
Windows 11でのスタートメニューのカスタマイズ設定方法③は、「おすすめ」セクションを非表示にすることだ。Windows 11のスタートメニューでは、「おすすめ」セクションといって、新しいアプリなどを紹介するために最新情報が表示されるようになっている。しかし、かならずしも表示されたものが必要なアプリとは言えない。
そこでそういった「おすすめ」セクションを非表示に設定を変更して、スタートメニューに表示されないようにする方法を紹介する。「おすすめ」セクションを非表示に変更する方法は、「スタートボタン」をクリックしてスタートメニューが表示されたら、画面左側にある「個人用設定」を選択し、「スタート」をクリックする。そして、「最近開いた項目をスタート、ジャンプリスト、エクスプローラーに表示する」をオフに変更する。
【設定④】タスクバーの配置を変更する
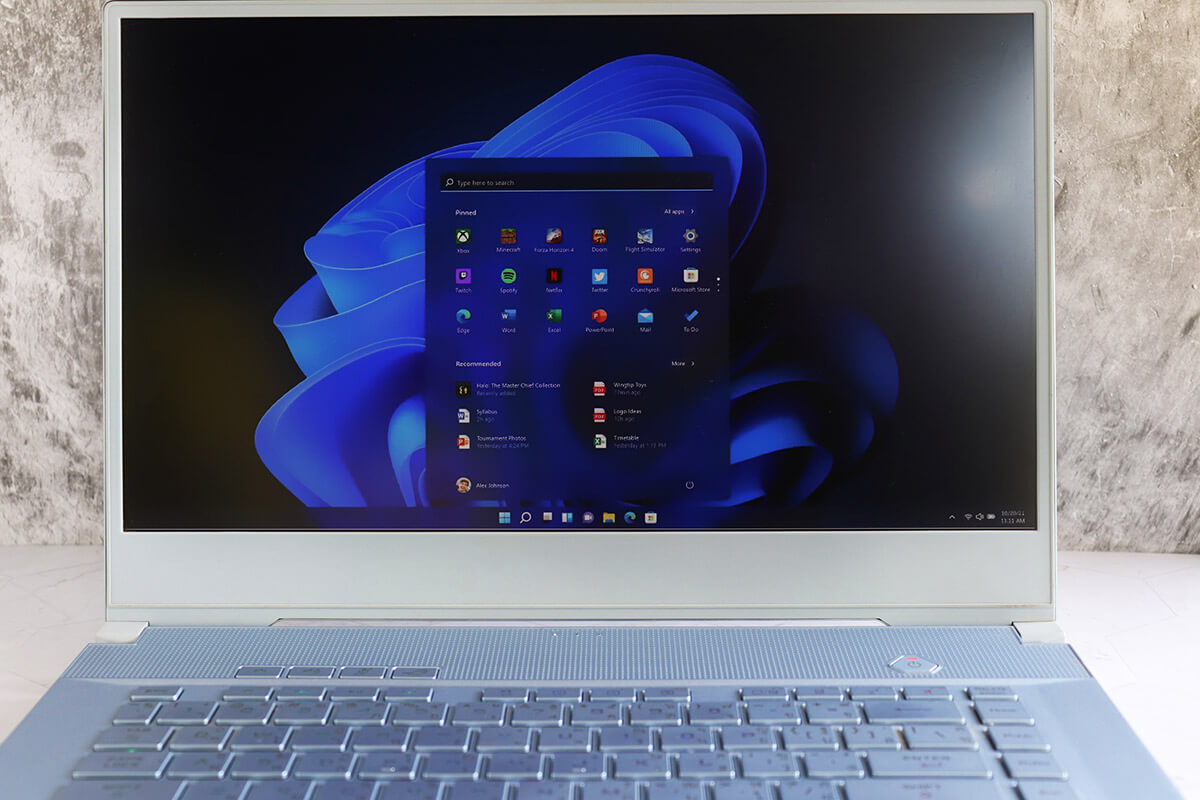 (Image:A9 STUDIO / Shutterstock.com)
(Image:A9 STUDIO / Shutterstock.com) Windows 11でのスタートメニューのカスタマイズ設定方法④は、タスクバーの配置を変更することだ。Windows 11の「スタートボタン」はタスクバーの真ん中あたりに配置されている。Windows 10までは、画面左下にある「スタートメニュー」があったため、位置が気に入らない場合は、タスクバーの配置を変更しよう。
タスクバーの配置を変更する方法は、「スタートボタン」をクリックしてスタートメニューが表示されたら、画面左側にある「個人用設定」を選択し、「タスクバー」をクリックする。そして、「タスクバーの動作」→「タスクバーの配置」をクリックし、「左揃え」に変更する。そうすれば、Windows 11の「スタートボタン」はタスクバーの左側に表示される。
【設定⑤】クイックアクセスフォルダーとショートカットを追加する
Windows 11でのスタートメニューのカスタマイズ設定方法⑤は、クイックアクセスフォルダーとショートカットを追加することだ。Windows 11のスタートメニューの右下には、電源ボタンが表示されており、電源ボタンのとなりに設定やエクスプローラーなどのクイックアクセスフォルダーやショートカットを追加できるようになっている。
設定やエクスプローラーなどの機能をスタートメニューに追加する設定方法は、「スタートボタン」をクリックしてスタートメニューが表示されたら、画面左側にある「個人用設定」を選択し、「スタート」→「フォルダ」をクリックする。そうすると、一覧が表示されるので、「設定」や「エクスプローラー」をオンに設定する。そうすれば、Windows 11のスタートメニューにある「電源ボタン」の横に設定やエクスプローラーのアイコンが表示される。
【設定⑥】右クリックでオプションメニューを表示する
Windows 11でのスタートメニューのカスタマイズ設定方法⑥は、右クリックでオプションメニューを表示することだ。Windows 11の「スタートボタン」をクリックすると、スタートメニューが表示されるが、右クリックするとオプションメッセージが表示されるようになっている。Windows 11のオプションメニューでは、「タスクマネージャー」・「設定」・「エクスプローラー」・「電源オプション」などいろいろな機能をすぐに起動できるようになっている。
【Windows 11】「スタートメニュー」をWindows 10以前のスタイルに戻す方法
ここまでは、Windows 11でのスタートメニューのカスタマイズ方法について解説した。しかし、Windows 10までのスタートメニューのデザインの方が使いやすいという人もいるだろう。そこで次は、Windows 11のスタートメニューをWindows 10以前のデザインに戻すアプリについて紹介していく。
【アプリ①】Start11
Windows 11のスタートメニューをWindows 10以前のデザインに戻すアプリ①は、「Start11」だ。「Start11」アプリは、Windows 10以前のスタートメニューに戻すことができるアプリになっており、インストールするだけでWindows 10のデザインに変更できる。「Start11」アプリは、「https://www.stardock.com/products/start11/」からインストールでき、30日間は無料で利用できる。
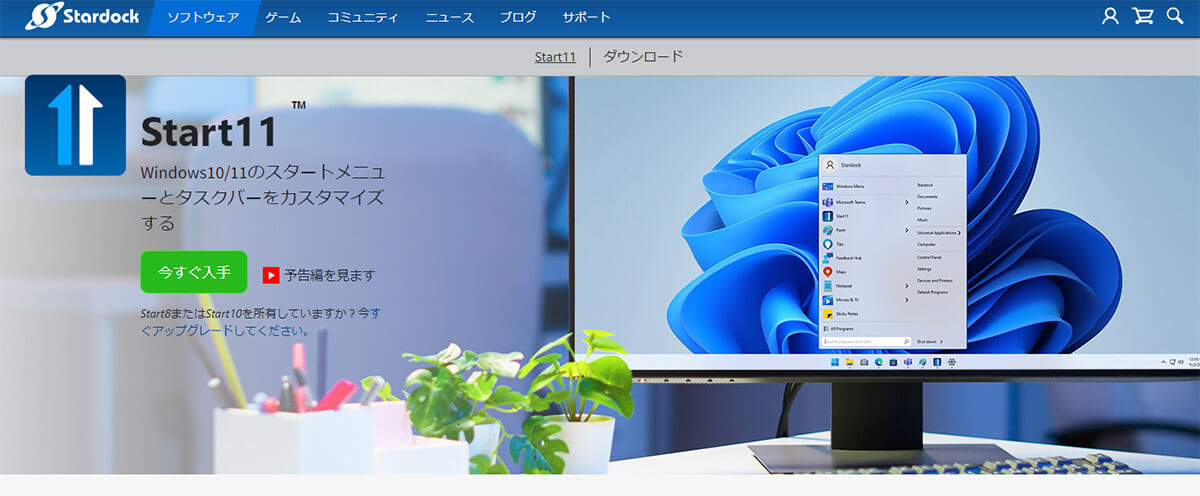
【アプリ②】StartAllBack
Windows 11のスタートメニューをWindows 10以前のデザインに戻すアプリ②は、「StartAllBack」だ。「StartAllBack」アプリは、カスタマイズできる機能が豊富で、Windows 11のスタートメニューにメニューを追加したり、アイコンの表示を変更したりさまざまなことができる。このアプリを利用すれば、Windows 10やWindows7のスタイルのスタートメニューに変更できる。「StartAllBack」アプリは、「https://www.startallback.com/」からインストールできるようになっている。
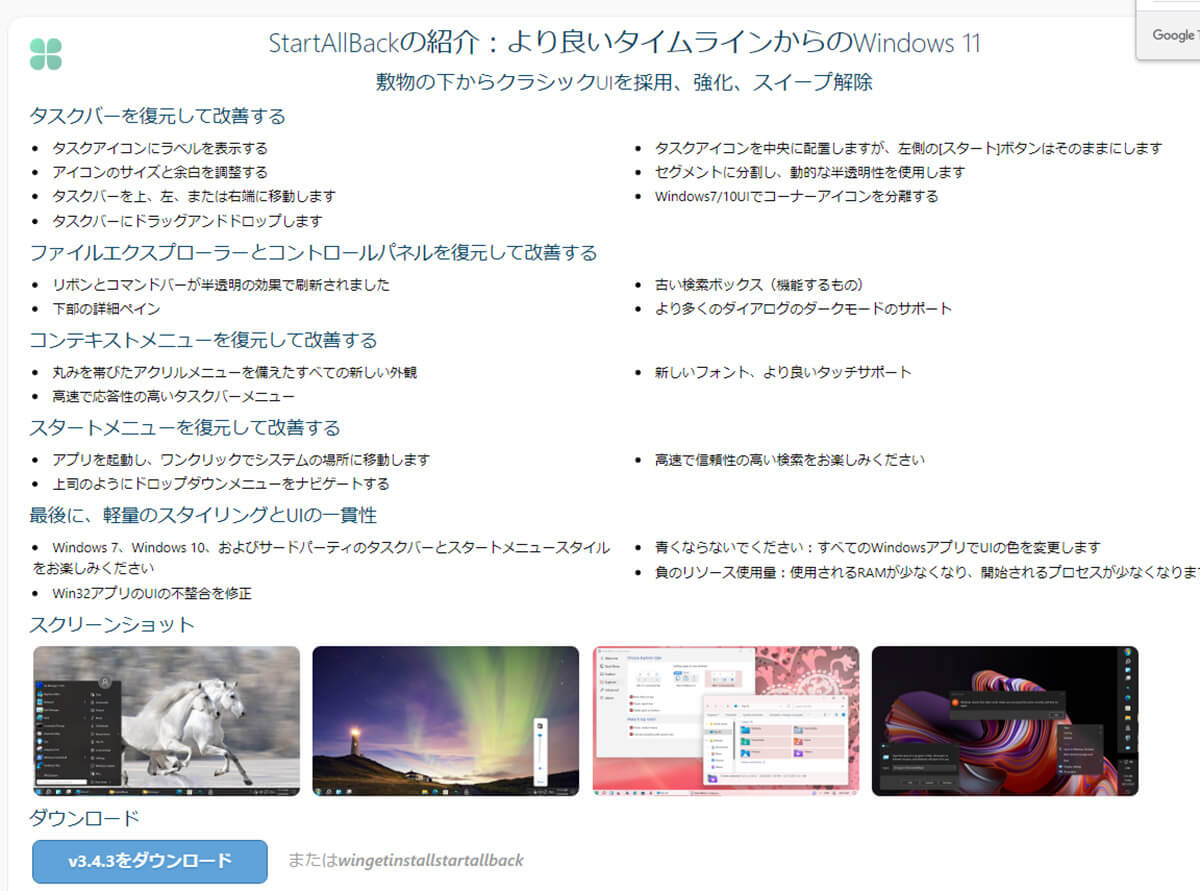
※サムネイル画像(Image:Curt Bauer / Shutterstock.com)




