Windows 11で「スタートアップ」にアプリを登録しておくと、パソコンの起動時に自動で追加したアプリが起動する。そこで今回は、Windows 11で「スタートアップ」を表示する方法と、「スタートアップ」へのアプリの追加/削除について解説していく。
Windows 11で「スタートアップ」を表示する方法
 (Image:sdx15 / Shutterstock.com)
(Image:sdx15 / Shutterstock.com) Windows 11で「スタートアップ」にアプリを登録しておくと、パソコンの起動時に自動で追加したアプリが起動する。しかし、Windows 11になってから「スタートアップ」の場所がいまいち分からないという人は多いのではないだろうか。そこでここでは、Windows 11で「スタートアップ」を表示する方法について解説していく。
・設定手順
Windows 11で「スタートアップ」を表示する設定手順は、3つの方法がある。まず1つ目は、Windows 11の「設定」画面から「スタートアップ」を表示する方法だ。「設定」画面から「スタートアップ」を表示する方法は、Windows 11の「スタートボタン」をクリックする。そうすると、ピン留めされたアプリの一覧が表示されるので、その中にある「設定」アプリを選択する。そして、「スタートアップ」をクリックする。そうすれば、「スタートアップ」に設定されているアプリの一覧が表示される。
2つ目は、「ファイル名を指定して実行」から「スタートアップ」を表示する方法だ。「ファイル名を指定して実行」から「スタートアップ」を表示する方法は、「Windowsキー」と「Rキー」を同時に押す。
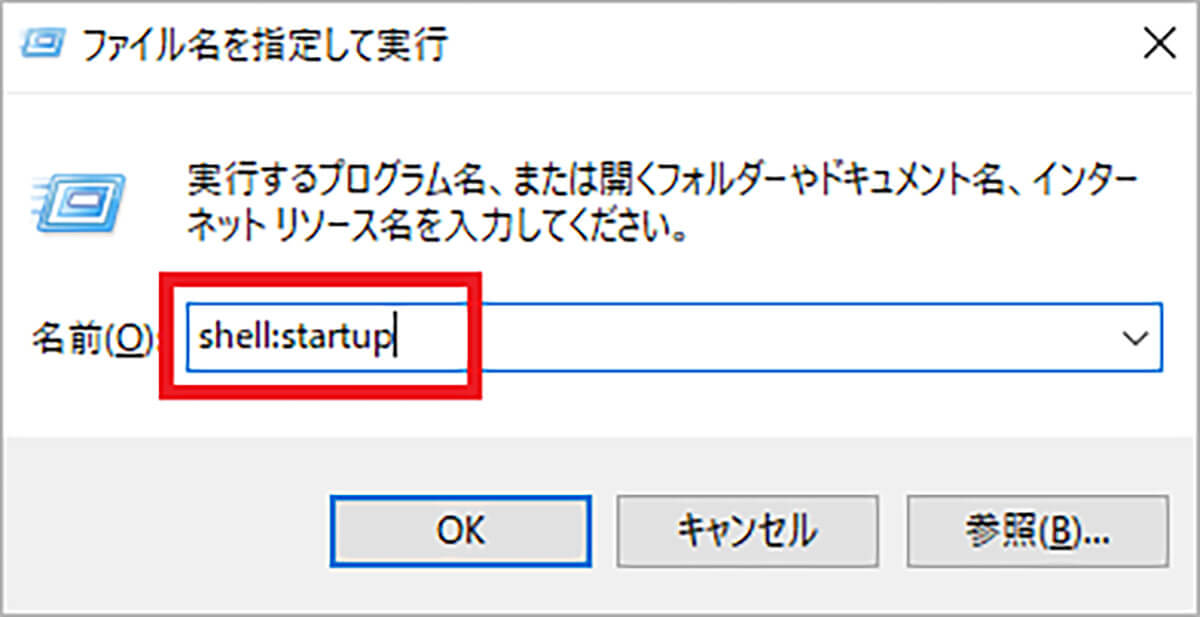
「ファイル名を指定して実行」の画面が出てきたら、「shell:startup」と入力して、「OK」をクリックする。そうすれば、「スタートアップ」フォルダが表示される
3つ目は、「フォルダのフルパス」から「スタートアップ」を表示する方法だ。「フォルダのフルパス」とは、「スタートアップ」が入っているフォルダのすべてのパスを開く方法になる。
「スタートアップ」のフルパスは、「C:/Users/ユーザー名/AppData/Roaming/Microsoft/Windows/Start Menu/Programs/Startup」になっている。「フォルダのフルパス」から「スタートアップ」を表示する方法は、「エクスプローラー」を起動して、「C:」→「Users」→「ユーザー名」→「AppData」→「Roaming」→「Microsoft」→「Windows」→「Start Menu」→「Programs」→「Startup」を順番に開く。そして、隠しファイルを表示するように設定していく。
「スタートアップ」の画面右上にある「表示」→「表示」→「隠しファイル」をクリックする。そうすれば、Windows 11の「スタートアップ」が表示される。
Windows 11で「スタートアップ」のアプリの自動起動を削除/追加する方法
 (Image:Wirestock Creators / Shutterstock.com)
(Image:Wirestock Creators / Shutterstock.com) Windows 11の「スタートアップ」の表示方法が分かったところで、次は「スタートアップ」へのアプリの追加/削除する方法について解説していく。
・設定手順
自動起動するアプリの追加/削除は、元からWindows 11に入っているアプリと、後からインストールしたアプリとで方法が異なる。
まず、元からWindows 11に入っているアプリを、「スタートアップ」に追加する方法は、Windows 11の「スタートボタン」をクリックする。そうすると、ピン留めされたアプリの一覧が表示されるので、その中にある「設定」アプリを選択し「スタートアップ」をクリックする。そうすれば、「スタートアップ」に設定されているアプリの一覧が表示される。
「Cortana」や「One Drive」など、元からWindows 11に入っているアプリの設定を「ON」にする。そうすれば、自動起動に設定される。また、「スタートアップ」から削除する場合は、アプリの設定を「OFF」にする。
次に、後からインストールしたアプリを、「スタートアップ」に追加する方法は、「Windowsキー」と「Rキー」を同時に押し、「ファイル名を指定して実行」の画面が出てきたら、「shell:startup」と入力して、「OK」をクリックする。そうすれば、「スタートアップ」フォルダが表示されるので、フォルダ内に自動起動したいアプリの「ショートカット」を保存する。
フォルダにショートカットを保存したら、一度パソコンを再起動する。そうすれば、自動起動に設定される。また、「スタートアップ」から削除する場合は、保存した「ショートカット」を削除すればいい。
※サムネイル画像(Image:Wirestock Creators / Shutterstock.com)




