インストールDVDを利用して、Windows 7を再インストールする方法について解説していく。ただし、Microsoftのサポートは2020年にすでに終了しているので、その点に注意してWindows 7を再インストールするようにしよう。
【Windows 7】再インストールする前に準備すること
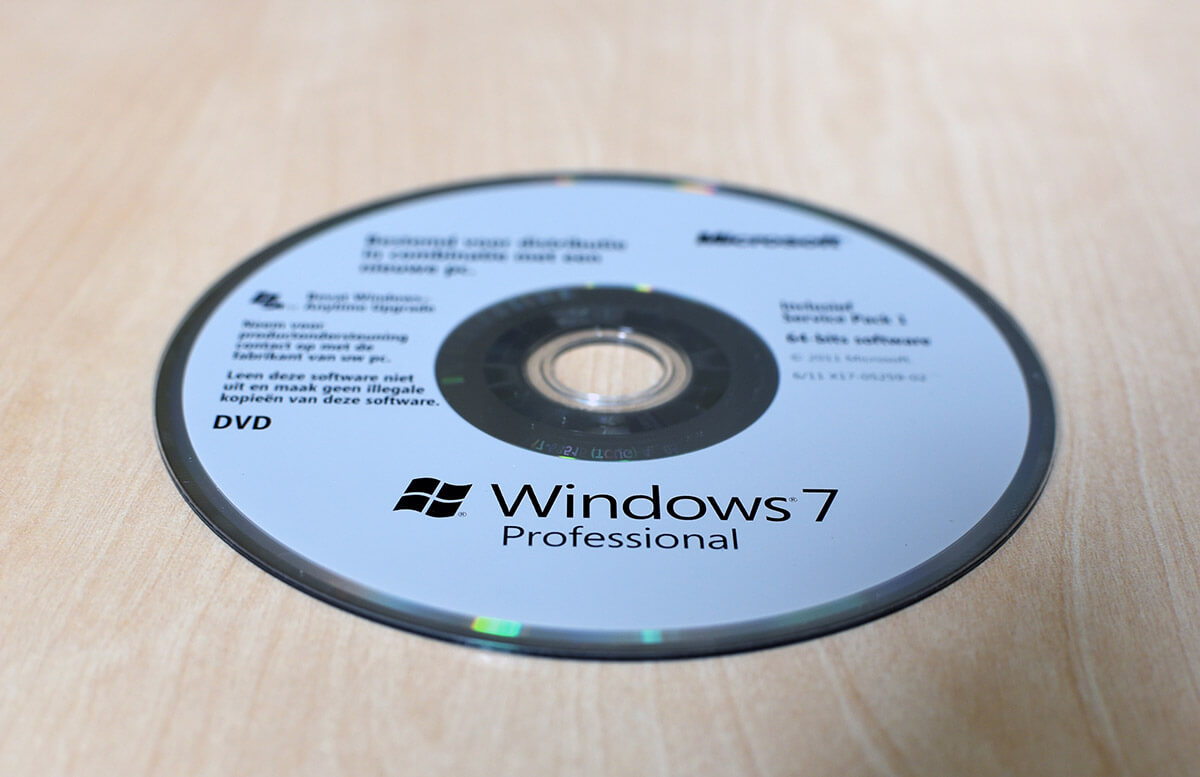 (Image:fotografiekb / Shutterstock.com)
(Image:fotografiekb / Shutterstock.com) Windows 7を再インストールするには、インストールDVDを利用して行う。しかし、Windows 7を再インストールする前に準備することがある。そこでここでは、Windows 7を再インストールする前に準備することについて解説していく。
まず、Windows 7を再インストールする前に準備することは、Windows 7の「インストールDVD」を用意することだ。次に、「ドライバディスク」が必要になる。ドライバディスクは、Windows 7で利用する各ドライバをインストールするためのディスクになっている。もしも、ドライバディスクがない場合は、各メーカーの公式サイトからドライバをダウンロードできる。
【Windows 7】再インストール方法
Windows 7を再インストールする前に準備することを確認したら、次は実際にWindows 7を再インストールしていく。そこでここでは、Windows 7を再インストールする方法について解説していく。
【手順①】インストールDVDを入れてPCを起動する
 (Image:Voelz Tom / Shutterstock.com)
(Image:Voelz Tom / Shutterstock.com) Windows 7を再インストールする方法①は、インストールDVDを入れてPCを起動することだ。
Windows 7にインストールDVDを入れて電源を入れると、Windows 7の画面上に「Press any Key to boot From CD or DVD」というメッセージが表示される。そして、このメッセージが表示されている間に、「Enterキー」など、Windows 7のキーボードのいずれかのキーを押す。ここで、「Enterキー」などのキーを操作しないと、通常のWindows 7の起動になってしまうため、DVDを入れたら必ずキーを押すようにしよう。
【手順②】インストール言語の選択をする
 (Image:Hadrian / Shutterstock.com)
(Image:Hadrian / Shutterstock.com) Windows 7を再インストールする方法②は、インストール言語の選択をすることだ。
インストールDVDを入れてキーを操作すると、インストール言語の選択画面が表示されるので、「インストールする言語」を「日本語」に設定する。次に、「時刻と通貨の形式」を「日本語(日本)」に設定し、「キーボードまたは入力方式」を「Microsoft IME」、「キーボードの種類」を「日本語キーボード」に設定して、「次へ」をクリックする。
【手順③】画面の中央に表示される「今すぐインストール」のところをクリック
Windows 7を再インストールする方法③は、画面の中央に表示される「今すぐインストール」のところをクリックすることだ。インストール言語の設定をすると、「Windows 7のインストール画面」が表示されるので、画面中央にある「今すぐインストール」をクリックする。
【手順④】ライセンス条項の確認をする
Windows 7を再インストールする方法④は、ライセンス条項の確認をすることだ。画面の中央に表示される「今すぐインストール」のところをクリックすると、「マイクロソフトソフトウェアライセンス条項」画面が表示されるので、内容をよく確認してから「同意します」にチェックを入れて、「次へ」をクリックする。
【手順⑤】インストールの種類を選択する
Windows 7を再インストールする方法⑤は、インストールの種類を選択することだ。ライセンス条項の確認をすると、インストールの種類を選択する画面が表示される。ここでは、「アップグレード」もしくは「新規インストール(カスタム)」のどちらかを選択できる画面になっている。今回は、Windows 7を再インストールするので、「新規インストール(カスタム)」をクリックする。
【手順⑥】インストール場所を選択する
Windows 7を再インストールする方法⑥は、インストール場所を選択することだ。
インストール場所を選択する際には、まず構築されているパーティションの削除を実行する。ただし、パーティションの削除を実行すると、パーティションに保存されているデータはすべて削除されるので、事前にバックアップを取っておくようにしよう。
次に、画面右下にある「ドライブオプション(詳細)」をクリックする。そうすると、「インストールの場所を選択してください」という画面が表示されるので、「パーティション2」を選択する。ここで表示されているパーティションは、「パーティション1」と「パーティション2」があるが、「パーティション1」はWindowsの起動に利用されるパーティションになっている。
「パーティション2」を選択したら、「削除」をクリックする。そうすると、確認画面が表示されるので、「はい」を選択する。次に、「パーティション1システム予約済み」を選択して、「削除」をクリックする。
【手順⑦】インストール先を選択する
Windows 7を再インストールする方法⑦は、インストール先を選択することだ。
「インストールの場所を選択してください」という画面で、パーティションの削除を実行すると、新たに「未割り当て領域」というパーティションが自動生成される。この設定画面では、新たに作成された「未割り当て領域」を選択して、「次へ」をクリックする。そうすると、「Windowsのインストール中」という画面が表示されて、Windowsのインストールが開始される。途中に何度かPCが再起動されるが、何もせずにそのまま完了するまで待つ。
【手順⑧】ユーザー名とパスワード名を設定する
Windows 7を再インストールする方法⑧は、ユーザー名とパスワード名を設定することだ。
Windowsのインストールが完了すると、PCが再起動されてユーザー名とパスワードの設定画面が表示される。ユーザー名は、「Tanaka」など任意のユーザー名を入力し、「コンピューター名」はデフォルトでは「PC」に設定されているが、設定したい場合は、「コンピューター名」を入力する。ユーザー名とコンピューター名を設定したら、「次へ」をクリックする。次に、パスワードの設定画面が表示されるので、「パスワード」を入力して、「次へ」をクリックする。
【手順⑨】プロダクトキーを入力する
Windows 7を再インストールする方法⑨は、プロダクトキーを入力することだ。Windowsのプロダクトキーは、DSP版であればパッケージのシールに記載されている。プロダクトキーを入力したら、「次へ」をクリックする。
【手順⑩】更新プログラムの適用方法を選択する
Windows 7を再インストールする方法⑩は、更新プログラムの適用方法を選択することだ。ここでは、PCの更新プログラムの方法を設定する。「推奨設定を使用します」・「重要な更新プログラムのみインストールします」・「後で確認します」の中から設定するが、ここでは、「推奨設定を使用します」を選択する。
【手順⑪】時刻と日付を設定する
Windows 7を再インストールする方法⑪は、時刻と日付を設定することだ。更新プログラムの適用方法を選択すると、時刻と日付の設定画面が表示されるので、時刻と日付がずれている場合は、正しい時刻と日付に修正する。そして、時刻と日付を設定したら、「次へ」をクリックする。
【手順⑫】ネットワークを設定する
Windows 7を再インストールする方法⑫は、ネットワークを設定することだ。ここでは、PCを使用する場所を設定していく。自宅で利用する場合は、「ホームネットワーク」を選択し、会社などで利用する場合は、「社内ネットワーク」を選択する。
【手順⑬】ドライバディスクを入れ各ドライバをインストールする
Windows 7を再インストールする方法⑬は、ドライバディスクを入れ各ドライバをインストールすることだ。ネットワークを設定してすべてが完了すると、Windows 7のデスクトップ画面が表示されて、再インストールは完了になる。
ここまできたら最後に、ドライバディスクを入れて各ドライバをインストールしていく。ドライバディスクによって、インストール方法は異なるがここでは例として「ASUS」でのインストール方法を解説していく。
「ASUS」でのインストール方法は、「ドライバディスク」をPCに入れて、「セットアップファイル」を実行する。そして、「ドライバ」をクリックする。そうすると、ドライバの選択画面が表示されるので、「APRP Utility」のチェックを外して、「インストール」をクリックする。
インストールが完了すると、「インストールが完了しました。コンピュータを再起動してください。」という画面が出てくるので、「はい」をクリックする。そして、PCが再起動されたら、ドライバのインストールは完了となる。
※サムネイル画像(Image:Hadrian / Shutterstock.com)




