「Antimalware Service Executable」は、Windows PC標準搭載のウイルス対策ソフト「Windows Defender」の一部です。PCを脅威から保護するために重要なソフトですが、負荷が高いのでCPU使用率が異常に高くなることも。CPUが高温になると不具合の原因になり危険なので、今回はAntimalware Service Executableの停止方法を画像付きで解説します。
Antimalware Service ExecutableのCPU使用率が高い原因
「Antimalware Service Executable」は、PC上のあらゆるファイルをスキャンして、ウイルスが含まれていないか確認するためのソフトです。そのため、大量のファイルをまとめてスキャンするときや、ウイルスの情報を更新するときは、CPU使用率が特に高くなります。

【1】タスクマネージャーを開くと、①「Antimalware Service Executable」が稼働していることが分かります。スキャン時はCPU使用率が30%~80%を超えることもありますが、もちろんこの画像のように静かなときもあります。【2】②右クリックで「プロパティ」を開くと、同ソフトが「Windows Defender」の一部であることが分かります
Antimalware Service Executableが重い時に停止する方法
「Antimalware Service Executable」のCPU使用率が気になるときは、下記3つの方法で停止させることができます。
・リアルタイム保護を一時的に無効にする
・Windows Defenderのタスクスケジューラを変更する
・Windows Defenderの除外リストに追加する
対処法【1】リアルタイム保護を一時的に無効にする
「そのときだけ止まればOK」という場合は、下記の手順でリアルタイム保護を一時的に無効にしましょう。
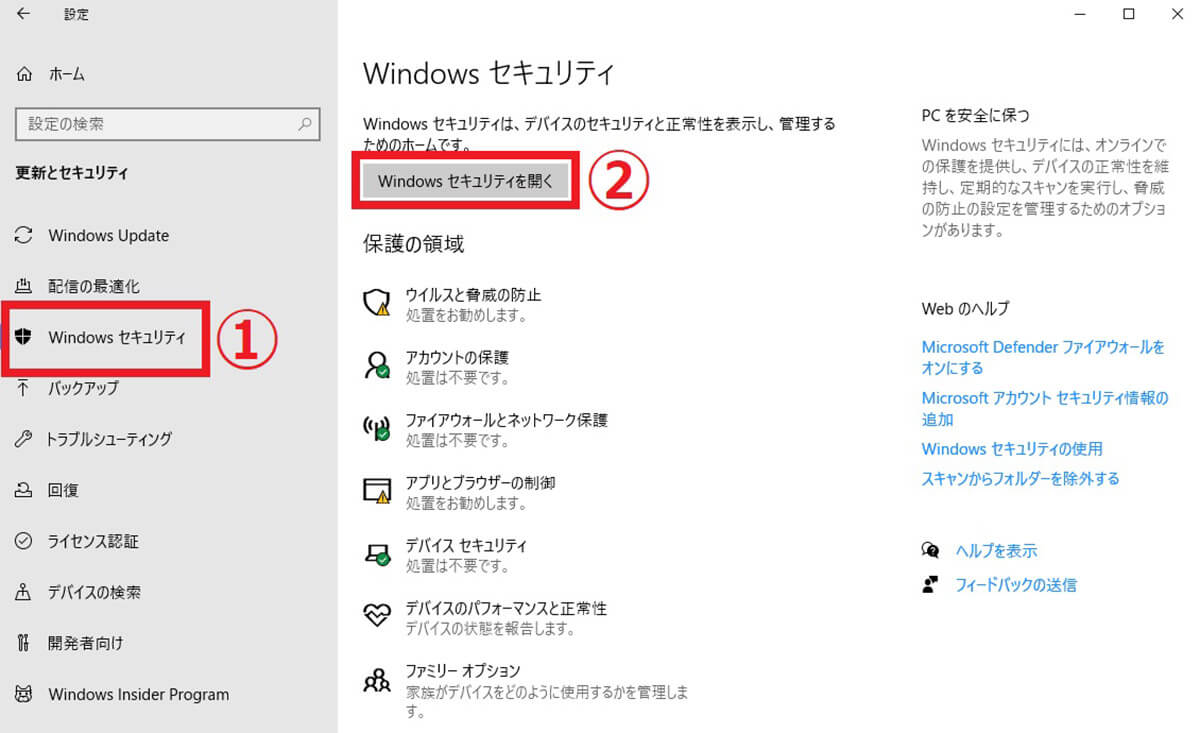
まず「Windowsマーク」を右クリックして「設定」→「更新とセキュリティ」と進みます。【1】次に①「Windowsセキュリティ」を選択し、②「Windowsセキュリティを開く」をクリックします
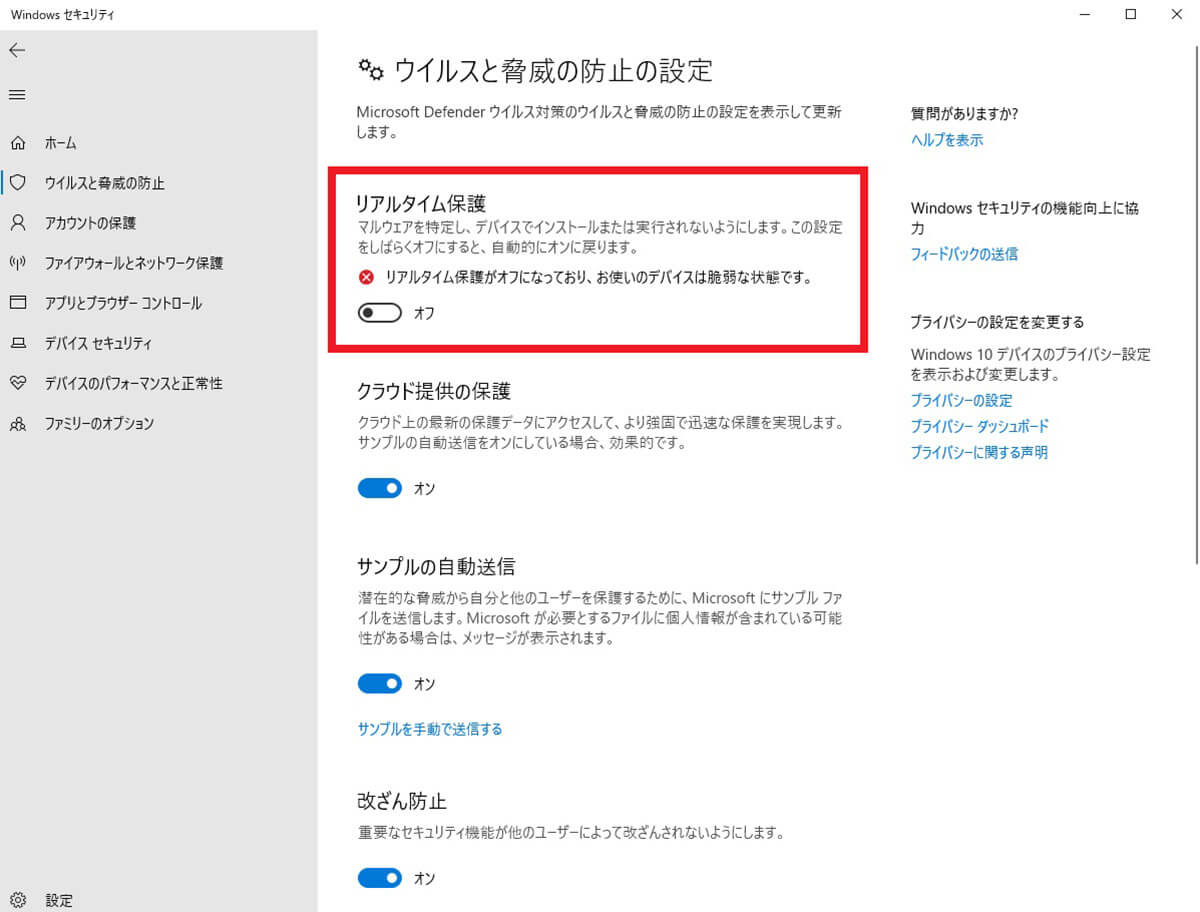
新しいウインドウが開くので、「ウイルスと脅威の防止」をクリックし、画面中央あたりにある「設定の管理」をクリックします。【2】一番上にある「リアルタイム保護」のスイッチをオフにすると、Antimalware Service Executableが一時的に停止します
ただしこの方法は、PCを再起動するとAntimalware Service Executableも再稼働するので、あくまで「一時的に止めたい」場合に有効です。
対処法【2】Windows Defenderのタスクスケジューラを変更する
Antimalware Service Executableは一定のスケジュールに従って稼働するので、下記の手順でWindows Defenderのタスクスケジューラの設定を変更すると、稼働率が下がります。
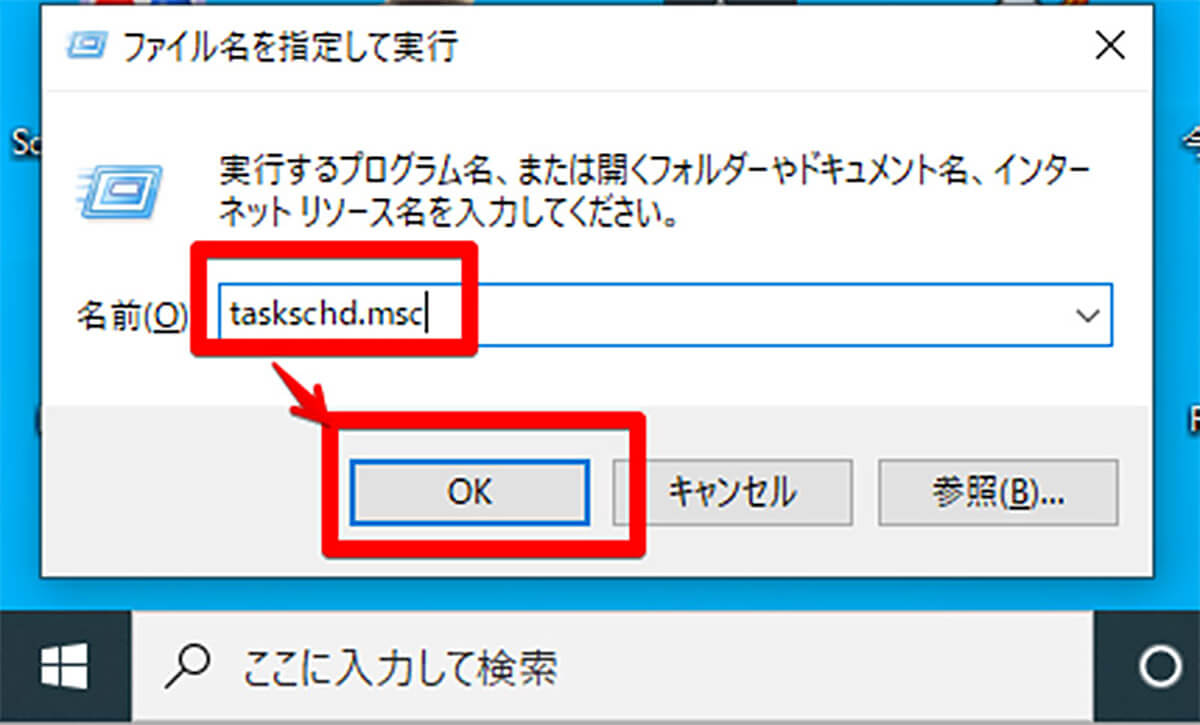
【1】「Windowsキー」と「Rキー」を同時に押し、「taskschd.msc」と入力します。「OK」をクリックすると「タスクスケジューラ」が開きます
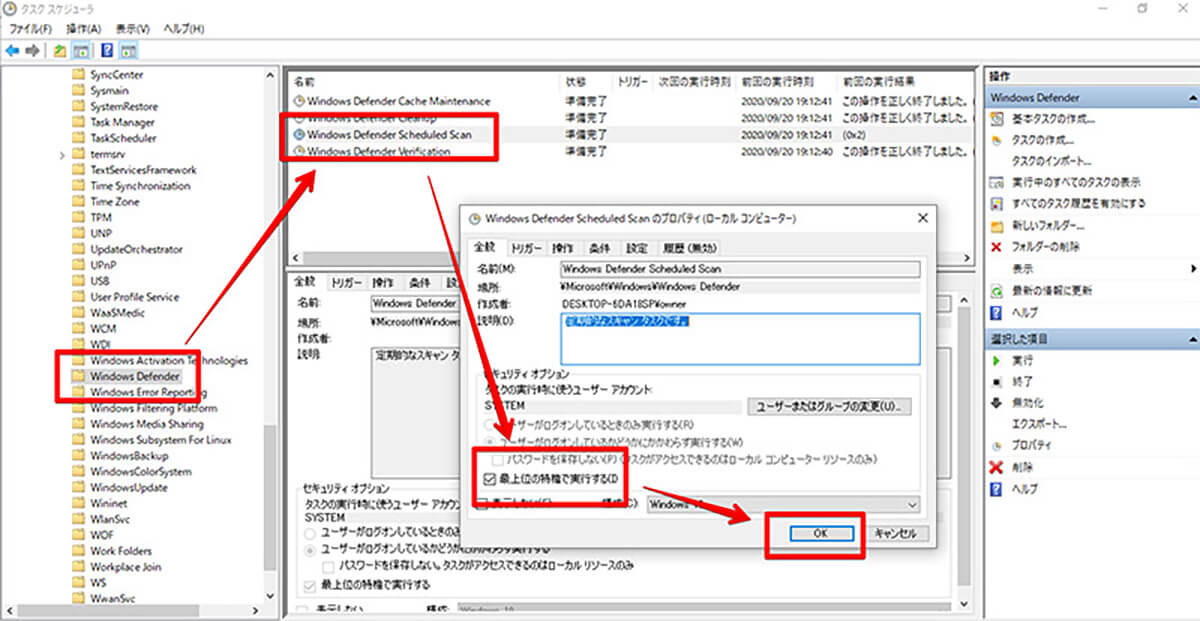
【2】左側メニューで「Microsoft」→「Windows」→「Windows Defender」と選択し、中央の画面にある「Windows Defender Scheduled Scan」をダブルクリックします。表示されるウインドウの「最上位の特権で実行する」のチェックを外し、「OK」をクリックするとAntimalware Service Executableの稼働率が下がります
この方法は、Windows Defenderのスキャン機能などは使いたいけれど、CPU使用率を下げたいという場合におすすめです。ただし、上記の変更はあくまで「プロセスの優先順位を下げる」ためのものなので、Antimalware Service Executableは停止しません。
対処法【3】Windows Defenderの除外リストに追加する
Antimalware Service Executableを停止させたいなら、Windows Defenderの「除外リスト」に追加するのがおすすめ。本来、これは「スキャンしたくないソフト」を指定するためのものですが、自分自身を除外リストに入れるとスキャン機能が停止します。
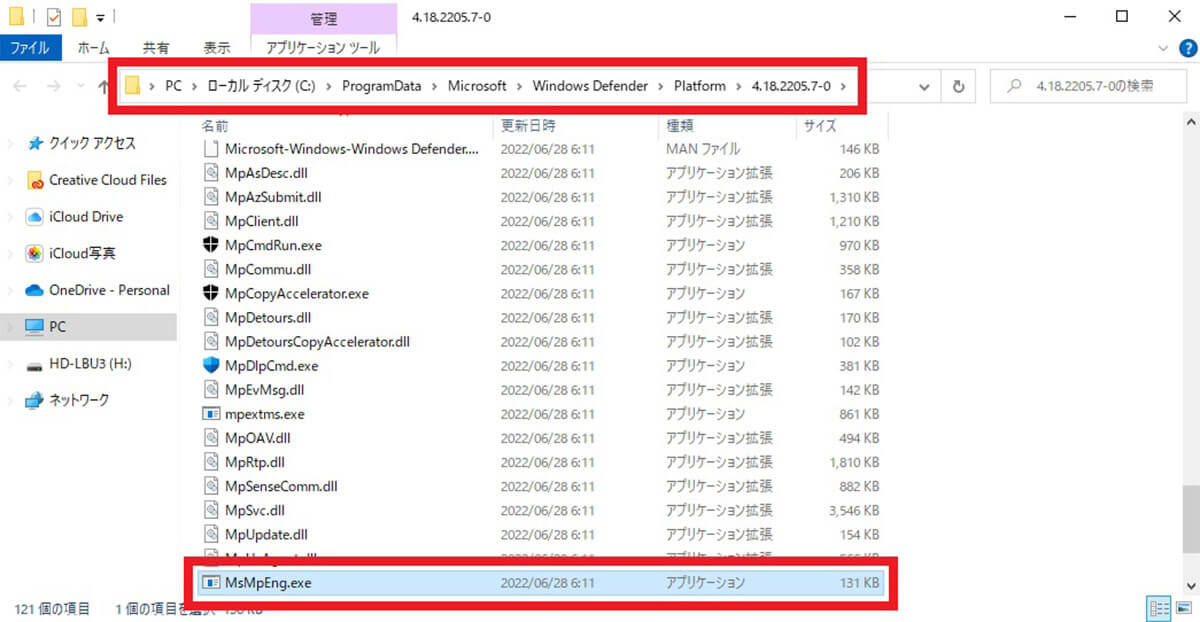
【1】まずはタスクマネージャーを開き、プロセス一覧のAntimalware Service Executableを右クリックし、「ファイルの場所を開く」をクリックします。筆者の場合は、「C:\ProgramData\Microsoft\Windows Defender\Platform\4.18.2205.7-0」にありました。ここにある「MsMpEng.exe」が本体なので、この場所をメモしておきましょう
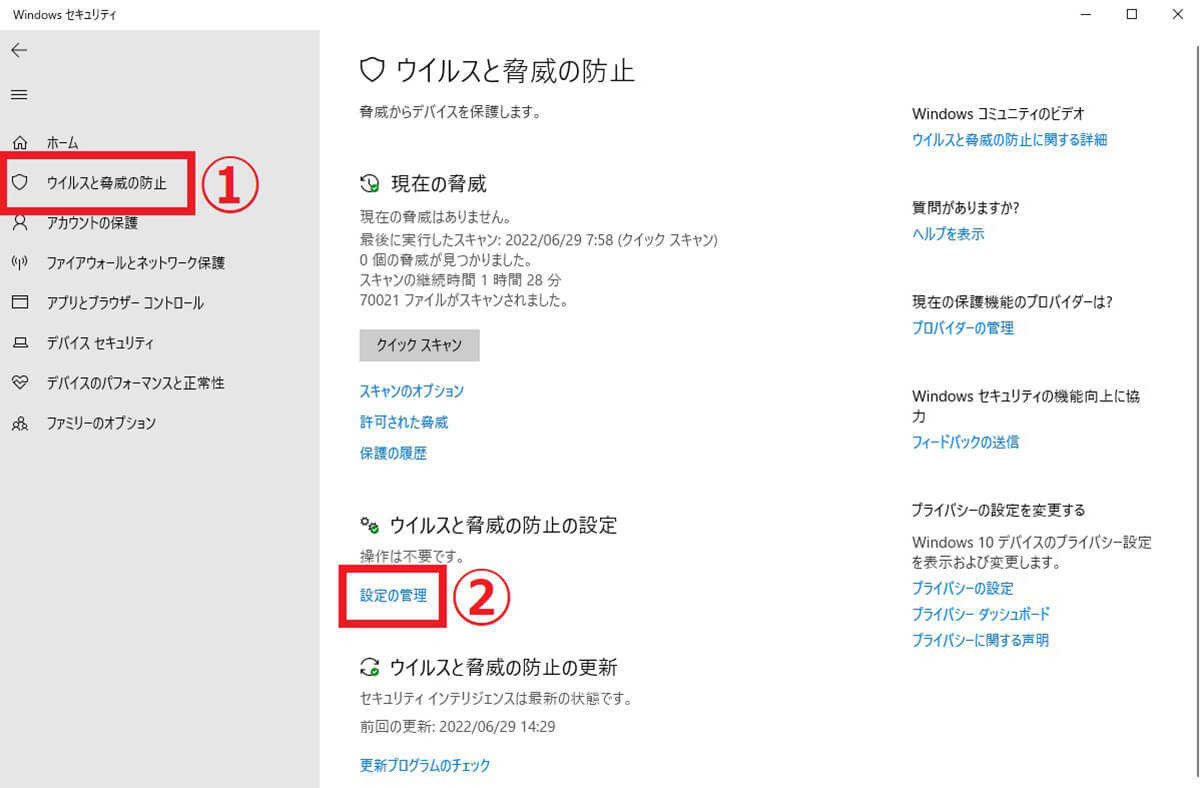
次にタスクバー上の「Windowsアイコン」を右クリックし、「設定」→「更新とセキュリティ」と進み、左メニューの「Windowsセキュリティ」→「Windowsセキュリティを開く」と進みます。【2】さらに①「ウィルスと脅威の防止」→②「設定の管理」と進んでください
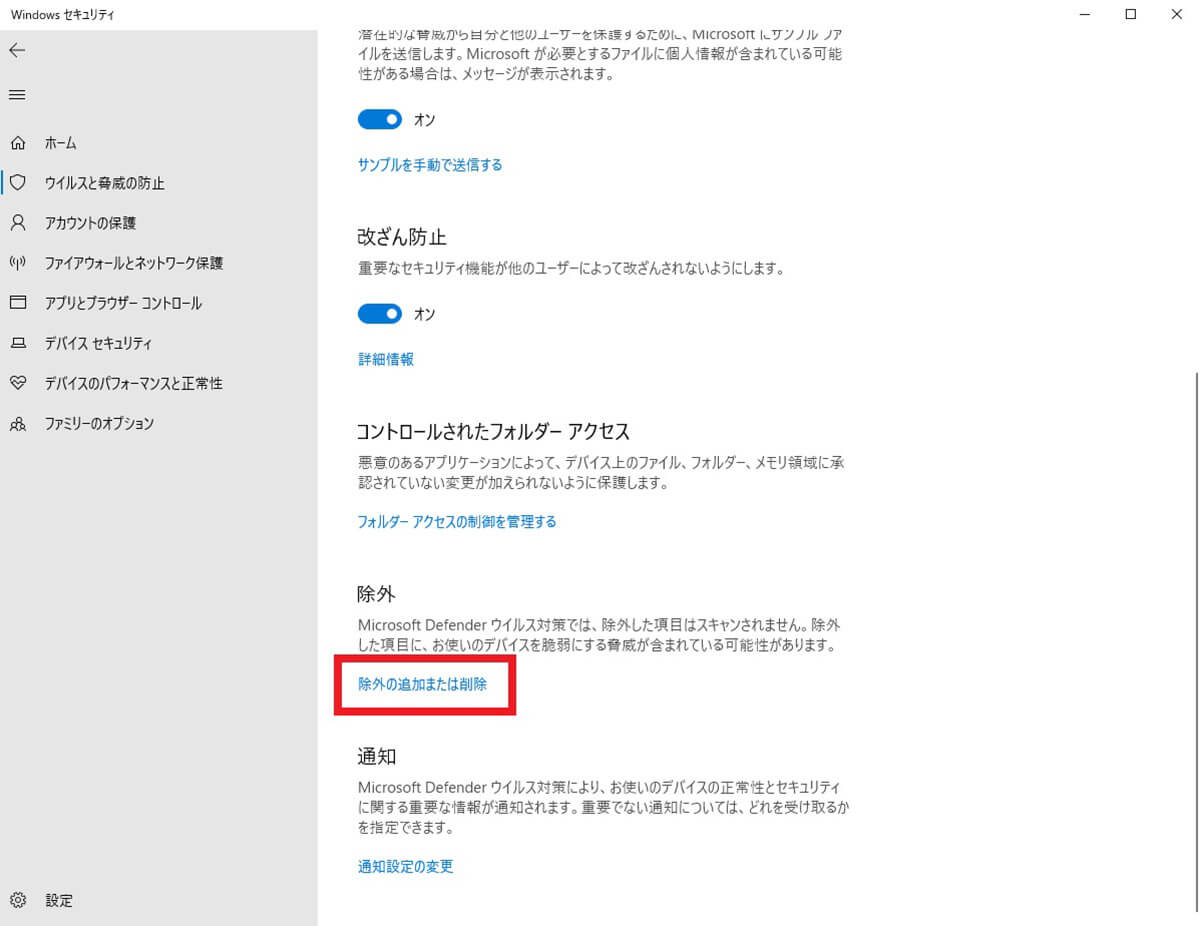
【3】「除外」項目にある「除外の追加または削除」をクリックします。この場所で、Windows Defenderが「スキャンしない項目」を設定できます
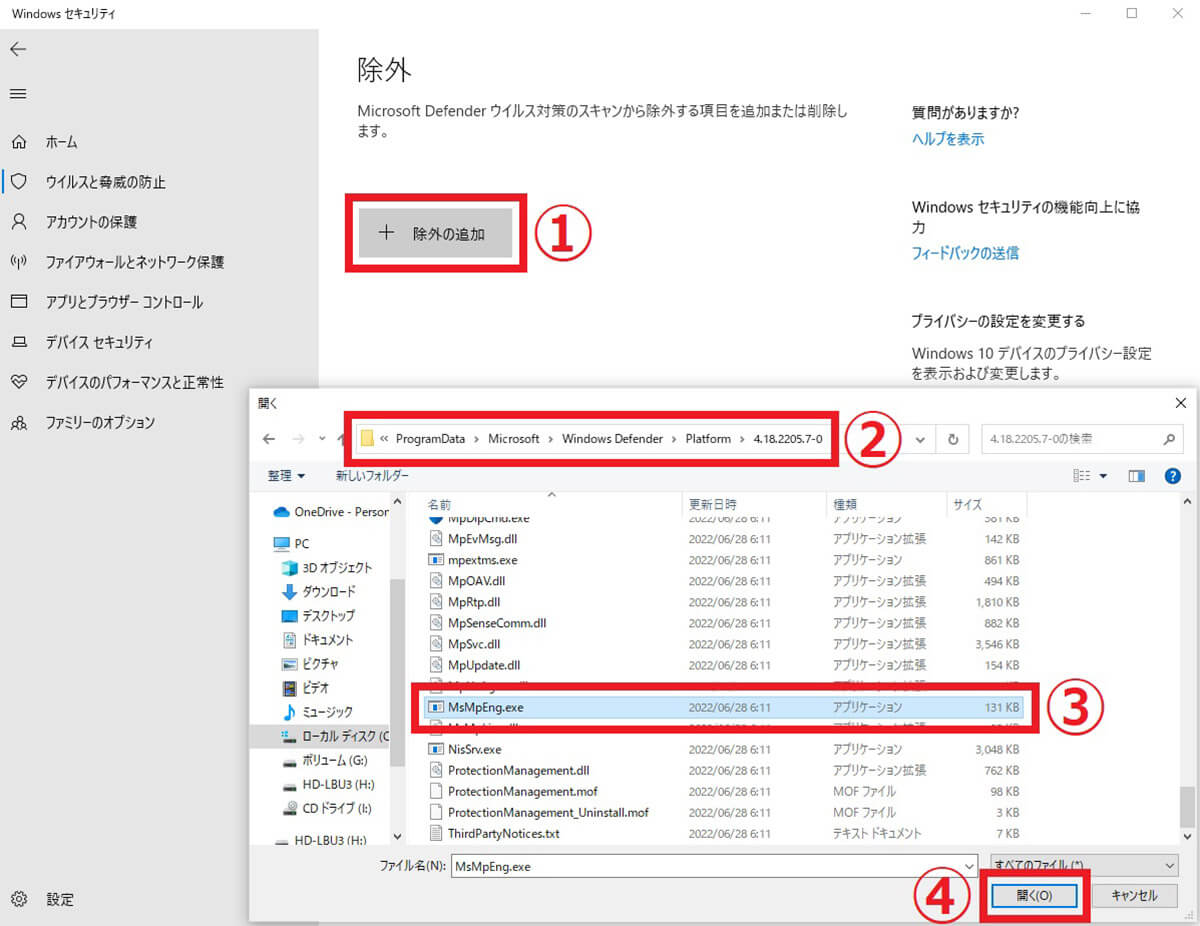
【4】①「除外の追加」をクリックし、「ファイル」を選択します。ファイルの選択画面が開くので、②先ほどメモした③「MsMpEng.exe」の場所を指定しましょう。④「開く」をクリックすると、Antimalware Service Executableのスキャンが停止するので、CPU使用率が下がるはずです
Windows Defenderそのものを停止する際は「他のセキュリティソフト」を導入
上記すべての手順を試しても上手くいかない場合は、他のセキュリティソフトを導入すると、自動的に「Windows Defender」そのものが停止します。Antimalware Service Executableの稼働も停止するので、CPU使用率に悩まされることもないでしょう。
無料版(フリー版)セキュリティソフトの導入方法
フリー版(無料版)のセキュリティソフトは多くありますが、その中でも筆者は「Avira Free Antivirus」をおすすめします。このソフトはドイツ製で品質・機能性が高く、CPU使用率は低いので筆者は長く愛用しています。
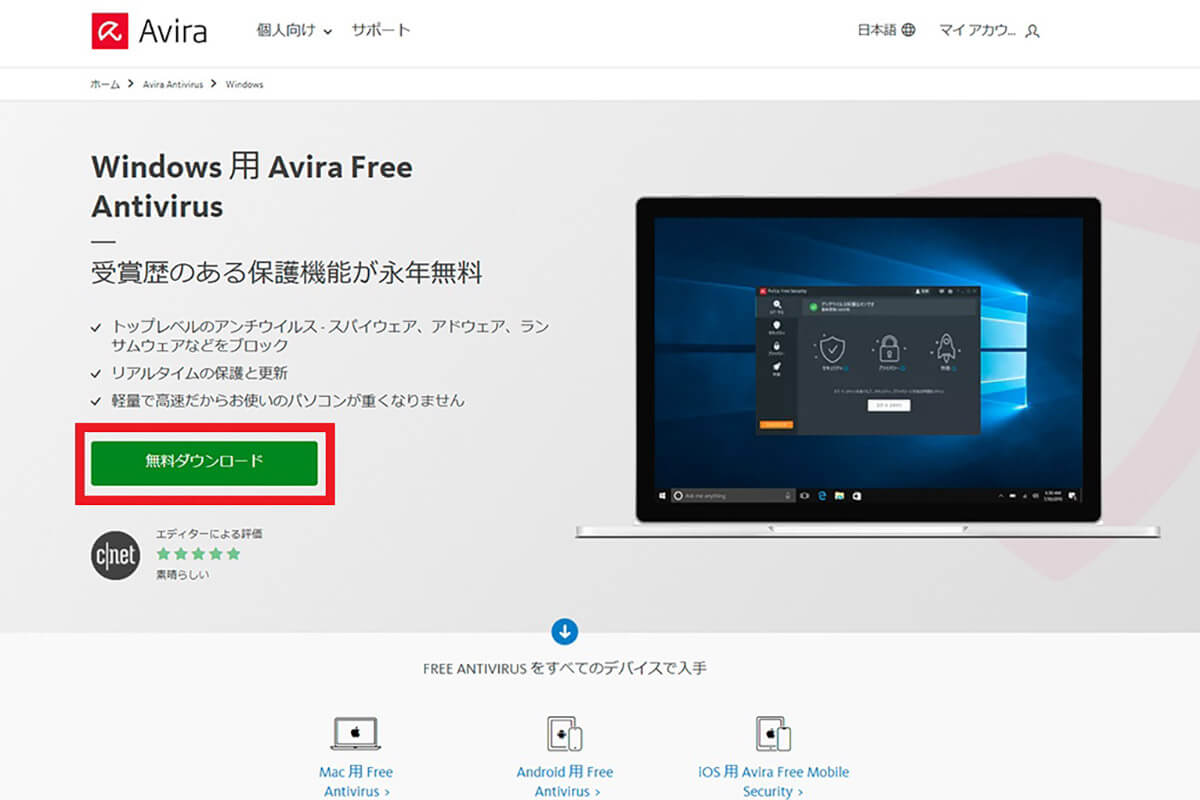
【1】「Avira Free Antivirus」の導入は簡単です。まずは公式サイトにアクセスし、「無料ダウンロード」をクリックしましょう。ダウンロードしたファイルを実行すると、Avira Free Antivirusのインストールが始まるので、後は画面の表示どおりに進めるだけで構いません
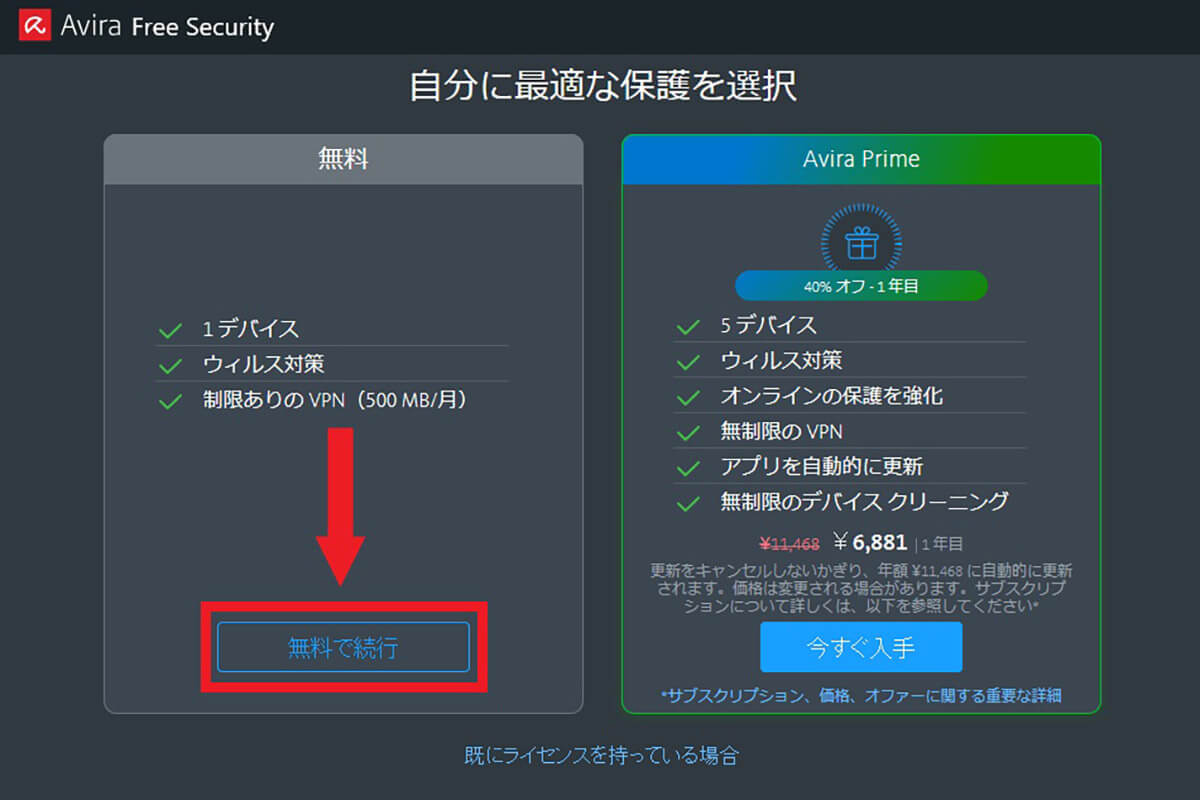
【2】5分ほどでインストールが完了し、このような画面が表示されます。「無料で続行」をクリックし、「スマートスキャン」の案内画面で「後で通知」を選択すれば、Avira Free Antivirusが稼働します。タスクマネージャーをチェックしてみると、「Antimalware Service Executable」が消えていることが分かります
なお、導入したセキュリティ対策ソフトをアンインストールすると、Antimalware Service Executableは自動的に復活します。Windows Defender自体が消えてしまうわけではないのでご安心ください。
タスクマネージャーからの停止は根本的な解決にならないので要注意
タスクマネージャーからAntimalware Service Executableを停止させても、時間が経てばまた復活するのでほとんど意味がありません。根本的な解決策として、筆者はAviraなど他のセキュリティソフトの導入を強く推奨します。
その理由は、Antimalware Service Executableを単に停止するだけでは、PCが脆弱な状態になるからです。他のセキュリティソフトを導入すれば、Windows Defenderは自動的に機能が止まるうえに、PCは安全な状態を保てます。
まとめ | Antimalware Service ExecutableのCPU使用率は他のセキュリティソフトの導入で解決!
Antimalware Service ExecutableのCPU使用率を下げる方法や、停止させる方法を解説しました。筆者は以前から「Avira Free Antivirus」を導入しているため、Antimalware Service Executableに悩まされることはありません。「他のセキュリティソフトは入れたくない」という場合は、Windows Defenderの除外リストに追加するのが最も現実的な対処法です。




