Windows 7を外付けHDDにバックアップするときには、どのような方法で行えばいいのだろうか。この記事では、Windows 7でバックアップを作成して、外付けHDDへ保存する方法と、バックアップからWindows 10へデータを復元する方法について解説する。
【Windows 7】外付けHDDにバックアップする時に用意するもの

Windows 7のサポートが終了してすでに数年が経とうとしている。2022年4月現在でも、Windows 7の使用率は日本国内で6%程度あるが、やはりセキュリティサポートが提供されないという不安はあるだろう。
完全にネットワークから遮断された状態で使っているのならウイルス感染などの危険性はとても低いものの、すでに発売から13年をすぎ、パソコンの状態も部品の交換などが難しいということで、Windows 10へのグレードアップを検討するユーザーも増えてきた。
Windows 7をWindows 10へグレードアップするときには、万が一のことを考えてパソコンに保存されているデータを先にバックアップしておいたほうがいいだろう。Windows 7のバックアップを取るときには、いくつか用意しておくべきものがある。Windows 7をバックアップするときに必要な3つのものについてまずは見ておこう。
・バックアップをとるWindows 7のパソコン本体
まず必要なものは、バックアップを取るデータのもととなるWindows 7のパソコン本体である。パソコン本体の中に、自分で作成したデータや、バックアップに必要なシステムデータなどがすべて保存されている。
バックアップを取りたいパソコンからHDDだけを取り出してバックアップするという裏技もあるにはあるが、高度な技術が必要でおすすめはできない。まずは、バックアップするWindows 7のパソコン本体を用意しておこう。
なお、ノートパソコンの場合には、電源コードに接続した状態でバックアップを行う必要がある。万が一、バックアップ中に電源が落ちてしまったら、バックアップが完了できない。電源に接続した状態でバックアップを行うために、電源コードも用意しておこう。
・外付けHDD
作成したバックアップを保存するための外付けHDDも必要である。外付けHDDといっても容量などさまざまなものがあるが、バックアップするWindows 7のHDDよりも容量の大きなものを選んでおくと安心だ。
1TBや2TBといった大容量の外付けHDDでも、最近ではAmazonなどで以前よりも安く手に入りやすくなった。Windows 7のパソコンは、Windows 10やWindows 11のパソコンほどは容量は大きくないので、現在入手しやすい外付けHDDで大丈夫だ。
外付けHDDはUSB接続でパソコンと接続する。パソコンと接続するためのUSBケーブルも用意しておこう。
・CD-R
Windows 7のデータをWindows 10へ移行するためのバックアップであれば必要ない。もしもバックアップ中にデータが壊れてしまった場合に、Windows 7を復元する可能性があるのなら、CD-Rも用意しておこう。
ドキュメントや画像などのファイルのデータはWindows 7から外付けHDDへバックアップできる。しかし、Windows 7のシステム全体を再構築するためのシステムイメージは外付けHDDへバックアップされない。Windows 7のシステムイメージは光学ディスクのみにバックアップされる。
光学ディスクであればCD-Rでなくても、DVD-Rでも利用可能だ。しかし、DVD-Rでは容量が大きすぎて空き容量がもったいない。Windows 7のシステムイメージの保存にはCD-Rの容量で十分だ。もしも、万が一の事態に備えて、Windows 7のシステムのバックアップも取っておきたい場合には、CD-Rも用意しておこう。
【Windows 7】外付けHDDにバックアップする方法

Windows 7からWindows 10へ移行するにあたり、Windows 7の状態やHDDに保存してあるデータをまずはバックアップしていこう。Windows 7のバックアップに必要なものをすべて用意できたら、外付けHDDのUSBケーブルをパソコンのUSBポートへ接続して、Windows 7で開けるようにしておく。外付けHDDを接続したら、次の手順に従ってバックアップを作成していこう。
【手順①】[システムとセキュリティ]画面を表示する
まずはWindows 7のコントロールパネルを開き、「システムとセキュリティ」の画面を表示する。
Windows 7の「スタート」をクリックして「コントロールパネル」をクリックする。コントロールパネルのメニューが表示されたら「システムとセキュリティ」をクリックする。すると、コントロールパネルの「システムとセキュリティ」の画面が表示される。
【手順②】[ファイルのバックアップまたは復元]画面を表示する
コントロールパネルで「システムとセキュリティ」が表示されたら次の手順へ進む。「バックアップと復元」の下にある「バックアップの作成」をクリックする。すると「ファイルのバックアップまたは復元」の画面が表示される。
【手順③】[バックアップの設定]を表示する
「ファイルのバックアップまたは復元」の画面が表示されたら、「バックアップ」のところにある「バックアップの設定」をクリックする。
以前にWindows 7のバックアップを作成したことがある場合には、この画面で「バックアップと設定」が表示されないことがある。「バックアップの設定」が表示されずに、すでに設定されたバックアップ先が表示されてしまう場合には、「設定の変更」をクリックする。
【手順④】[バックアップを保存する場所の選択]画面を表示する
「ファイルのバックアップまたは復元」の画面で、「バックアップの設定」もしくは「設定の変更」をクリックすると、バックアップ先を選択する画面が表示される。「バックアップを保存する場所の選択」の「バックアップを次に保存」に、Windows 7で現在利用できるバックアップ先が表示されているはずだ。
その中から、バックアップ先として利用する外付けHDDを選択して「次へ」をクリックする。
【手順⑤】バックアップ方法を選択する
バックアップ先を選択したら、バックアップ方法を選択しよう。「バックアップの対象」でバックアップ方法は、「自動選択」と「自分で選択する」から選ぶことができる。この2つの違いは、自分でバックアップする内容を選択するか、自動でお任せにするかである。
「自動選択」を選択したら、Windowsフォルダーに保存されているすべてのデータとシステムイメージをバックアップすることができる。Windows 7に万が一のことがあった場合に備えてバックアップを作成するときには、「自動選択」がおすすめだ。このバックアップで保存したシステムイメージからWindows 7を完全に復元できる。
「自分で選択する」を選択した場合には、自分でバックアップするライブラリやフォルダーを選択できる。バックアップする内容にシステムイメージを含めるかどうかも選択できる。Windows 7からWindows 10へグレードアップするためのバックアップであれば、Windows 7のシステムイメージは必要ない。「自分で選択する」でバックアップするデータを選択することをおすすめする。
【手順⑥】バックアップの対象を選択する
Windows 7のバックアップの作成方法の選択で「自分で選択する」を選んだ場合には、バックアップする内容を選択する画面が表示される。
「バックアップの対象」でバックアップとして保存する対象を選択できる。バックアップするものにチェックを入れて「次へ」をクリックする。
また、Windows 7のシステムを復元するためのシステムイメージを作成する場合には、「次のドライブのシステムイメージを含める」のところにもチェックを入れておこう。Windows 10へ復元する場合には、システムイメージの作成は必要ない。
【手順⑦】バックアップを開始する
ここまでの手順で、バックアップの準備がすべて整った。「バックアップ設定の確認」の画面が開くので、バックアップする内容をよく確認しよう。バックアップする内容に間違いがなければ「設定を保存してバックアップを実行」をクリックする。
すると「バックアップと復元」の画面に戻り、「バックアップが進行中です」と表示される。バックアップが完了するのを待とう。
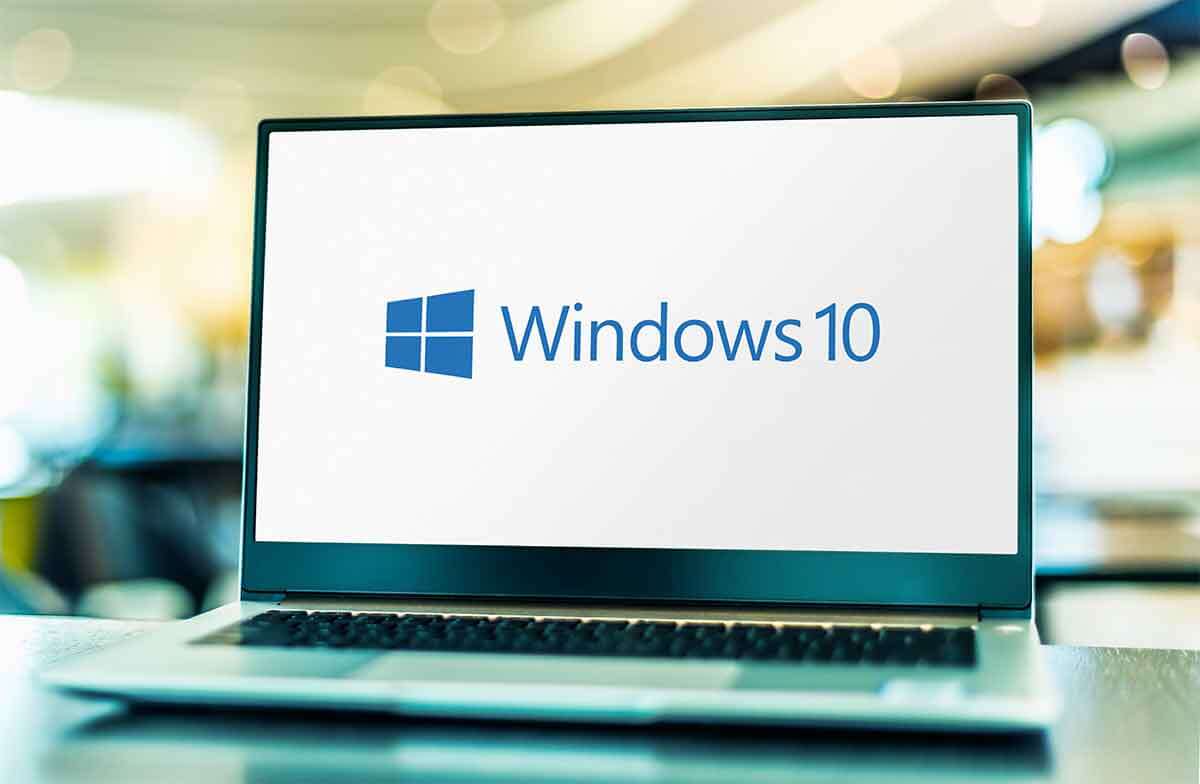 (Image:monticello / Shutterstock.com)
(Image:monticello / Shutterstock.com)
Windows 7で作成したバックアップをWindows 10で復元する方法について見ていこう。先に、Windows 10をインストールしたパソコンと、Windows 7のバックアップを作成した外付けHDDを用意しておこう。用意ができたら、次の手順でWindows 7のバックアップをWindows 10で復元していこう。
【手順①】復元したいパソコンに外付けHDDを接続する
Windows 7のデータを復元するWindows 10を用意する。Windows 7のバックアップを保存した外付けHDDのUSBケーブルをWindows 10のパソコンのUSBポートに接続しよう。接続できたら、Windows 10が外付けHDDを認識できているか念のために確認する。
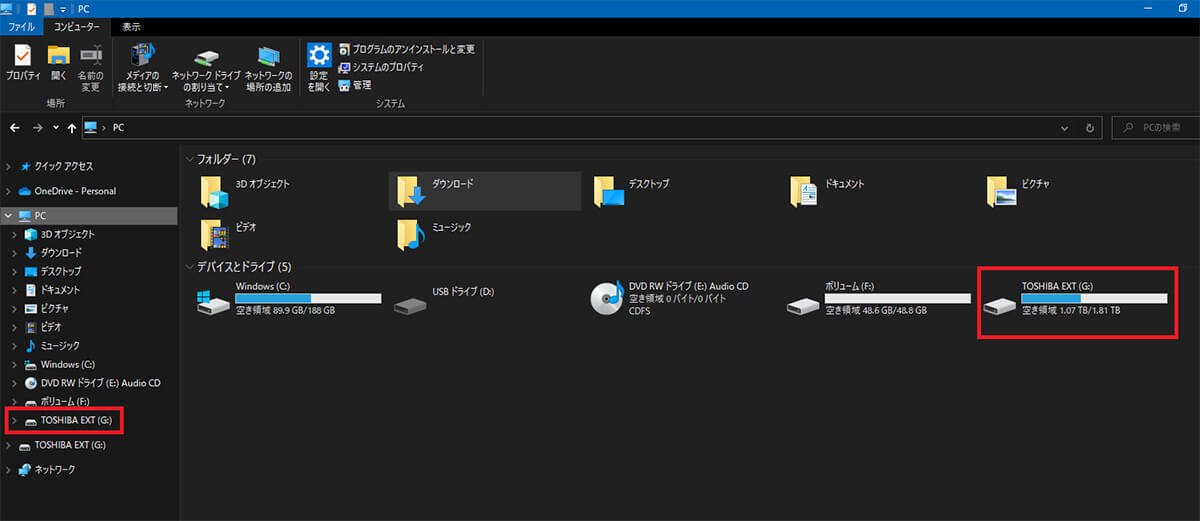
Windows 10のエクスプローラーを開いて、パソコンが外付けHDDを認識しているか確認する
もしも外付けHDDがエクスプローラーの「PC」に表示されていないようなら、USB接続を確認する。外付けHDDによっては外部電源が必要な場合がある。電源が必要なものならACアダプターがコンセントに接続されているかも確認してみよう。
【手順②】設定画面から[バックアップ]の画面を表示する
Windows 7からWindows 10のパソコンへのバックアップの復元方法は、Windows 10の「設定」で行う。Windows 10のパソコンの「設定」を開こう。
![【手順②】設定画面から[バックアップ]の画面を表示する1](https://otona-life.com/wp/wp-content/uploads/2022/07/photo005-4.jpg)
Windows 10の「スタート」から「設定」を開く
![【手順②】設定画面から[バックアップ]の画面を表示する2](https://otona-life.com/wp/wp-content/uploads/2022/07/photo006-4.jpg)
設定のメニューで「更新とセキュリティ」を開く
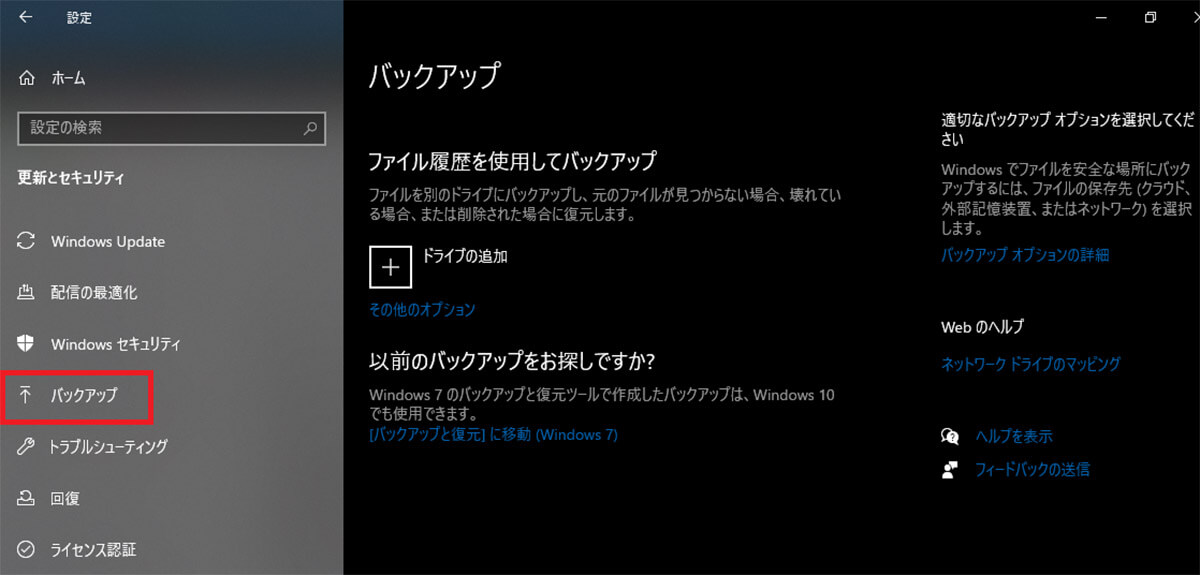
左ペインで「バックアップ」をクリックする
【手順③】[バックアップと復元(Windows 7)]の画面を表示する
Windows 10の「設定」で「バックアップ」の画面が開いたら、Windows 7の「バックアップと復元」へ移動する。
![【手順③】[バックアップと復元(Windows 7)]の画面を表示する](https://otona-life.com/wp/wp-content/uploads/2022/07/photo008-4.jpg)
「以前のバックアップをお探しですか」の下にある「[バックアップと復元]に移動(Windows 7)」をクリックする
【手順④】[ファイルの復元(詳細設定)]画面を表示する
するとWindows 10のコントロールパネルが開き、「バックアップと復元(Windows 7)」が表示される。
![【手順④】[ファイルの復元(詳細設定)]画面を表示する](https://otona-life.com/wp/wp-content/uploads/2022/07/photo009-4.jpg)
「ファイルの復元元として別のバックアップを選択します」をクリックする
【手順⑤】バックアップを選択する
すると、外付けHDDに保存されているWindows 7のバックアップが表示される。その中から、復元するバックアップを選択する。
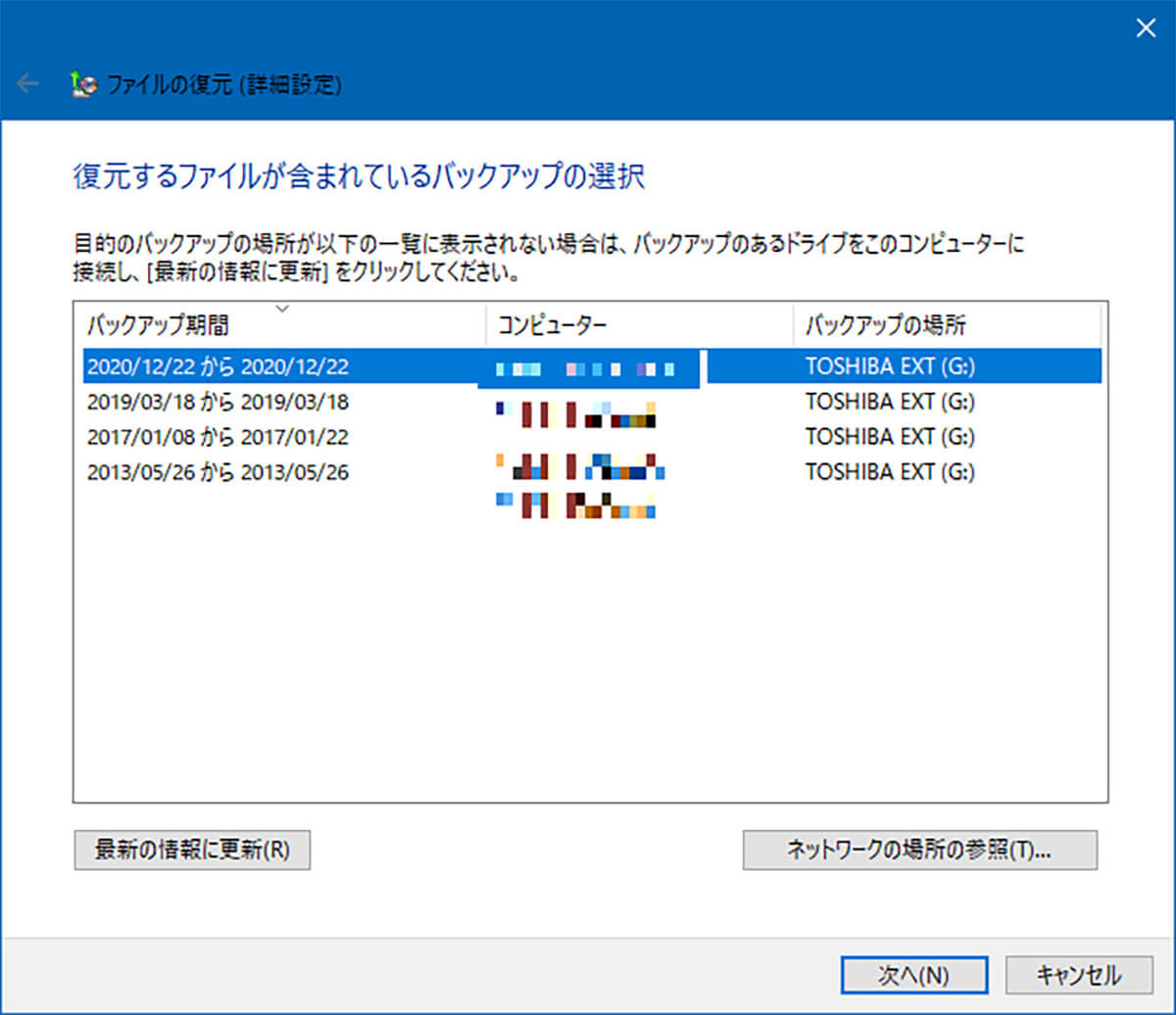
「復元するファイルが含まれているバックアップの選択」の画面が表示される。復元するバックアップを選択して「次へ」をクリックする
【手順⑥】復元するファイルを選択する
復元するファイルを選択する画面が開く。
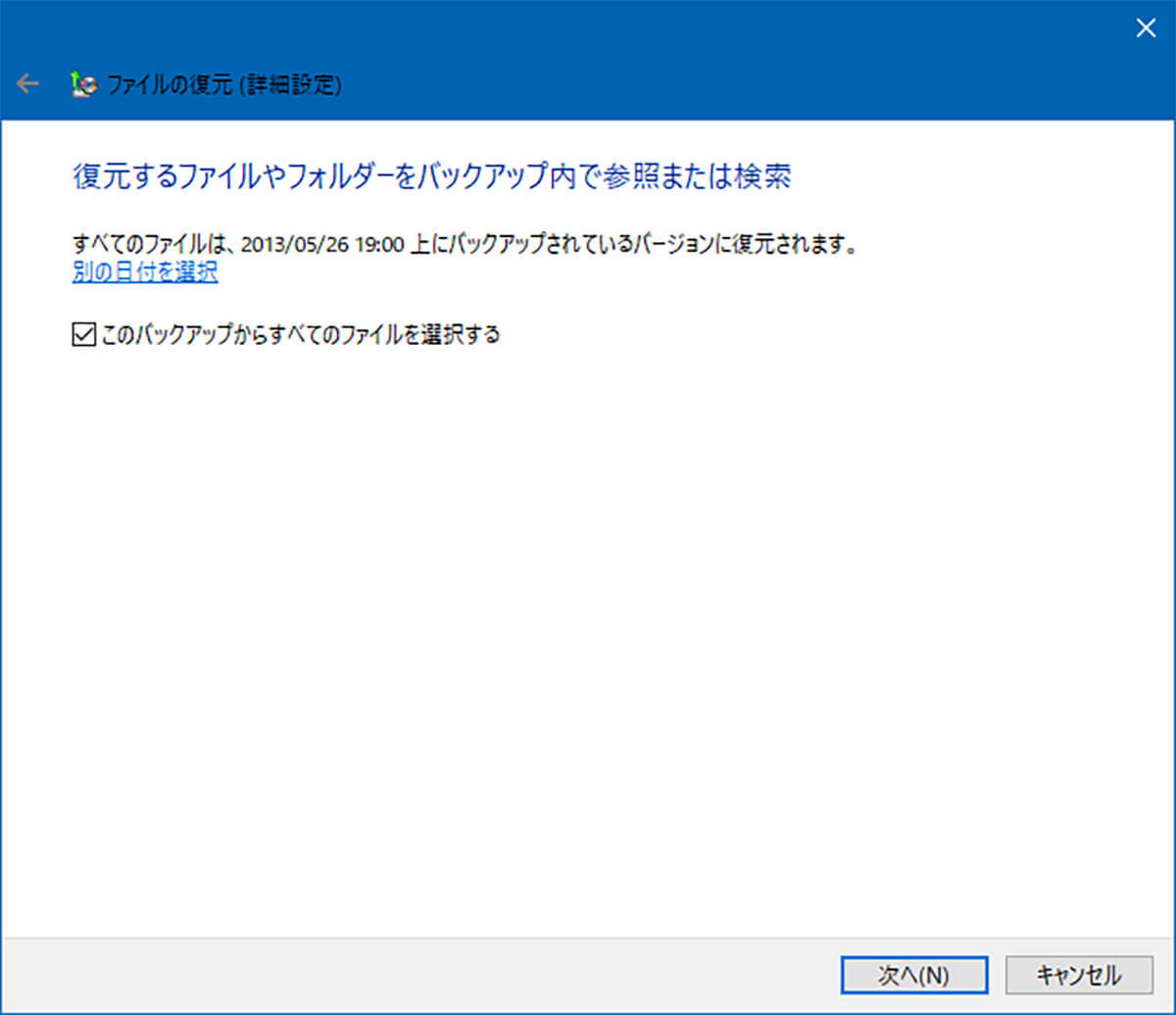
すべてのファイルをWindows 10へ復元する場合には「このバックアップからすべてのファイルを選択する」のところにチェックを入れて「次へ」をクリックする
復元するファイルを選択する場合には、「このバックアップからすべてのファイルを選択する」からチェックを外す。するとファイルを選択できる画面が開く。復元するファイルを選んだら「次へ」をクリックする。
【手順⑦】復元するファイルの場所を指定する
次に表示された画面では、Windows 10に復元したバックアップを保存する場所を選択する。
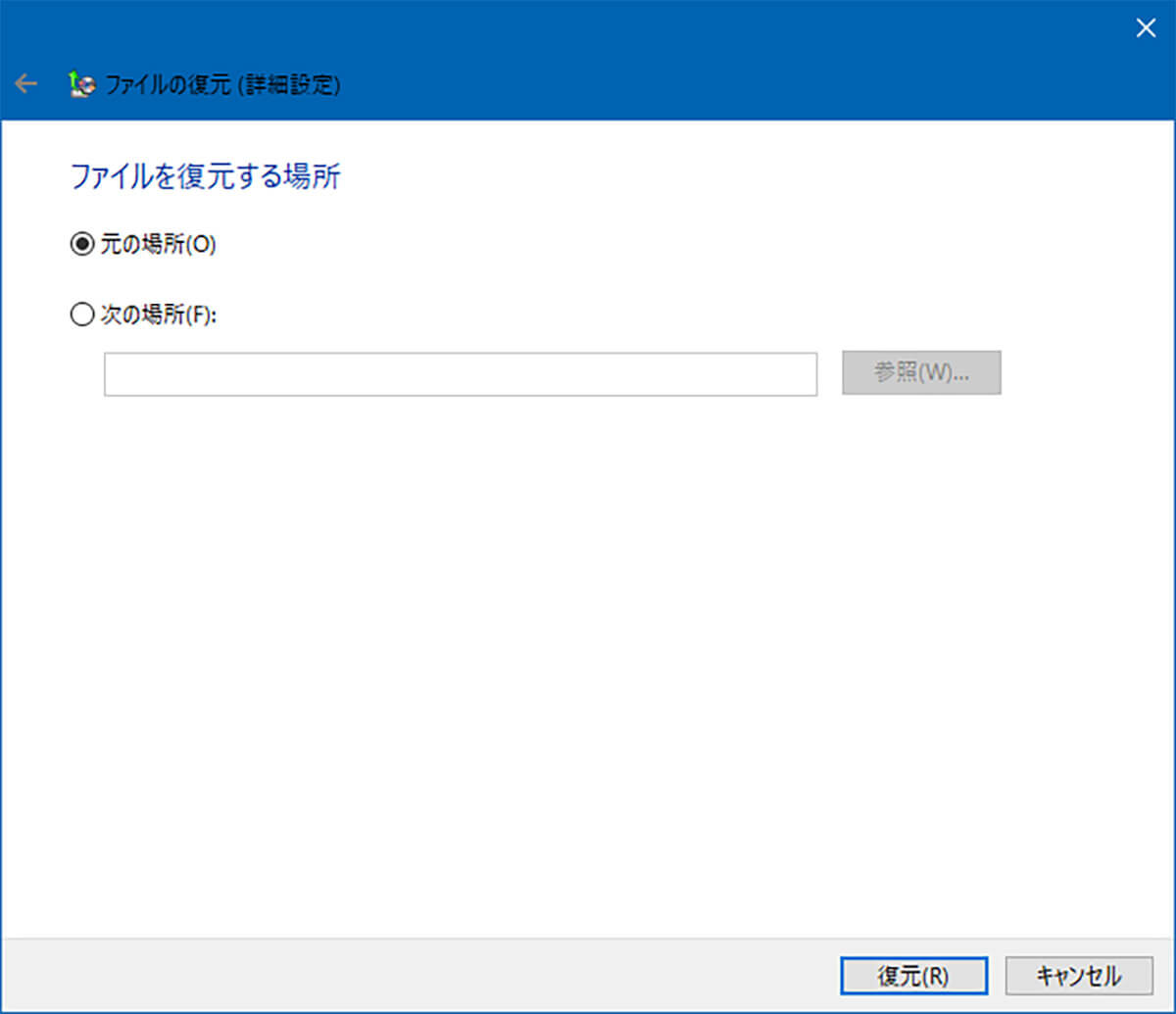
バックアップを保存する場所を選択して「復元」をクリックする
Windows 7で保存されていた場所と同じ場所に保存する場合には「元の場所」を選択する。元の場所とは違う場所に保存する場合には「次の場所」を選択して、保存する場所を指定する。
復元する場所を決めたら「復元」をクリックする。するとバックアップデータから選択したデータのWindows 10への復元が開始する。




