最近、アプリを起動するのに凄く時間がかかったり、Webサイトの切り替え表示が遅いなど、自分のパソコンの動作がやたらと重いと感じることはないだろうか? そんなことでは仕事の効率も下がってしまう。ここでは、パソコンの動作を軽くするための裏ワザをいくつか紹介しょう。これで仕事の効率もグッと上がるぞ!
デスクトップのアイコンは極力少なく!

(Image:Shutterstock.com)
最近、自分のパソコンの動作が重いと感じることはないだろうか? アプリの起動に凄く時間がかかったり、Webブラウザの表示が凄く遅い場合は、これから紹介する方法で解消しよう。
まず、チェックしたいのがデスクトップ画面だ。ここがアイコンやファイル、ショートカットで埋め尽くされている人は要注意! デスクトップから直接ファイルを開けるのは一見効率的だが、デスクトップにアイコンをたくさん置いていると、パソコンの動作は重くなる。とくに大手メーカー製パソコンには、めったに使わないアプリのアイコンが数多く置いてあるので、とにかく不要なアイコンはできるだけ削除して、フォルダに集約していこう。極論から言えばゴミ箱とPCアイコンだけにすればいいが、それでは仕事がしにくいという人は、せいぜい縦1~2列に抑えておくこと。これでパソコンの動作は少し軽くなる。
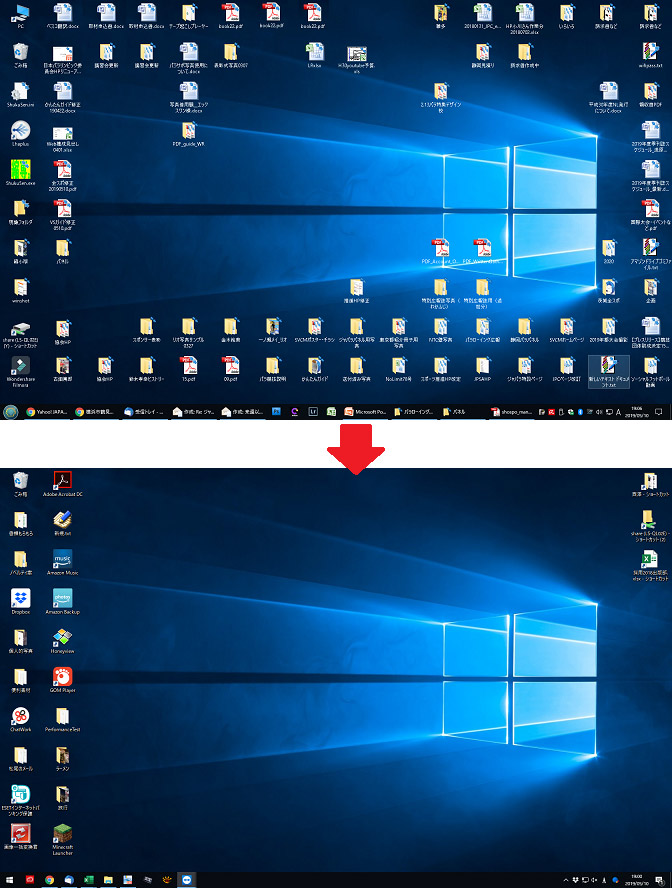
デスクトップにアイコン(ショートカット)を大量に置いていると、パソコンの動作は重くなる。まずはデスクトップ上にある不要なアイコンを削除しよう
Webブラウザのページを大量に開くのもNG!
パソコンの動作が遅くなる原因はほかにもある。たとえば、ブラウザでWebサイトを大量に開きっ放しにするのもNGだ。Webサイトはページごとにメモリを消費するので、開けば開くほど動作が重くなる。とにかく不要なタブはすべて閉じておくこと。もし、メモリの消費状況を知りたいなら、画面下のタスクバーから「タスクマネージャー」を起動して「パフォーマンス」画面を開こう。現状のメモリが4GBしかないのに、Webブラウザが3GB以上もメモリを消費しているなら、物理的にパソコンのメモリを増設するしかない。4GBから8GBにメモリを増やせば、かなり快適になるだろう(32bitOSは4GBまでの制限あり)。
なお、パソコンの電源ONから起動するまでの時間が長くてイライラする場合は、「タスクマネージャー」の「スタートアップ」画面を開き、余計なアプリをすべて無効にしよう。これだけで起動時間は短くなるはずだ。
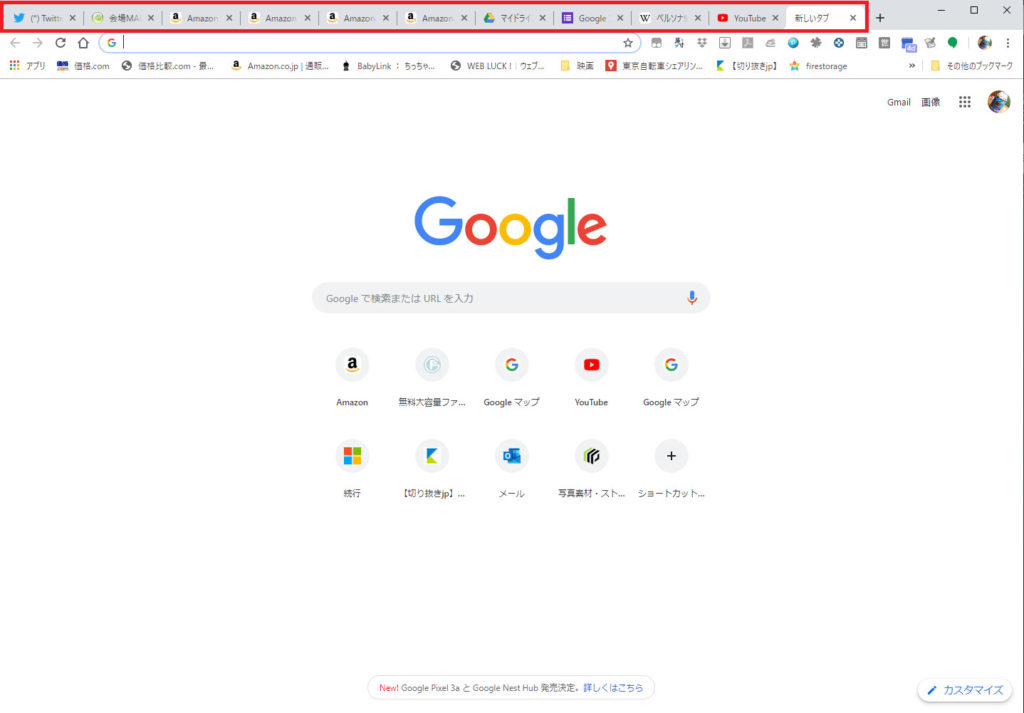
ブラウザで大量にウインドウを開くのもよくない。使っていないウインドウは、画面上部のタブの「×」を押して消していこう
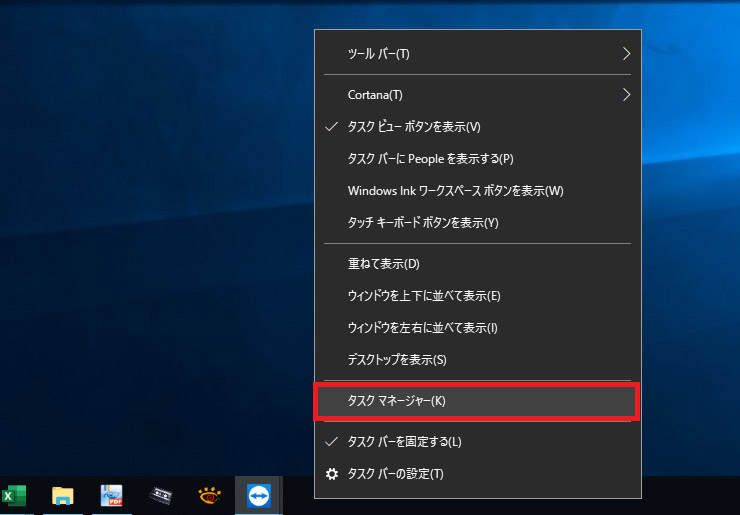
メモリの消費状況を確認したいなら、まず、タスクバーを右クリックして「タスクマネージャー」を選択しよう
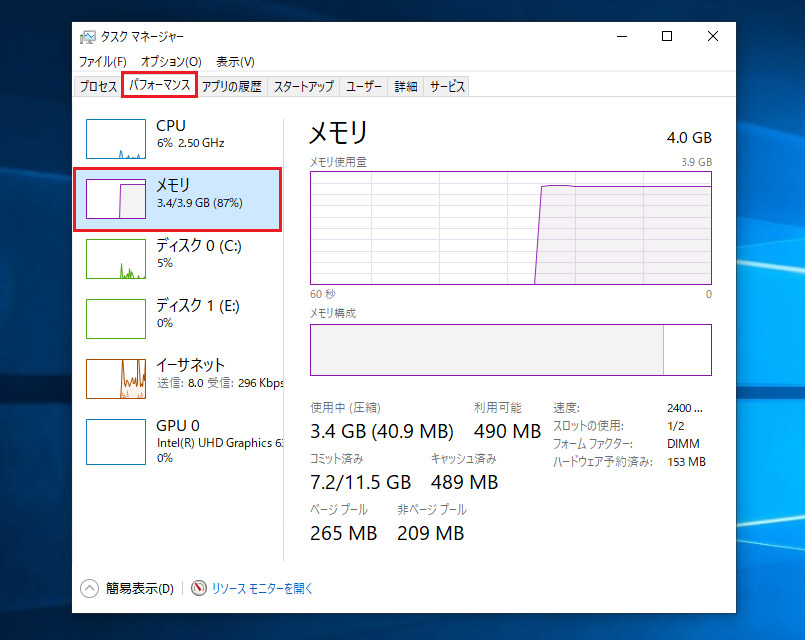
「パフォーマンス」タブを選ぶとメモリの状態を確認できる。このパソコンの物理メモリは3.9GB(4GB)だが、そのうちの3.4GBを消費していることがわかる。これでは動作が重いはずだ
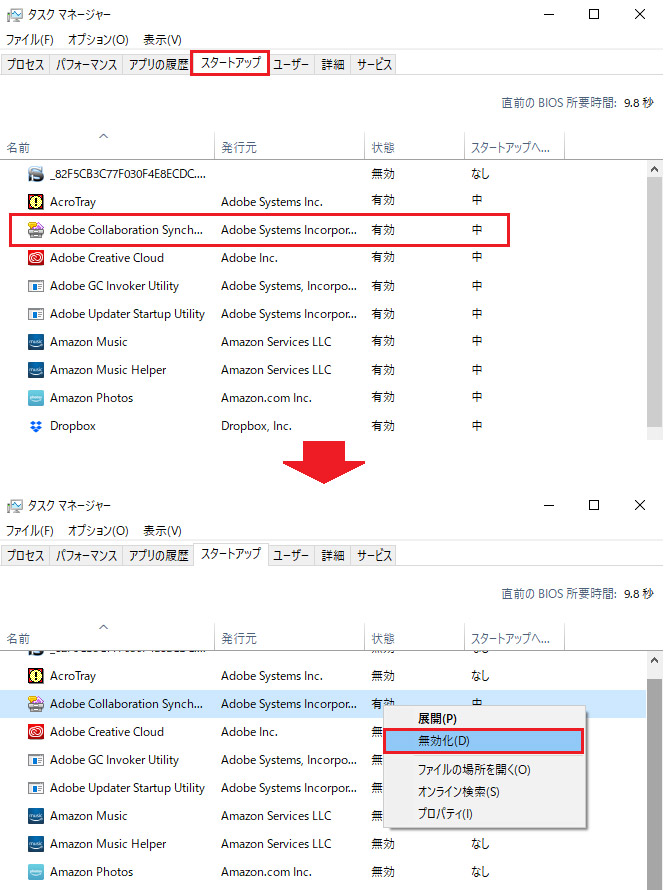
パソコン起動時の速度を上げるには「スタートアップ」タブを選んで、不要なアプリを右クリックして「無効」にしよう。できるだけスタート時に起動するアプリを減らすことで起動速度は速くなる



