Windows 10では、パソコンのサインイン画面の前に、「ロック画面」が表示されるようになっている。そのため、サインインする前に「ロック画面」を解除しなければならない。そこで今回は、Windows 10の「ロック画面」を無効化にする方法について解説していく。
【Windows 10】「ロック画面」表示の完全無効化方法
Windows 10では、パソコンのサインイン画面の前に、「ロック画面」が表示されるようになっている。そのため、サインインする前に「ロック画面」を解除しなければならない。Windows 10の「ロック画面」は、不正使用を防ぐ観点からも必要なものではあるが、毎回「ロック画面」を解除するのは面倒だと感じる人もいるだろう。そこでここでは、Windows 10の「ロック画面」を無効化にする方法について解説していく。「ロック画面」を無効化にする方法は5つあるので、それぞれ紹介していく。
【方法①】ローカルグループポリシーの設定を変更する(Proのみ)
Windows 10の「ロック画面」を無効化にする方法①は、ローカルグループポリシーの設定を変更することだ。ローカルグループポリシーの設定を変更することで、Windows 10の「ロック画面」を無効化/非表示にできる。ただし、ローカルグループポリシーはWindows 10 Pro以上のバージョンのみの機能になっている。ローカルグループポリシーの設定を変えて「ロック画面」を無効化/非表示にする方法は、Windows 10の画面左下にある「スタートメニュー」を右クリックして、「ファイル名を指定して実行」を選択する。
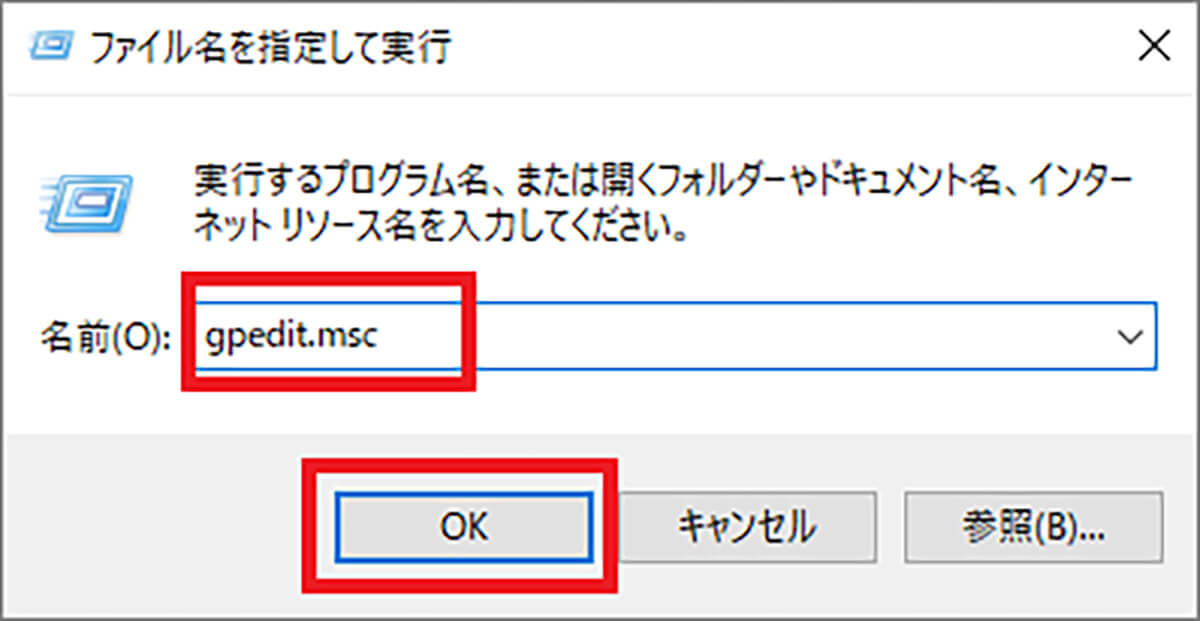
「gpedit.msc」と入力して、「OK」をクリックする
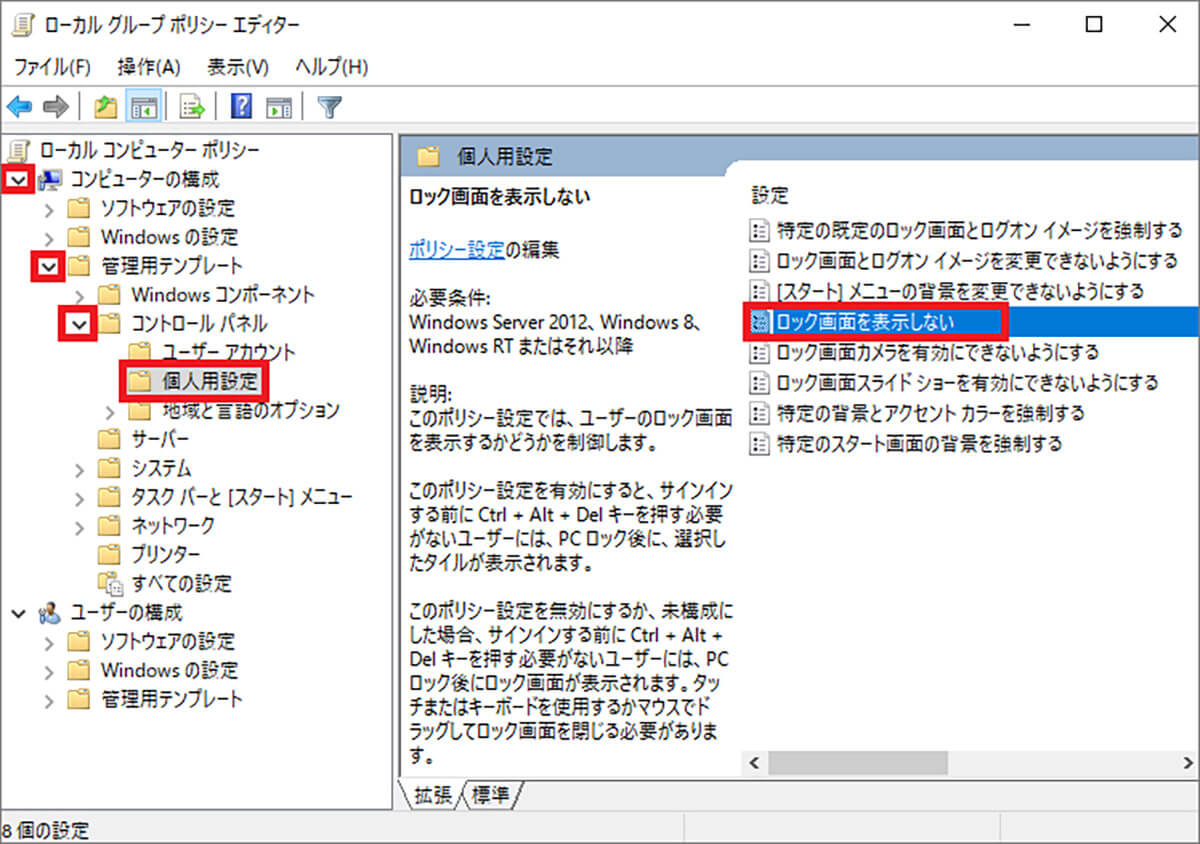
「コンピューターの構成」→「管理用テンプレート」→「コントロールパネル」→「個人用設定」をクリックし、右側に表示されている「ロック画面を表示しない」をダブルクリックする
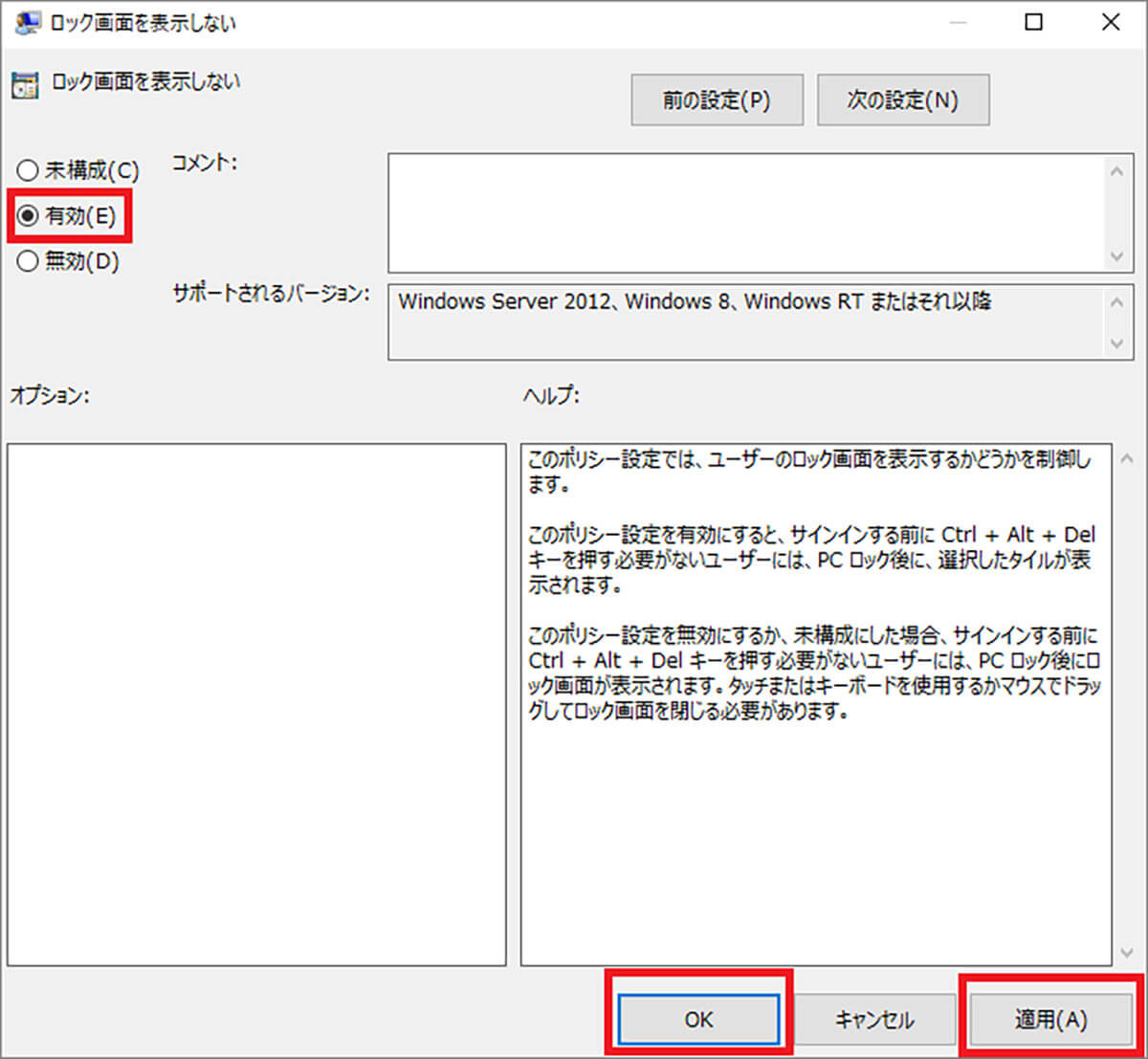
「ロック画面を表示しない」をダブルクリックすると設定画面が表示されるので、「有効」にチェックを入れて、「適用」→「OK」をクリックする
設定を変更したら、ローカルグループポリシーの画面を閉じて、Windows 10を再起動する。再起動が完了したら、「ロック画面」が無効化/非表示になったか確認する。
【方法②】レジストリから編集する(Home)
Windows 10の「ロック画面」を無効化にする方法②は、レジストリから編集することだ。先ほどのローカルグループポリシーは、Windows 10 Pro以上のバージョンのみの機能になっているが、レジストリ編集はWindows 10 Homeでも利用できる機能になっている。レジストリを編集して「ロック画面」を無効化/非表示にする方法は、Windows 10の画面左下にある「スタートメニュー」を右クリックして、「ファイル名を指定して実行」を選択する。
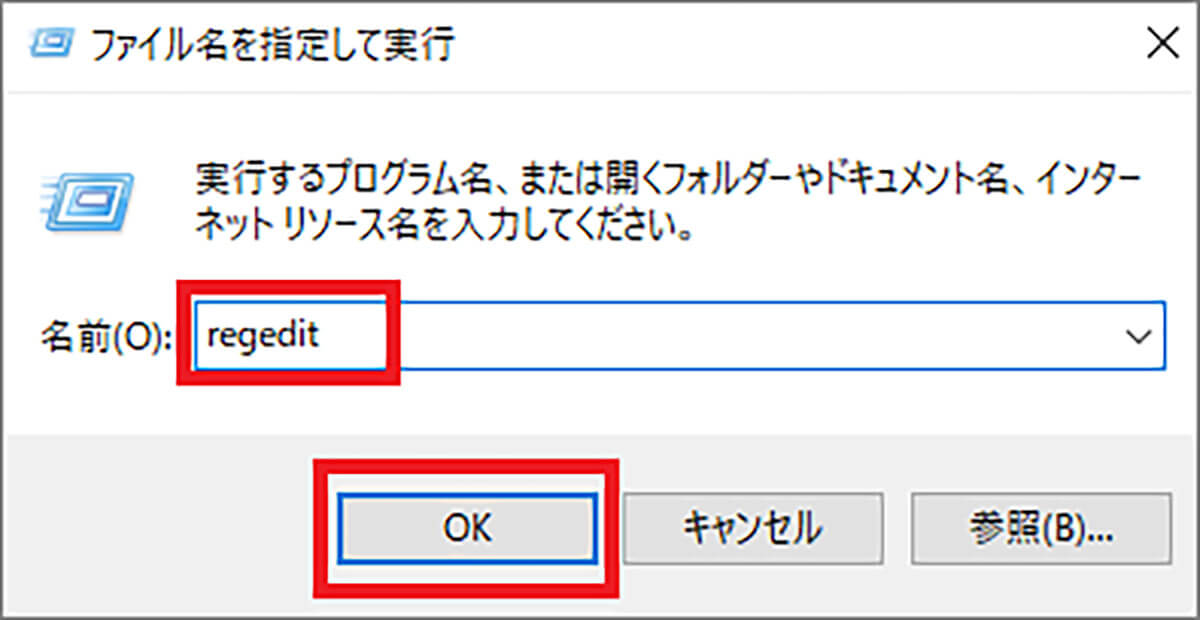
「regedit」と入力して、「OK」をクリックする
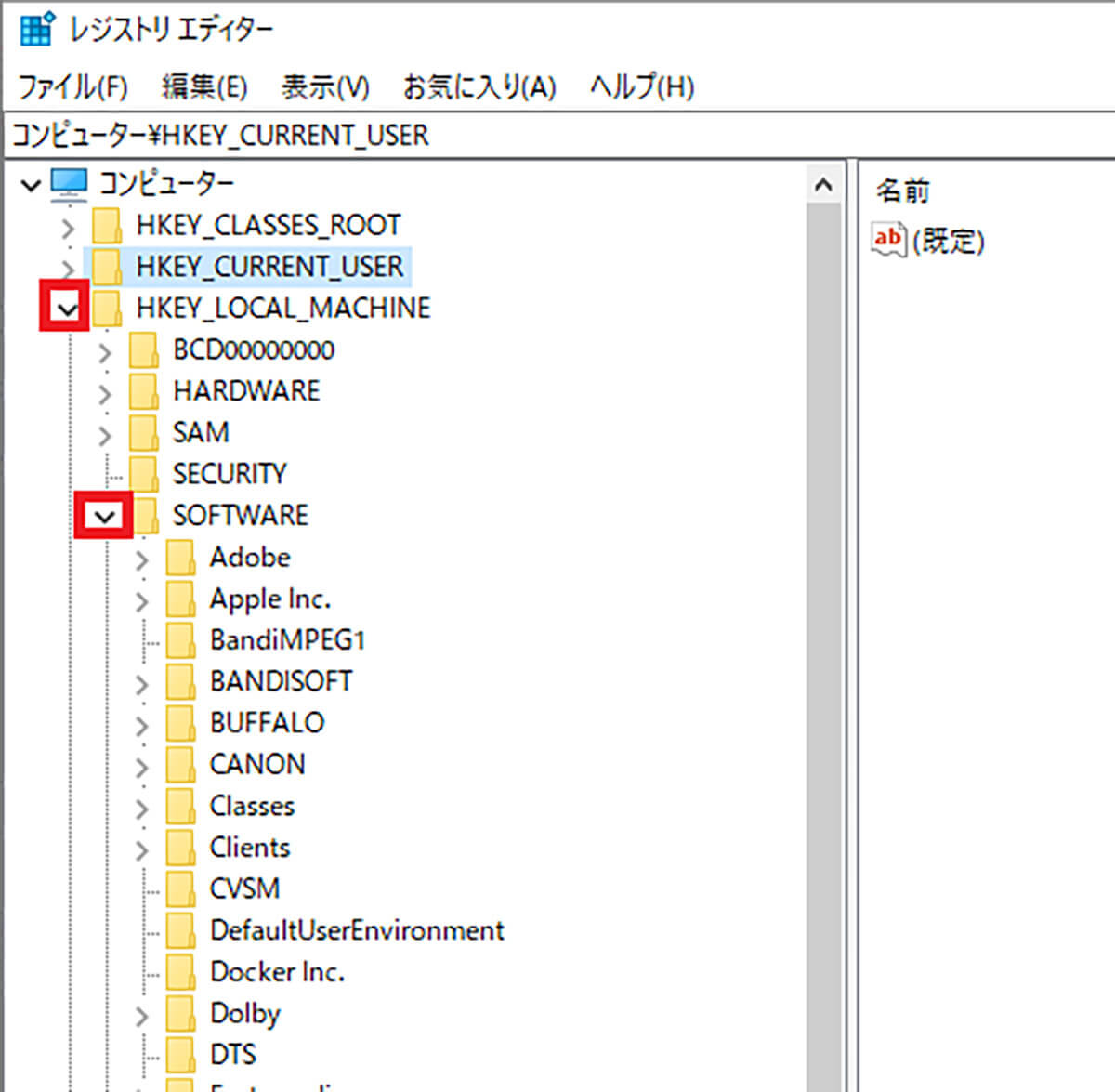
「HKEY_LOCAL_MACHINE」→「SOFTWARE」をクリックする
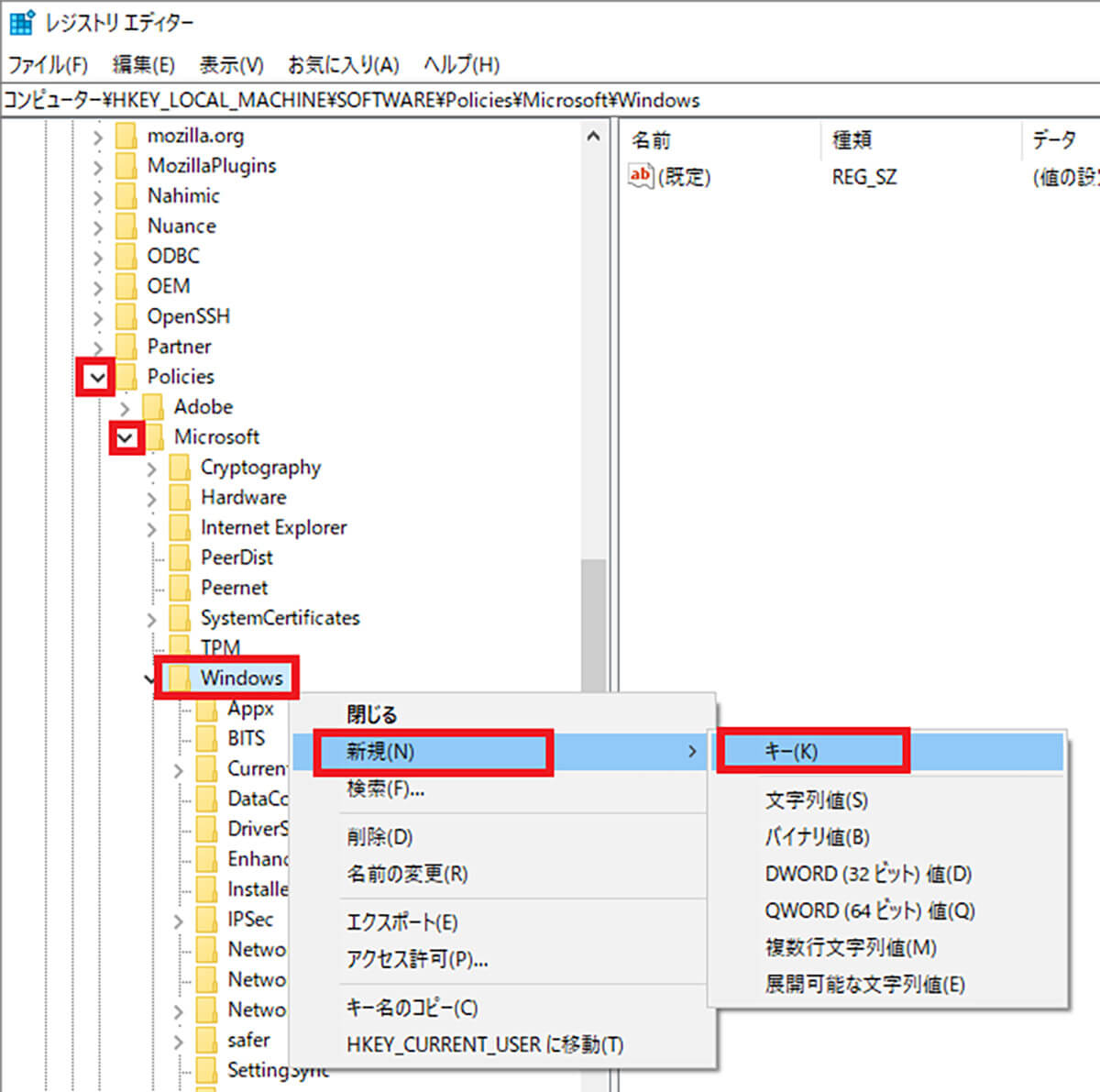
「Policies」→「Microsoft」をクリックして、「Windows」を右クリックする。そして、「新規」→「キー」をクリックする
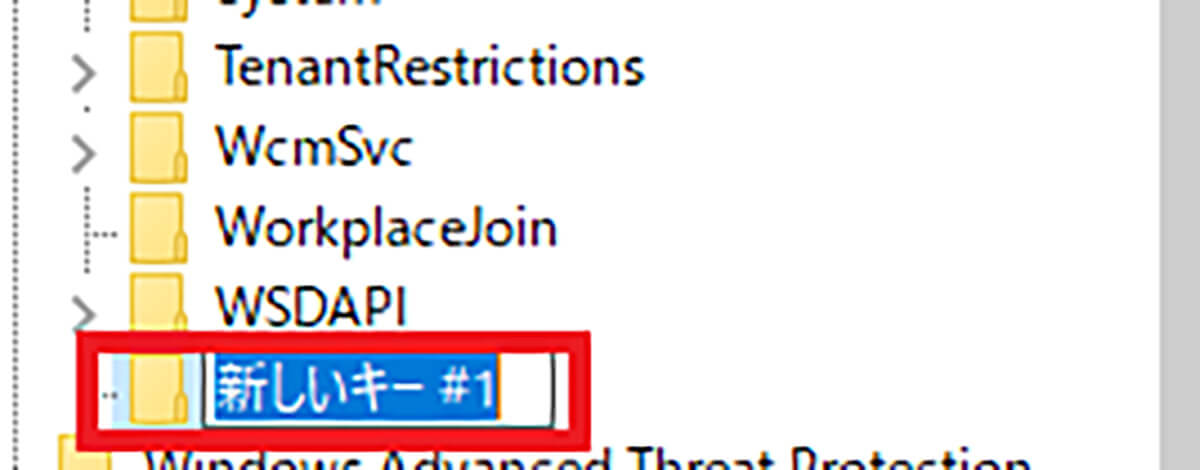
「キー」をクリックすると、上の画面のように新規でキーが作成される
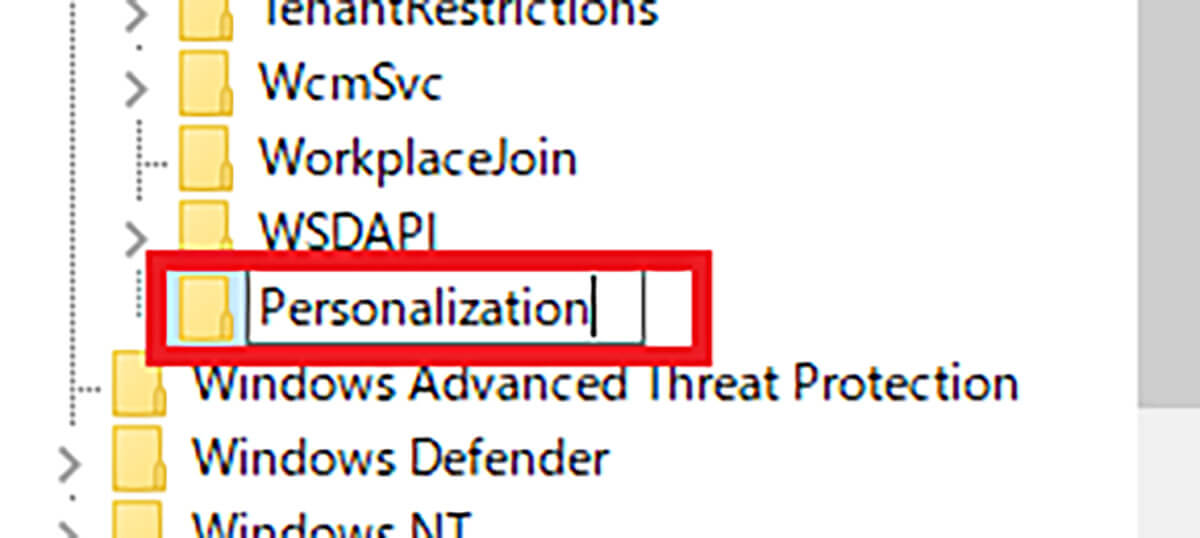
新規で作成されたキーの名前を編集して「Personalization」に変更する
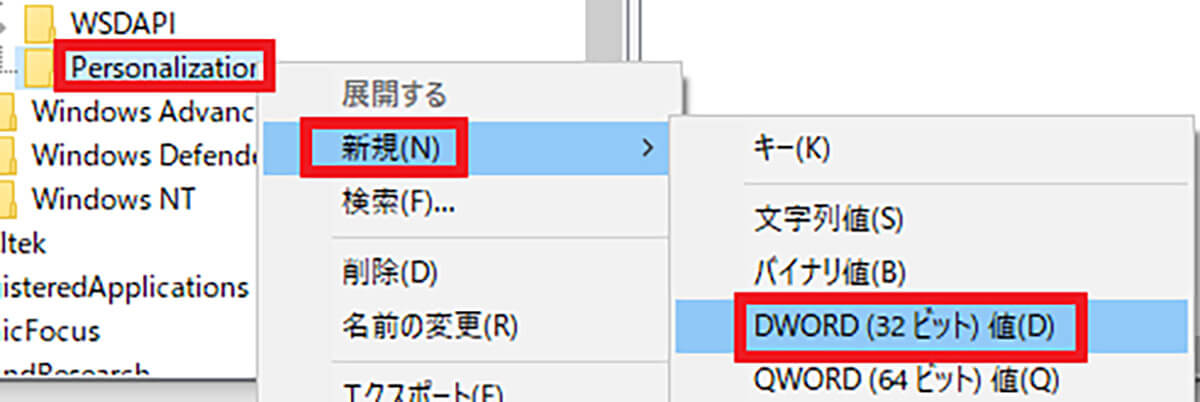
キーの名前を編集したら「Personalization」を右クリックして、「新規」→「DWORD(32ビット)値(D)」と順にクリックする
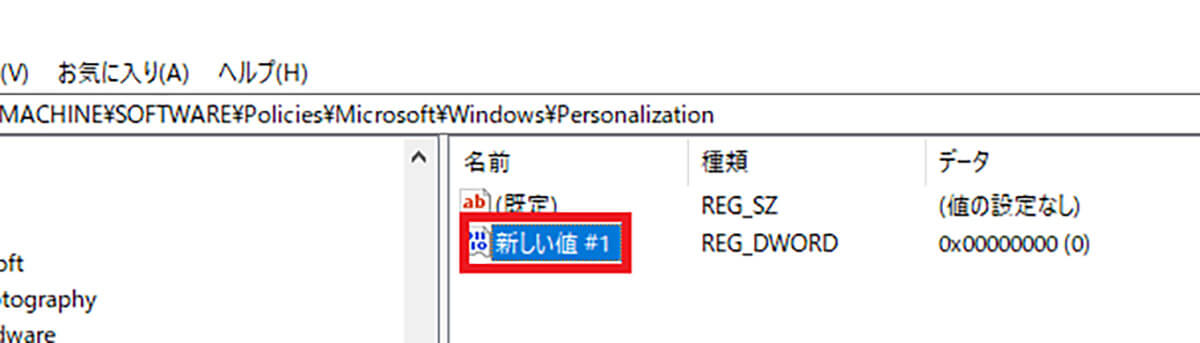
「DWORD(32ビット)値(D)」をクリックすると、上の画面のように「新しい値♯1」が作成されるので、キーの名前を編集して「NoLockScreen」に変更する。名前を編集したら、右クリックして、「修正」を選択する
そうすると、DWORD(32ビット)値(D)の編集画面が表示されるので、値のデータを「1」に変更し、表記を「16進数」に設定したら、「OK」をクリックする。設定を変更したら、レジストリの画面を閉じて、Windows 10を再起動する。再起動が完了したら、「ロック画面」が無効化/非表示になったか確認する。
【方法③】自動サインインを設定する
Windows 10の「ロック画面」を無効化にする方法③は、自動サインインを設定することだ。自動サインインを設定することで、「ロック画面」が無効化/非表示になり、サインイン画面のパスワード入力が不要になる。そのため、Windows 10の電源を入れると、起動後すぐにデスクトップ画面が表示される。自動サインインを設定する方法は、Windows 10の画面左下にある「スタートメニュー」を右クリックして、「ファイル名を指定して実行」を選択する。
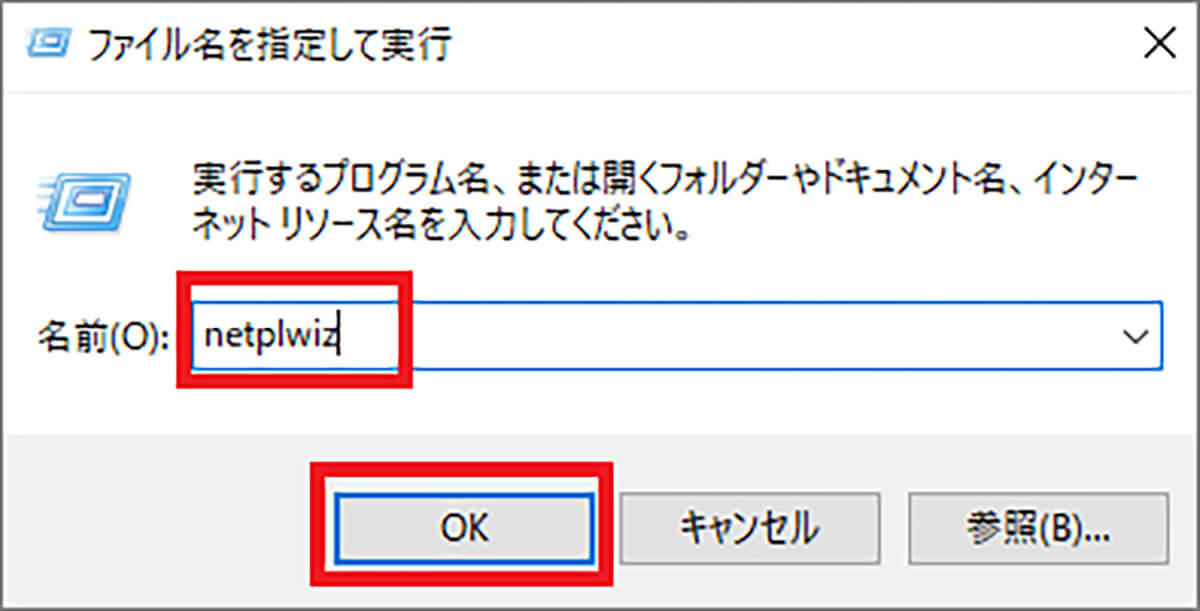
「netplwiz」と入力して、「OK」をクリックする
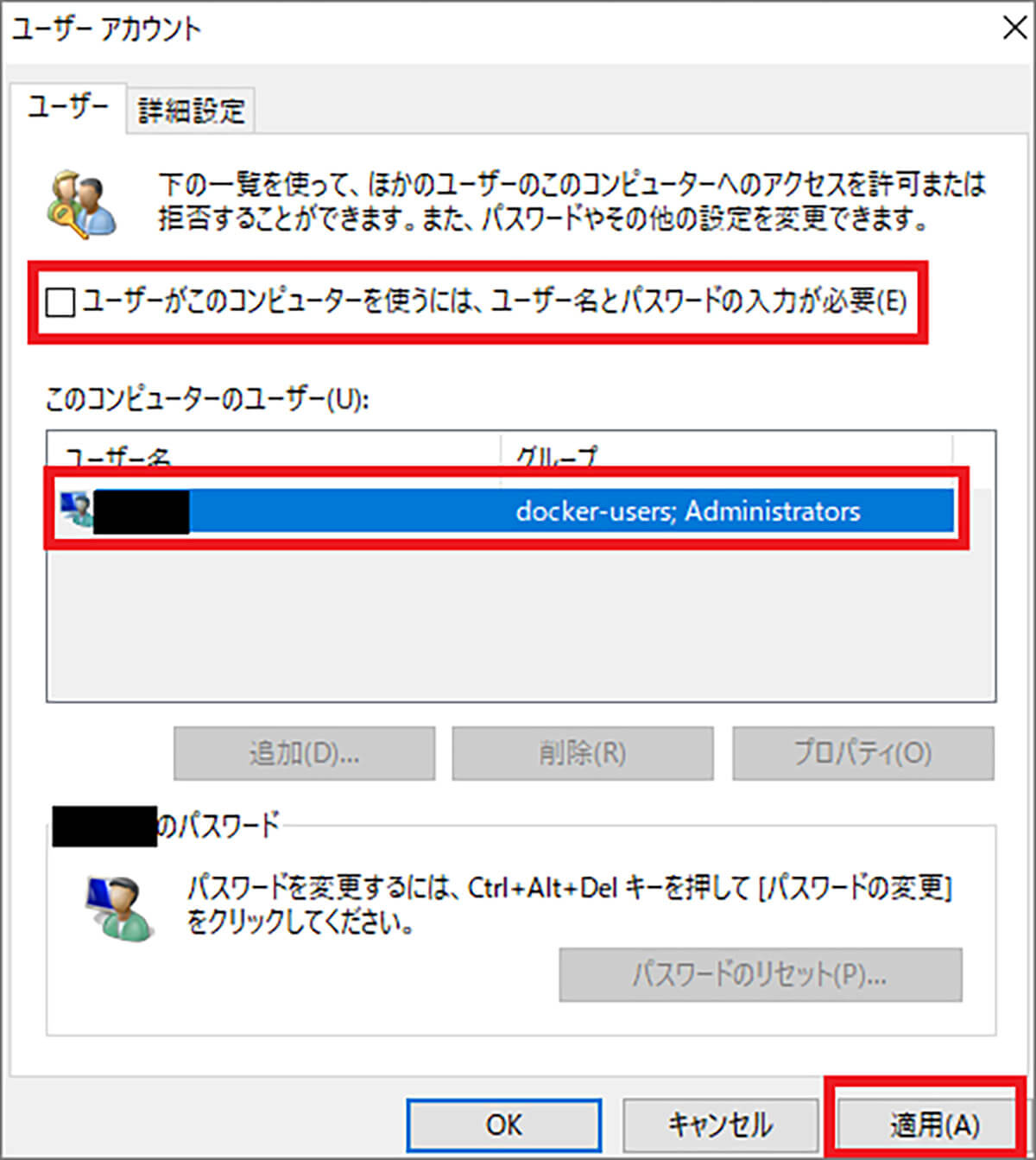
「ユーザーアカウント」の画面が表示されるので、Windows 10で利用している「アカウント」を選び、「ユーザーがこのコンピューターを使うには、ユーザー名とパスワードの入力が必要」のところのチェックを外して、「適用」をクリックする
そうすると、自動サインインの画面が表示されるので、サインインする際の「パスワード」を入力し、「OK」をクリックする。自動サインインを設定したら、Windows 10を再起動する。再起動が完了したら、「ロック画面」が無効化/非表示になり、サインイン画面のパスワード入力が不要になったか確認する。
【方法④】サインインオプションを変更する
Windows 10の「ロック画面」を無効化にする方法④は、サインインオプションを変更することだ。パソコンの起動時の「ロック画面」を無効化/非表示に設定しても、スリープ状態などから解除されると、「ロック画面」が表示されてしまう。そこでここでは、スリープ状態などから解除されたあとに「ロック画面」が表示されないようにする方法について解説していく。スリープ状態などから解除されたあとに「ロック画面」が表示されないようにする方法は、Windows 10の画面左下にある「スタートメニュー」を右クリックして、「設定」を選択する。設定画面が表示されたら、「アカウント」をクリックする。
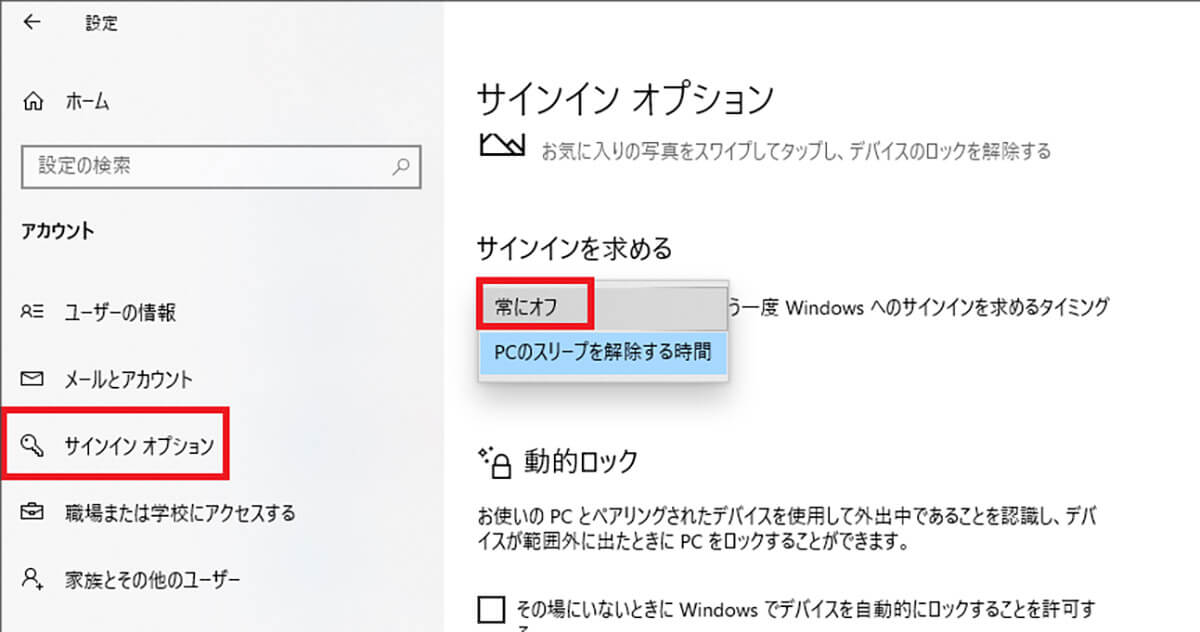
「サインインオプション」をクリックして、「サインインを求める」のところを「常にオフ」に設定を変更する
サインインオプションを変更したら、スリープ状態などから解除されたあとに「ロック画面」が表示されないか確認する。もしも、サインインオプションを変更しても、「ロック画面」が表示される場合は、スクリーンセーバーの設定を変更しよう。スクリーンセーバーの設定を変更する方法は、Windows 10の画面左下にある「スタートメニュー」を右クリックして、「設定」を選択する。設定画面が表示されたら、「個人用設定」をクリックする。そして、左側のメニューの中にある「ロック画面」をクリックしたら、画面を下にスクロールして、「スクリーンセーバー設定」を選択する。
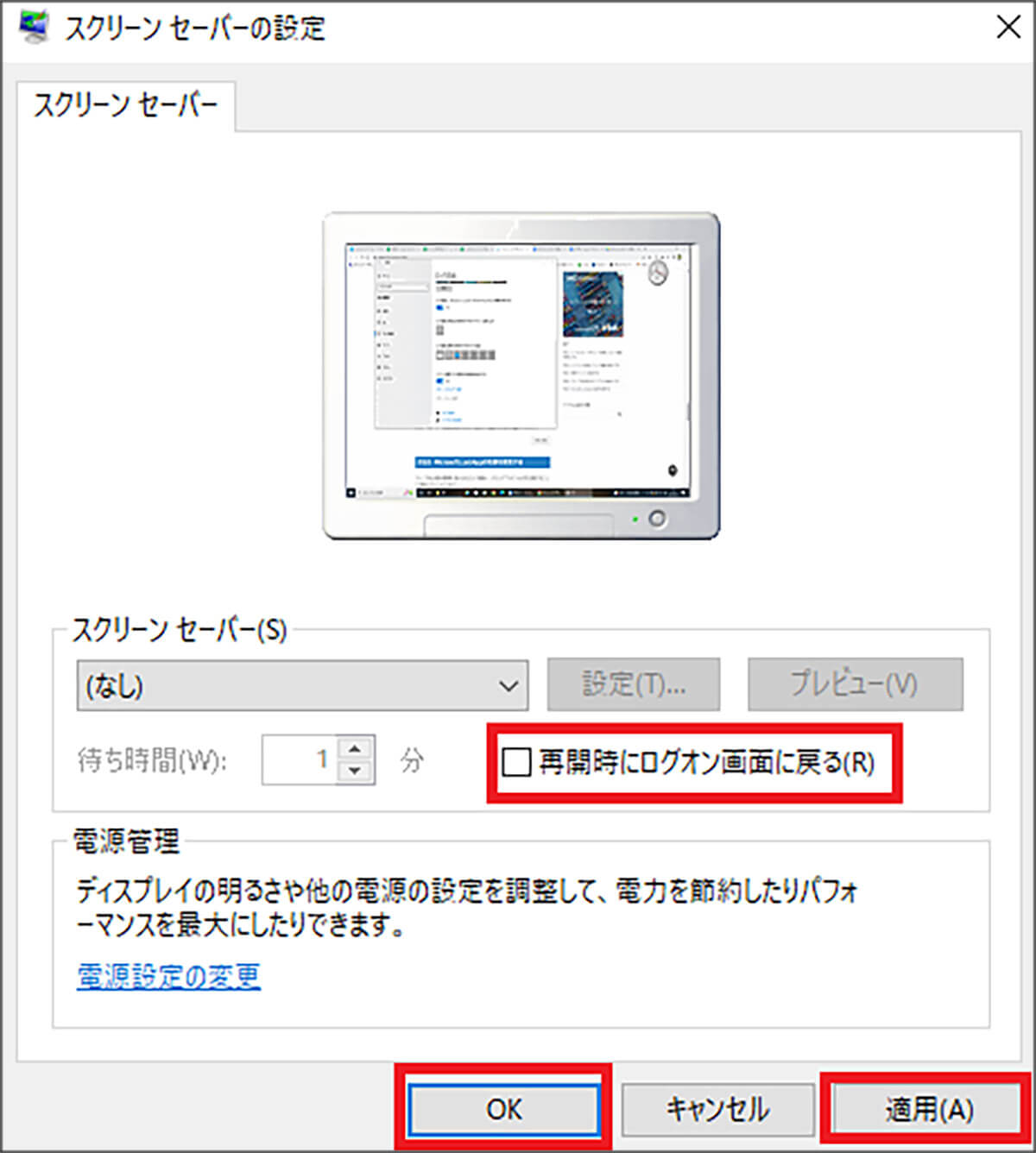
「スクリーンセーバーの設定」画面が表示されたら、「再開時にログオン画面に戻る」のチェックを外して、「適用」→「OK」をクリックする
スクリーンセーバーの設定を変更したら、スリープ状態などから解除されたあとに「ロック画面」が表示されないか確認する。
【方法⑤】システムアプリのフォルダ名を変更する
Windows 10の「ロック画面」を無効化にする方法⑤は、システムアプリのフォルダ名を変更することだ。パソコン起動時の「ロック画面」を無効化/非表示に設定しても、スリープ状態などから解除されると、「ロック画面」が表示されてしまう。先ほどのサインインオプションの変更だけではなく、システムアプリのフォルダ名を変えることで、スリープ状態などから解除されたあとに「ロック画面」が表示されないようにできる。システムアプリのフォルダ名を変更する方法は、Windows 10の画面左下にある「スタートメニュー」を右クリックして、「エクスプローラー」を選択する。
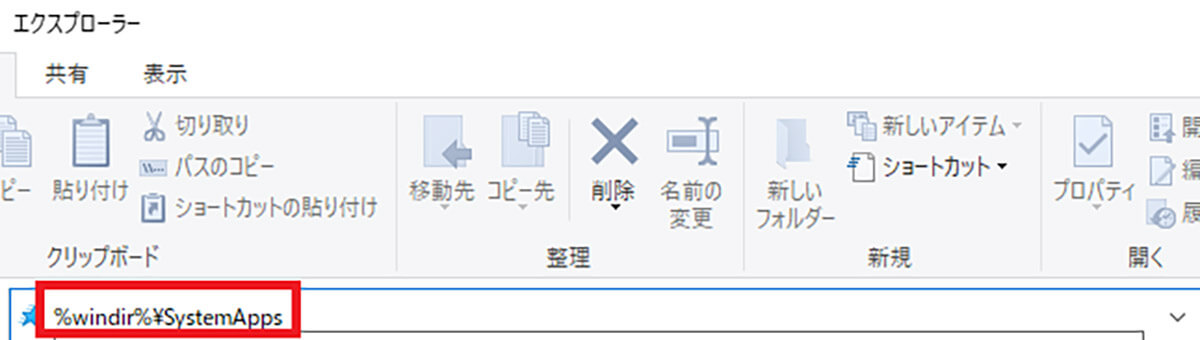
エクスプローラーの画面が表示されたら、「%windir%\SystemApps」とアドレスバーに入力して、「Enterキー」を押す
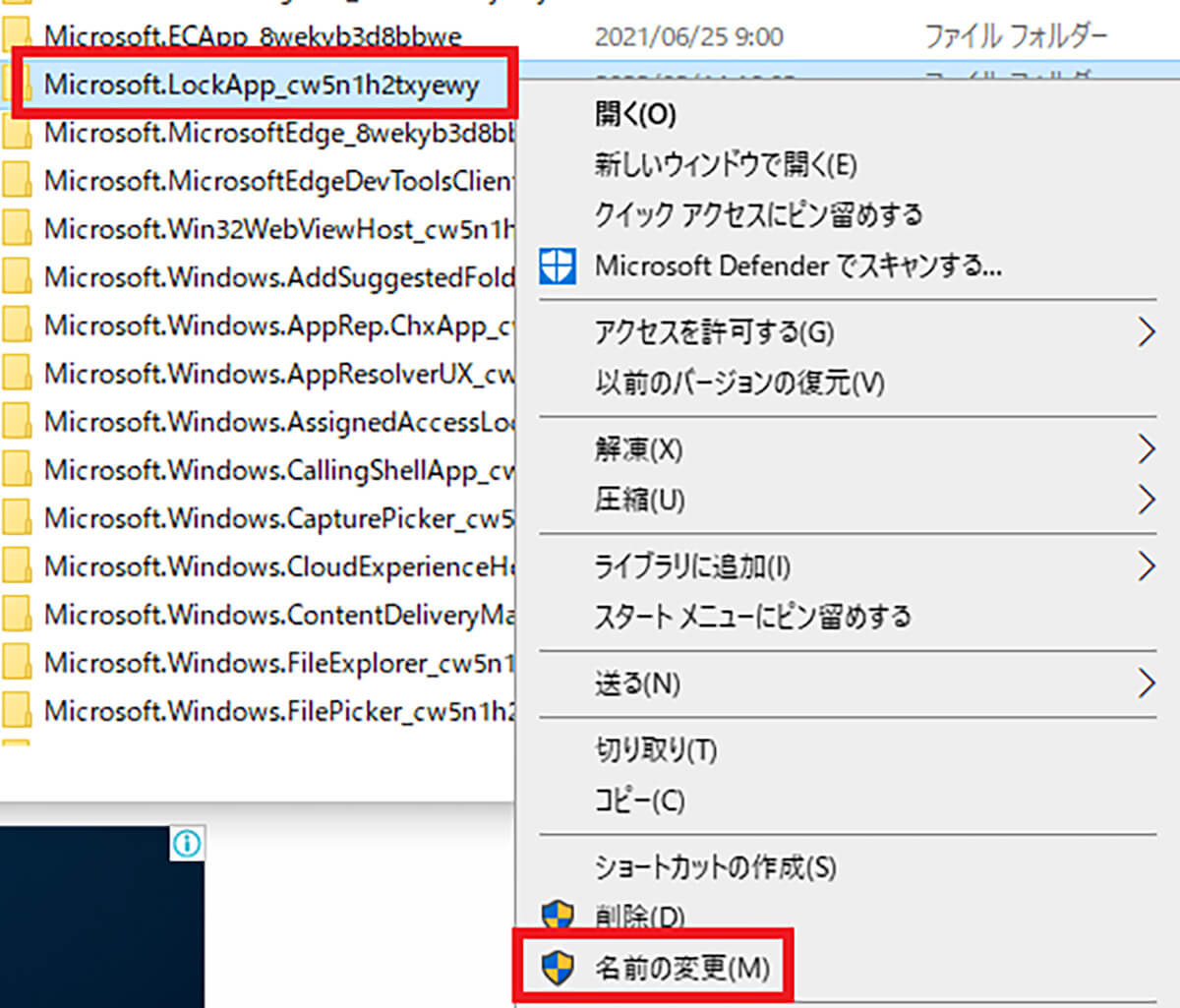
「Microsoft.LockApp_cw5n1h2txyewy」のところを右クリックして、「名前の変更」を選択する。そして、「Microsoft.LockApp_cw5n1h2txyewy.backup」に名前を変更する
システムアプリのフォルダ名を変更したら、スリープ状態などから解除されたあとに「ロック画面」が表示されないか確認する。
※サムネイル画像(Image:kasarp studio / Shutterstock.com)




