Windows 7のサポートは終了しているが、今でも多くのユーザーがWindows 7を利用している。そして、Windows 7でライセンス認証を求められた際に、「プロダクトキー」が必要になる。そこで今回は、Windows 7の「プロダクトキー」の確認方法について解説していく。
【Windows 7】「プロダクトキー」を探す理由は?
 (Image:Voelz Tom / Shutterstock.com)
(Image:Voelz Tom / Shutterstock.com) Windows 7のサポートは終了しているが、今でも多くのユーザーがWindows 7を利用している。Windows 7を利用しているとライセンス認証を求められることがあり、その場合には「プロダクトキー」が必要になる。Windows 7でライセンス認証が求められるケースは、新しくWindows 7をパソコンにインストールした時であり、ライセンス認証が求められて「プロダクトキー」が必要になる。また、以下の場合にも「プロダクトキー」が必要になる。
・期限切れになったWindows 7の場合は、「プロダクトキー」を入力することで利用できるようになる
・Windows 7を再インストールした場合は、ライセンス認証が求められて「プロダクトキー」が必要になる
このように、「プロダクトキー」が必要な場面はある。Windows 7の「プロダクトキー」を確認する方法を知っておこう。
【Windows 7】「プロダクトキー」の確認方法は?【必要時間や手順も紹介】
Windows 7の「プロダクトキー」を確認する方法について解説していく。ここでは、「プロダクトキー」を確認するのに必要な時間や、手順について紹介していく。
【方法①】プロダクトキー確認ツールを利用する
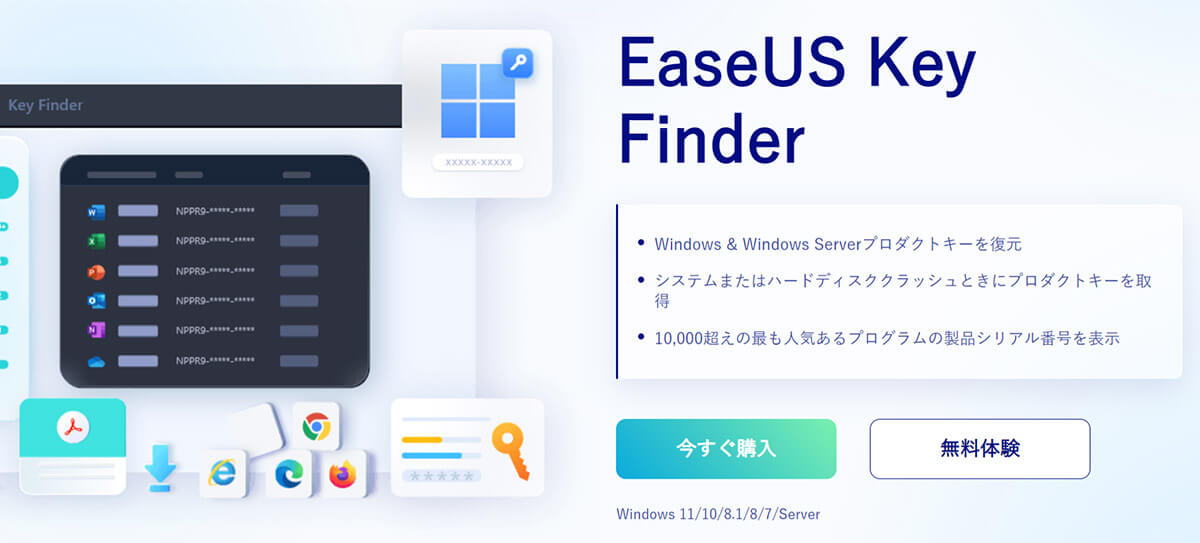
(画像は「EaseUS Key Finder」公式サイトより引用)
Windows 7の「プロダクトキー」を確認する方法/手順①は、プロダクトキー確認ツールを利用することだ。「プロダクトキー」を確認できるツールは、「EaseUS Key Finder」になっており、「https://jp.easeus.com/utilities/key-finder.html」にアクセスしてパソコンにインストールすることで、「プロダクトキー」を確認できる。
「EaseUS Key Finder」ツールで「プロダクトキー」を確認するのに必要な時間は、1〜2分程度になる。ただし、無料版では「プロダクトキー」の確認はできない。「プロダクトキー」を確認するには、有料版を購入するようにしよう。そして、ツールをインストールしたら「EaseUS Key Finder」を起動し、左側のメニューの中にある「Windows」をダブルクリックする。そうすると、画面右側に「プロダクトキー」が表示される。
「プロダクトキー」は忘れないように「コピー」をクリックして、「プロダクトキー」をコピーし、「メモアプリ」などに貼り付けておこう。
【方法②】レジストリから確認する
Windows 7の「プロダクトキー」を確認する方法/手順②は、レジストリから確認することだ。レジストリエディターツールで「プロダクトキー」を確認するのに必要な時間は、5分程度になっている。
レジストリから「プロダクトキー」を確認する方法/手順は、Windows 7の画面左下にある検索枠に、「regedit」と入力して、「Enterキー」を押す。そうすると、レジストリエディターが起動するので、「HKEY_LOCAL_MACHINE」→「SOFTWARE」をクリックして展開していき、「Microsoft」をクリックする。そして、レジストリエディターの画面上部にある「編集」→「検索」をクリックして、検索画面を開く。
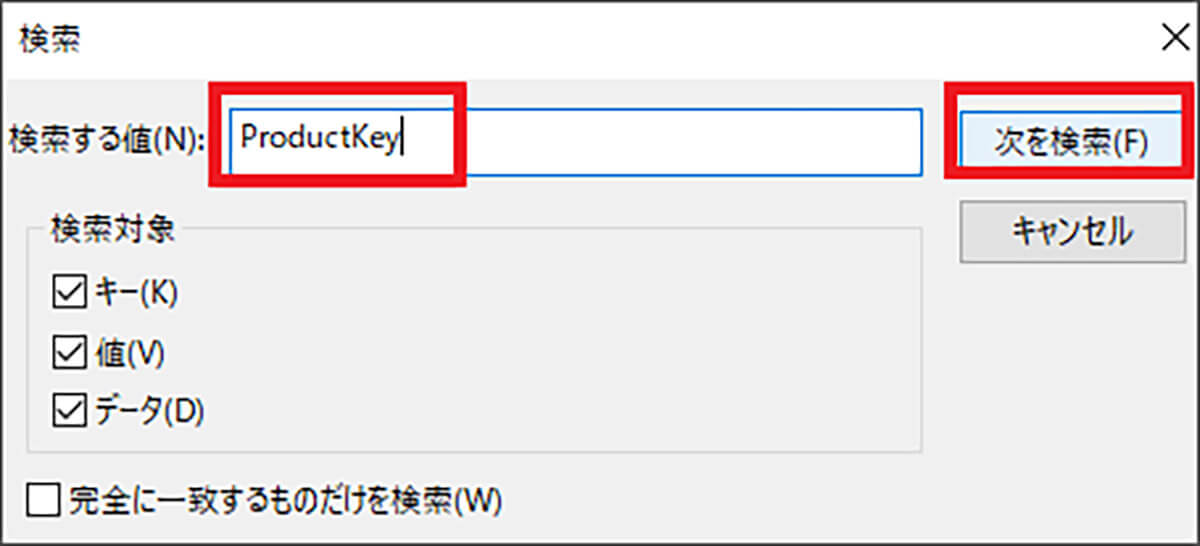
検索画面を開いて「ProductKey」と入力し、「次を検索」をクリックする。そうすると、検索結果の一覧が表示されるので、その中にある「ProductID」欄を確認する。「ProductID」欄の「データ」に表示されているのが「プロダクトキー」になる
【方法③】コマンドプロンプトから確認する
Windows 7の「プロダクトキー」を確認する方法/手順③は、コマンドプロンプトから確認することだ。コマンドプロンプトツールは、Windowsに搭載されている機能になっており、コマンドを入力することで「プロダクトキー」の確認ができるツールになっている。
コマンドプロンプトツールで「プロダクトキー」を確認するのに必要な時間は、3分程度になっている。コマンドプロンプトツールで「プロダクトキー」を確認する方法/手順は、Windows 7の画面左下にある検索枠に「CMD」と入力して、「Enterキー」を押す。そうすると、コマンドプロンプトの画面が表示されるので、「wmic path softwarelicensingservice get OA3xOriginalProductKey」と入力して、「Enterキー」を押す。そうすれば、画面上に「プロダクトキー」が表示されるので確認する。
【方法④】Windows PowerShellから確認する
Windows 7の「プロダクトキー」を確認する方法/手順④は、Windows PowerShellから確認することだ。Windows PowerShellツールは、Windowsに搭載されている機能になっており、コマンドを入力することで「プロダクトキー」の確認ができるツールになっている。
Windows PowerShellツールで「プロダクトキー」を確認するのに必要な時間は、3分程度になっている。Windows PowerShellツールで「プロダクトキー」を確認する方法/手順は、Windows 7の画面左下にある「スタートメニュー」を開いたら、「アクセサリ」の中にある「Windows PowerShell」をクリックする。そうすると、Windows PowerShellの画面が表示されるので、「powershell “(Get-WmiObject -query ‘select * from SoftwareLicensingService’).OA3xOriginalProductKey”」と入力して、「Enterキー」を押す。そうすれば、画面上に「プロダクトキー」が表示されるので確認する。
【方法⑤】COAラベルから確認する
Windows 7の「プロダクトキー」を確認する方法/手順⑤は、COAラベルから確認することだ。COAラベルは、店頭などオンラインショッピング以外で購入した際に、付いているラベルのことで、ラベルから「プロダクトキー」が確認できるようになっている。
COAラベルで「プロダクトキー」を確認するのに必要な時間は、1分程度になっている。もしも、COAラベルがあった場合は、「ProductKey」の横に表示されている数字を確認する。そして、そこに表示されている数字が「プロダクトキー」になる。
【方法⑥】コンピューターボックス内のラベルやカードで確認する
Windows 7の「プロダクトキー」を確認する方法/手順⑥は、コンピューターボックス内のラベルやカードで確認することだ。
すべてのメーカーではないが、コンピューターのボックス内に「プロダクトキー」を送信するメーカーがある。そして、そういった場合はラベルやカードに「プロダクトキー」が表示されている。ラベルやカードは、コンピューターのボックス内やインストールCDなどに貼られている場合が多い。よって、ラベルやカードが貼られていないか確認してみよう。ラベルやカードで「プロダクトキー」を確認するのに必要な時間は、1分程度になっている。
【方法⑦】電子メールの内容から確認する(オンライン購入の場合)
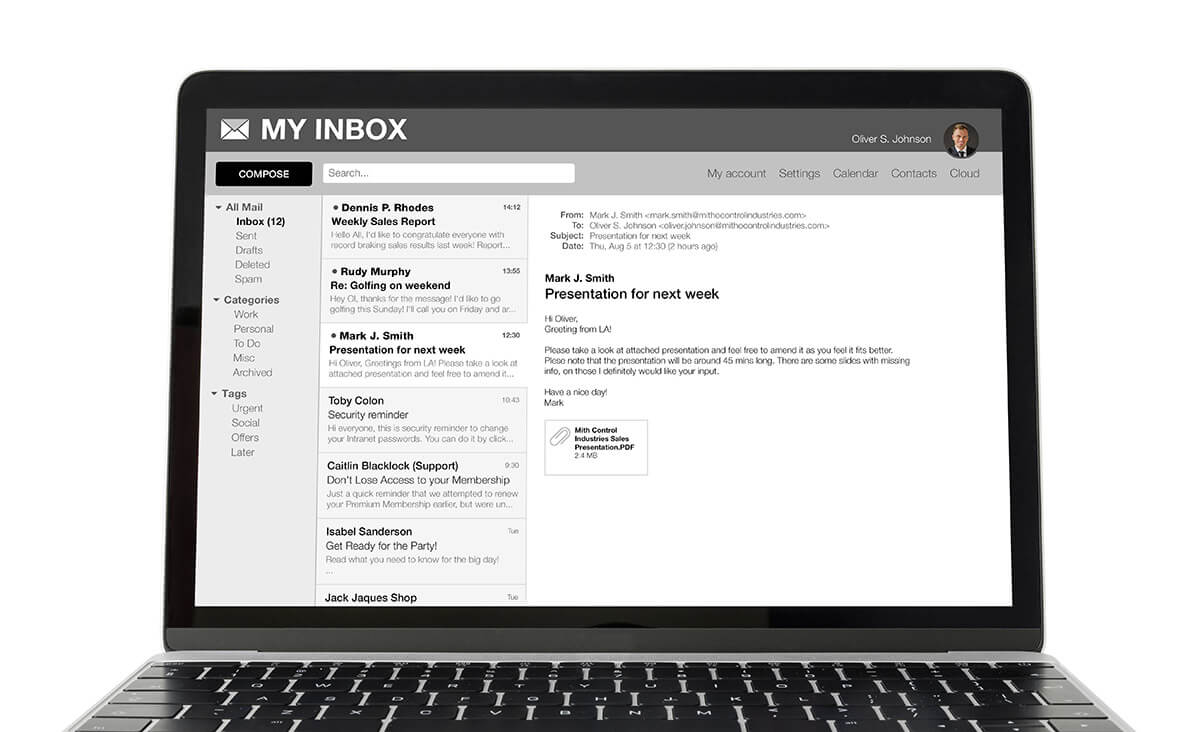
Windows 7の「プロダクトキー」を確認する方法/手順⑦は、電子メールの内容から確認することだ。
この方法は、Windows 7をオンラインで購入した場合に限る。オンラインで購入した場合は、Microsoftから「プロダクトキー」を記載した電子メールが届いているはずなので、メールを確認することで「プロダクトキー」が分かる。電子メールで「プロダクトキー」を確認するのに必要な時間は、1分程度になっている。
【方法⑧】PCのメーカーに問い合わせる
Windows 7の「プロダクトキー」を確認する方法/手順⑧は、PCのメーカーに問い合わせることだ。どうしても「プロダクトキー」を確認できない場合は、PCのメーカーに問い合わせしてみよう。
メーカーに問い合わせるには、電話もしくはメールからできるようになっている。メーカーに問い合わせて「プロダクトキー」を確認するのに必要な時間は、30分程度になっている。少し時間はかかるかもしれないが、どうしても確認できない場合は利用しているPCのメーカーに問い合わせすることをおすすめする。
【Windows 7】「プロダクトキー」を確認する時の注意点
 (Image:Friemann / Shutterstock.com)
(Image:Friemann / Shutterstock.com) ここまで、Windows 7の「プロダクトキー」を確認する方法/手順について解説したが、「プロダクトキー」を確認する時の注意点がある。それは、Windows 7がリリースされたのがかなり前になるため、確認する方法⑤〜⑧は使えない可能性があるということだ。
また、一番簡単な確認方法は、①のツールを使うことだ。よって、PCにあまり慣れていない場合は、①の方法を利用することをおすすめする。
※サムネイル画像(Image:Voelz Tom / Shutterstock.com)




