Windows 10 / 11には、「ボイスレコーダー」機能が搭載されている。そして、「ボイスレコーダー」機能を使えば、デバイス内の音声を録音/再生できる。そこで今回は、Windows 10 / 11の「ボイスレコーダー」機能で音声を録音/再生する方法について解説していく。
【Windows 10 / 11】「ボイスレコーダー」で録音する方法
Windows 10 / 11には、「ボイスレコーダー」機能が搭載されている。そして、「ボイスレコーダー」を使えば、デバイス内の音声を録音/再生できるため、非常に便利だ。そこでここでは、Windows 10 / 11の「ボイスレコーダー」機能で音声を録音/再生する方法について解説していく。Windows 10 / 11の「ボイスレコーダー」機能で音声を録音/再生する手順は6つあるので、順番にやっていこう。
【手順①】システム設定画面から「サウンド」→「サウンドコントロールパネル」を選択
Windows 10 / 11の「ボイスレコーダー」機能でデバイスの音声を録音/再生する方法①は、システム設定画面から「サウンド」→「サウンドコントロールパネル」を選択することだ。Windows 10の画面の左下にある「スタートメニュー」から「設定」をクリックする。そうすると、Windowsの設定画面が表示されるので、「システム」を選択する。
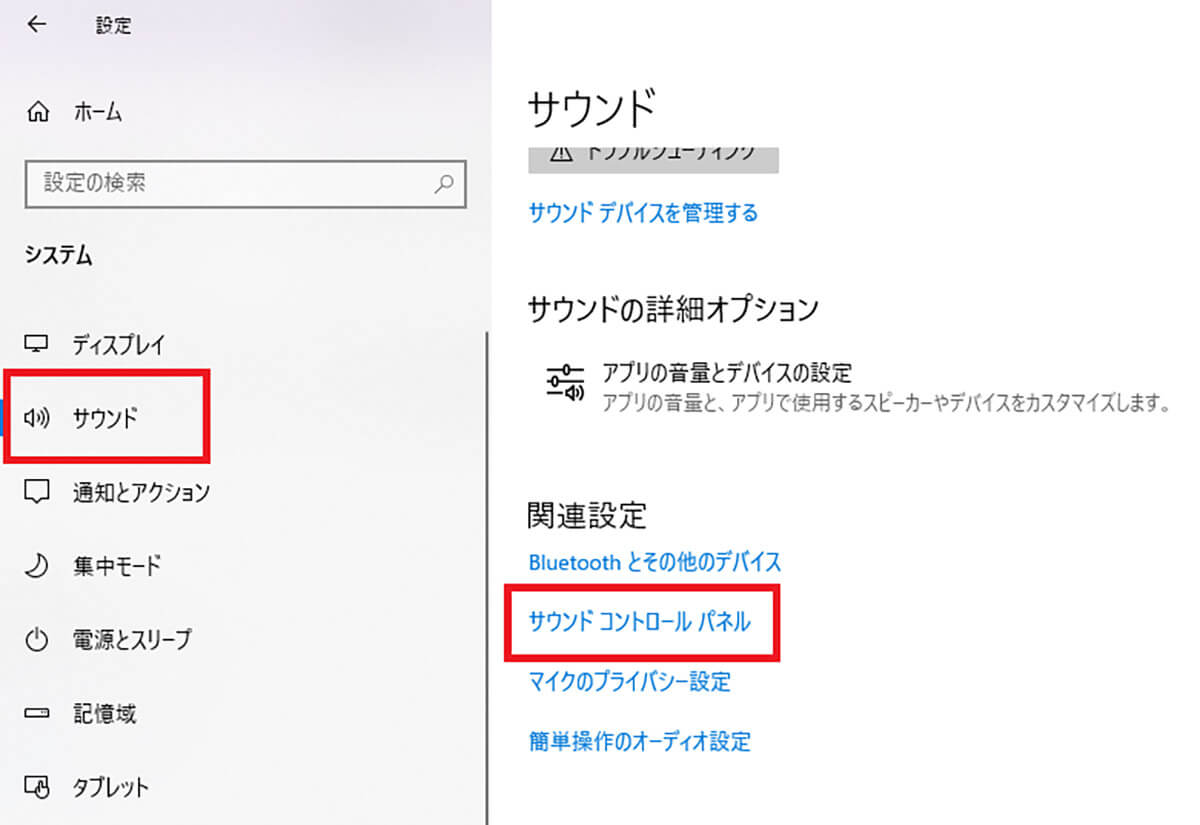
「サウンド」→「サウンドコントロールパネル」をクリックする
【手順②】「録音」タブをクリックし何もないところで右クリックして「無効なデバイスの表示」を選択
Windows 10 / 11の「ボイスレコーダー」機能でデバイスの音声を録音/再生する方法②は、「録音」タブをクリックし何もないところで右クリックして「無効なデバイスの表示」を選択することだ。「サウンドコントロールパネル」をクリックすると、サウンドの設定画面が表示されるので、「録音タブ」をクリックする。
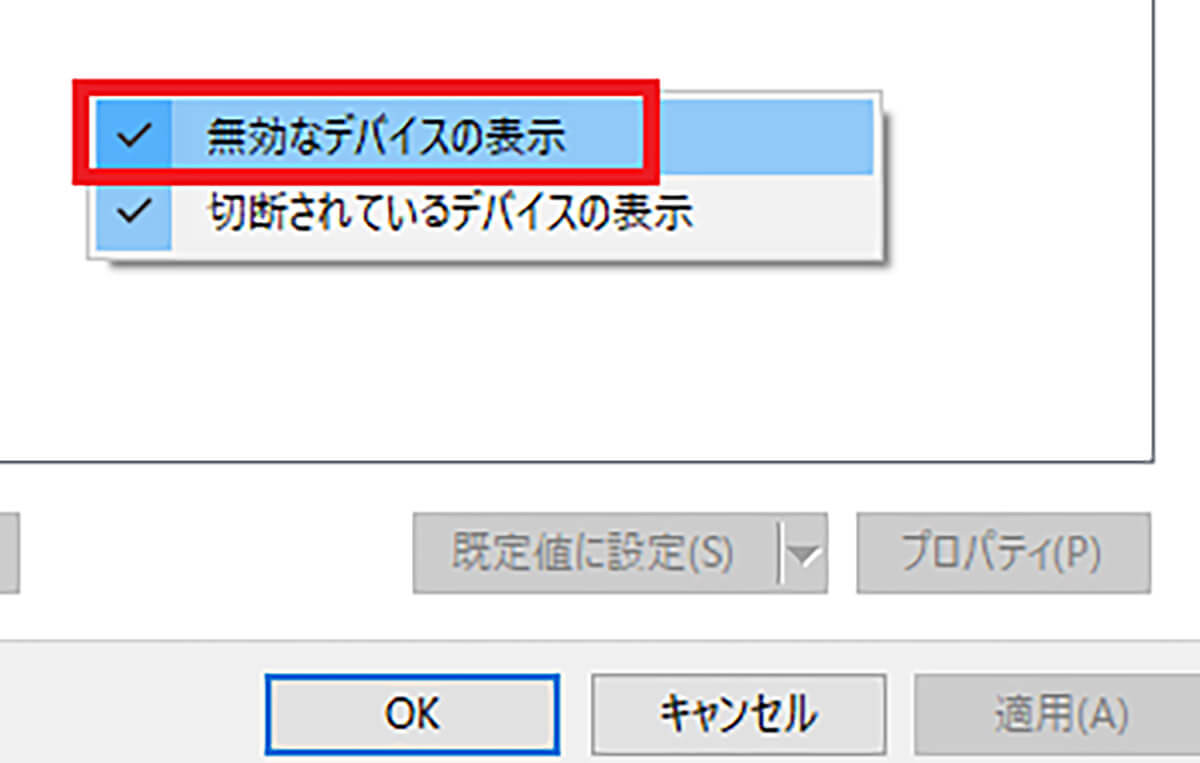
「録音タブ」を選択したら、何もないところで右クリックして、「無効なデバイスの表示」にチェックを入れる
【手順③】「ステレオミキサー」を右クリックし「有効」と「既存のデバイスとして設定」にチェック
Windows 10 / 11の「ボイスレコーダー」機能でデバイスの音声を録音/再生する方法③は、「ステレオミキサー」を右クリックし「有効」と「既存のデバイスとして設定」にチェックすることだ。何もないところで右クリックして、「無効なデバイスの表示」にチェックを入れると、録音タブの一覧の中に「ステレオミキサー」が表示される。
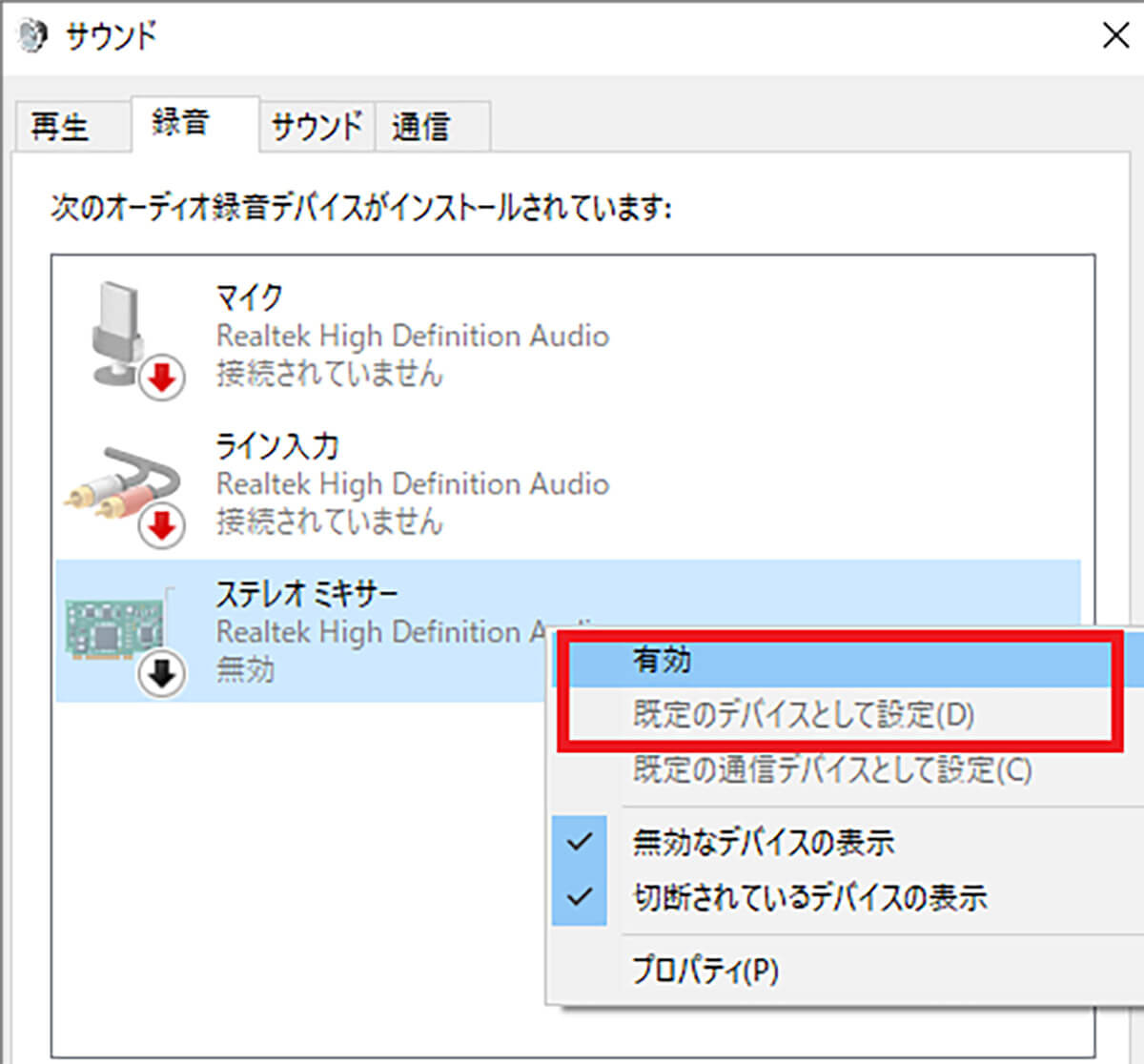
「ステレオミキサー」を右クリックし、「有効」と「既存のデバイスとして設定」のところにチェックを入れる
「有効」と「既存のデバイスとして設定」のところにチェックを入れたら、「プロパティ」をクリックして、「レベルタブ」を選択する。
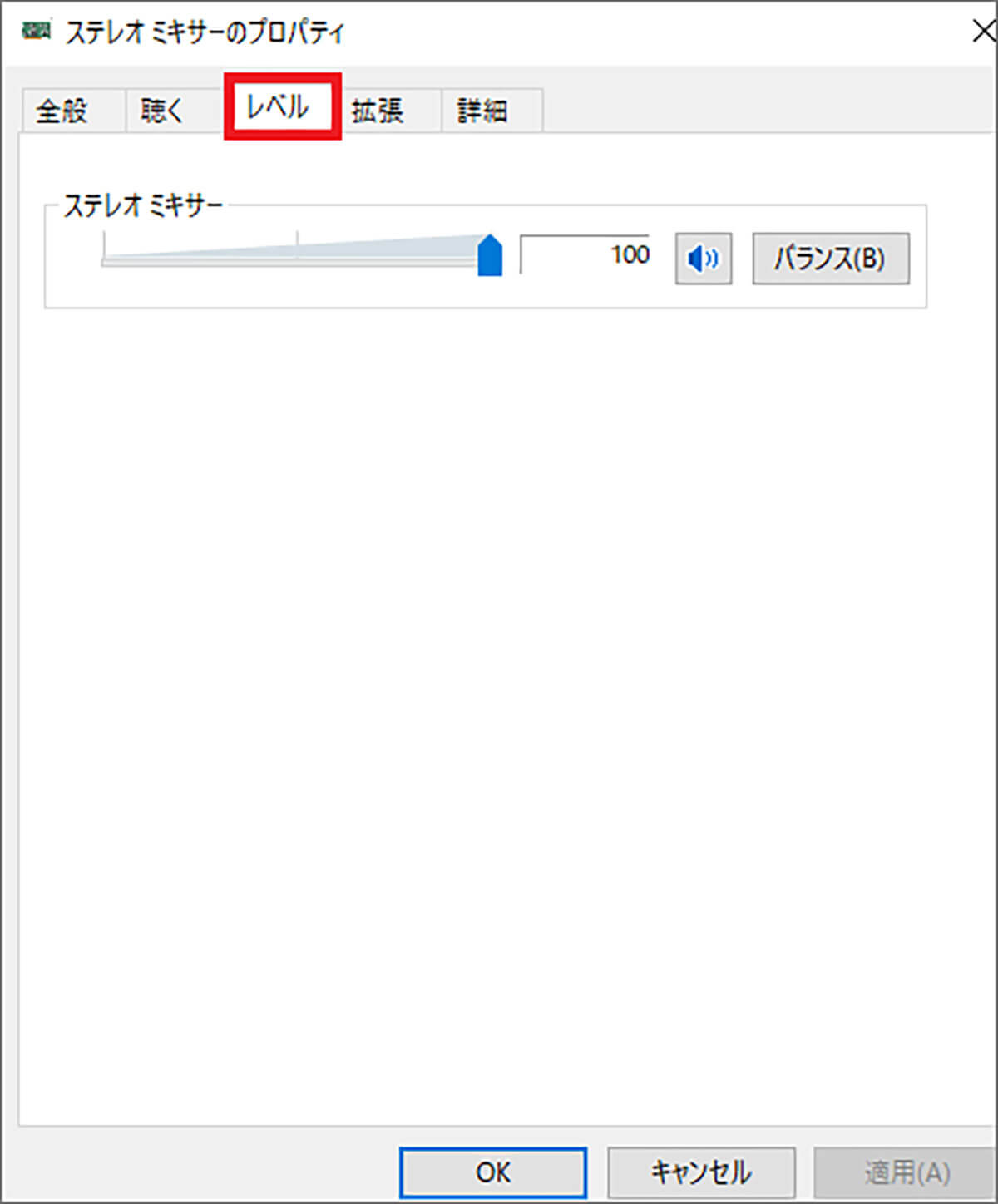
「レベルタブ」を選択したら、ステレオミキサーの「バー」を動かして録音する音声の音量を設定する。音量を設定したら、「OK」をクリックする
【手順④】「ボイスレコーダー」を起動する
Windows 10 / 11の「ボイスレコーダー」機能でデバイスの音声を録音/再生する方法④は、「ボイスレコーダー」を起動することだ。「ボイスレコーダー」を起動する方法は、Windows 10画面左下にある「スタートメニュー」をクリックする。
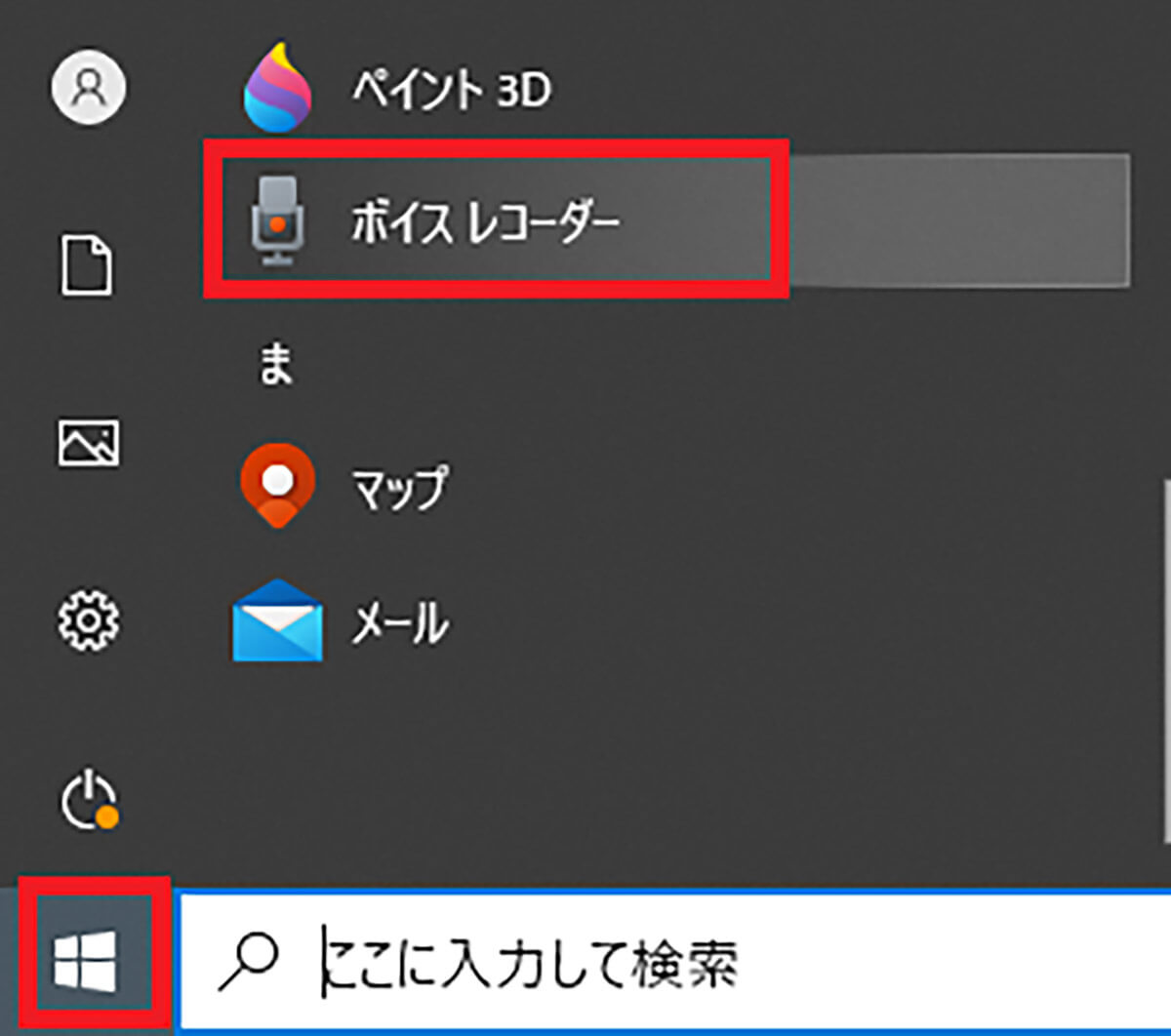
「スタートメニュー」をクリックすると、メニュー画面が表示されるので、その中にある「ボイスレコーダー」を選択する
【手順⑤】PC内の音声・音楽を再生した状態で「レコーディング開始」ボタンをクリック
Windows 10 / 11の「ボイスレコーダー」機能でデバイスの音声を録音/再生する方法⑤は、PC内の音声・音楽を再生した状態で「レコーディング開始」ボタンをクリックすることだ。「ボイスレコーダー」を起動したら、録音したい音声/音楽を再生する。
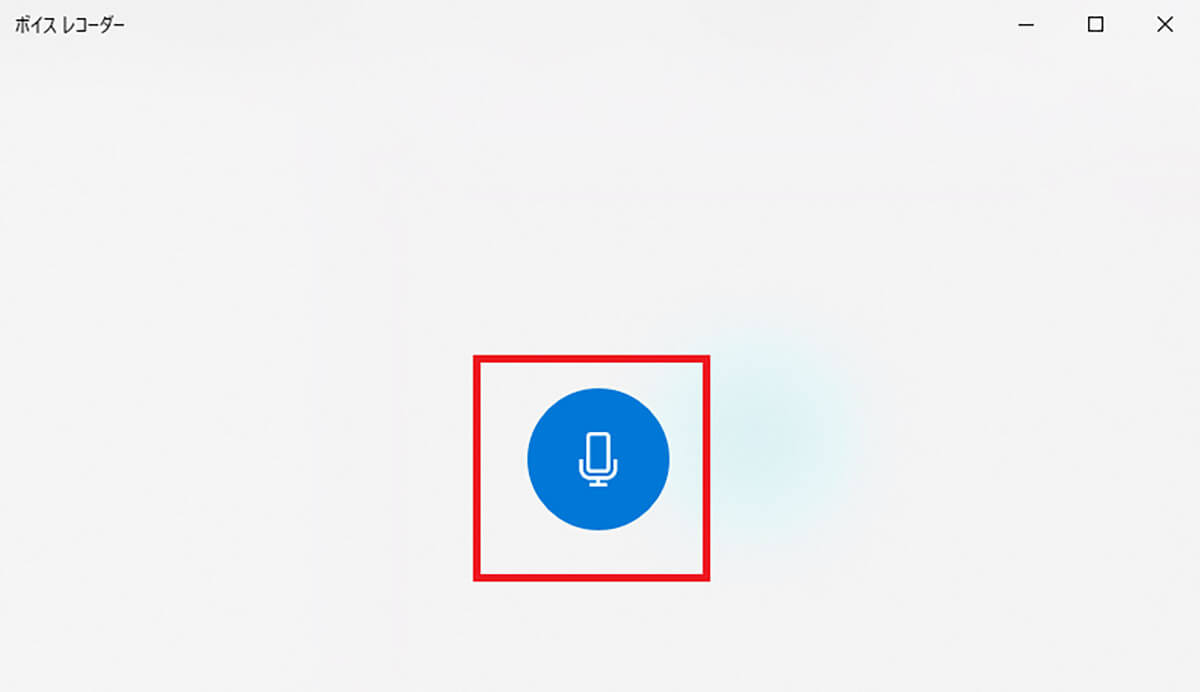
録音したい音声/音楽を再生したら、「マイクボタン」をクリックして録音を開始する
【手順⑥】録音を終了する時は「レコーディング停止」ボタンをクリック
Windows 10 / 11の「ボイスレコーダー」機能でデバイスの音声を録音/再生する方法⑥は、録音を終了する時は「レコーディング停止」ボタンをクリックすることだ。
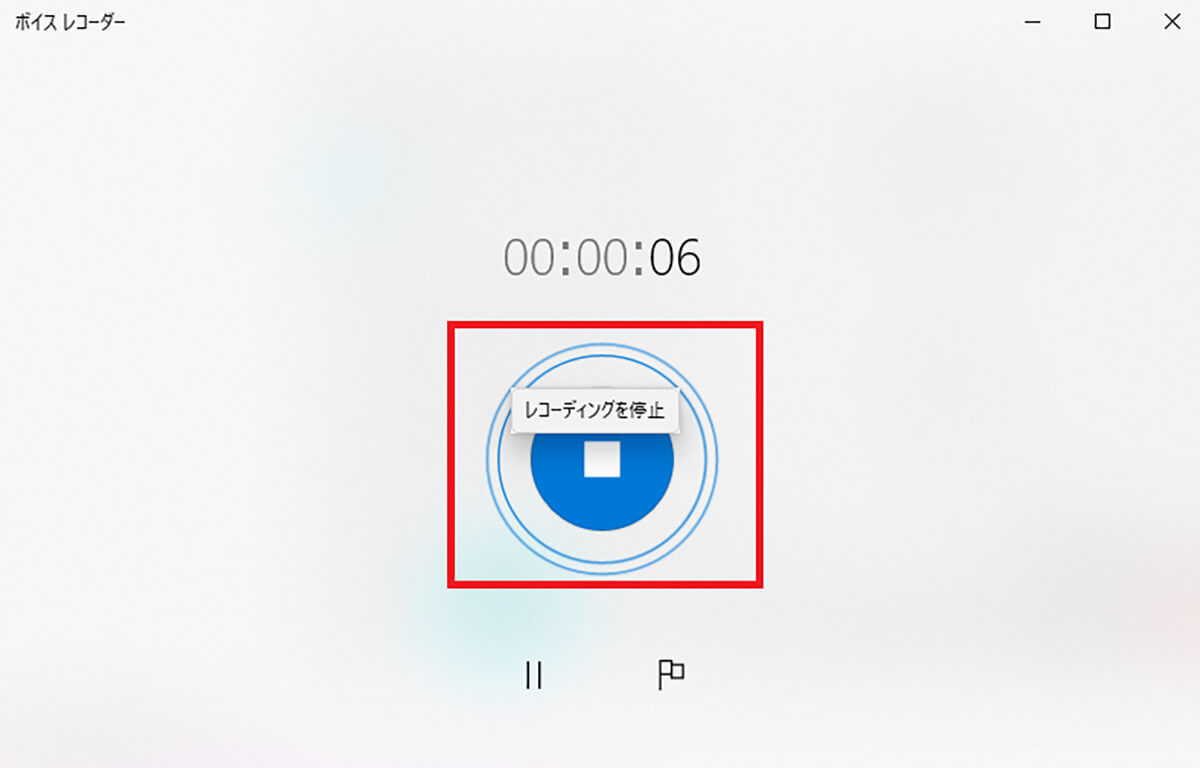
音声/音楽を録音したら、「停止ボタン」をクリックする
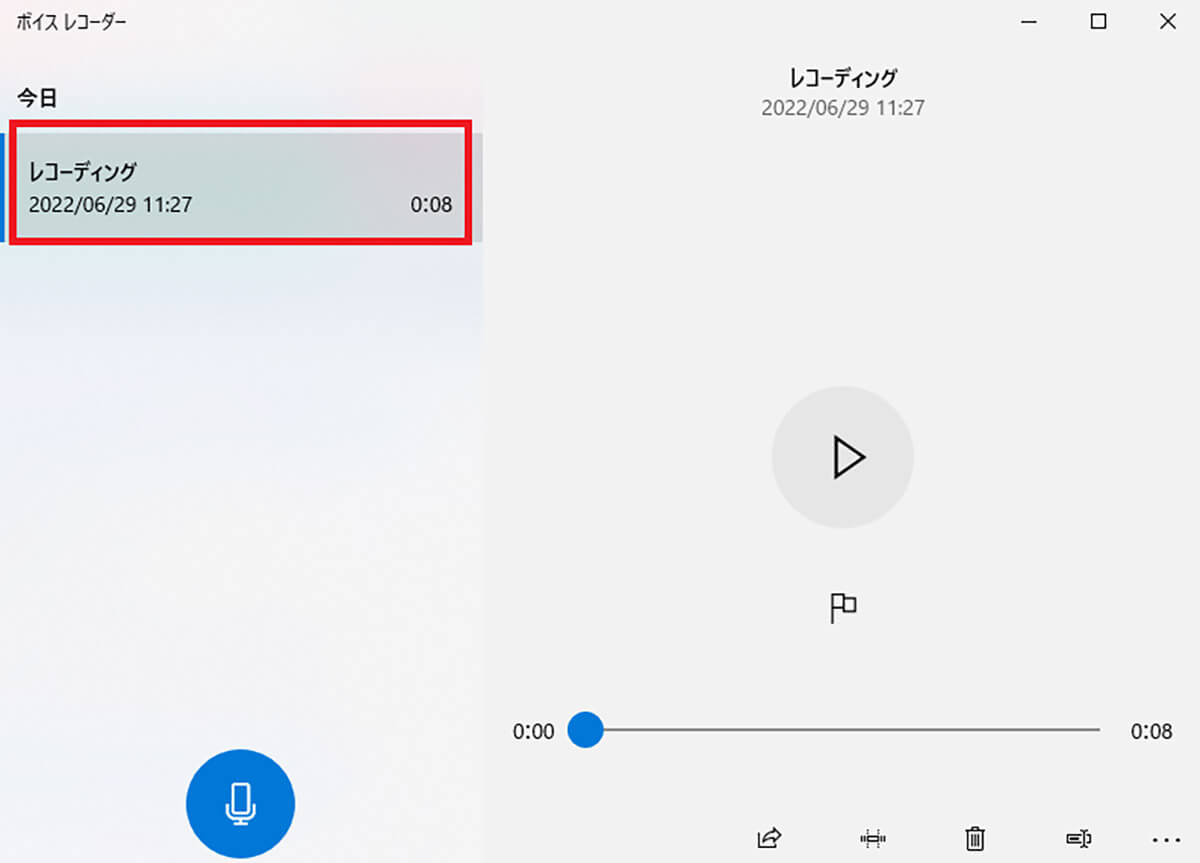
「停止ボタン」をクリックすると、上の画面のようにデータが保存される
【Windows 10 / 11】「ボイスレコーダー」の便利機能
ここまでは、Windows 10 / 11の「ボイスレコーダー」機能でデバイスの音声を録音/再生する方法について解説した。しかし、Windows 10 / 11の「ボイスレコーダー」には便利な機能が備わっている。そこでここでは、Windows 10 / 11の「ボイスレコーダー」の便利な機能について紹介していく。
【機能①】マーカー
Windows 10 / 11の「ボイスレコーダー」の便利な機能①は、「マーカー」機能だ。「ボイスレコーダー」のマーカー機能とは、デバイスの音声を録音している際に、マーカーアイコンをクリックすることで、クリックした秒数のところでマーカーを追加できるものだ。例えば、会議中などで重要だと思う部分にマーカーを追加できるので、後から音声を再生する際にマーカーをクリックするだけで重要な部分をすぐに再生できる。そのため、録音した音声を早送りしたり、巻き戻したりして重要な部分を探す作業は一切必要ないのだ。
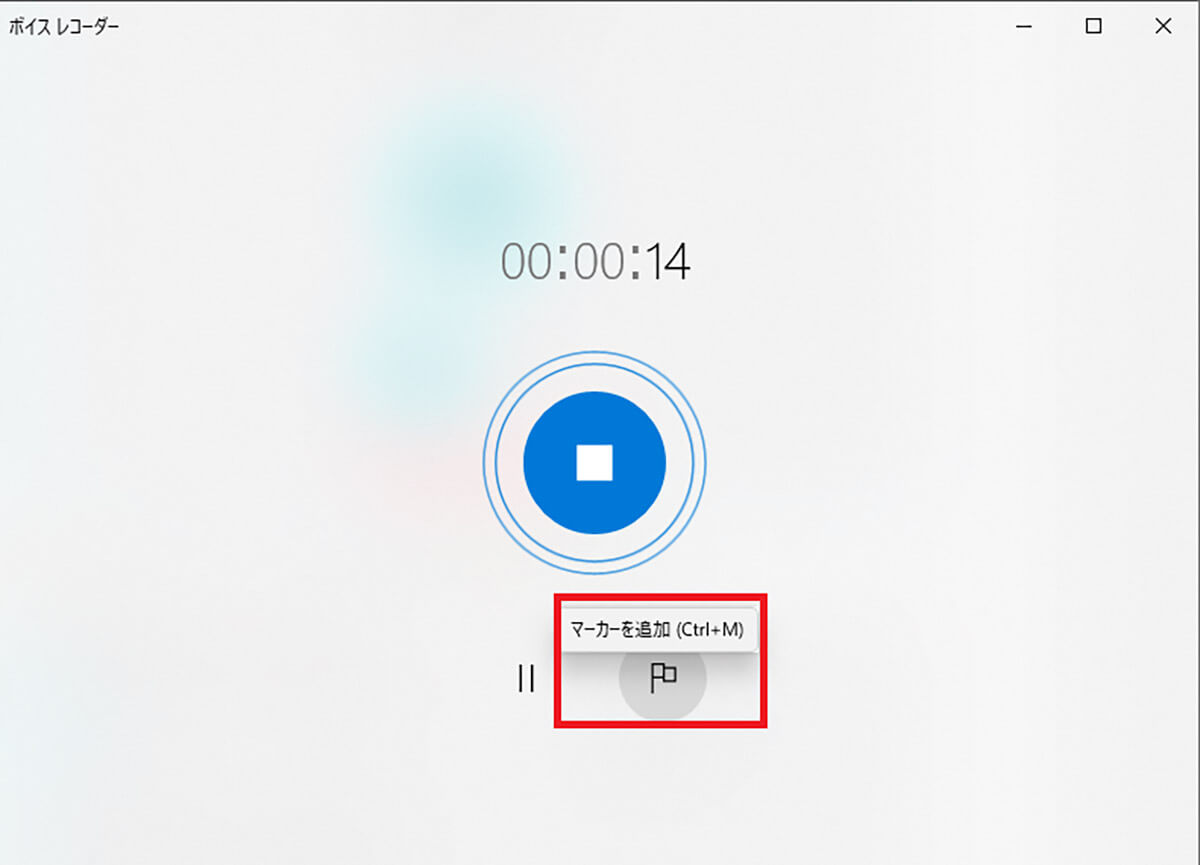
「ボイスレコーダー」のマーカーを追加する方法は、録音中に「マーカーを追加」をクリックする。マーカーはいくつでも追加できるので、その都度重要な部分だと思うタイミングで「マーカーを追加」をクリックする
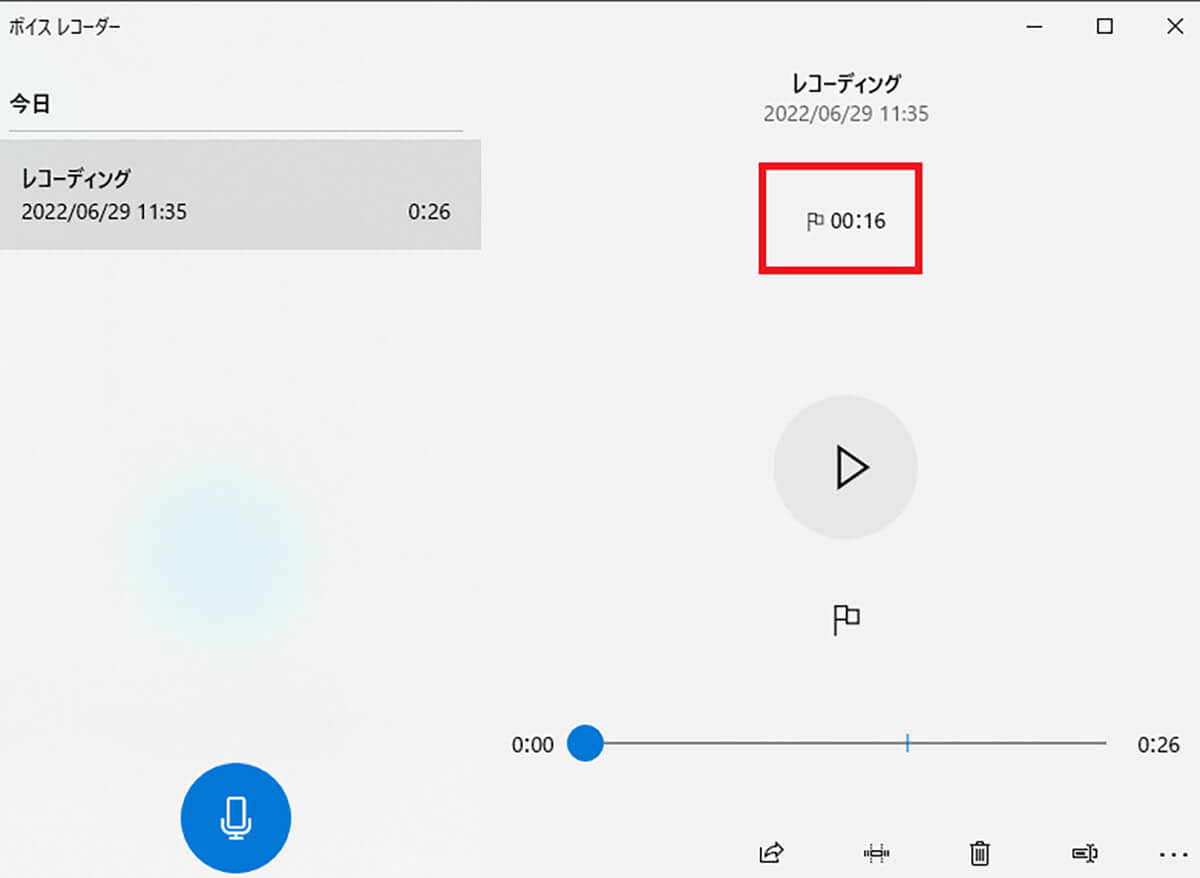
音声の録音が終了すると、上のような画面が表示される。そして、音声を再生する場合は、「再生ボタン」をクリックし、「マーカー」をクリックすると、マーカーを追加した秒数のところ再生できるようになっている
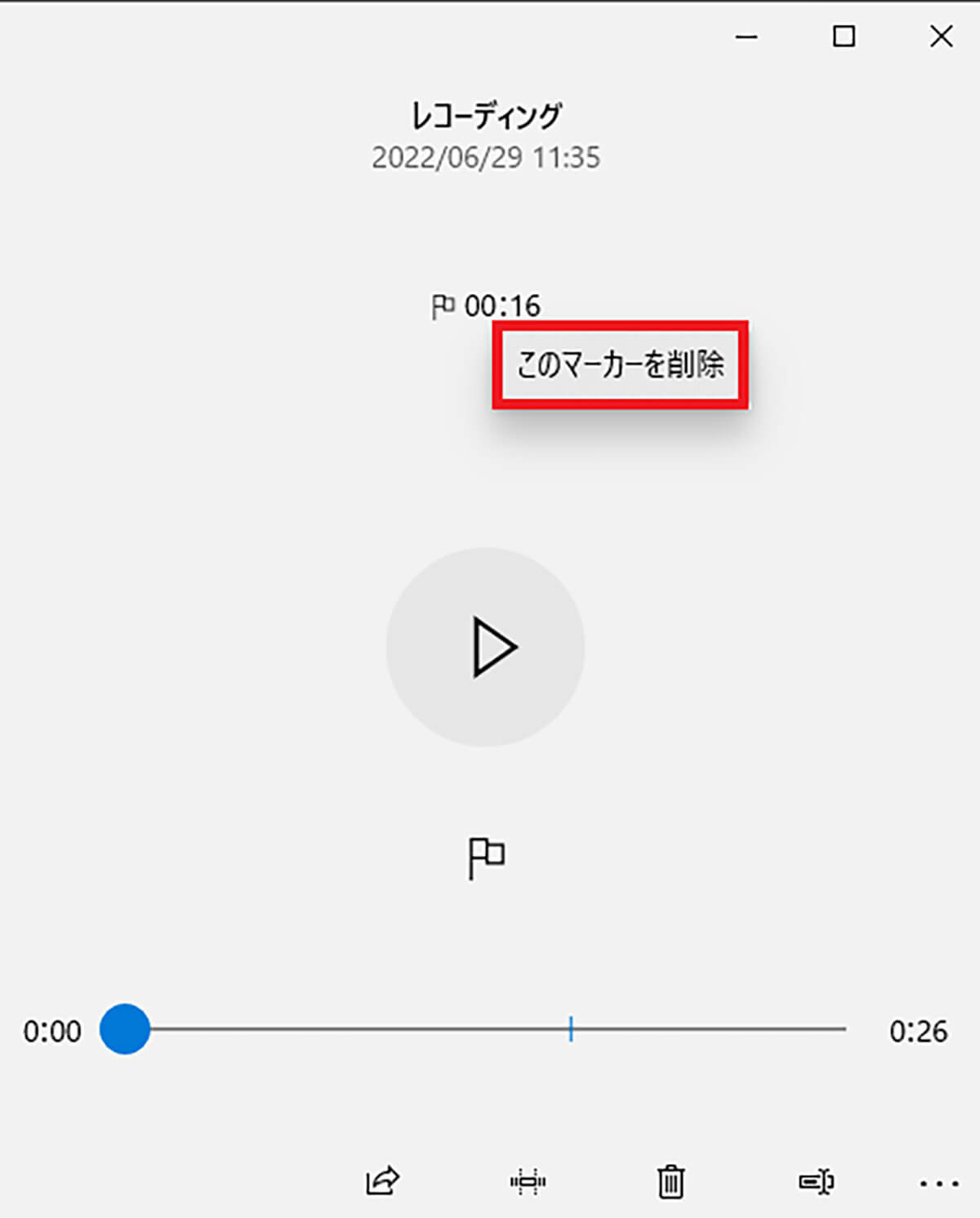
追加したマーカーを削除したい場合は、「マーカー」を右クリックして、「このマーカーを削除」を選択する
【機能②】トリミング
Windows 10 / 11の「ボイスレコーダー」の便利な機能②は、「トリミング」機能だ。「ボイスレコーダー」のトリミング機能とは、録音した音声を切り取ることで短くできるものだ。例えば、録音した音声で不要な部分があって音声時間が長くなっている場合は、トリミング機能で不要な部分をカットできる。
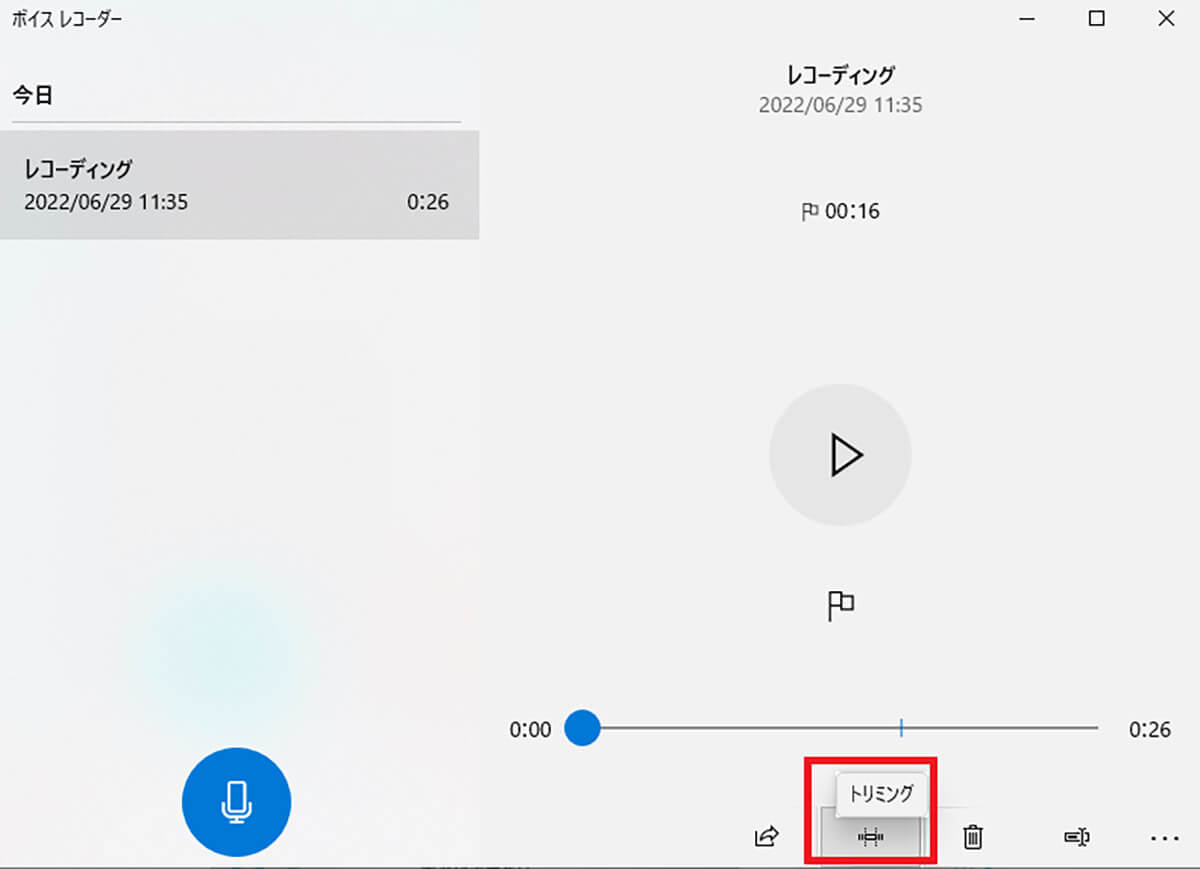
音声の録音が終了すると、上のような画面が表示される。そして、音声をトリミングする場合は、「トリミングボタン」をクリックする
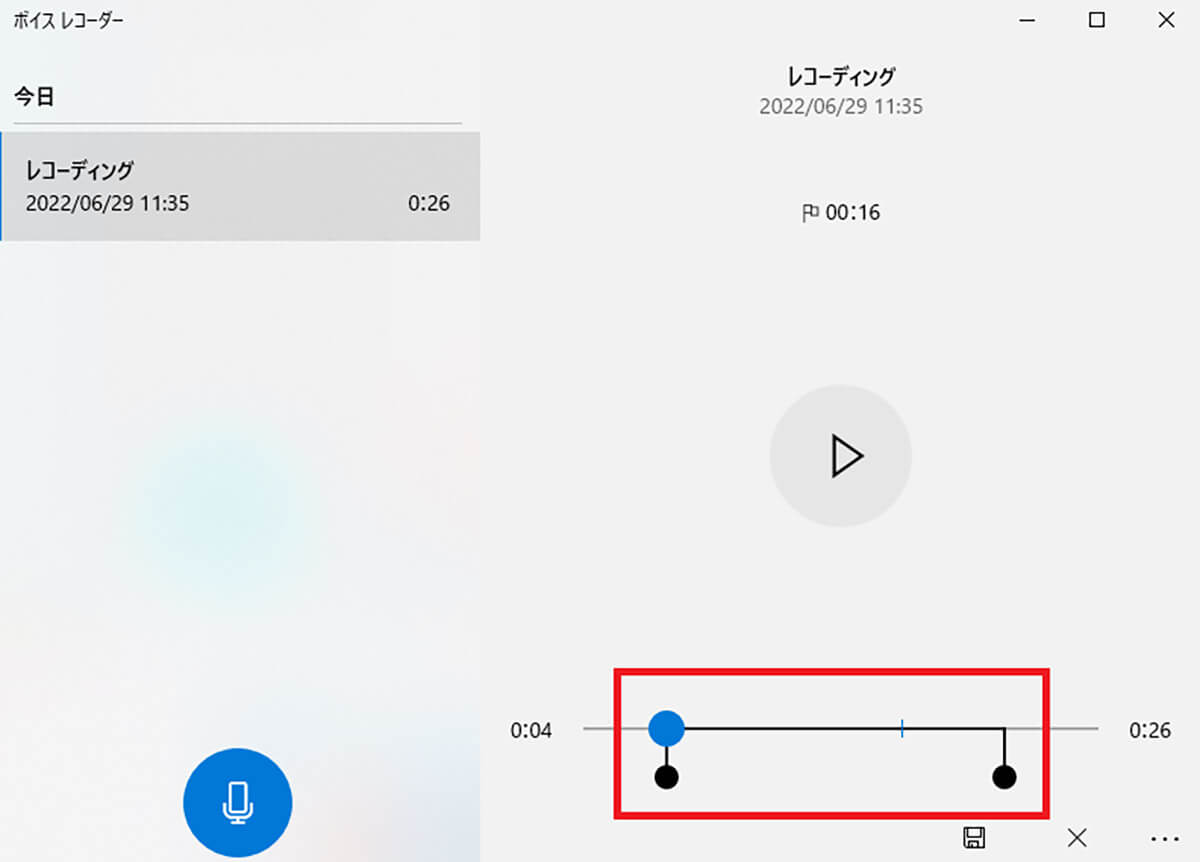
「黒丸のバー」を動かして、トリミングする部分を指定する。ここでは、音声の前後の部分をトリミングして短くすることができる
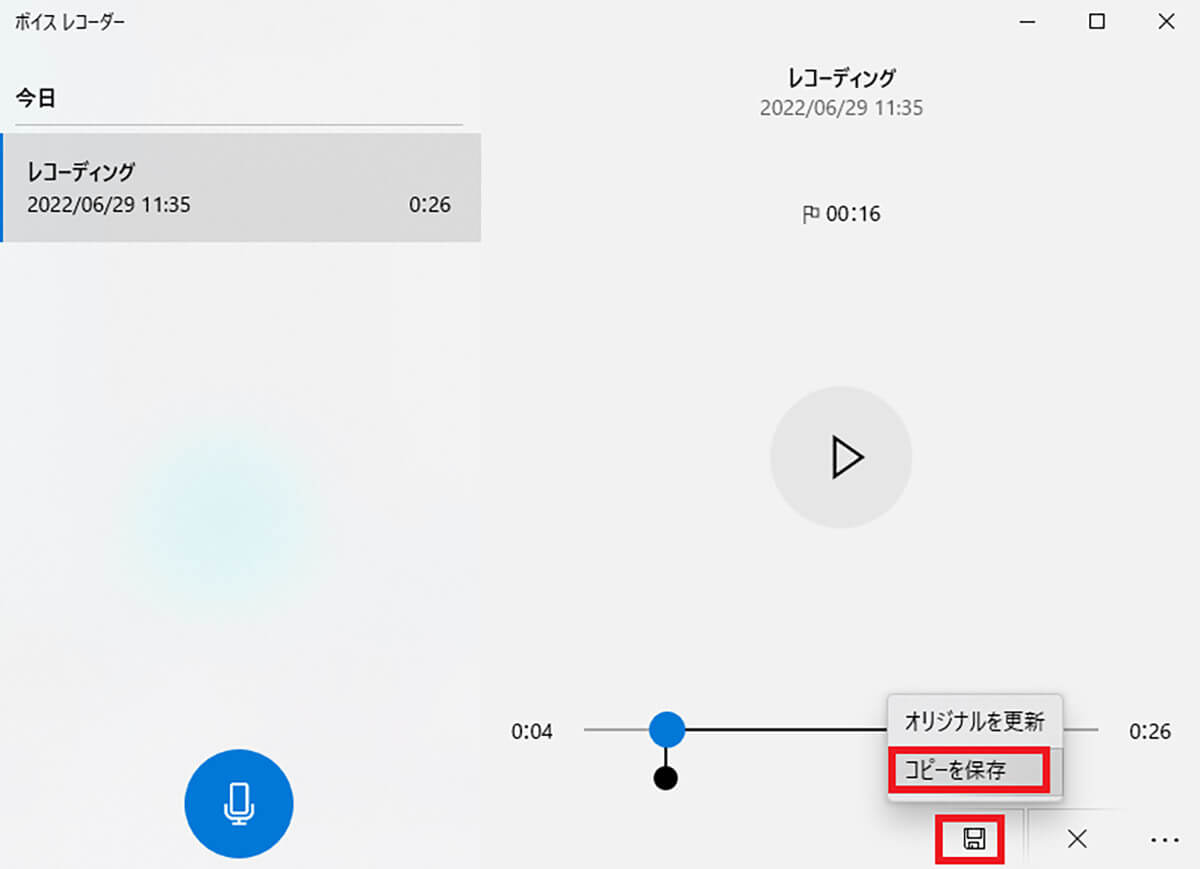
トリミングする部分を設定したら、「保存アイコン」をクリックして、「コピーを保存」をクリックする
「オリジナルを更新」をクリックすると、録音データにトリミングしたデータが上書きされる。そして、「コピーを保存」をクリックすると、元の録音データは残した状態で、トリミングしたデータが別に保存される。また、録音データは自動的に「レコーディング」という名前が付けられるようになっているが、後から自由に設定を変更することもできる。
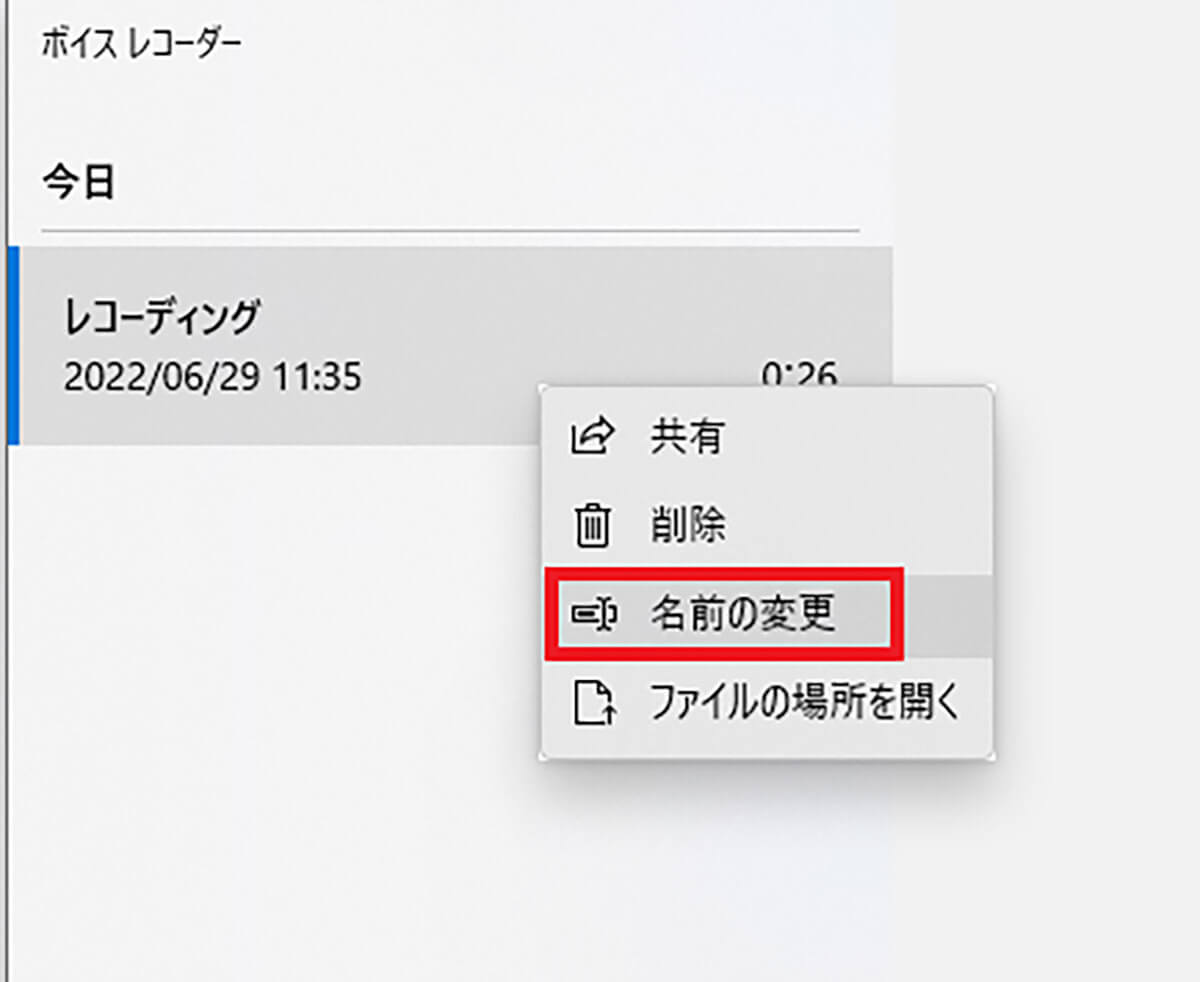
名前を変更する方法は、「レコーディング」を右クリックして、「名前の変更」をクリックする。そして、設定したい名前を入力する
【Windows 10 / 11】「ボイスレコーダー」で録音したファイルを共有する方法
Windows 10 / 11の「ボイスレコーダー」機能で音声を録音した場合、録音したファイルはメールなどに添付して共有することもできる。録音したファイルを共有することで、録音したPC以外からも録音したファイルを再生できる。「ボイスレコーダー」で録音したファイルを共有する方法は、共有したい「録音ファイル」を選択する。
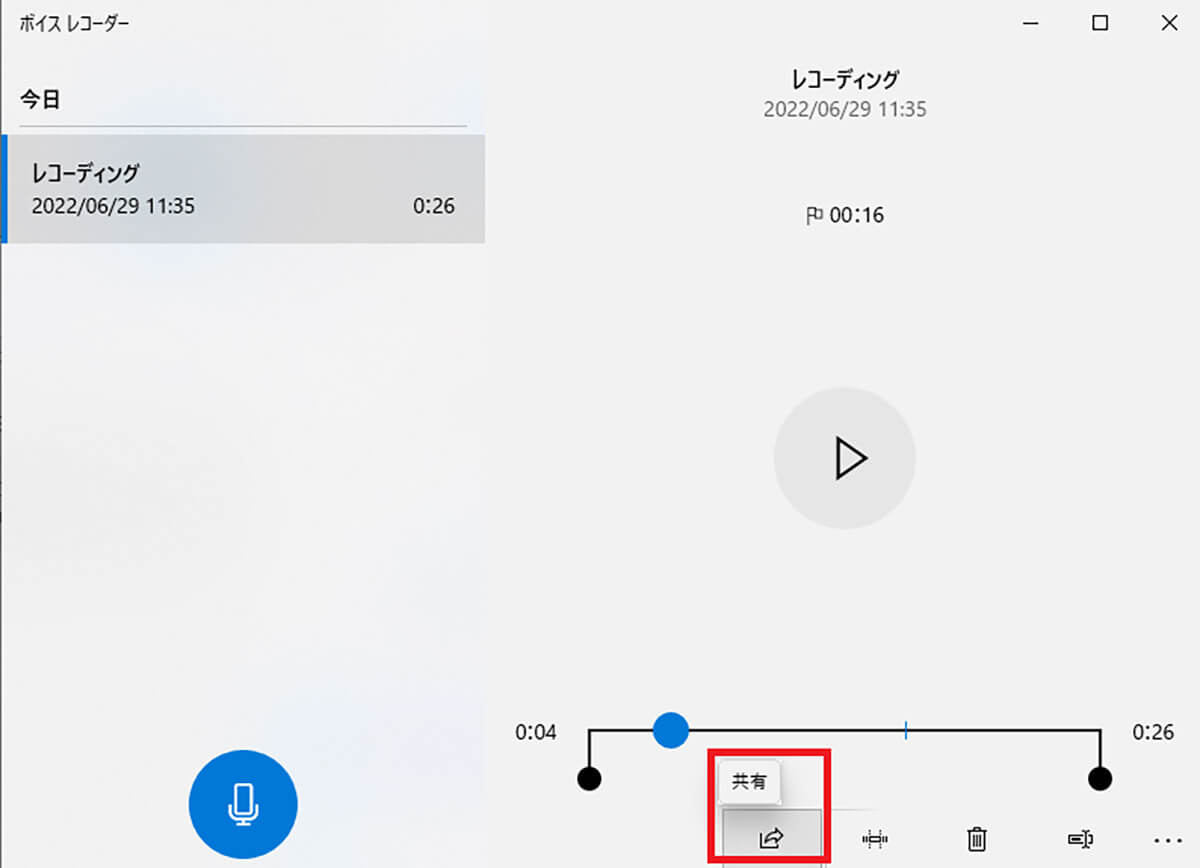
共有したい「録音ファイル」を選択したら、「共有ボタン」をクリックする
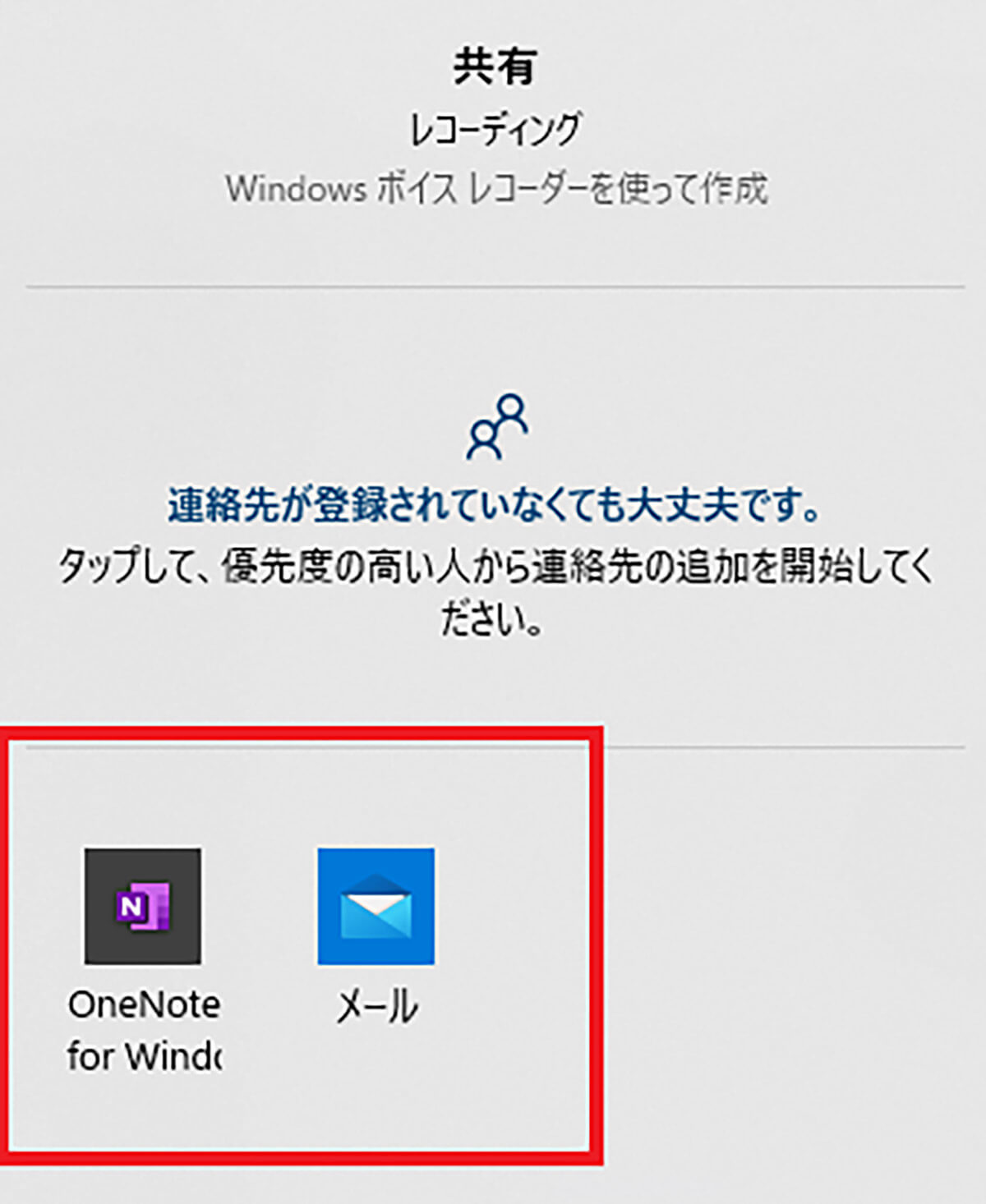
「共有ボタン」をクリックすると、上のような画面が表示されるので、共有する「アプリ」を選択する。ここでは、PCに入っているアプリの一覧が表示されるので、メールアプリやOne Noteアプリ、Skypeなど共有するアプリを選択しよう
例えば、メールアプリを選択した場合は、メールの作成画面が表示されて、録音ファイルが添付された状態になるので、宛先や本文などを入力してメールを送信する。そうすれば、録音したファイルを共有できる。




