「IMEが無効です」と表示され、文字が入力できなくなって困ったことはないでしょうか。
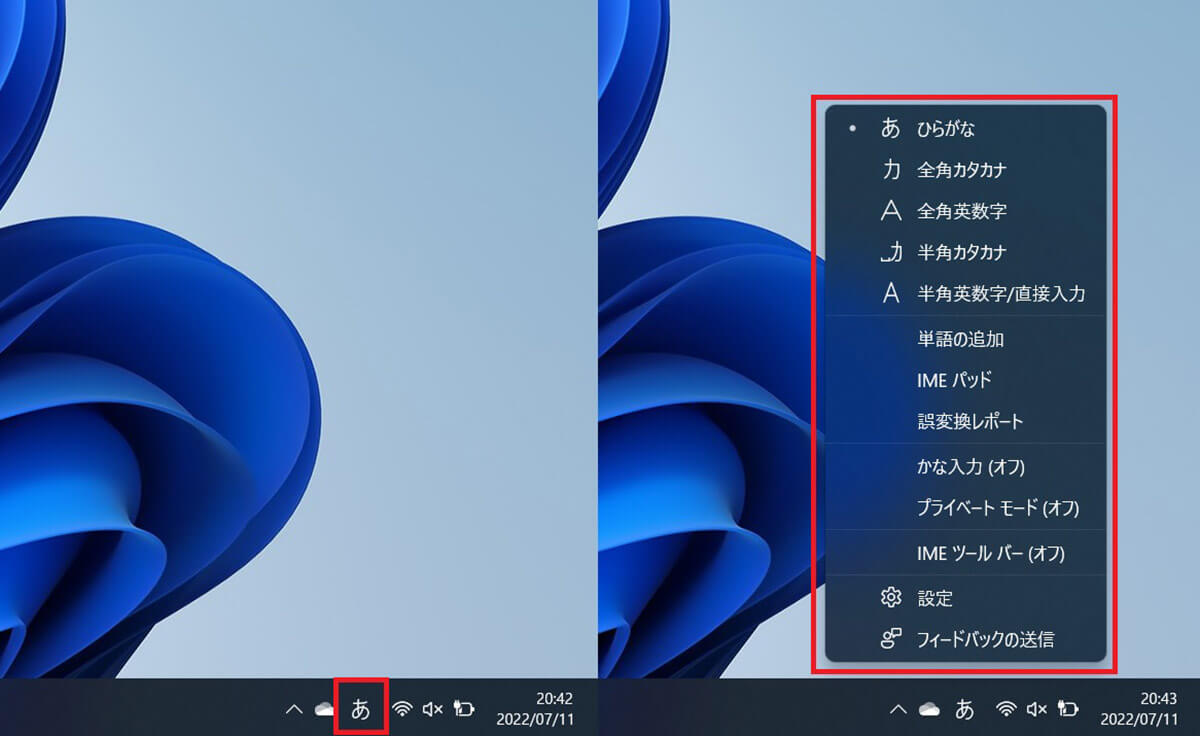
「IME」は“Input Method Editor”の略で、キーボードからの日本語入力や変換を行うソフトウェア。上記画像は「IME」が正常に作動している状態。タスクバーの「あ」からIMEの各種設定が可能
「IMEが無効です」と表示される原因としては、主にふたつです。
・特定のアプリケーションがIMEを無効にしている場合
・Windowsまたはアプリケーション側の不具合でIMEが停止している場合
IMEを以前のバージョンへ戻して解決することも多いです。その他の方法も含め、解説していきます。
「IMEが無効です」と表示された際にまず試すべき対処法
PCを再起動しましょう。「スタート」ボタンをクリックし「電源」をクリック、「再起動」をクリック。もしくはデスクトップのファイルを左クリックすると、「IMEが無効です」が解除されることも。これでも駄目なら以下の方法を試してください。
【Windows 11の場合】「IMEが無効です」と表示された際の対処法
以上の方法でも解決できない場合、IMEを以前のバージョンへ戻してみましょう。Windows 11は2021年10月にリリースされた日が浅いOSなので、古いバージョンに戻すだけで解決することも。
以下の方法でIMEを以前のバージョンに戻すことが可能です。
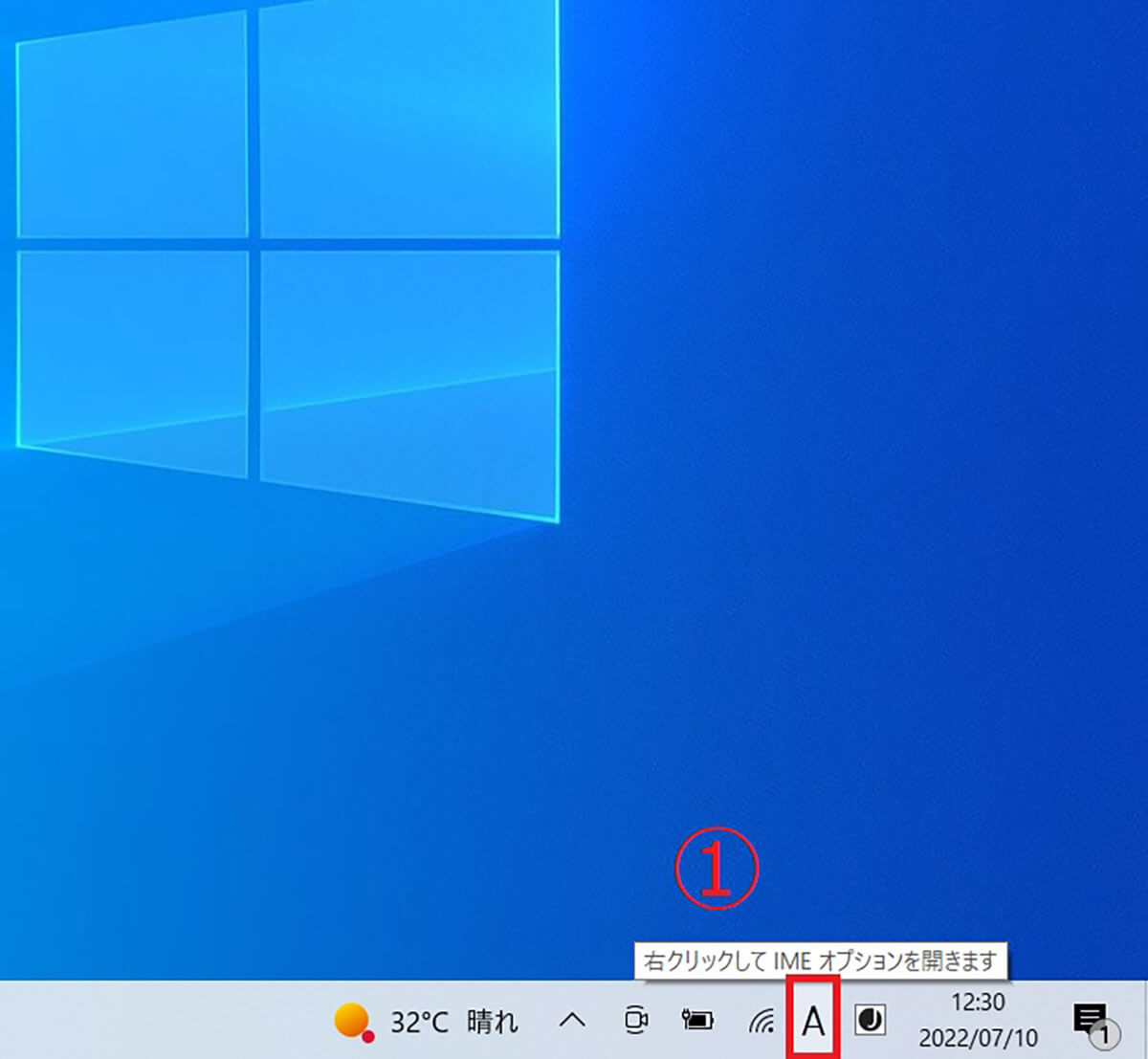
【1】ディスプレイ右下のタスクバーにある①「あ」や「A]と表示されたIMEのアイコンを右クリックします
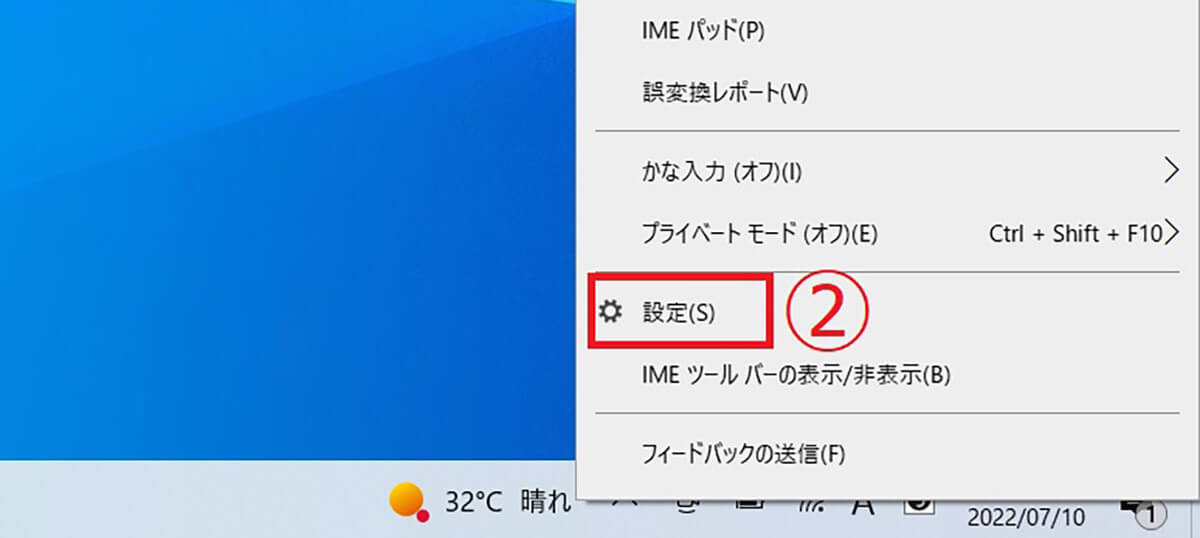
【2】②設定をクリックします
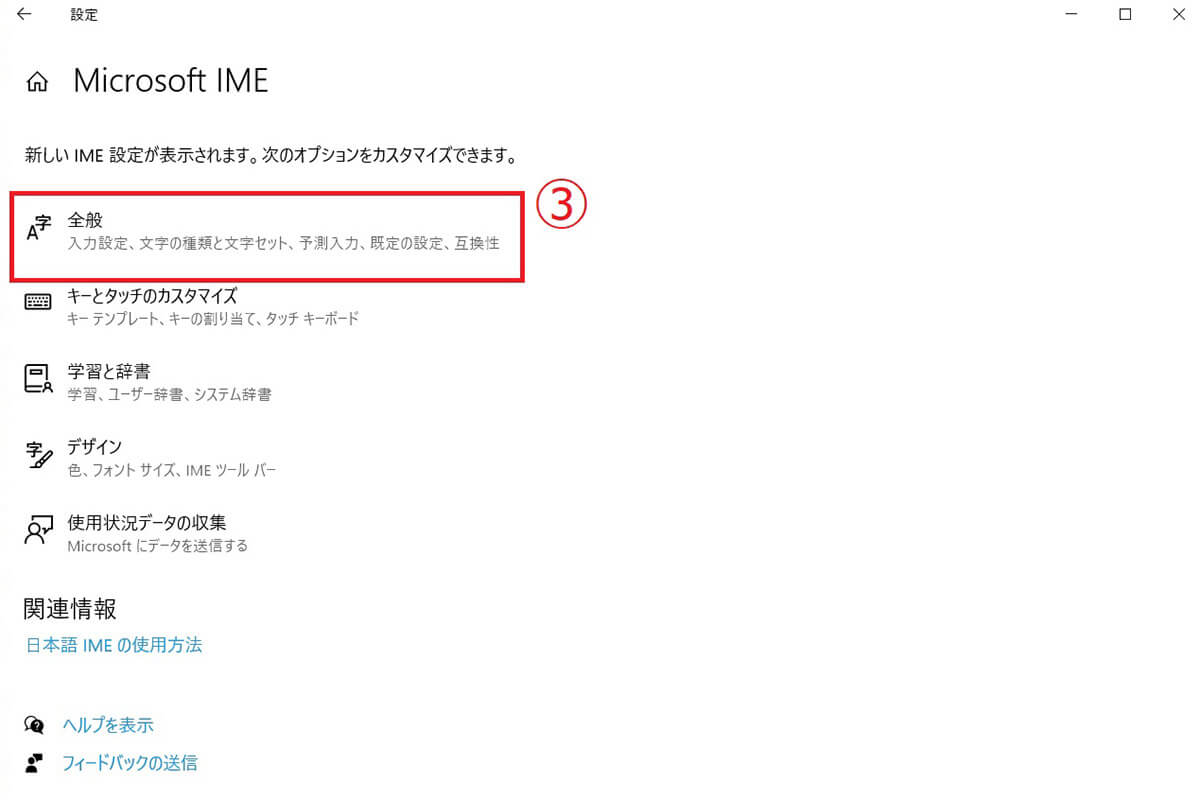
【3】Microsoft IME設定画面が開くので③「全般」をクリックします
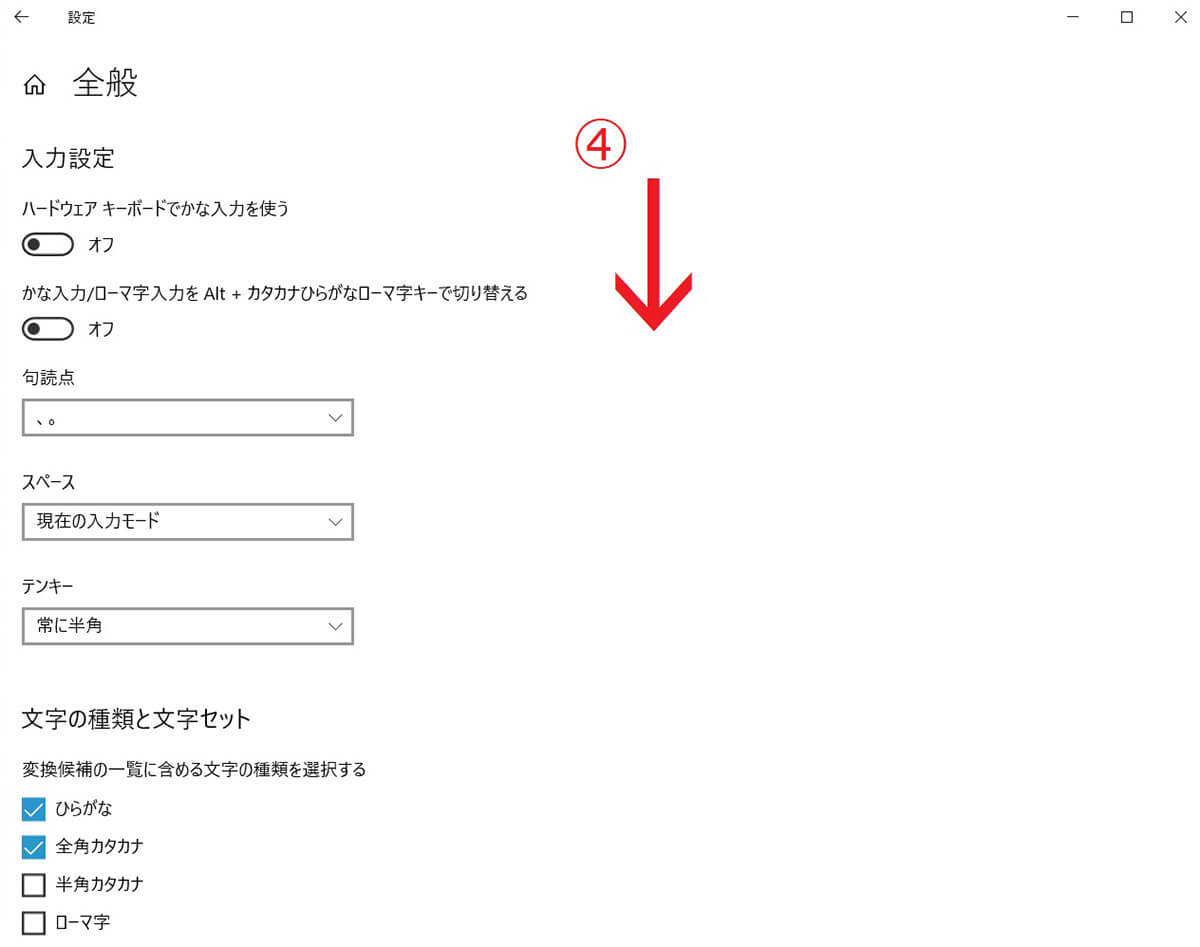
【4】「全般」画面が開いたら④下方へスクロールします
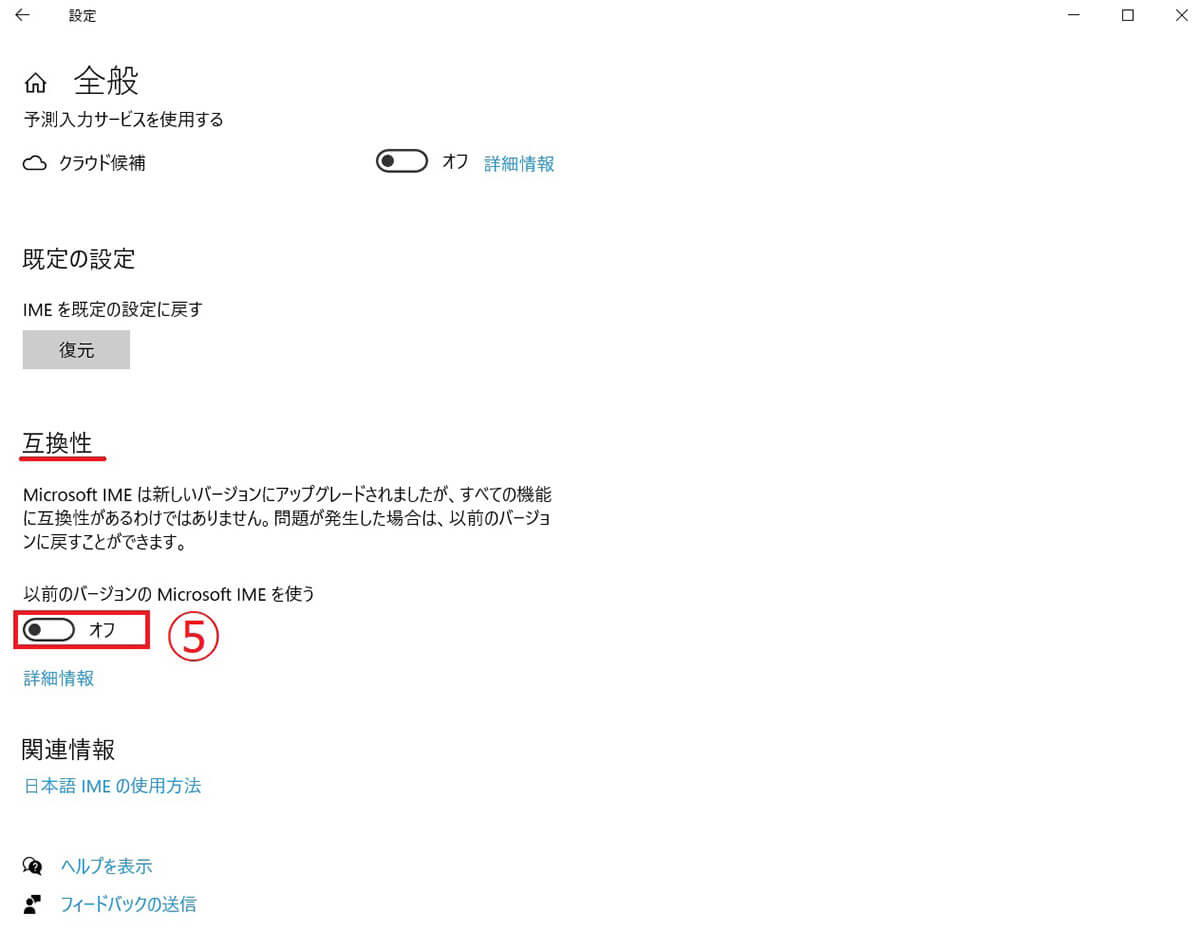
【5】「全般」画面下方部の「互換性」にある⑤「以前のバージョンのMicrosoft IMEを使う」をクリックして「オン」にします
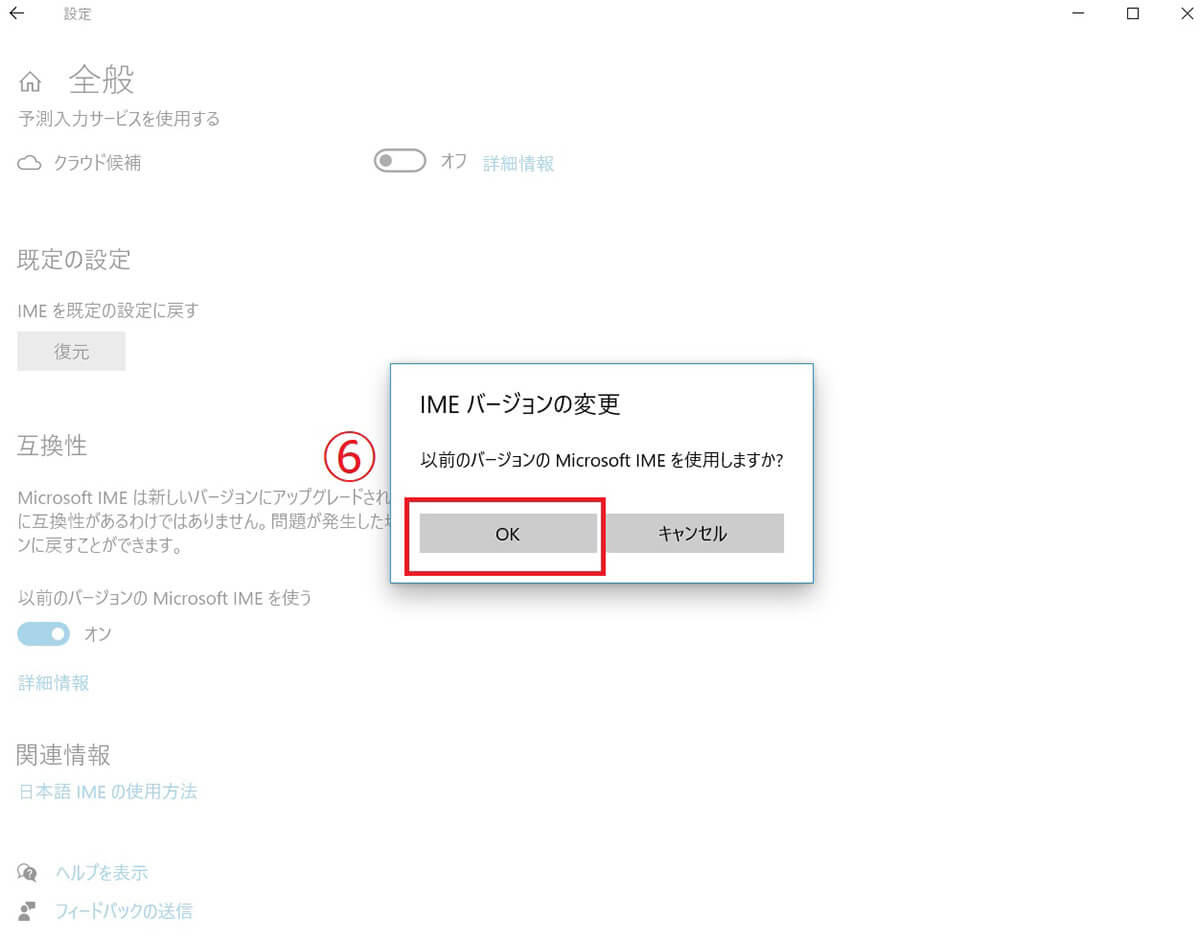
【6】「以前のバージョンのMicrosoft IMEを使用しますか?」と聞かれるので⑥「OK」をクリックします。これで以前のバージョンであるMicrosoft IMEを使用することができます
【Win 10 / 11両対応】「IMEが無効です」と表示された際の対処法
これまでの方法でも解決できない場合、ctfmon.exeという文字入力のバックグラウンド・プログラムを直接実行し、IMEの強制起動を行ってみましょう。
ctfmon.exeを実行する
まずはctfmonを強制的に実行してみましょう。
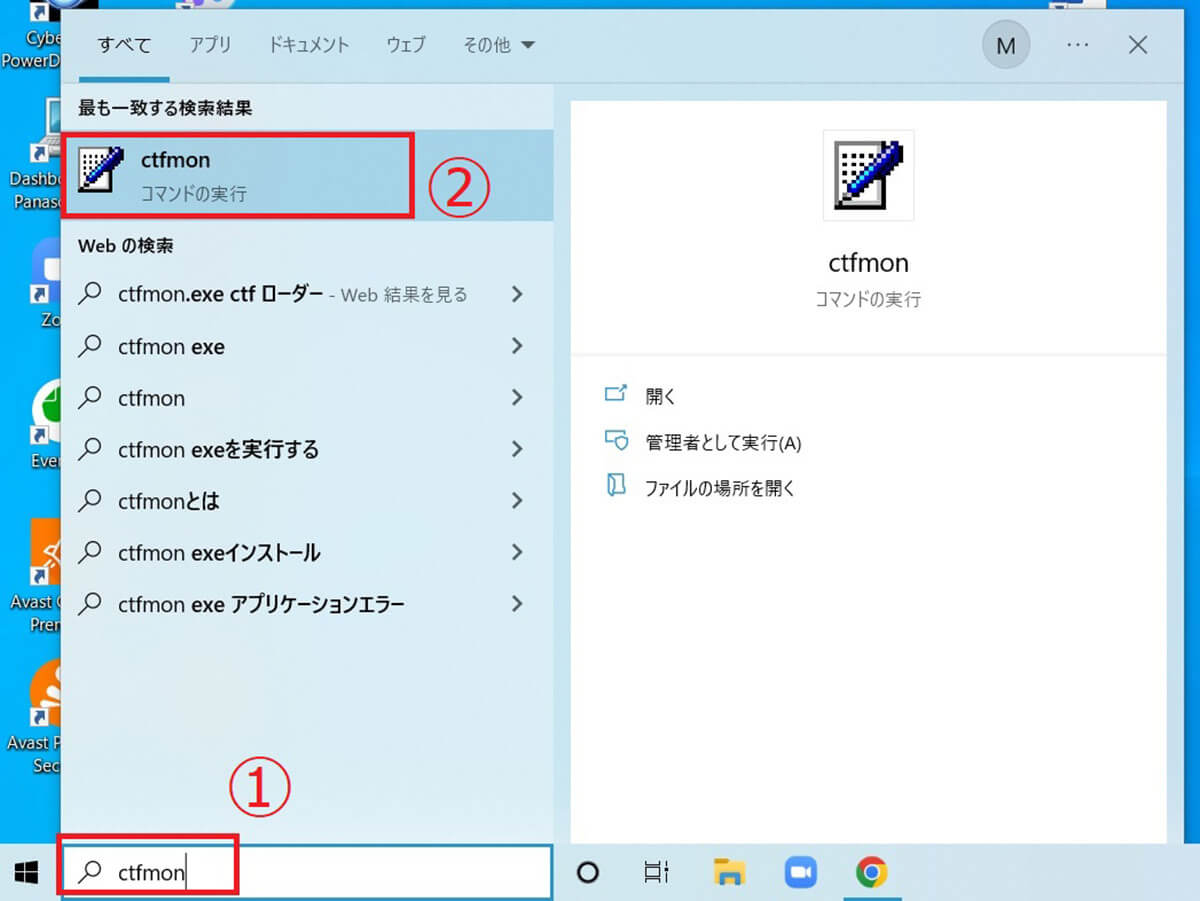
【1】「スタート」アイコン右隣にある「ここに入力して検索」へ①「ctfmon」と入力します。【2】表示された②「ctfmon.exe」をクリックして実行します。これでIMEの無効が解除されたか確認してみましょう
ctfmon.exeをスタートアップに登録する
ctfmonを実行してみても一度PCの電源を落とすとまたIMEが無効になってしまう場合などIMEの無効が繰り返される場合には、Windows起動時に毎回自動でctfmonが実行されるようスタートアップに登録してみましょう。
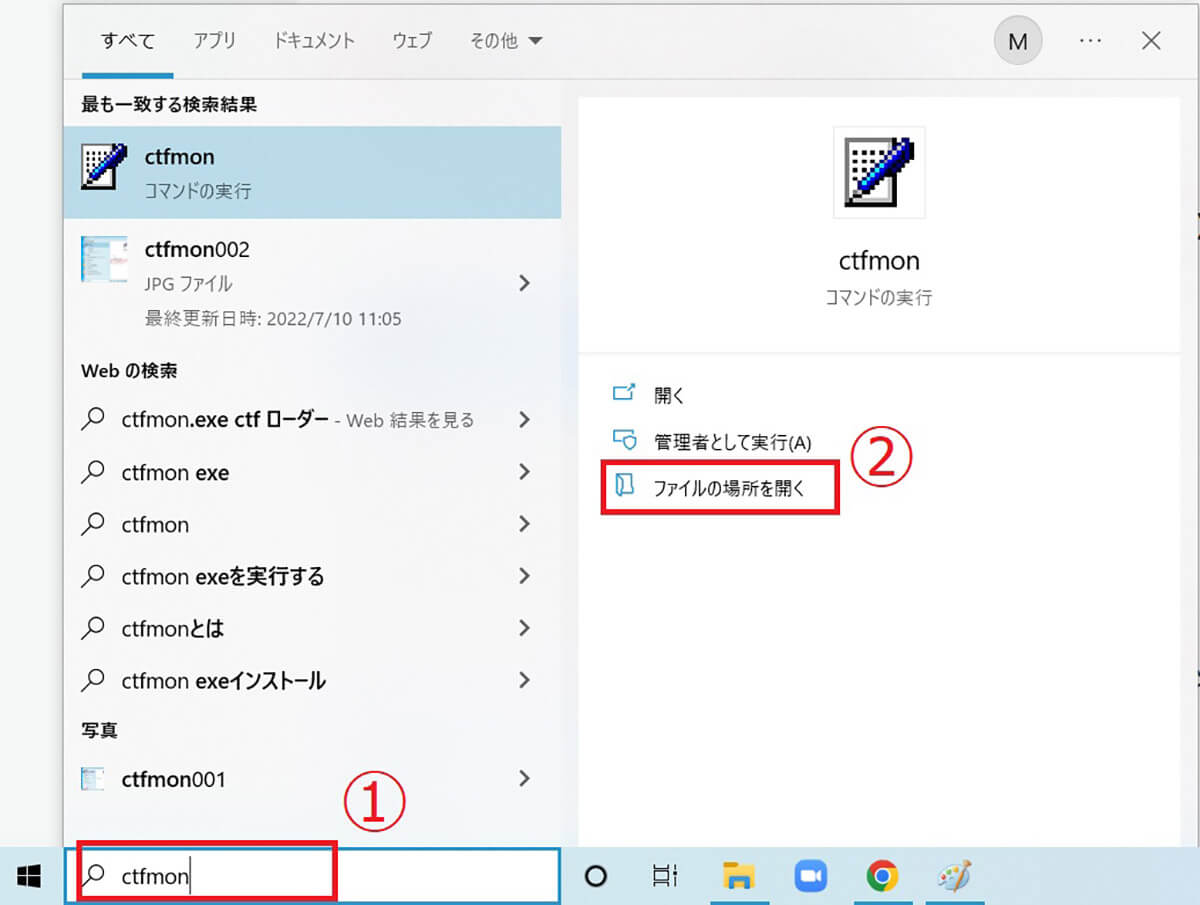
【1】「スタート」アイコン右隣にある「ここに入力して検索」へ①「ctfmon」と入力します。【2】②「ファイルの場所を開く」をクリックします
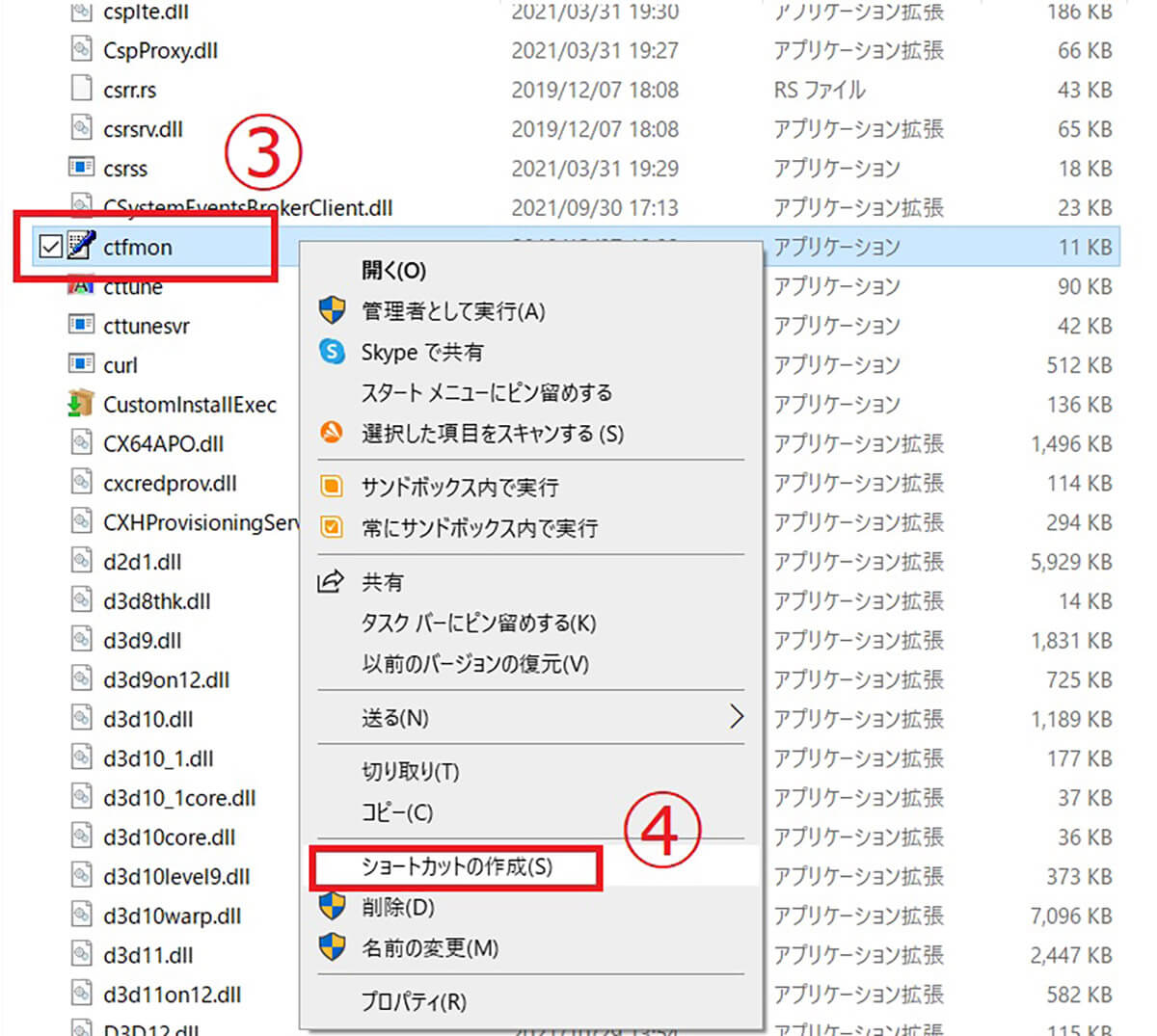
【3】開いたフォルダ内の③「ctfmon」を右クリックします。【4】④「ショートカット作成」をクリックします
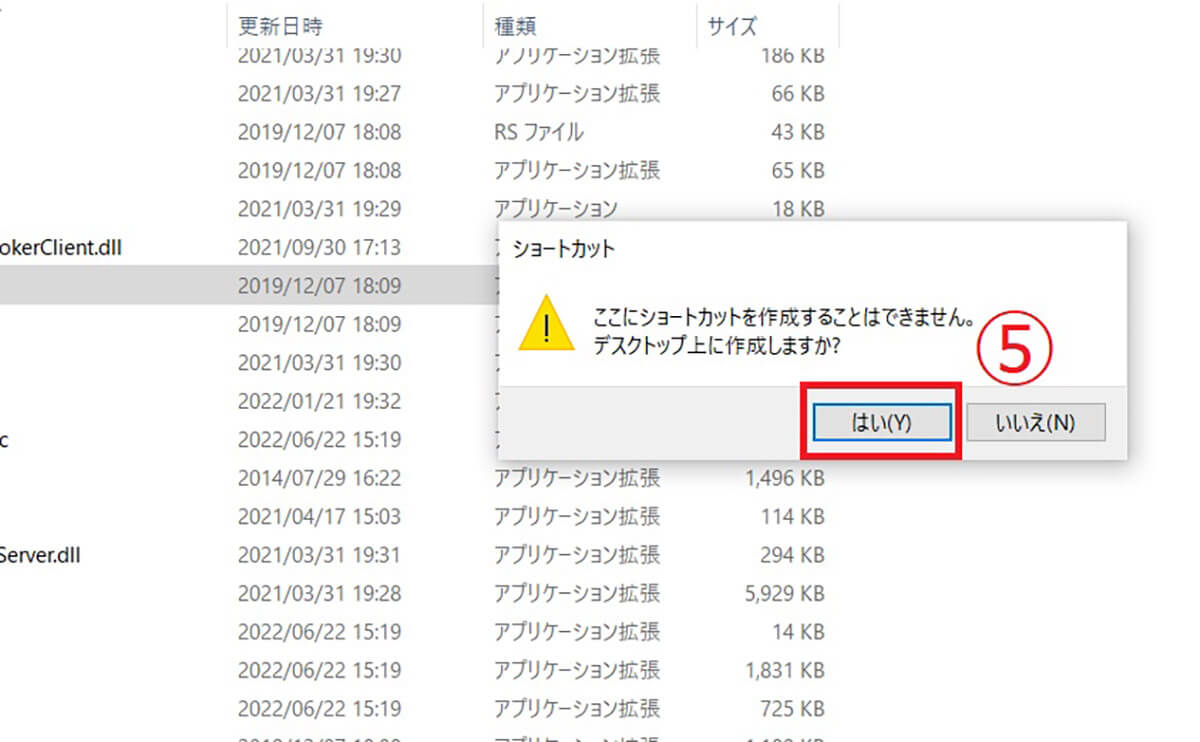
【5】「ここにショートカットを作成することはできません。デスクトップ上に作成しますか?」というアラートが表示されるので「はい」をクリックします
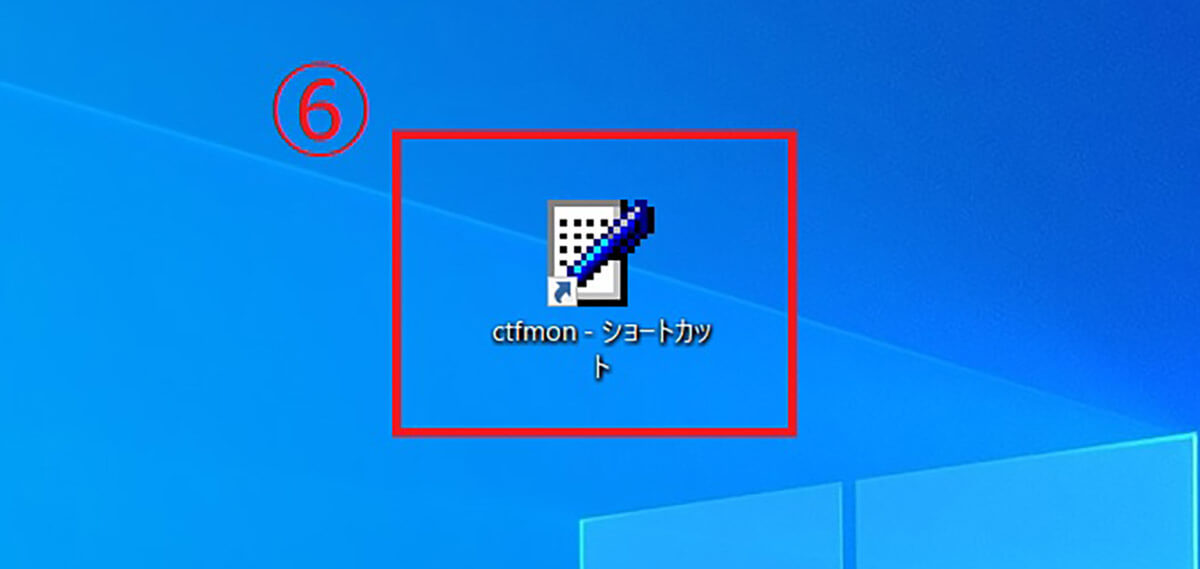
【6】デスクトップ上に⑥ctfmonのショートカットが作成されていることを確認し、クリックしてキーボードのCtrlとXを同時押しして切り取る、または右クリックして「切り取る」をクリックしてショートカットを切り取ります
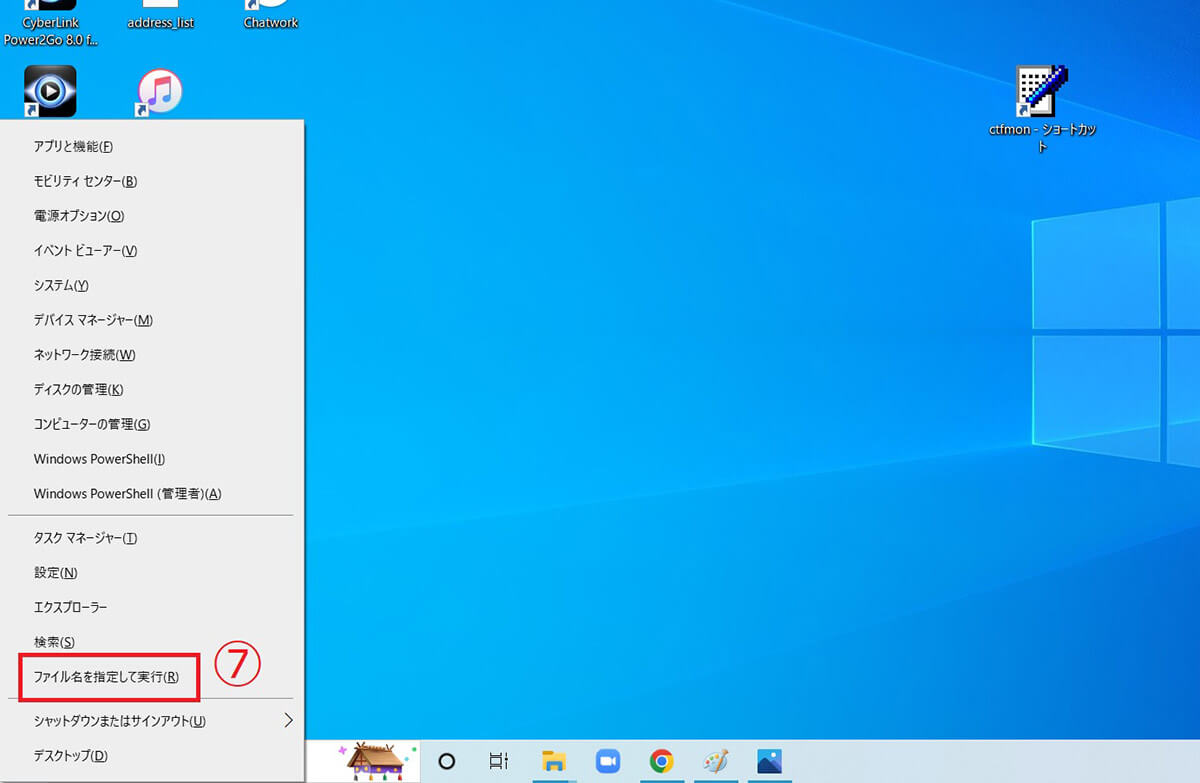
【7】キーボードのスタートキー(Windowsキー)とXを同時押ししてアドバンスドメニューを立ち上げ、⑦「ファイル名を指定して実行」をクリックします
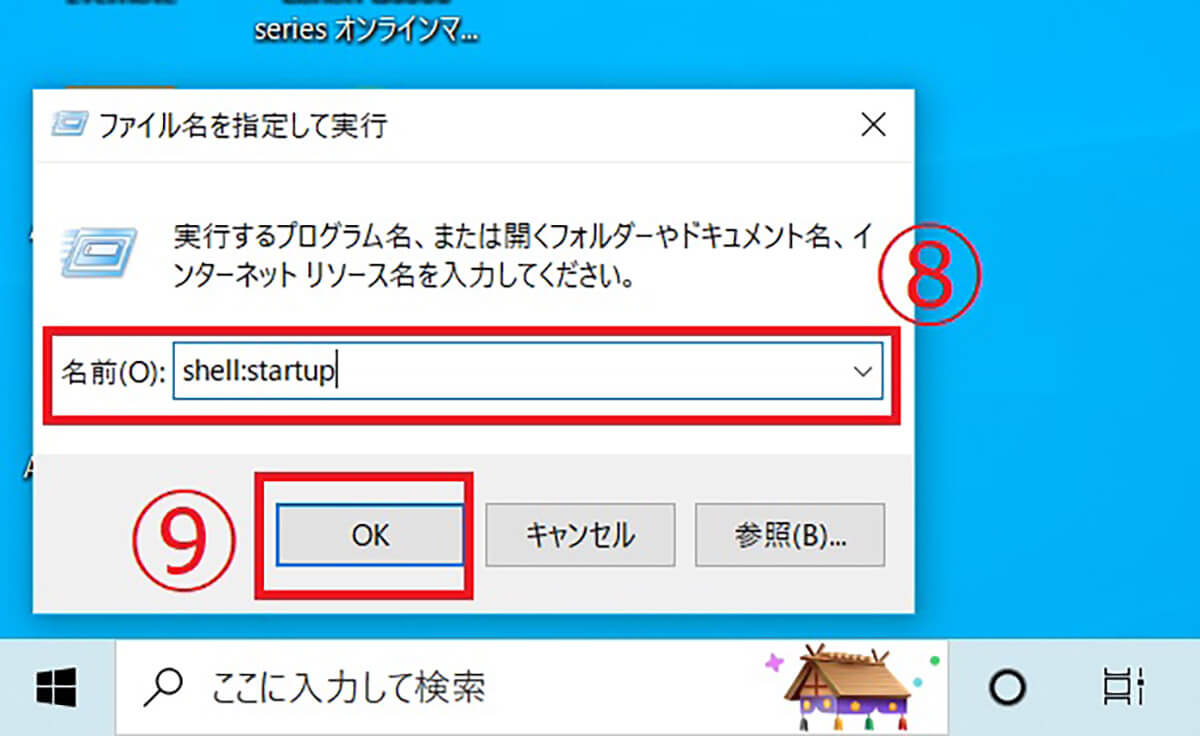
【8】「ファイル名を指定して実行」の⑧「名前」欄に「shell:startup」と入力し、⑨「OK」をクリックする
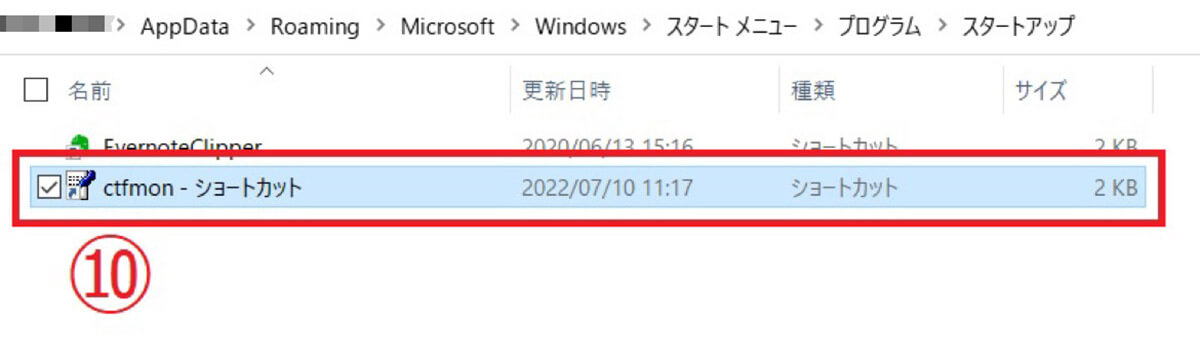
【9】開いたフォルダに【6】で切り取った⑩ctfmonのショートカットを貼り付けます。キーボードのCtrlとVを同時押しするか、右クリックして「貼り付け」をクリックすればショートカットを貼り付けることができます。これでWindows起動時に毎回自動でctfmonが実行されるようスタートアップに登録できました!
Google日本語入力に既定のIMEを切り替えるのも手
上記方法を試しても「IMEが無効です」の表示が消えない場合、最終手段ですがGoogle日本語入力に既定のIMEを切り替える方法もあります。
●Google日本語入力のサイトは→こちら
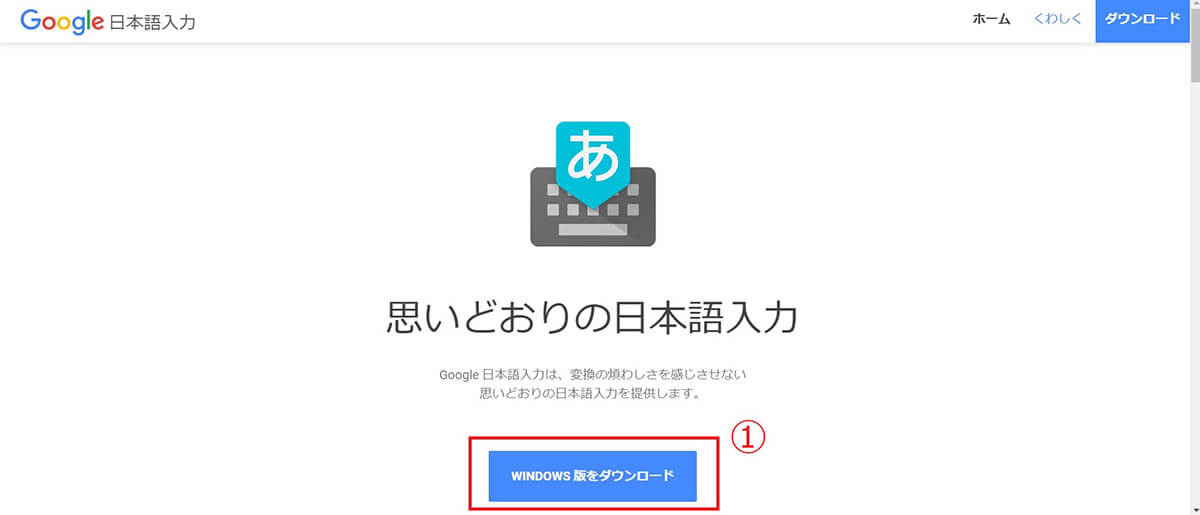
【1】Google日本語入力のサイトで①「WINDOWS版をダウンロード」をクリックしてGoogle日本語入力をダウンロードします
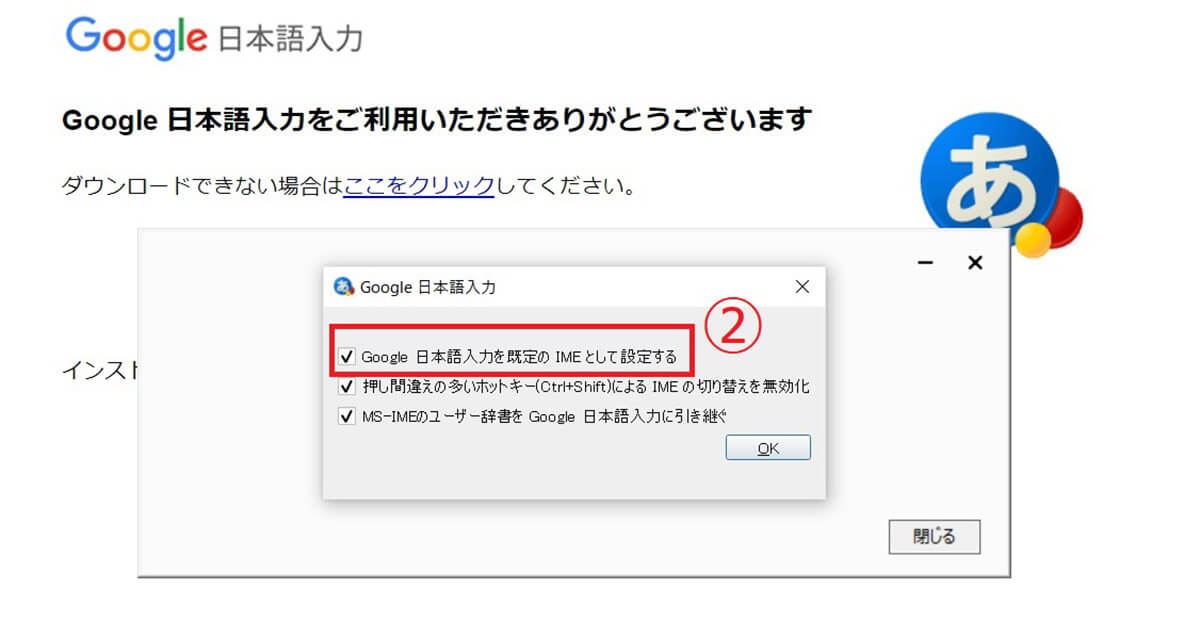
【2】Google日本語入力のダウンロードが終わるとポップアップが表示されるので「Google日本語入力を既定のIMEとして設定する」にチェックを入れます。これでWindowsのIMEではなくGoogle日本語入力のIMEが通常使用するIMEに設定されます
まとめ
筆者の場合は大抵、以前のバージョンに戻すことでIMEのエラーを直すことができます。それでもIMEの解除ができない場合は、ctfmonを強制実行してみましょう。
それらの手段が面倒くさい場合やどうしても直らない場合は、Google日本語入力を使うのもおすすめ。筆者はChromebookも使用しており、Google日本語入力を使っていますが、WindowsのIMEと遜色なく利用できています。どうしてもエラーが出る場合は、Google日本語入力への乗り換えも検討してみましょう。
※サムネイル画像(Image:sdx15 / Shutterstock.com)




