「ギガファイル便」は、大容量ファイルを安全に送りたいときに役立つファイル転送サービス。例えば、「スマホで撮影した大量の写真を転送したい」「PCのドキュメントをクライアントに送りたい」などの用途で便利です。本記事では、ギガファイル便でファイルを送る方法や、受け取ったファイルの開き方を画像付きで解説します。
ギガファイル便とは | 1ファイル300GBまでファイル転送可能
「ギガファイル便」は、1ファイル300GBまで扱えるファイル転送サービスです。

ギガファイル便は、会員登録や課金なしで使えます。転送したいファイルをアップロードし、表示されたURLを相手に送るだけ。PCはもちろんスマホからでも利用でき、ファイルの保存期間も選べます。メールで送れないような大容量ファイルの送信に最適です
大容量ファイルを「ギガファイル便」で送る手順
PCブラウザ版のギガファイル便で、大容量ファイルを送る手順は下記のとおりです。
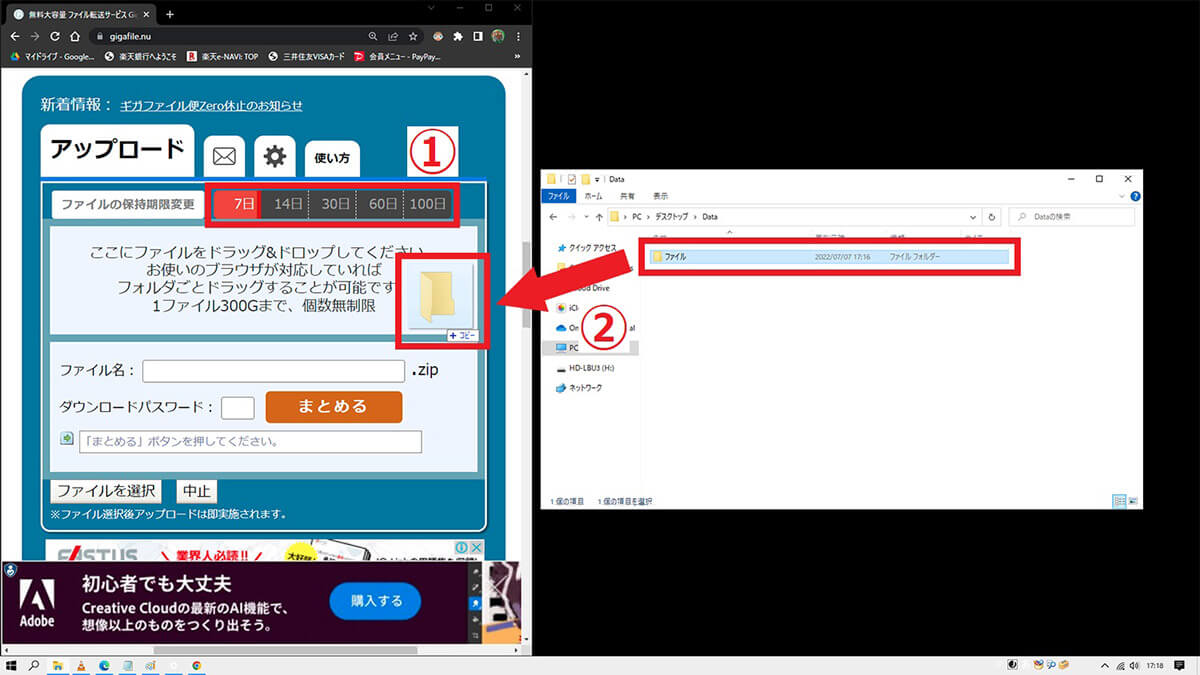
公式サイトにアクセスして画面を下にスクロールすると、【1】このような項目が表示されます。①まずファイルの保存期間を選び、②転送したいファイルをドラッグ&ドロップします
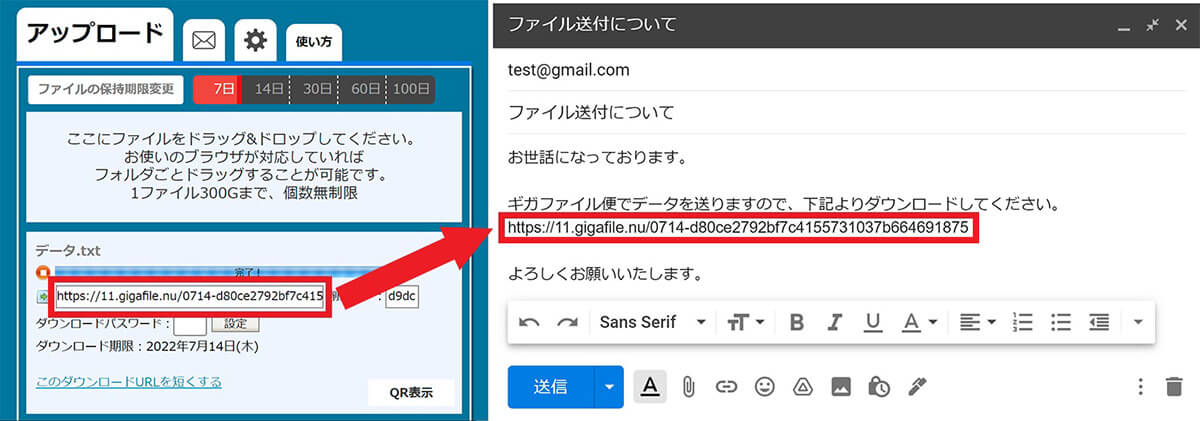
【2】共有用のURLが生成されるのでコピーし、【3】「Gmail」や「Outlook」などで相手にURLを送信してください。その後は、後述する手順で相手がURLにアクセスし、「ダウンロード」ボタンをクリックすれば共有完了です
ダウンロードパスワードの設定方法
ギガファイル便で共有するファイルには、下記の手順で「ダウンロードパスワード」を設定できます。重要なファイルや、機密性が高いデータなどにはぜひ設定しておきましょう。
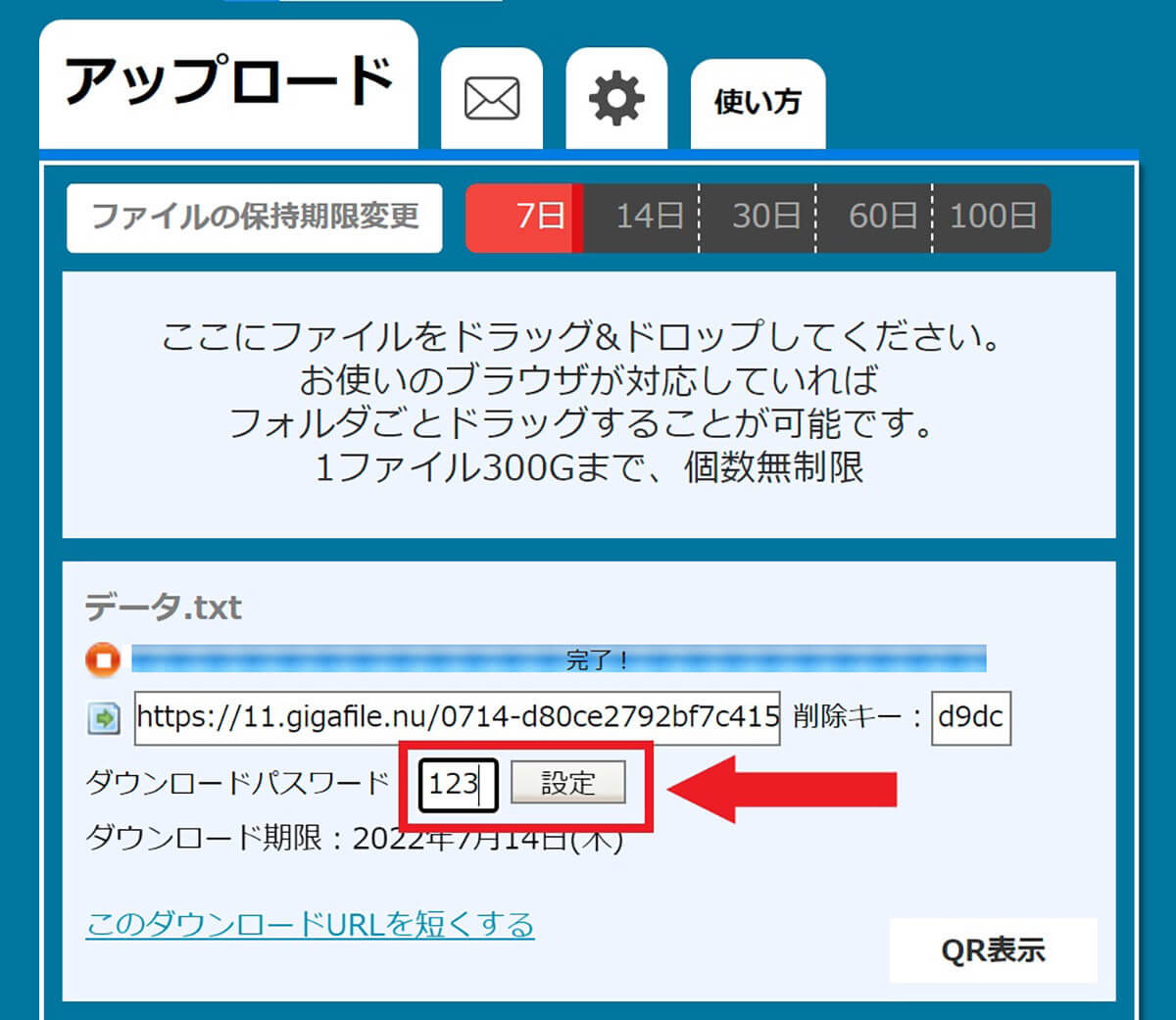
URLリンク下部の「ダウンロードパスワード」の項目に、任意のパスワードを入力して「設定」をクリックします。設定が完了すると、「ダウンロードパスワードを設定しました」というポップアップが表示され、新しいURLが生成されます。なお、設定できるパスワードは半角英数で4桁以下です
複数ファイルを「ギガファイル便」でまとめて送る方法
複数ファイルをバラバラに送ると、相手がひとつずつダウンロードしないといけません。そのため、下記の手順でまとめて送ってあげることをおすすめします。
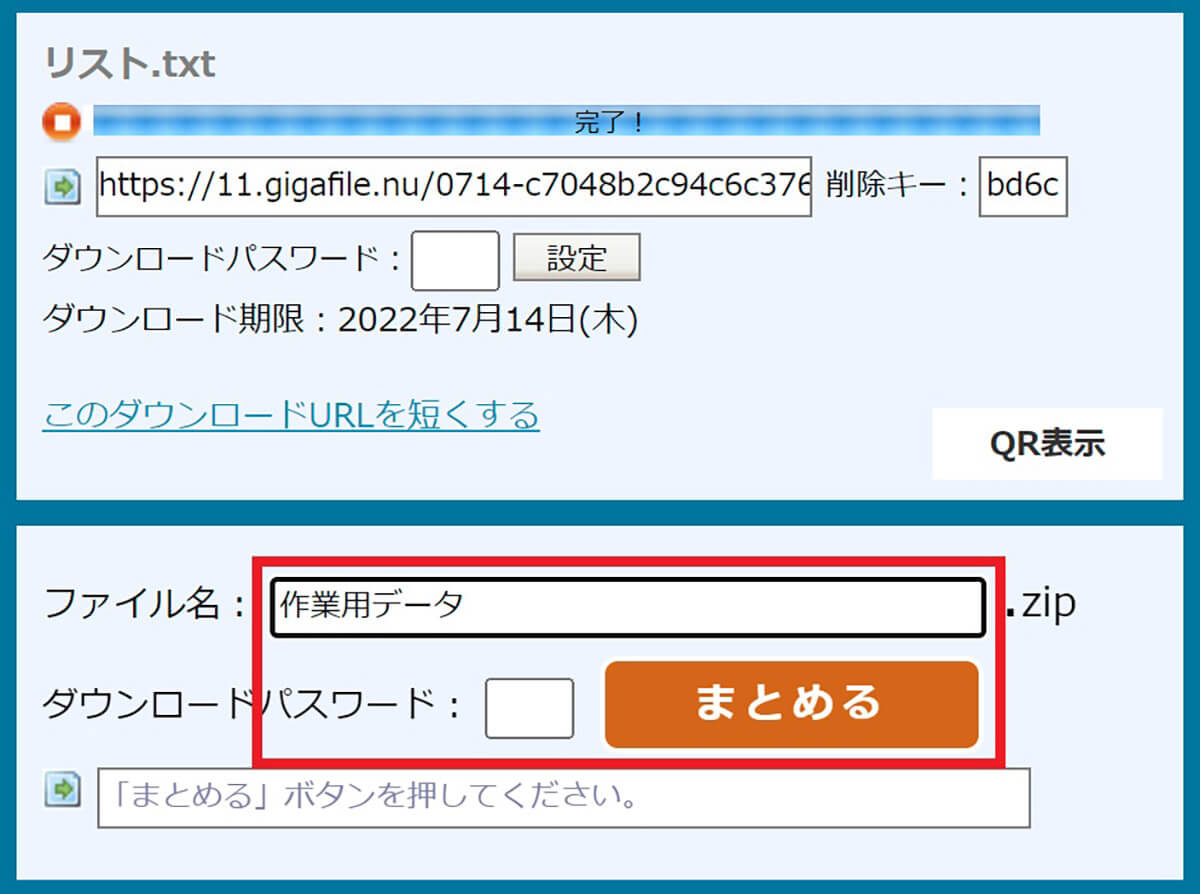
【1】複数ファイルをアップロードしたあと、下の方にある「ファイル名」に新しいファイル名を入力し、「まとめる」をクリックします
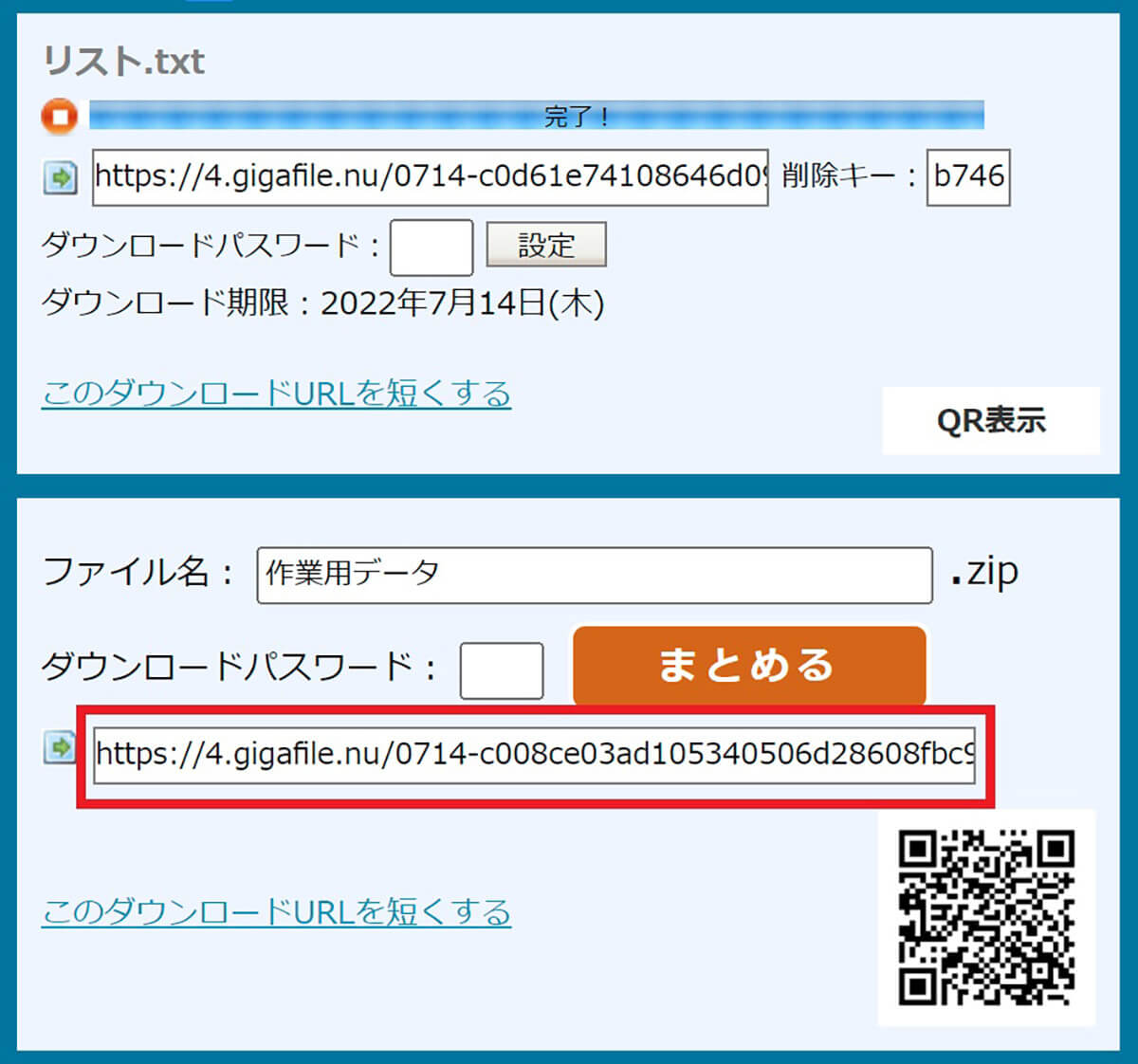
【2】まとめたファイルのURLが表示されるので、これをメールで相手に送信しましょう。なおファイル形式は「zip」圧縮形式なので、相手はファイルを1つダウンロードするだけで済みます
まとめたファイルにもダウンロードパスワードを設定可能
1つにまとめたファイルにも、ダウンロードパスワードを設定できます。
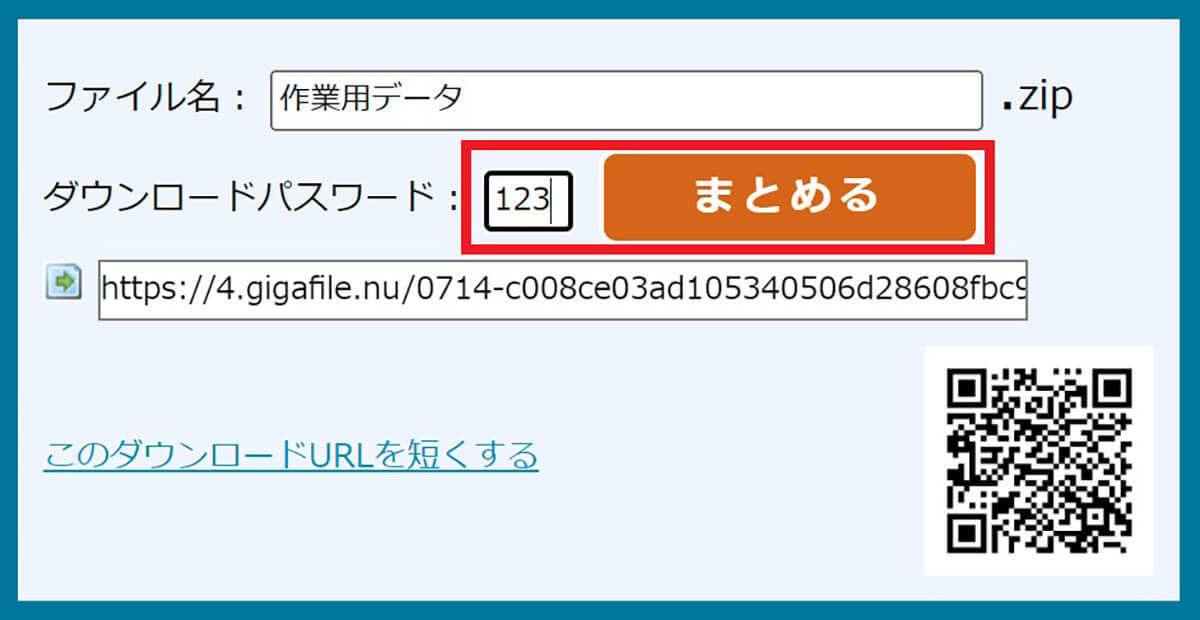
「ダウンロードパスワード」に4桁以下の英数字を入力し、「まとめる」をクリックします。「○個のファイルをまとめました」というポップアップが表示され、新しいURLが生成されます
iPhoneから「ギガファイル便」でファイルを送る方法
ギガファイル便はiPhone版アプリもあります。アプリ版でファイルを転送する方法は下記のとおりです。
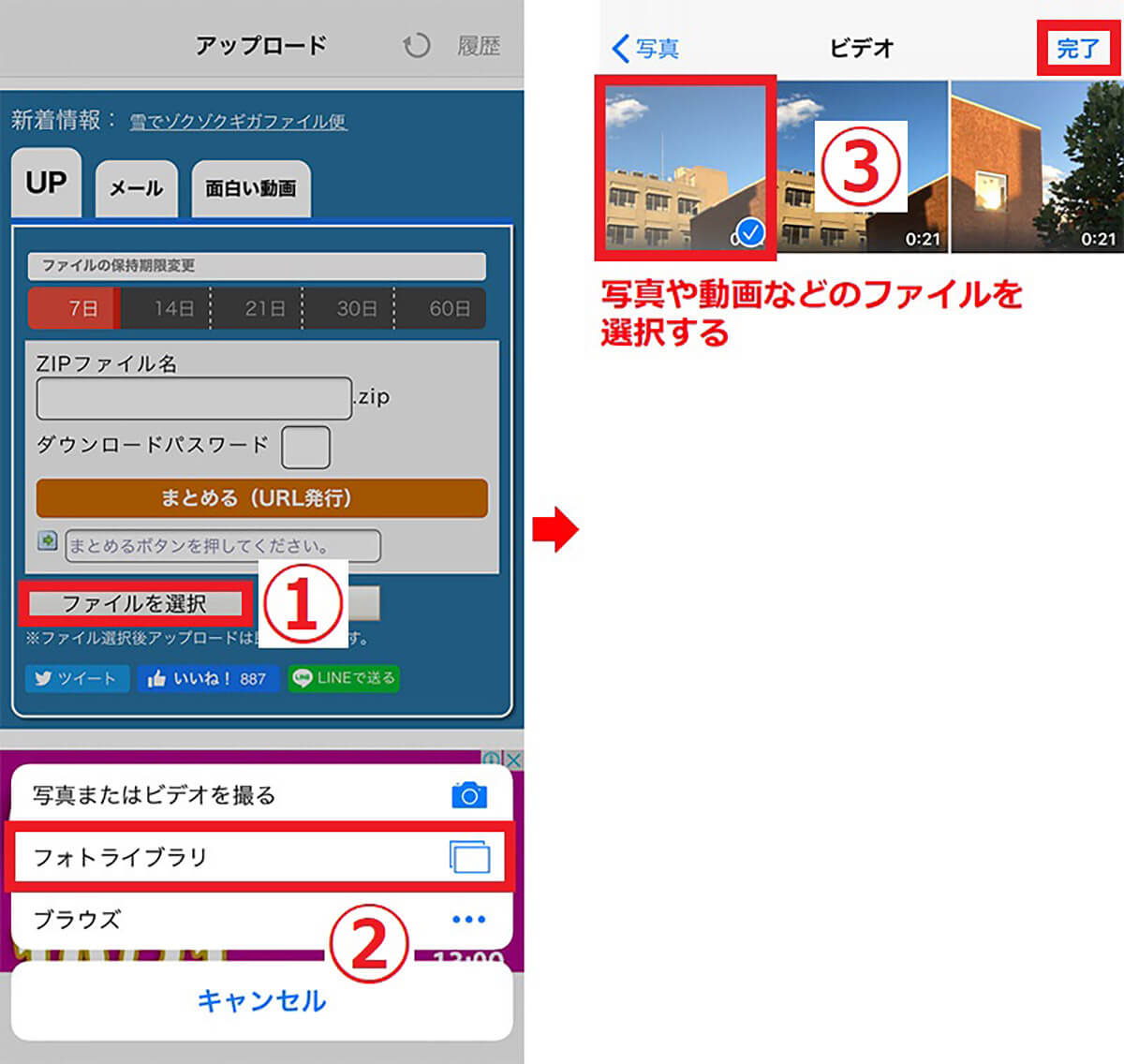
スマホのギガを節約するために、Wi-Fi接続に切り替えておくことをおすすめします。【1】アプリを起動したら、①「ファイル選択」→②「フォトライブラリ」と進み、【2】転送したいファイルを選択します
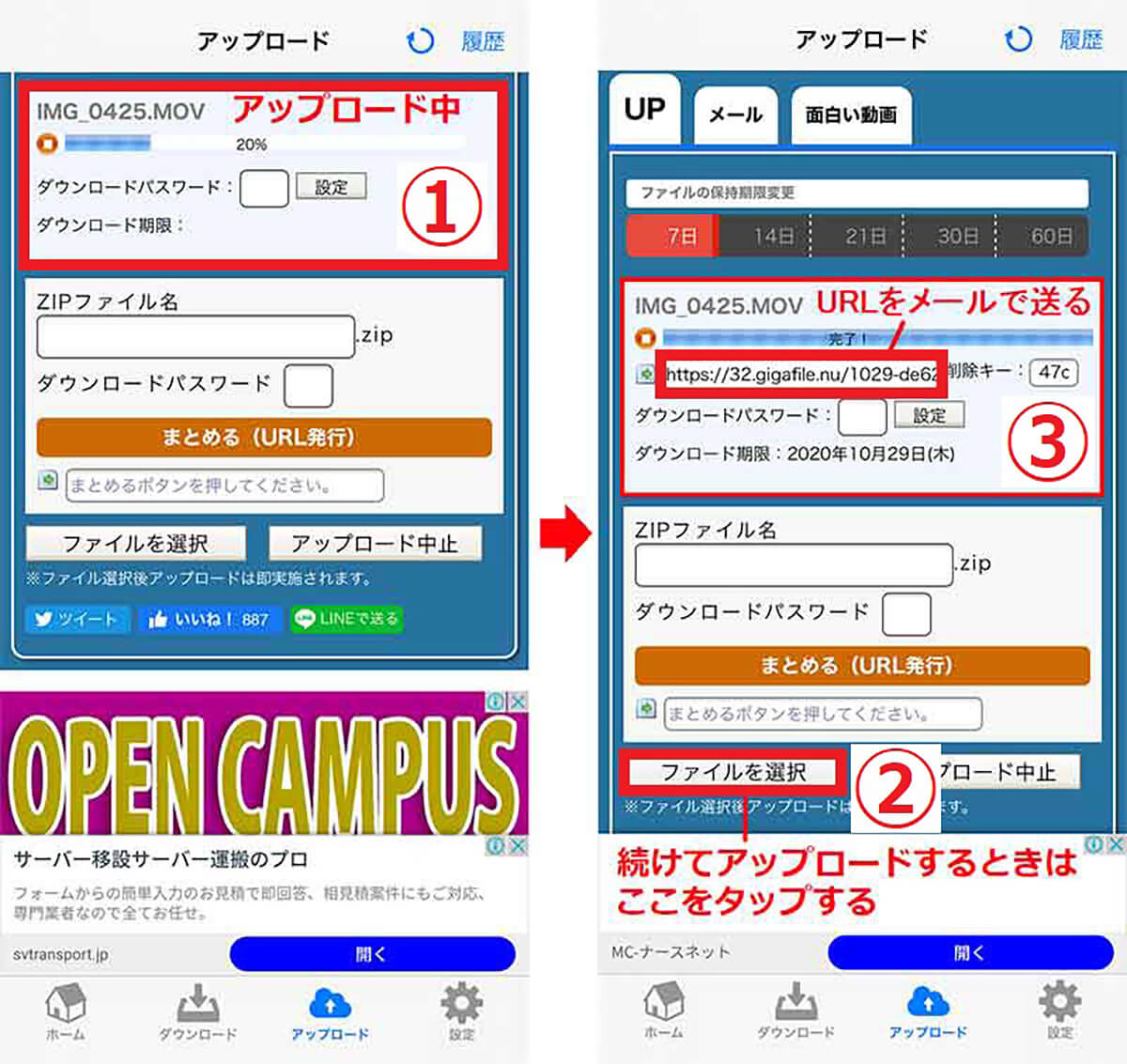
【3】①ファイルがアップロードされたあと、【4】②再度「ファイルを選択」をタップすると、複数ファイルを転送できます。複数ファイルを1つにまとめる手順はPCブラウザ版と同様。準備が整ったら、③URLをコピーしてメールやLINEなどの方法で、相手に共有して完了です
ギガファイル便で受け取ったファイルの開き方は「ダウンロード」ボタンを押すだけ
ギガファイル便で受け取ったファイルは、URLリンクをクリックし、「ダウンロード」ボタンを押すだけで開けます。
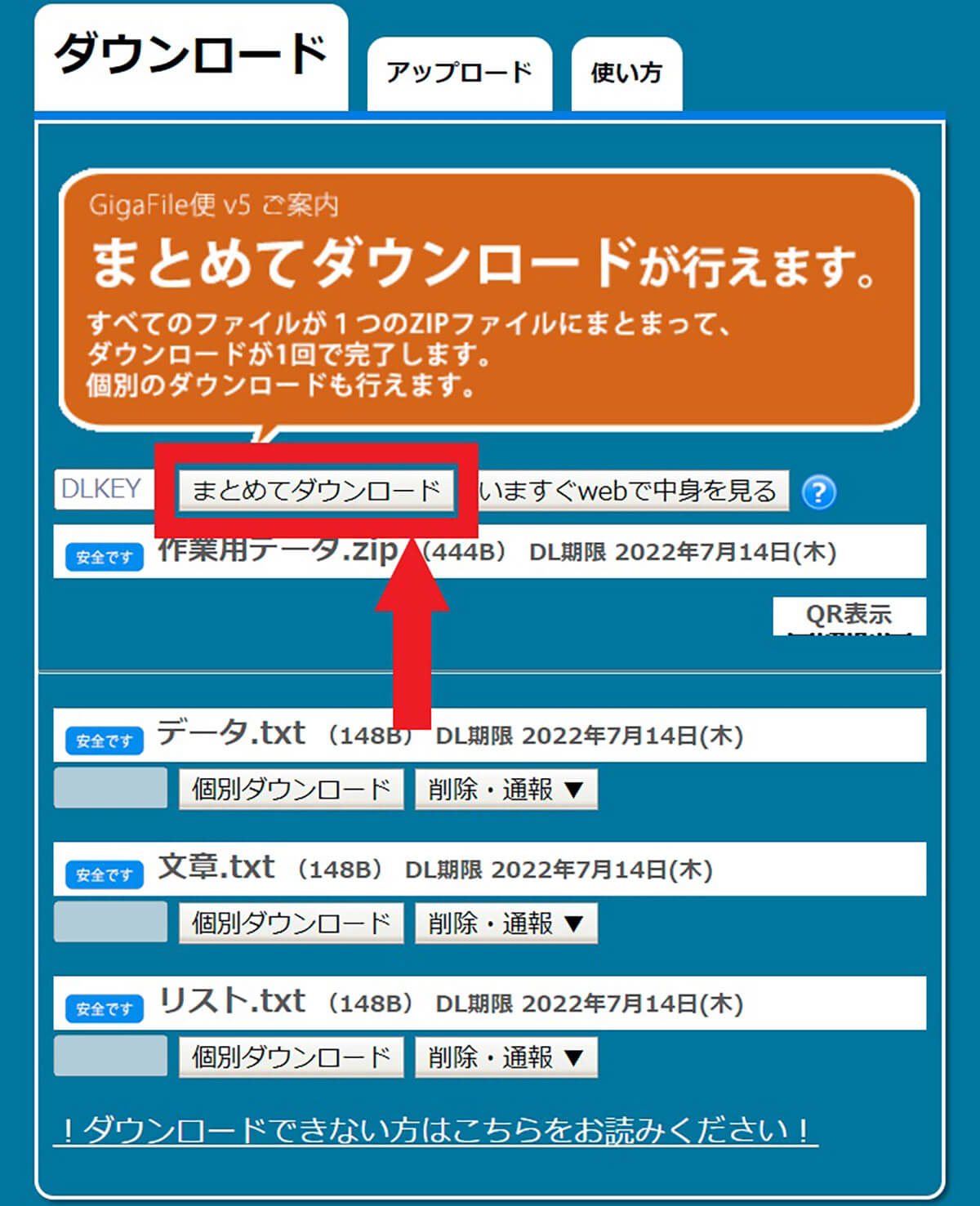
相手から受け取ったURLにアクセスし、「ダウンロード」ボタンをクリックすればファイルを保存可能。なお、相手が複数ファイルをまとめて転送した場合は、上記の画像のように「まとめてダウンロード」をクリックすれば、zip形式で保存できます
まとめ | 筆者は業務ファイル共有の用途で「ギガファイル便」を愛用しています
ギガファイル便で大容量・大量のファイルを簡単に共有する方法を解説しました。筆者は業務データをクライアントに送る用途で、ギガファイル便を愛用しています。データ容量が非常に大きいので、300GBまで扱えてパスワードも設定できるギガファイル便は重宝します。他にもいろいろな用途に使えるので、皆さんもギガファイル便を試してみてください!
※サムネイル画像は(Image:「ギガファイル便」公式サイトより引用)




