Windows 10では共有フォルダをどのように作成すればいいのだろうか。この記事では、共有フォルダを作成して共有設定やアクセス権の設定を行う方法と、共有フォルダを利用するときに理解しておくべきメリットやデメリットなどについて詳しく見ていこう。
【Windows 10】共有フォルダの作成方法・設定手順
Windows 10ではフォルダを他のPCと共有することができる。この記事では、Windows 10での共有フォルダの作成方法、共有設定の方法について詳しく解説する。
【手順①】作成したフォルダを共有する
Windows 10に作成したフォルダを共有する方法について見ていこう。Windows 10でエクスプローラーを開き、画面に共有設定するフォルダを表示しておこう。
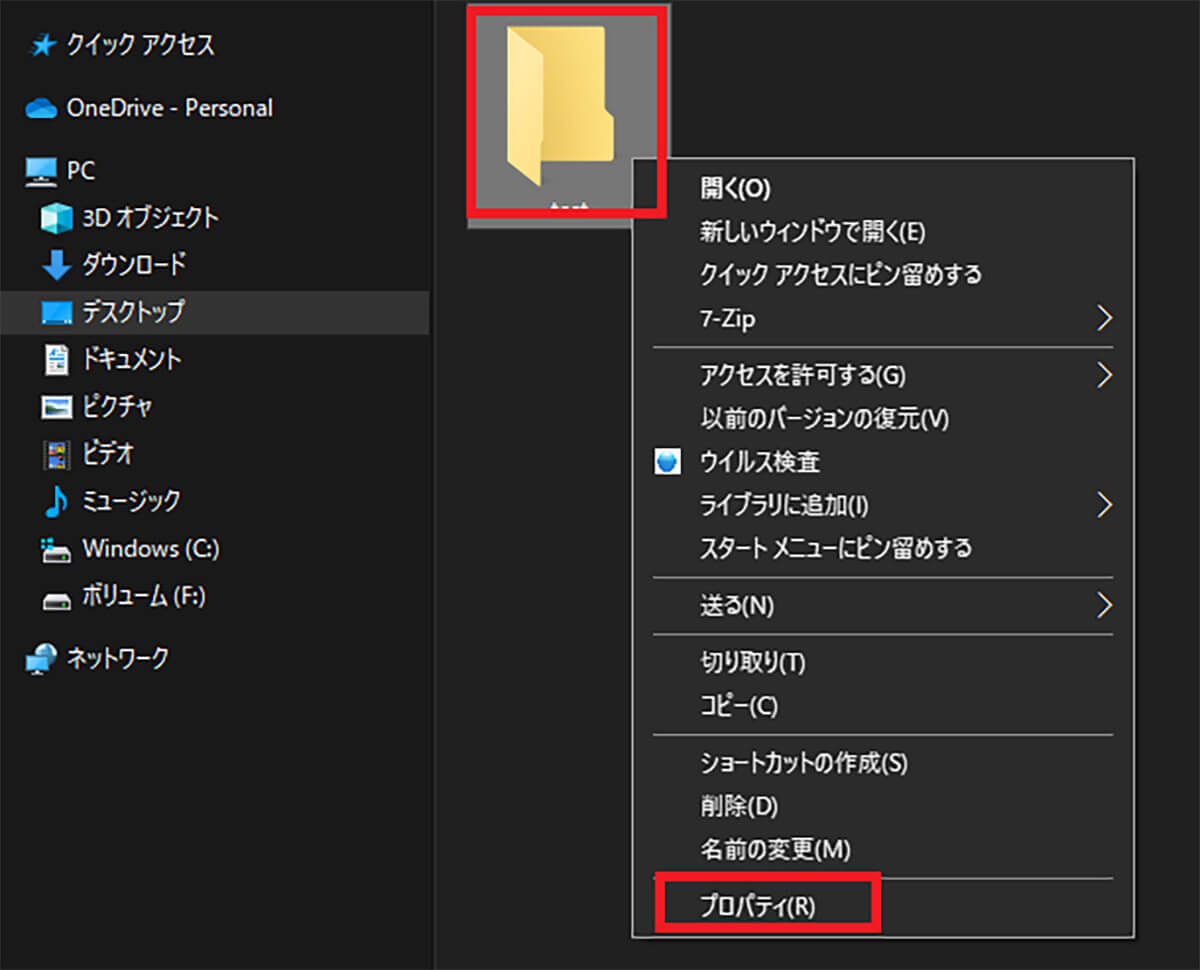
共有フォルダに設定するフォルダを右クリックして「プロパティ」をクリックする
すると共有設定するフォルダのプロパティが開く。
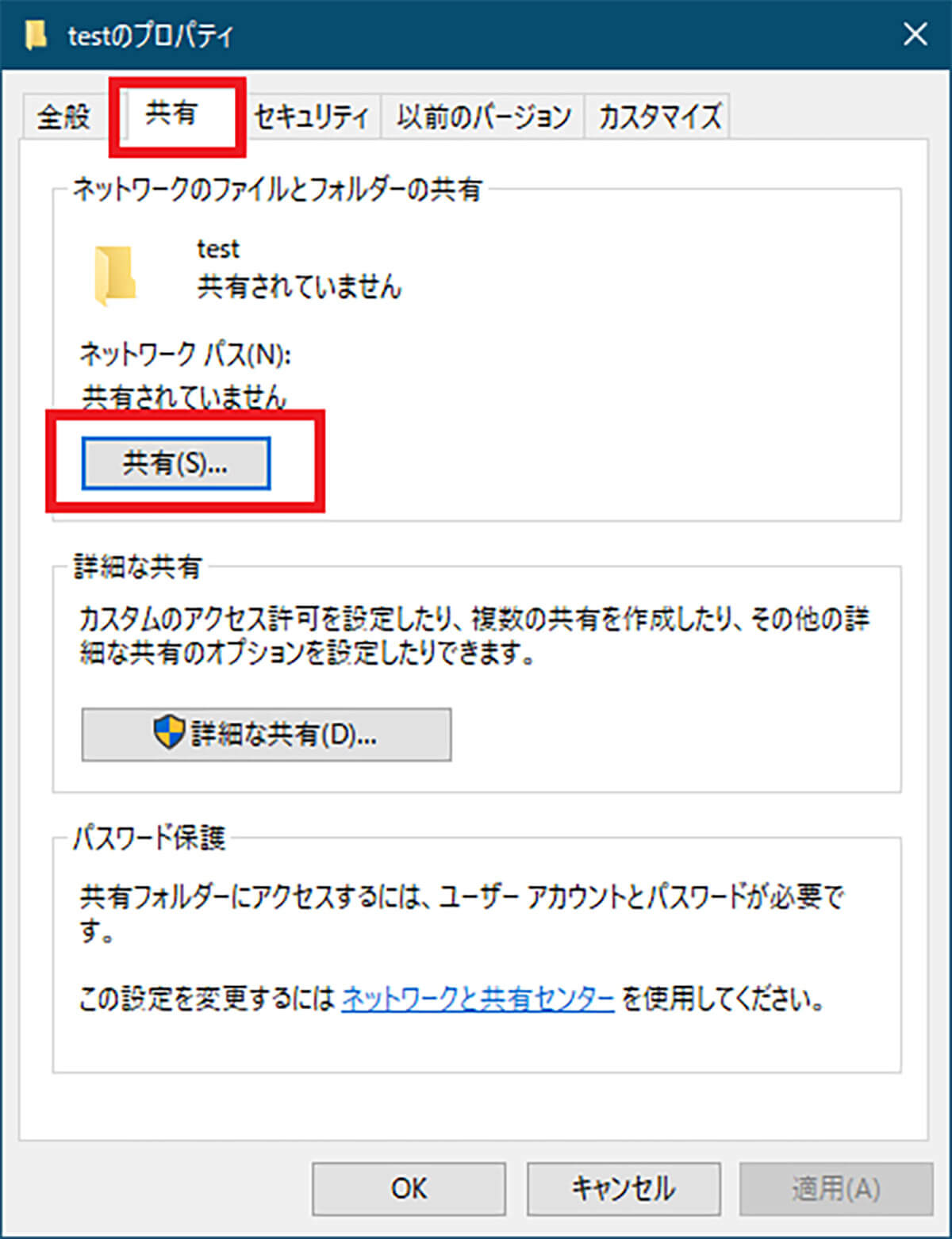
「共有」のタブを開く。「ネットワークのファイルとフォルダーの共有」内の「共有」をクリックする
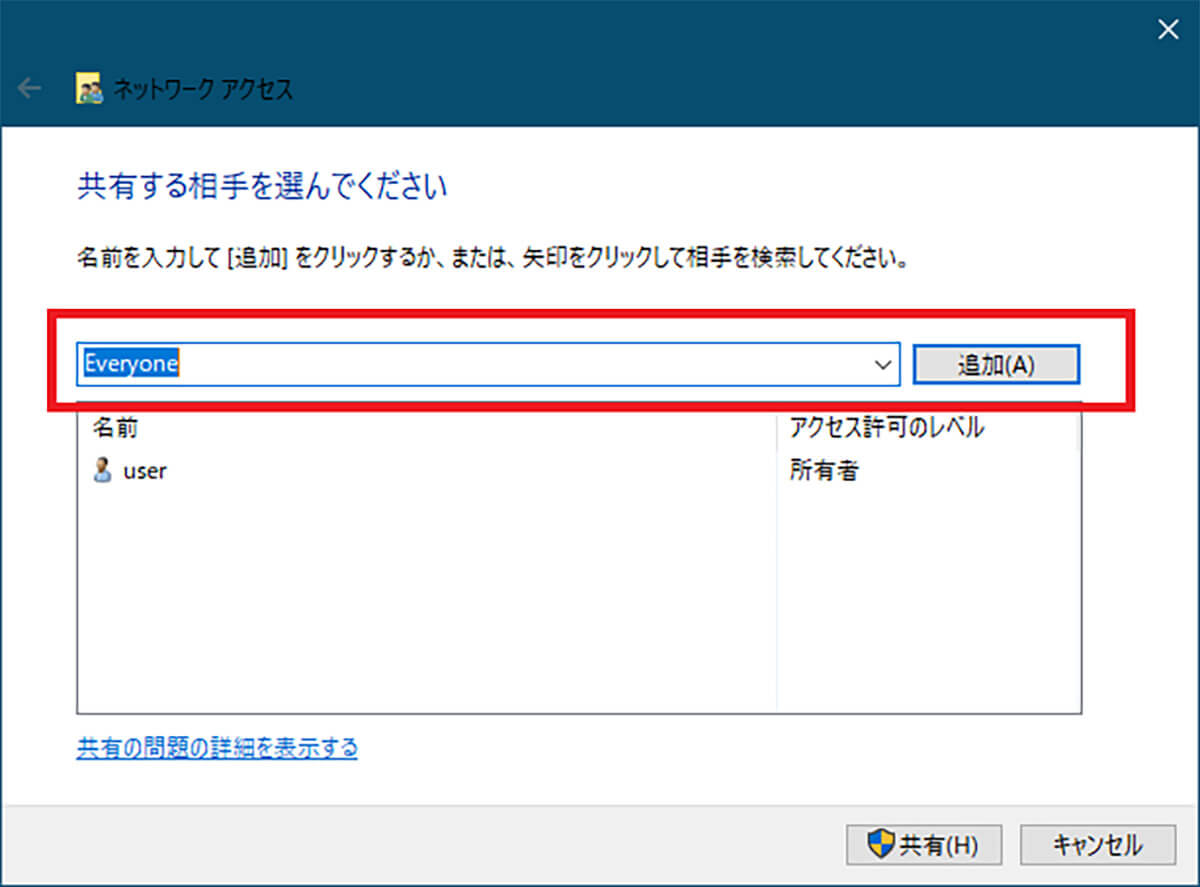
「追加」のボタンの左側のボックスに共有する相手の名前を入力するか、「∨」をクリックして選択する。共有する相手の名前を入力したら「追加」をクリックする
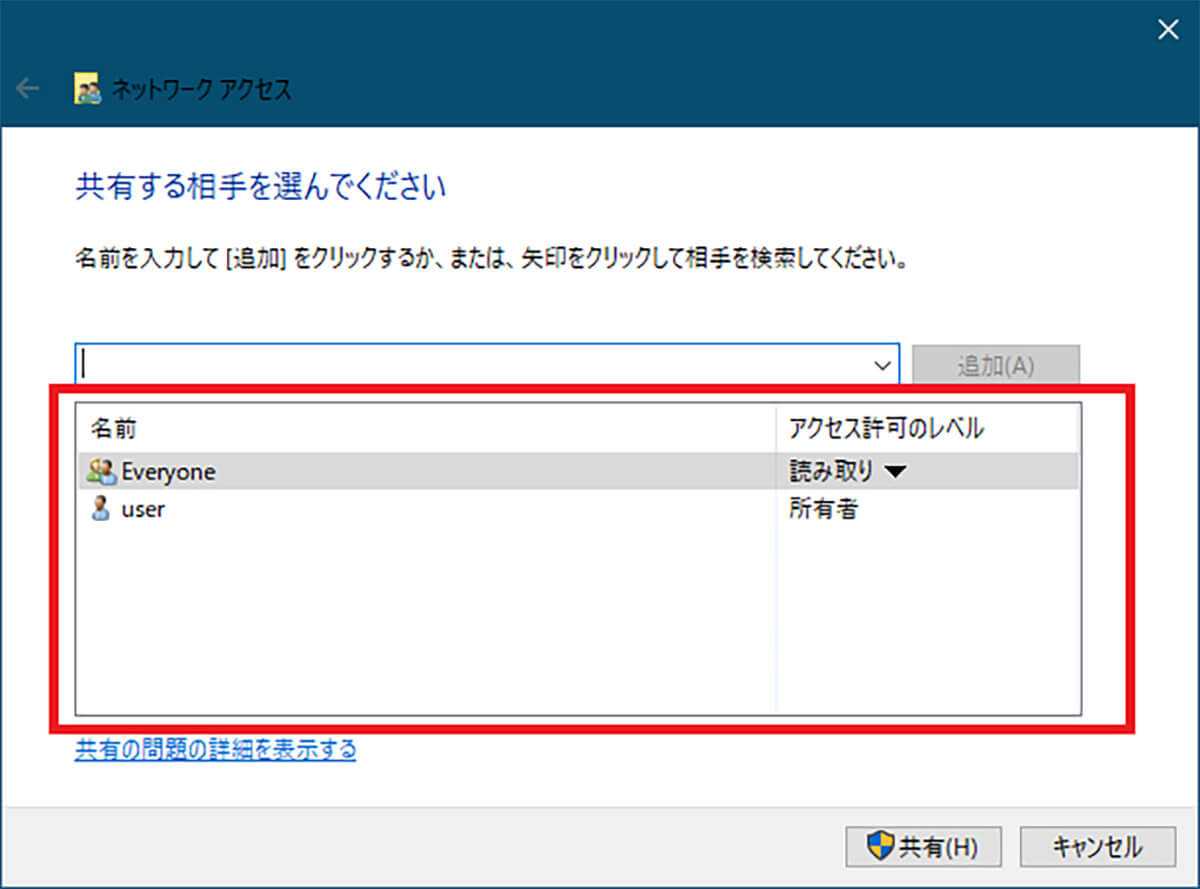
フォルダを共有する相手の名前が一覧で表示される。追加した相手が表示されているか確認する
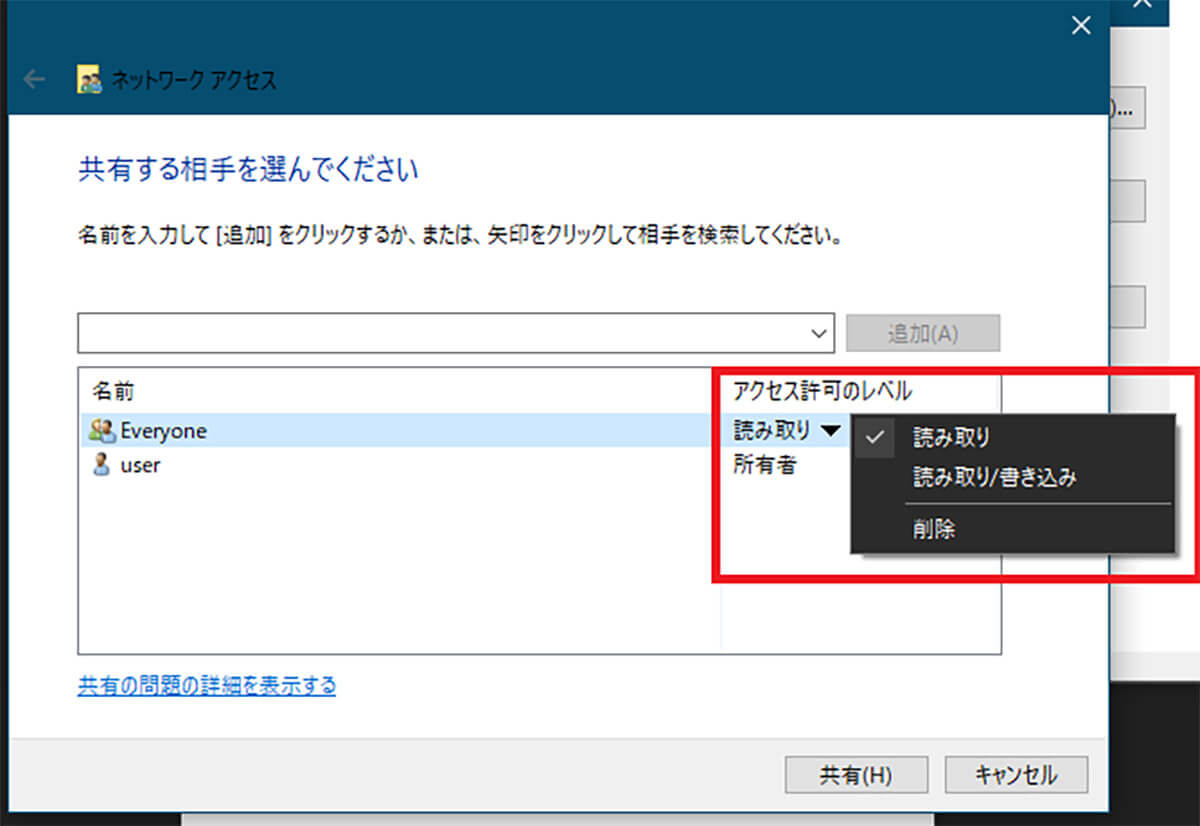
共有する相手に間違いなければ「アクセスの許可レベル」をクリックして選択する
Windows 10の共有フォルダの設定では、共有する相手のフォルダやファイルへのアクセスレベルは「読み取り」「読み取り/書き込み」の2種類から選択する。共有する相手にファイルやフォルダの編集権限を与えたい場合には「読み取り/書き込み」を選択する。閲覧のみの権限を与えたい場合には「読み取り」を選択する。
共有設定ができたら操作を完了しよう。
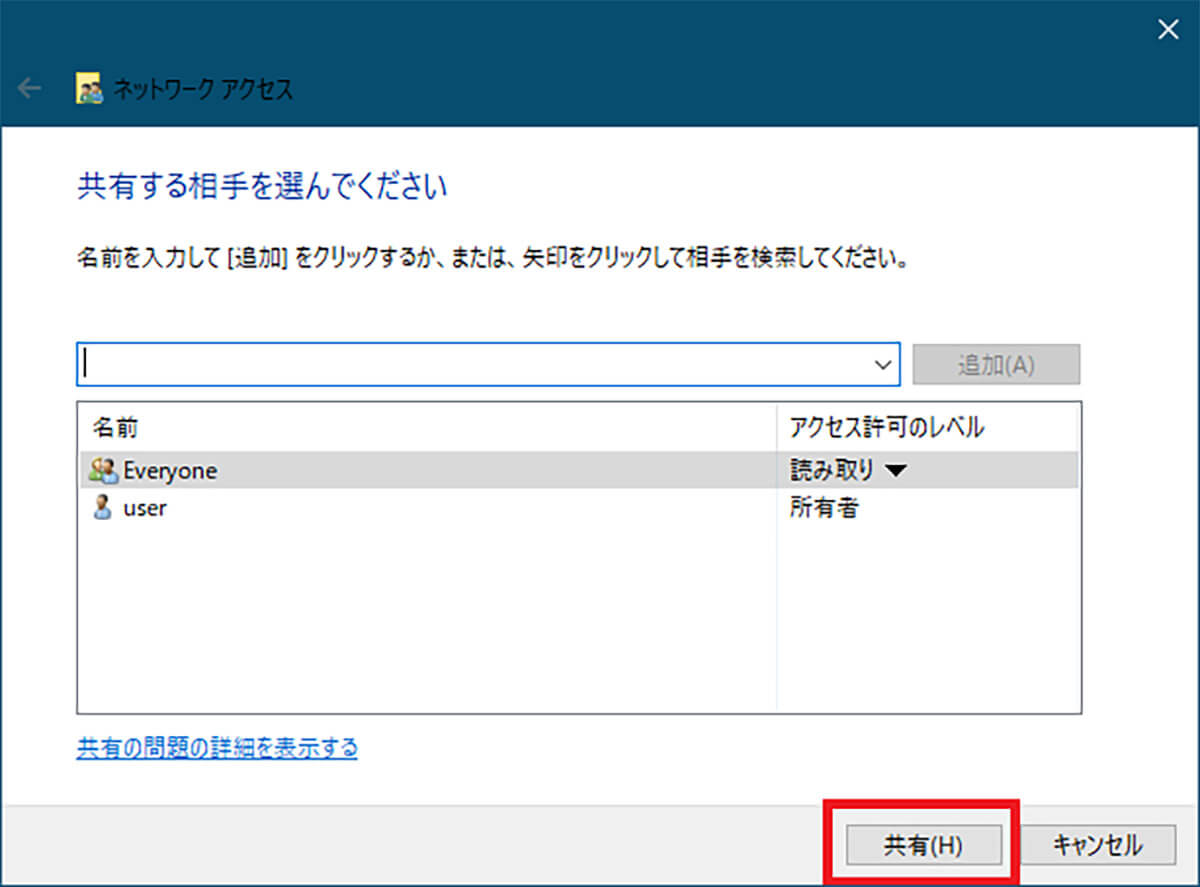
「共有」をクリックする
これで作成したフォルダの共有設定が完了する。
【手順②】共有がない場合は「詳細な共有」から設定する
フォルダのプロパティを開いても、「ネットワークのファイルとフォルダーの共有」の「共有」ボタンがグレーアウトしていて押せない場合がある。その場合の共有設定の方法について見ておこう。
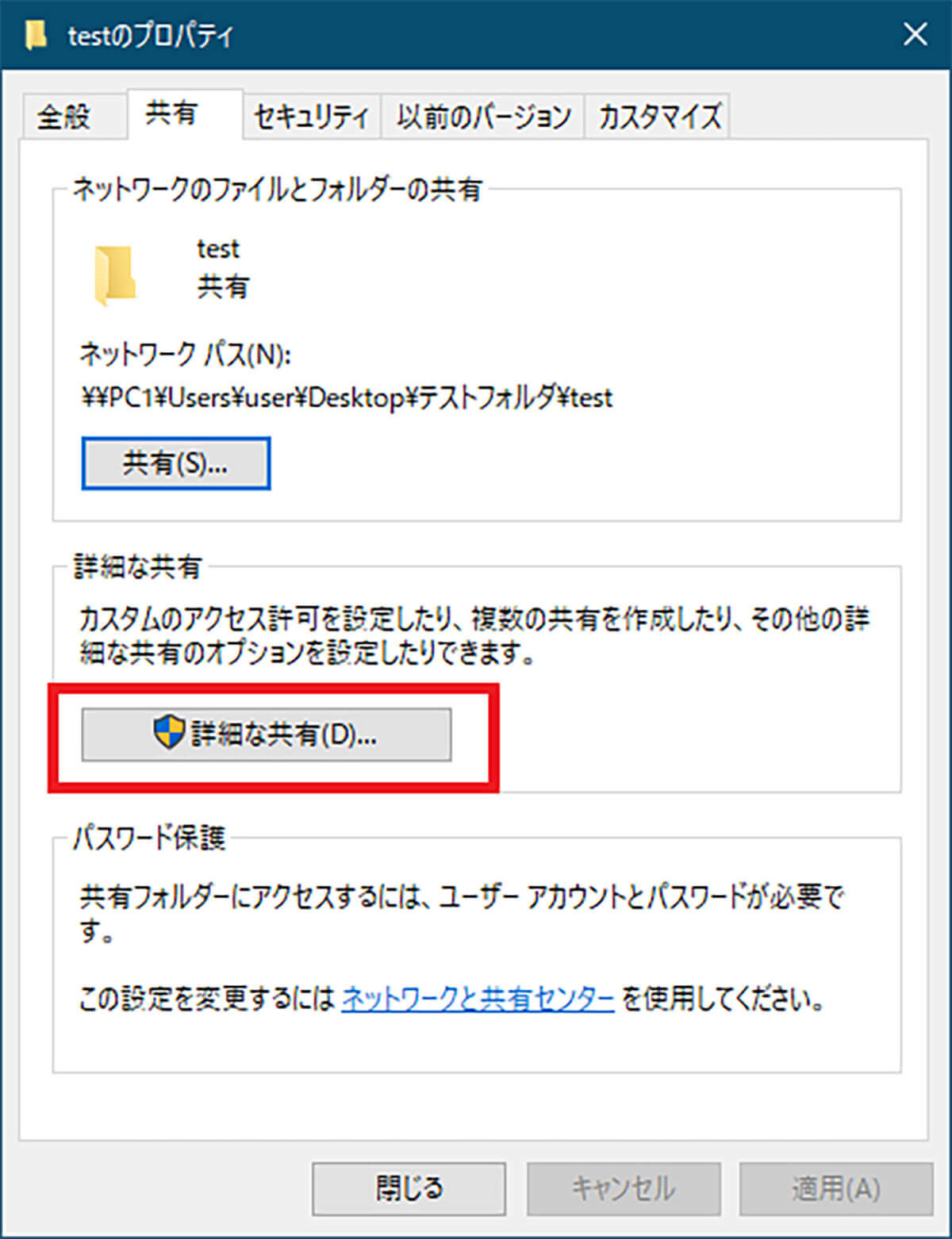
「共有」ボタンが押せない場合には「詳細な共有」をクリックする
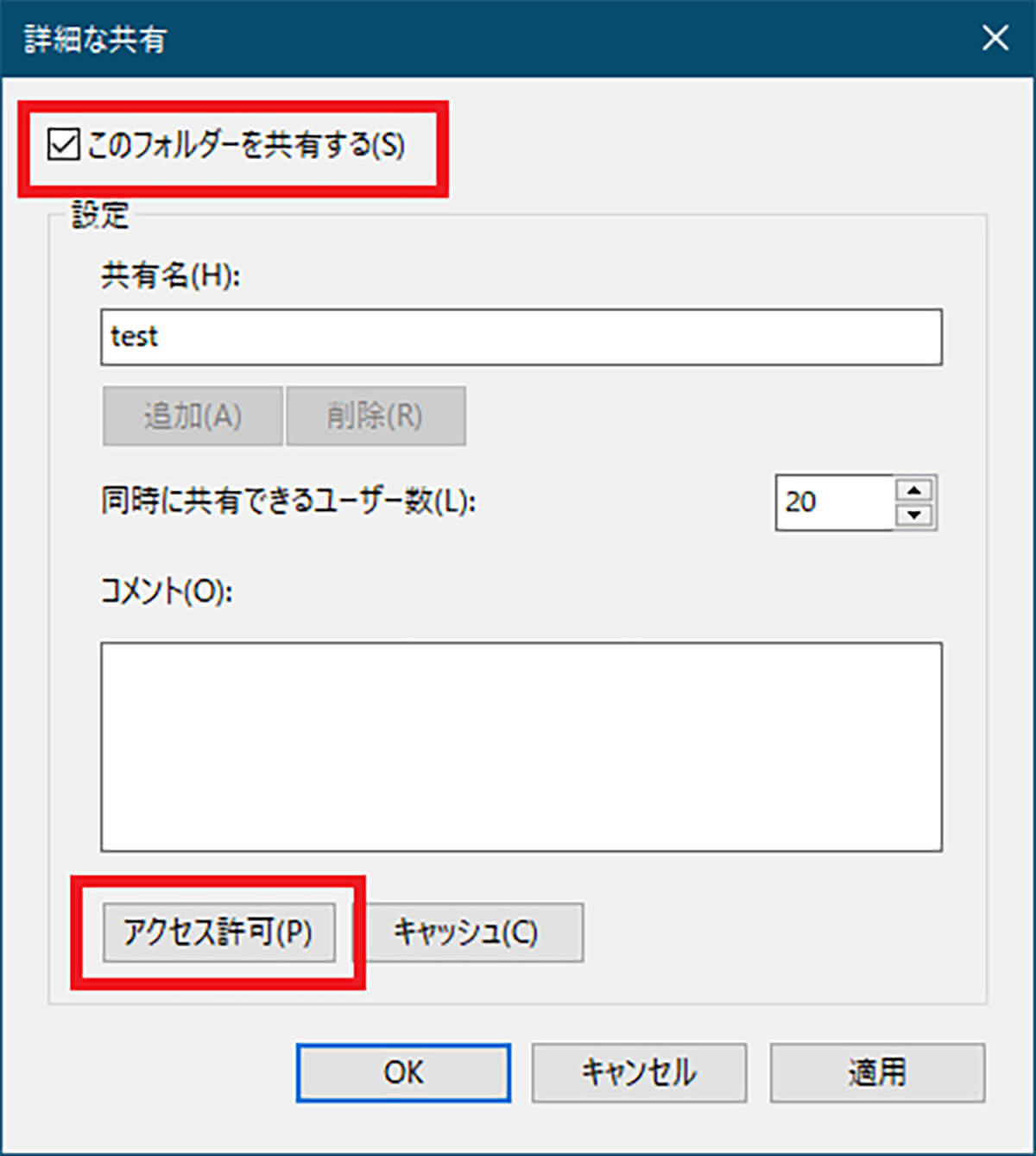
「このフォルダーを共有する」にチェックを入れてから「アクセス許可」をクリックする
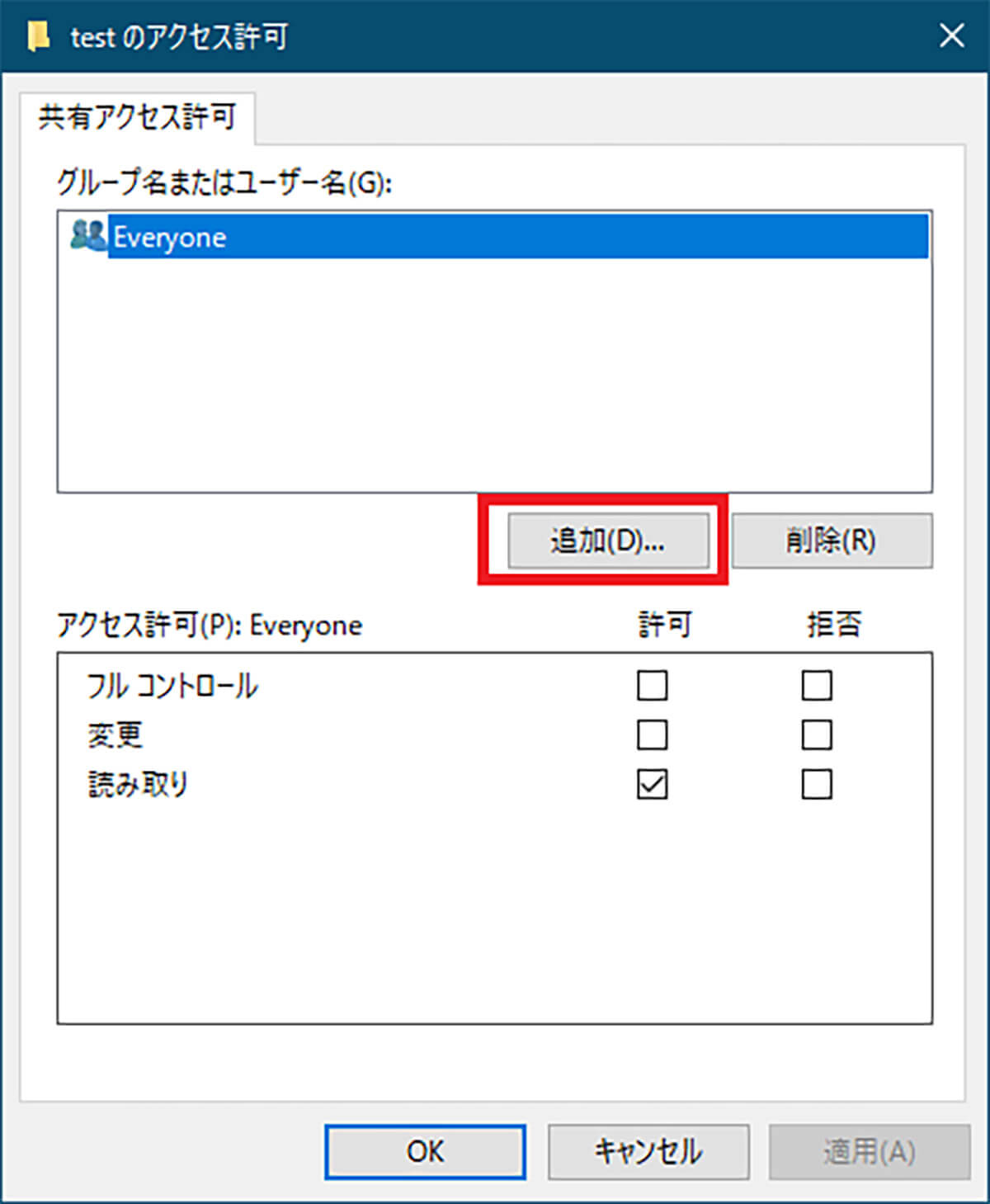
「グループ名またはユーザー名」に表示されているアクセスを許可されているユーザーの名前を確認する。共有したい相手の名前が表示されていない場合には「追加」をクリックする
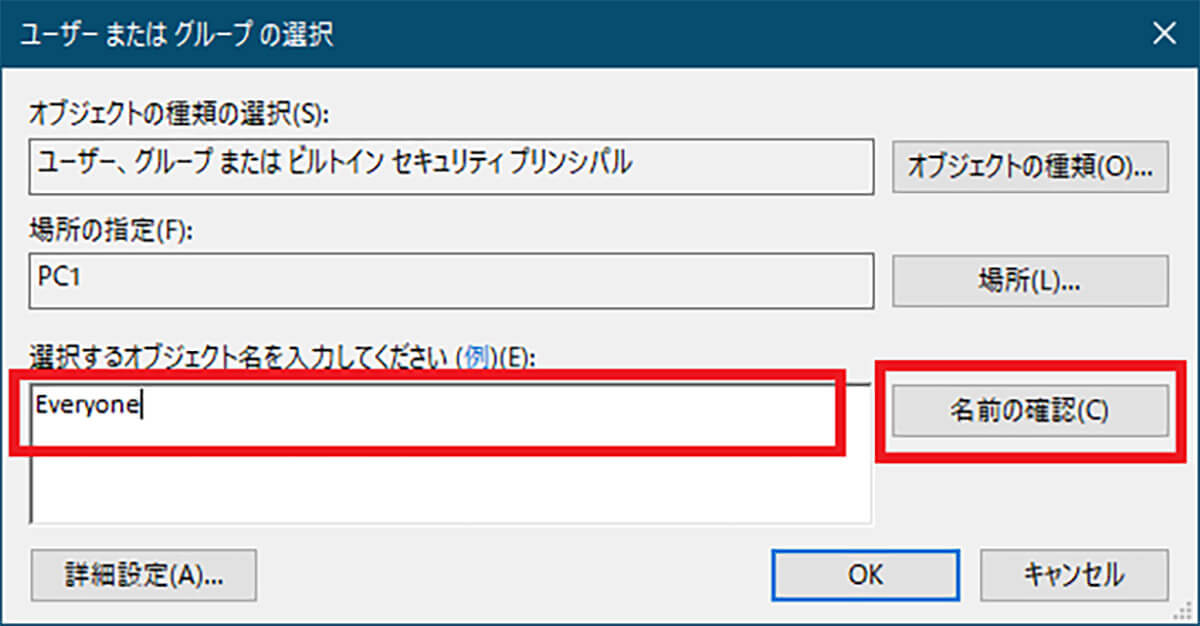
「選択するオブジェクト名を入力してください」に共有相手の名前を入力して「名前の確認」をクリックする
ここで入力できる名前はPCのシステムに登録されているユーザー名のみである。
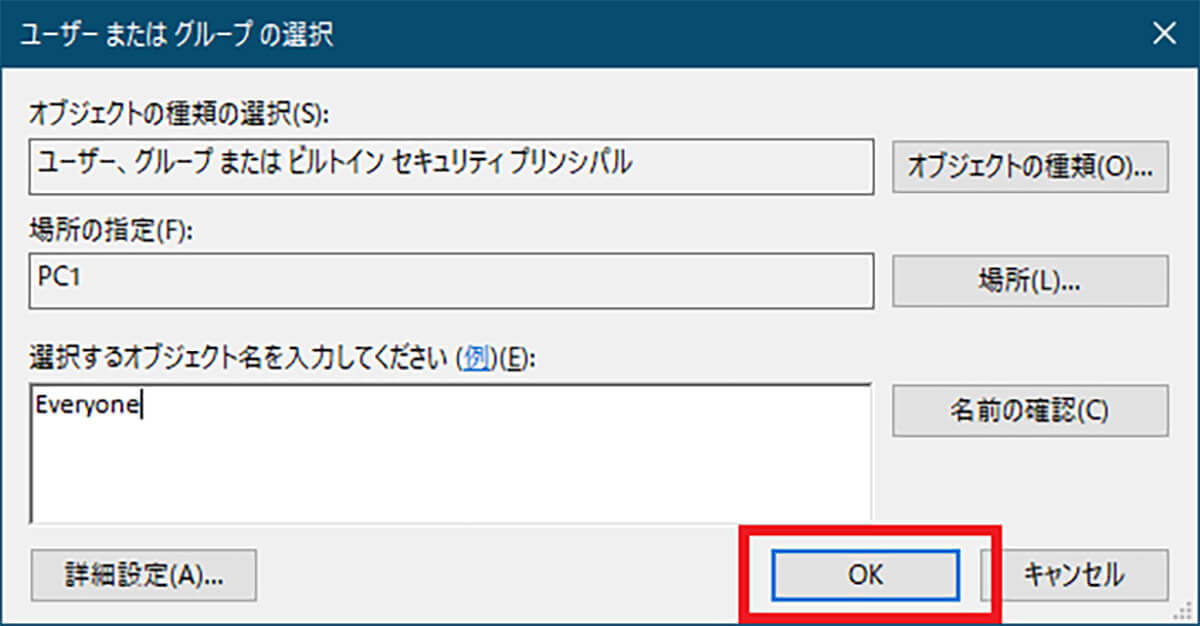
名前の確認ができたら「OK」をクリックする
前の画面に戻ったらアクセス許可を設定する。
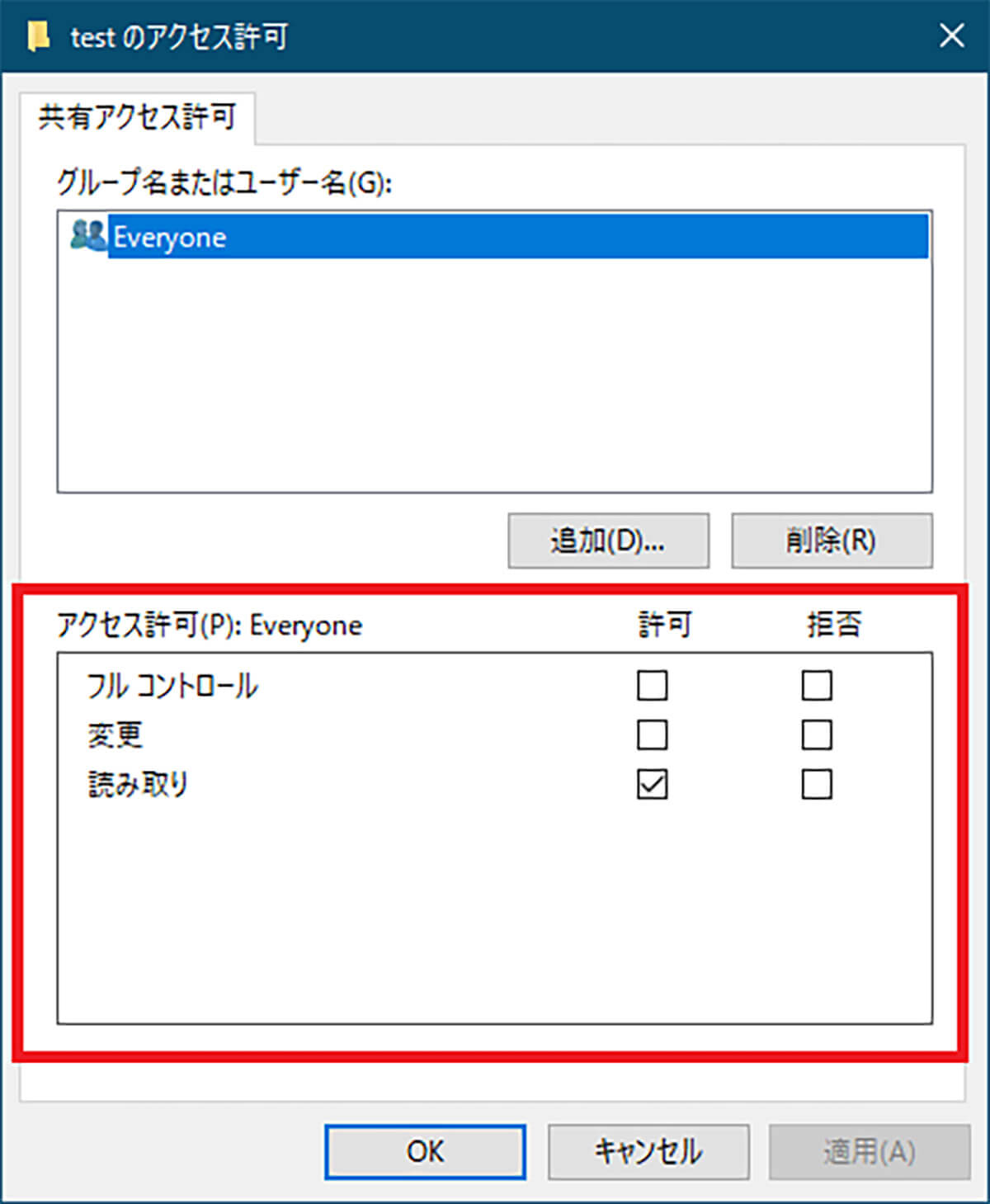
追加したユーザーのフォルダーへのアクセス許可を設定する
すべての編集権限を与える場合には「フルコントロール」を許可しよう。ファイルの変更権限を与える場合には「変更」の許可を、読み取りだけを許可する場合には「読み取り」を許可しよう。最後に「OK」をクリックして画面を閉じる。すると共有設定が完了する。
【手順③】アクセス権の確認・設定をする
最後に、共有フォルダとして設定したフォルダのアクセス権が正しく設定されているか確認しよう。アクセス権を確認するために共有フォルダとして設定したいフォルダの右クリックから開く「プロパティ」の画面を開く。
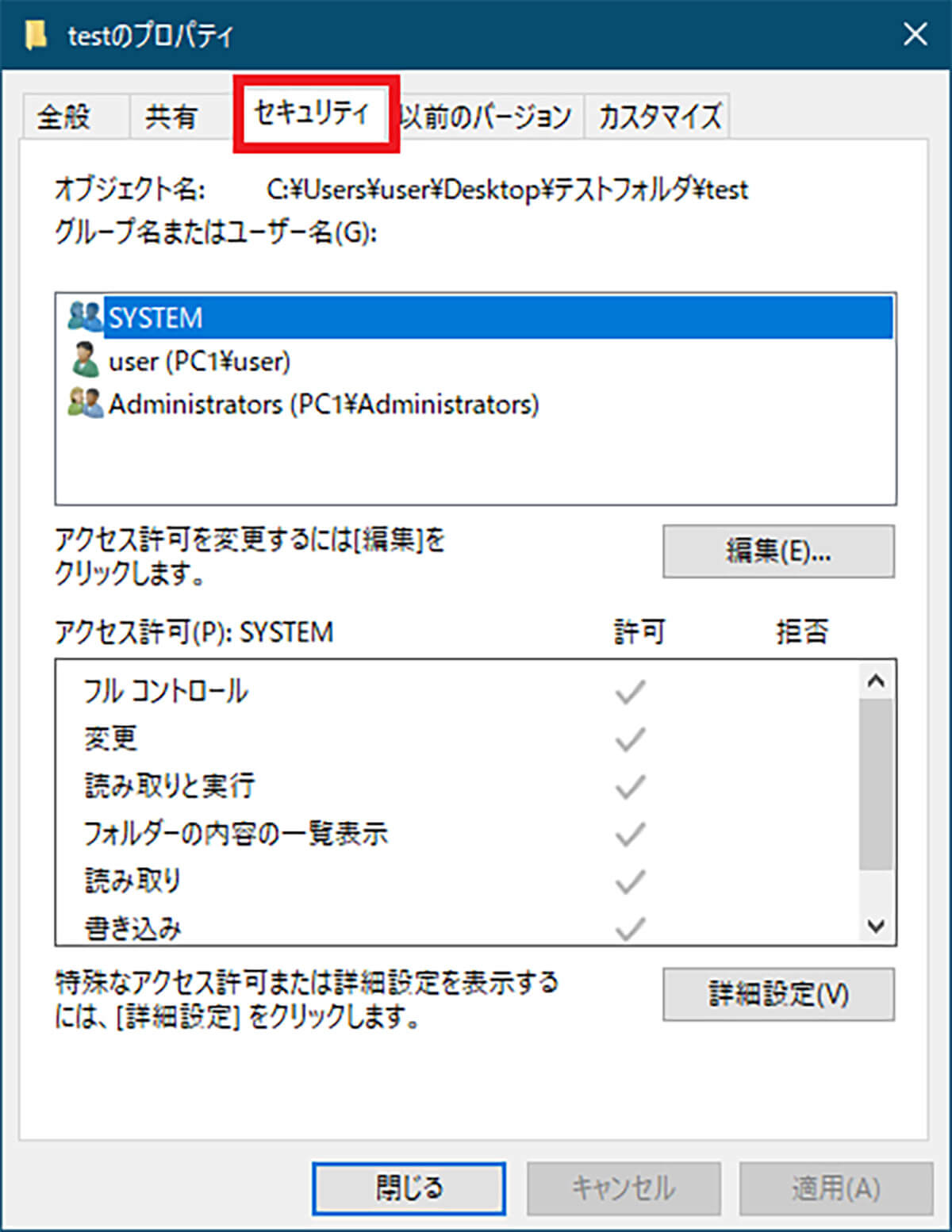
「セキュリティ」のタブを開く。「グループ名またはユーザー名」に追加したユーザーが表示されているか確認する
こちらに名前が表示されていない場合には、正しくアクセス権が付与されていないということである。その場合にはアクセス権の編集を行う。
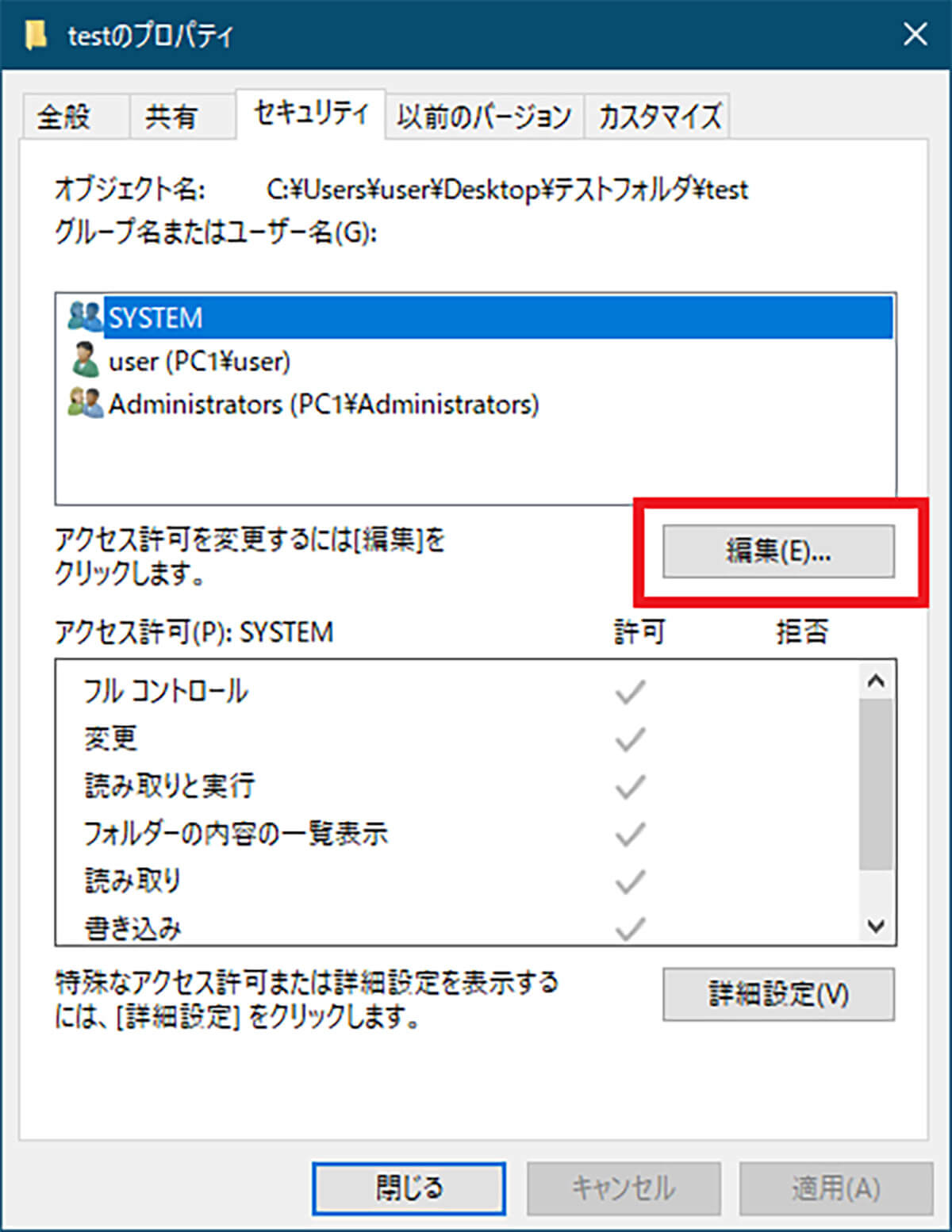
「編集」をクリックする
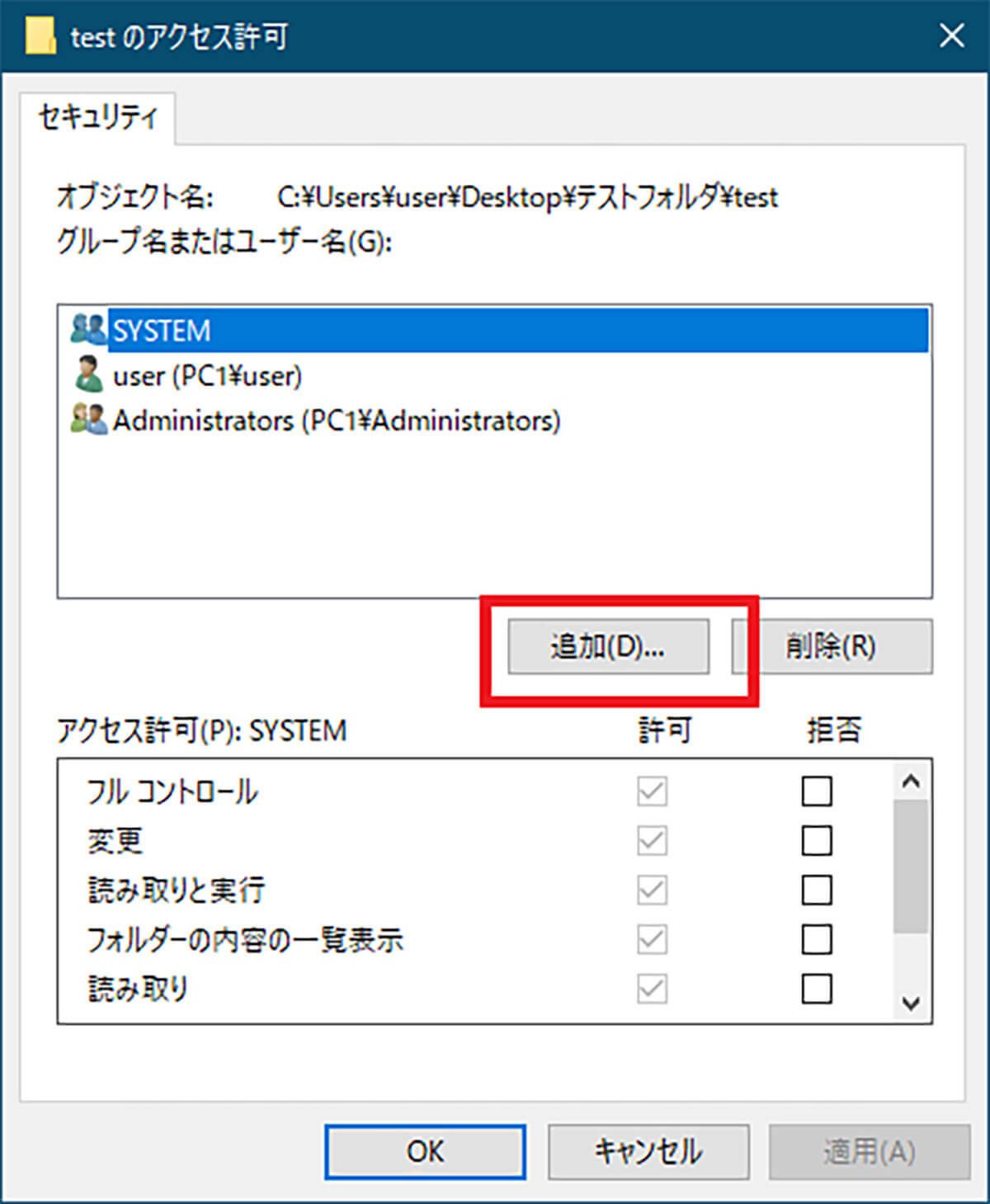
「追加」をクリックする
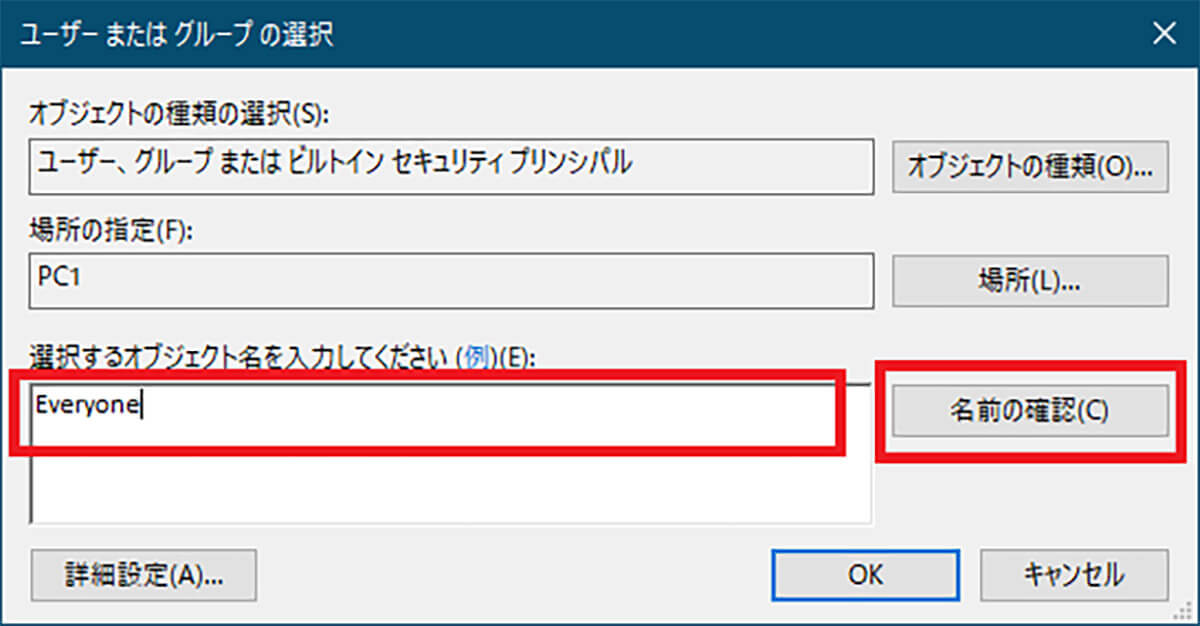
「選択するオブジェクト名を入力してください」にアクセス権を付与したい相手の名前を入力して「名前の確認」をクリックする
前の画面に戻って「OK」をクリックする。これでアクセス権の設定と確認が完了である。
Windows 10で共有フォルダを作成する方法について見てきたが、共有フォルダを設定するときにはいくつか注意した方がいいポイントがある。共有フォルダを作成するときの4つのポイントについて解説する。
【ポイント①】共有先を細かく決めておく
共有フォルダを作成するときには、フォルダ内のファイルの性質をよく考えた上で、共有先を細かく設定するようにしよう。共有フォルダの設定では、PCが接続しているネットワーク内の誰でもアクセス可能な「Everyone」という選択肢がある。
適当な設定で「Everyone」にしてしまうと、本来はフォルダ内のファイルにアクセスしてはいけない人までアクセスできてしまう。
共有フォルダ内のファイルの内容が、特定の人とだけ共有するべきものである場合には、特に細かく共有設定を行うように気をつけよう。
【ポイント②】事前に共有ルールを設定しておく
社内ネットワークなどの組織で共有フォルダーを利用する場合には、事前に共有フォルダーを作成する上でのルールを設定しておくことをおすすめする。ルールを決めずに共有フォルダーを使ってのファイル共有を始めてしまうと、共有フォルダーが乱立してしまったり、ファイル名がバラバラでどこに必要なファイルがあるのか、整理がつかなくなってしまう恐れがある。
少なくとも次の3つのルールだけは事前に決めておくようにしよう。
●フォルダ名の付け方
●アクセス権の設定ルール
●資料を格納する場所のルール
また、その他にそれぞれの社内で運用に必要なルールがある場合には、独自の運用ルールも設定しておくといいだろう。
【ポイント③】必要な期間のみ有効にする
共有フォルダを設定する場合には、期間を設定して共有設定するようにしたほうがいいだろう。例えば、あるプロジェクトのための共有フォルダが必要になった場合には、そのプロジェクトが完了したら共有設定を解除する、といった運用が必要である。
期間を定めずにいつまでも共有設定をしたままにしてしまうと、共有している相手からいつでもアクセスできる状態が続いてしまう。
Windows 10で設定した共有フォルダでは、アクセスログを記録する機能はない。いつまでも共有設定したままでは、誰がいつ何をしたのか、把握することは難しい。Windows 10での共有フォルダは必要なときだけピンポイントで設定するようにしよう。
【ポイント④】メリット・デメリットを正しく理解しておく
Windows 10で共有フォルダを設定することにはメリットもあればデメリットもある。メリットとデメリットをよく理解した上で利用するようにしよう。
共有フォルダのメリットとは、同一ネットワーク上で作業しているWindowsユーザーとのファイル共有が簡単にできるという点である。Windows 10の機能だけでファイル共有できるので、クラウドなどを利用する必要がなく、作業の効率化に役立つ。
一方でデメリットもある。共有フォルダを利用することのデメリットとは、共有相手を細かく設定するなどの管理の手間がかかることや、共有相手を間違えるとセキュリティ上のリスクが高まるといったデメリットである。他にも、共有するファイルが膨大になると、PCのストレージ容量を圧迫する可能性もあるというデメリットである。
セキュリティやファイル容量に関するデメリットは細かく管理をしていれば防げるものであるが、管理方法を一歩間違えると機密情報の漏洩などにつながる。共有フォルダを運用するときには、メリットだけでなくデメリットもあることを理解した上で、しっかりと管理するようにしよう。




