イベントなどのスケジュールをメールで受信した際、カレンダーへの登録をすべて手入力で行っていないだろうか。Gmailで受け取ったスケジュールなら簡単にメール本文をカレンダーに取り込めるので、あとから詳細の確認もできて便利だ。
画面を切り替えながらコピペの必要なし
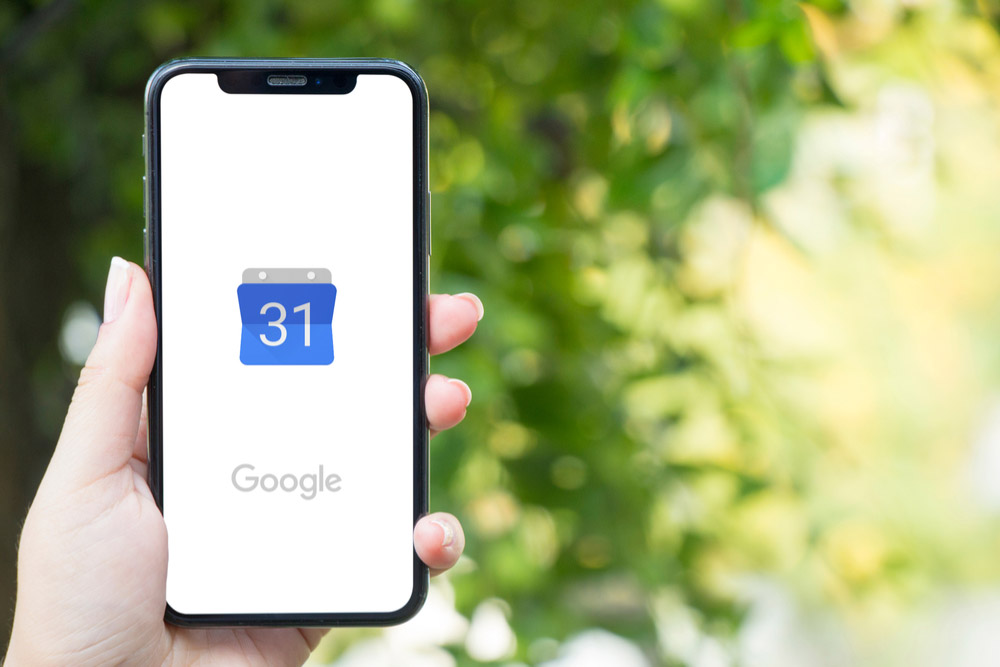
(Image:buraktumler / Shutterstock.com)
スケジュール関係の情報をメールで受け取ることは多い。これをGoogleカレンダーに登録しておけば、パソコンだけでなくスマホでも確認したり、事前に通知やメールで知らせてくれたりするので便利だ。だが、カレンダーへの登録時に、メール画面とカレンダー画面を切り替えながら、手入力やコピー&ペーストで設定していないだろうか。もしもGmailとGoogleカレンダーを使っているのなら、もっと簡単にスケジュールを登録できるのだ。
スケジュールを知らせるメールを受け取ったら、メール閲覧画面からメニューを選ぶだけで予定を登録することができる。このとき、予定の詳細にはメールのタイトルと本文が自動的に取り込まれる点がありがたい。元のメール閲覧画面とカレンダーのスケジュールを何度も行き来する必要がないのだ。ただし、メール本文中に記載された日時が自動的に反映されないという欠点がある。これだけは取り込まれたメール本文を見ながら修正する必要がある。とはいえ、すべて手動で設定することに比べたら、大幅に手間を減らすことが可能だ。
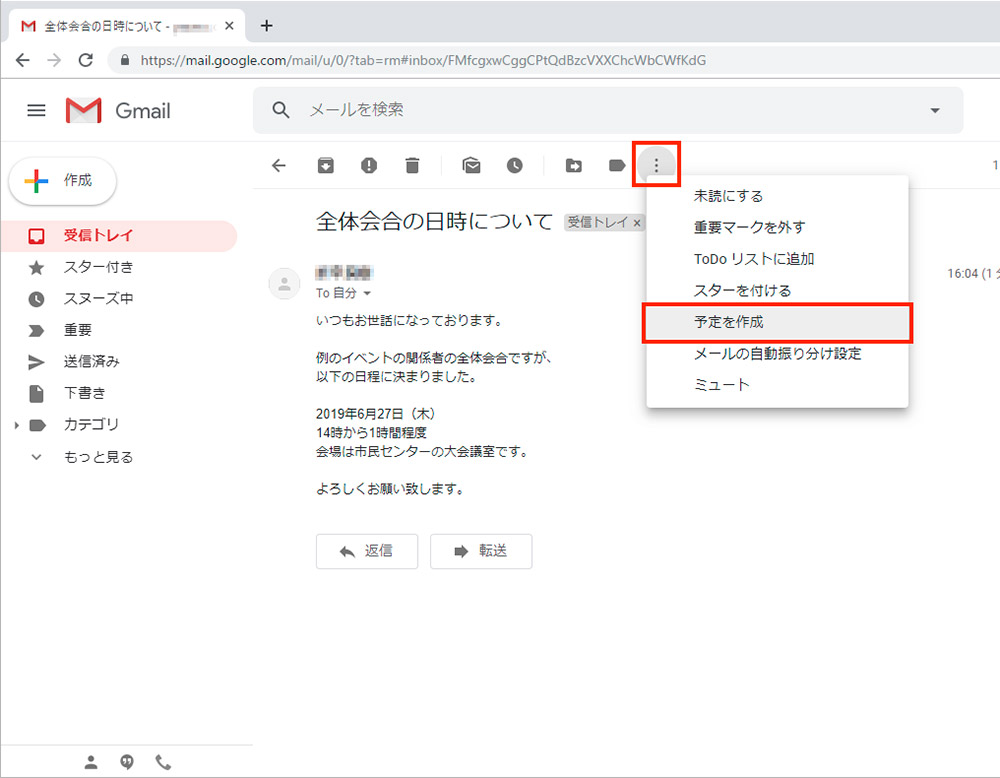
ブラウザのGmailでメールを表示し、上部の「︙」をクリックして「予定を作成」を選択する
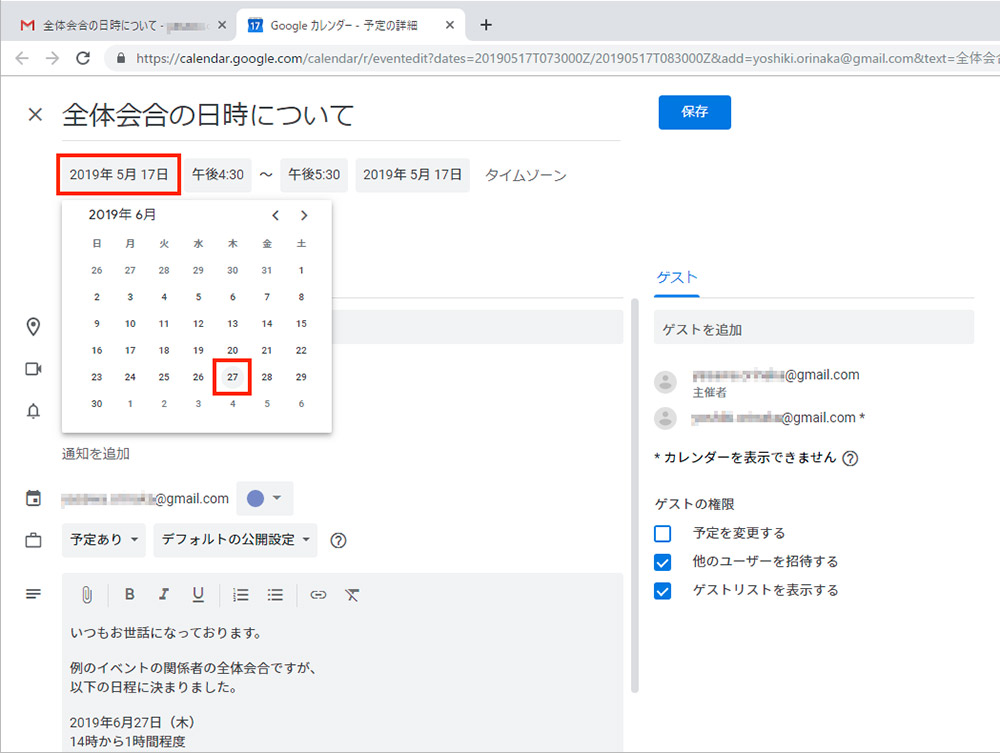
Googleカレンダーで「予定の詳細」画面が表示され、タイトルにはメールの件名が流用されている。日付はこの操作の当日になっているので、クリックしてカレンダーを表示し、正しいものを選択する
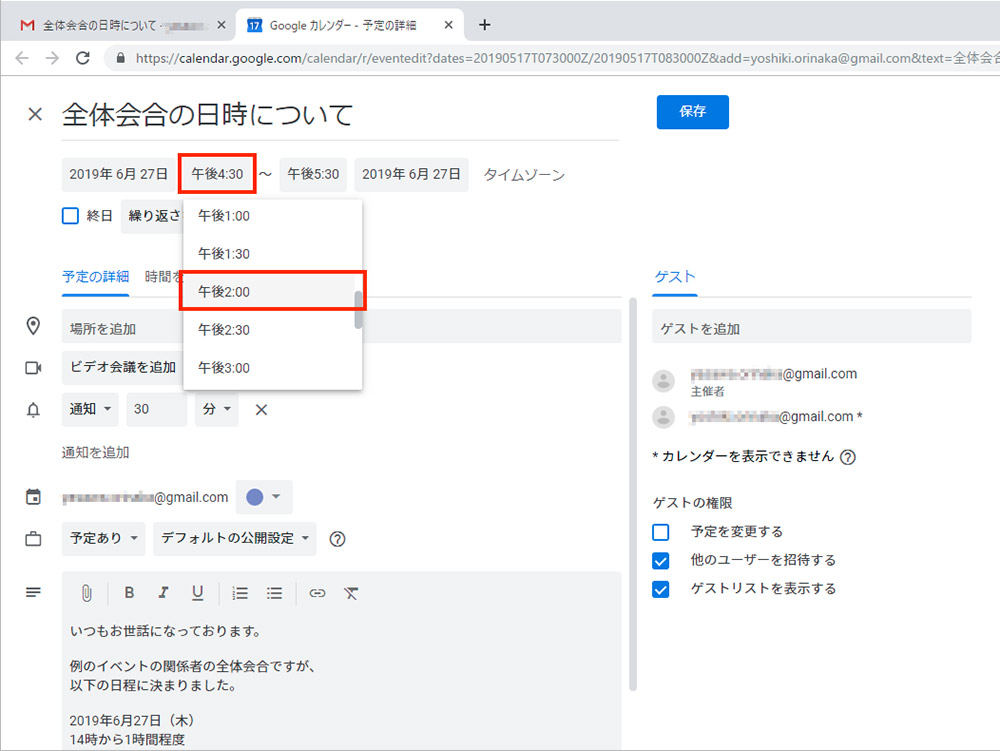
同様に開始時刻もクリックして、正しいものに変更しておこう。日時の修正に際しては、下部に表示されているメール本文を参照すれば簡単だ
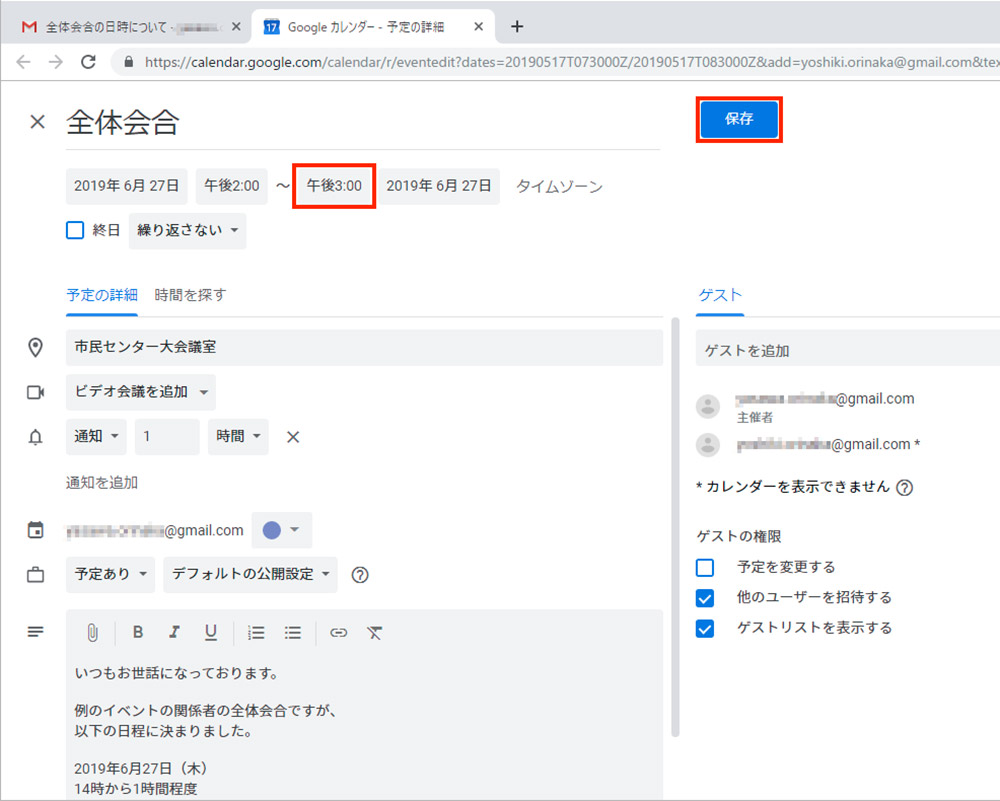
終了時刻は開始時刻の1時間後に自動設定されるので、必要な場合は変更しておく。その他に場所や通知なども必要に応じて変更してから、右上の「保存」をクリックする
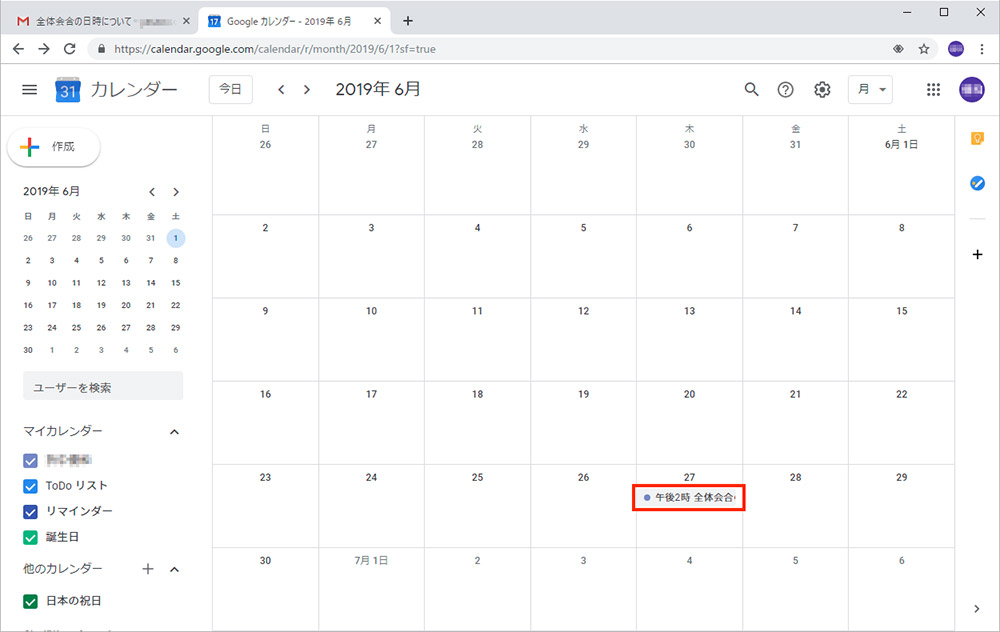
Googleカレンダーにスケジュールが追加され、クリックすると詳細を確認できる。内容を変更したい場合はダブルクリックしよう
「予定の詳細」画面の右側では、関係するメンバーを登録してスケジュールを共有する設定が可能だ。共有する必要がない場合は、ゲストのメンバーの右に表示される「✕」をクリックして削除しておこう。ゲストを登録している場合は、保存時に招待メールを送信するかどうかの選択もできる。
なお、Googleカレンダーの設定には「Gmailからの予定を自動的にカレンダーに追加する」という項目があるが、これは飛行機のフライト、ホテル、レストラン、映画やコンサートなどチケットが必要なイベントに限定されている。一般的なメールでのやりとりの内容に関しては手動でスケジュールを登録する必要がある。



