Windows 10で、急にマウスが動かなくなったり、入力した文字が反映されなかったりしたことはないだろうか。これは、フリーズという症状で、さまざまなことが原因で起こってしまう。そこで今回は、Windows 10でフリーズしたときの対処法について解説していく。
【Windows 10】パソコンがフリーズしてしまう原因は?
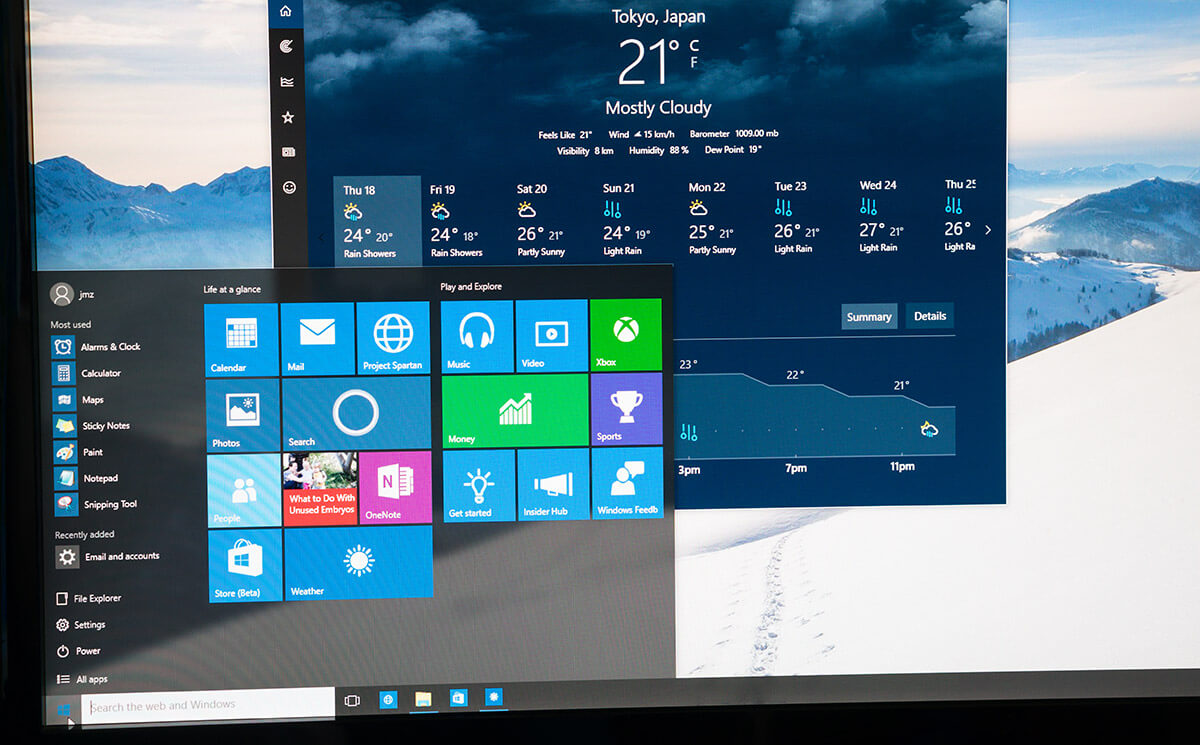 (Image:omihay / Shutterstock.com)
(Image:omihay / Shutterstock.com) Windows 10で、急にマウスが動かなくなったり、入力した文字が反映されなかったりしたことはないだろうか。このようにフリーズする症状が起きてしまうと、作業が中断されてしまい非常に困る。では、Windows 10でフリーズしてしまう原因は一体何だろうか。そこでここでは、Windows 10でフリーズしてしまう原因について解説していく。
・特定のプログラムがCPUを占有している
Windows 10でフリーズしてしまう原因は、特定のプログラムがCPUを占有してしまうためだ。通常、CPUは複数のプログラムで均等に割り当てされるようになっている。しかし、優先度の高いプログラムがあると、CPUを占有してしまう。
そうなると、優先度の低い他のプログラムにCPUが割り当てされないため、Windows 10でフリーズという現象が起きてしまうのだ。
通常、いくら優先度の高いプログラムがあっても、Windows 10では他のプログラムも利用するため、CPUが占有されないように調整されている。
しかし、何らかの理由によって調整できない場合、フリーズが発生してしまうのだ。ではなぜ、CPUの調整ができなくなってしまうのだろうか。それは主に以下のようなことが原因だと考えられる。
・アプリの不具合
特定のアプリのみフリーズし、他のアプリは正常に動く場合は、フリーズしているアプリに不具合が発生している。
・パソコンのメモリ不足
入力した文字が反映されない場合は、メモリが不足していることによってフリーズする。
・マウス/キーボード自体の故障
マウスが動かない場合は、マウス/キーボード自体が故障している可能性がある。
【Windows 10】パソコンがフリーズしたときの対処法
Windows 10で、パソコンがフリーズしたときの対処法について解説していく。
【対処法①】しばらく待機してみる
特定のプログラムがCPUを占有しフリーズしたときの対処法①は、しばらく待機してみることだ。パソコンのメモリが不足している場合は、プログラムがフリーズする原因になってしまい処理するのに時間がかかる。
よって、プログラムがフリーズしたときはまず、しばらく待つようにしよう。ある程度時間を置くことで、症状が改善することもあるので、30分程度は様子を見るようにしよう。
【対処法②】タスクマネージャーで稼働中のアプリを終了する
特定のプログラムがCPUを占有しフリーズしたときの対処法②は、タスクマネージャーで稼働中のアプリを終了することだ。特定のアプリのみフリーズし、他のアプリは正常に動く場合は、フリーズしているアプリに不具合が発生しているため、タスクマネージャーから終了する。
もしも、特定のアプリだけフリーズしている場合に、パソコンの画面上に「〇〇は応答していません」というポップアップが表示されたら、「プログラムを終了します」を選択することで終了できる。そして、もう一度フリーズしたアプリを起動することで正常に動くようになる。
また、「×ボタン」をクリックしてもアプリを終了できない場合は、タスクマネージャーから終了する。タスクマネージャーから終了する方法は、「Ctrlキー」と「Altキー」と「Delキー」を同時に押す。そうすると、メニュー画面が表示されるので、「タスクマネージャー」を選択する。
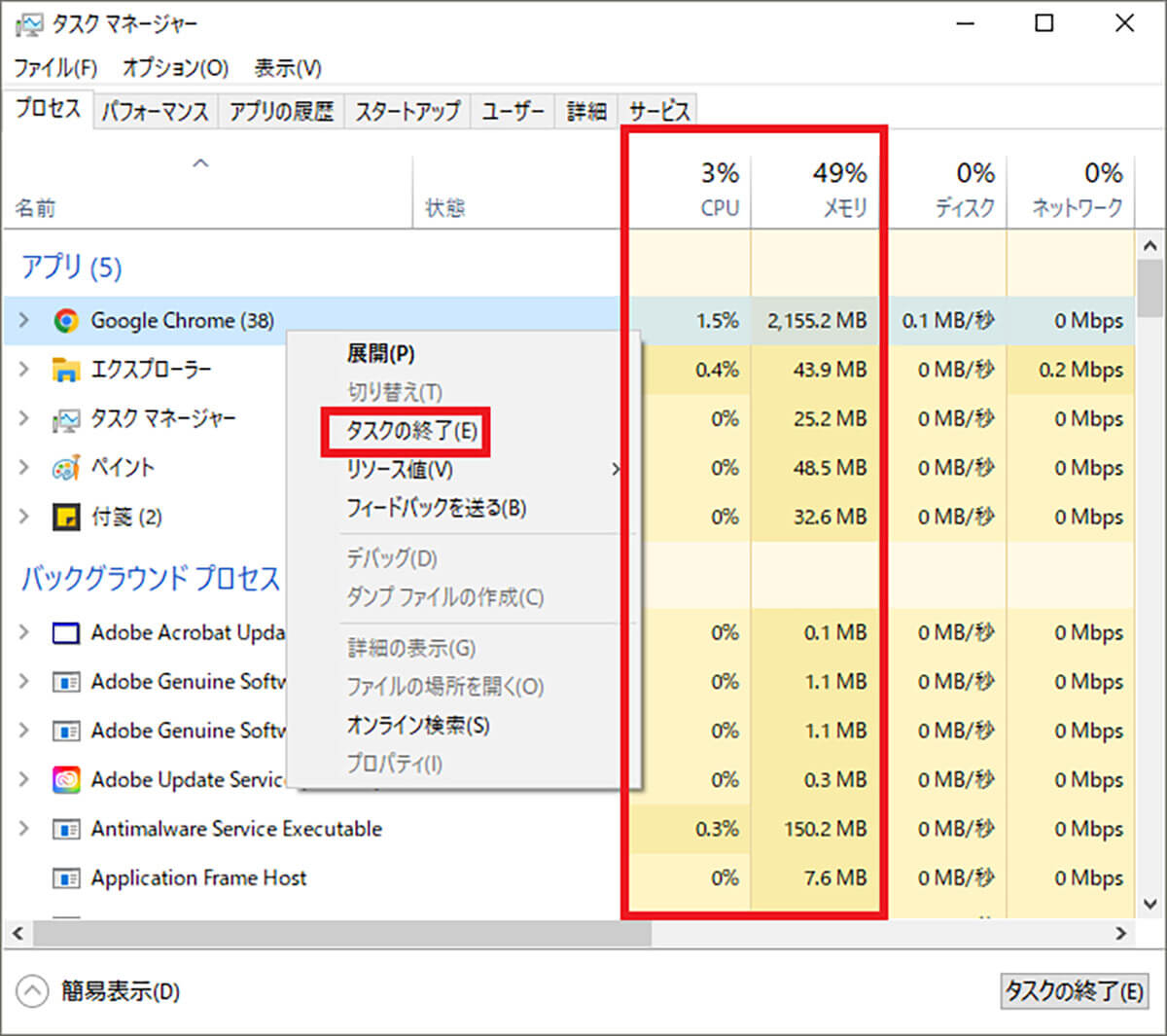
タスクマネージャーが起動したら、プロセスタブにある「アプリ」を右クリックして、「タスクの終了」を選択する。そうすれば、タスクマネージャーからアプリを終了できる。タスクマネージャーでは、CPUやメモリの占有率を確認できるので、占有率の高いアプリを選択して終了しよう
【対処法③】メモリを増設する
特定のプログラムがCPUを占有しフリーズしたときの対処法③は、メモリを増設することだ。パソコンのメモリが不足している場合は、入力した文字が反映されないなどのフリーズが起こる。容量の大きいデータを扱っている場合や、ブラウザで複数のタブを開く場合など、メモリを圧迫している場合は、パソコンのRAMを増設することで症状を改善できる。
よって、一度そのあたりを確認して、圧迫していると判断できる場合は増設をしてみよう。
【対処法④】マウスやキーボードを交換する
 (Image:Temanimajeri_studio / Shutterstock.com)
(Image:Temanimajeri_studio / Shutterstock.com) 特定のプログラムがCPUを占有しフリーズしたときの対処法④は、マウスやキーボードを交換することだ。マウス/キーボード自体が故障している場合は、そもそも操作できない。よって、故障している可能性がある場合は、新しいものに交換してみよう。
【対処法⑤】ハードディスクに問題がないか確認する
特定のプログラムがCPUを占有しフリーズしたときの対処法⑤は、ハードディスクに問題がないか確認することだ。ハードディスクの処理速度に異常がある場合は、フリーズする原因になってしまう。よって、ハードディスクに問題がないか確認してみよう。
ハードディスクに問題がないか確認する方法は、Windows 10の画面左下にある検索枠に「cmd」と入力する。
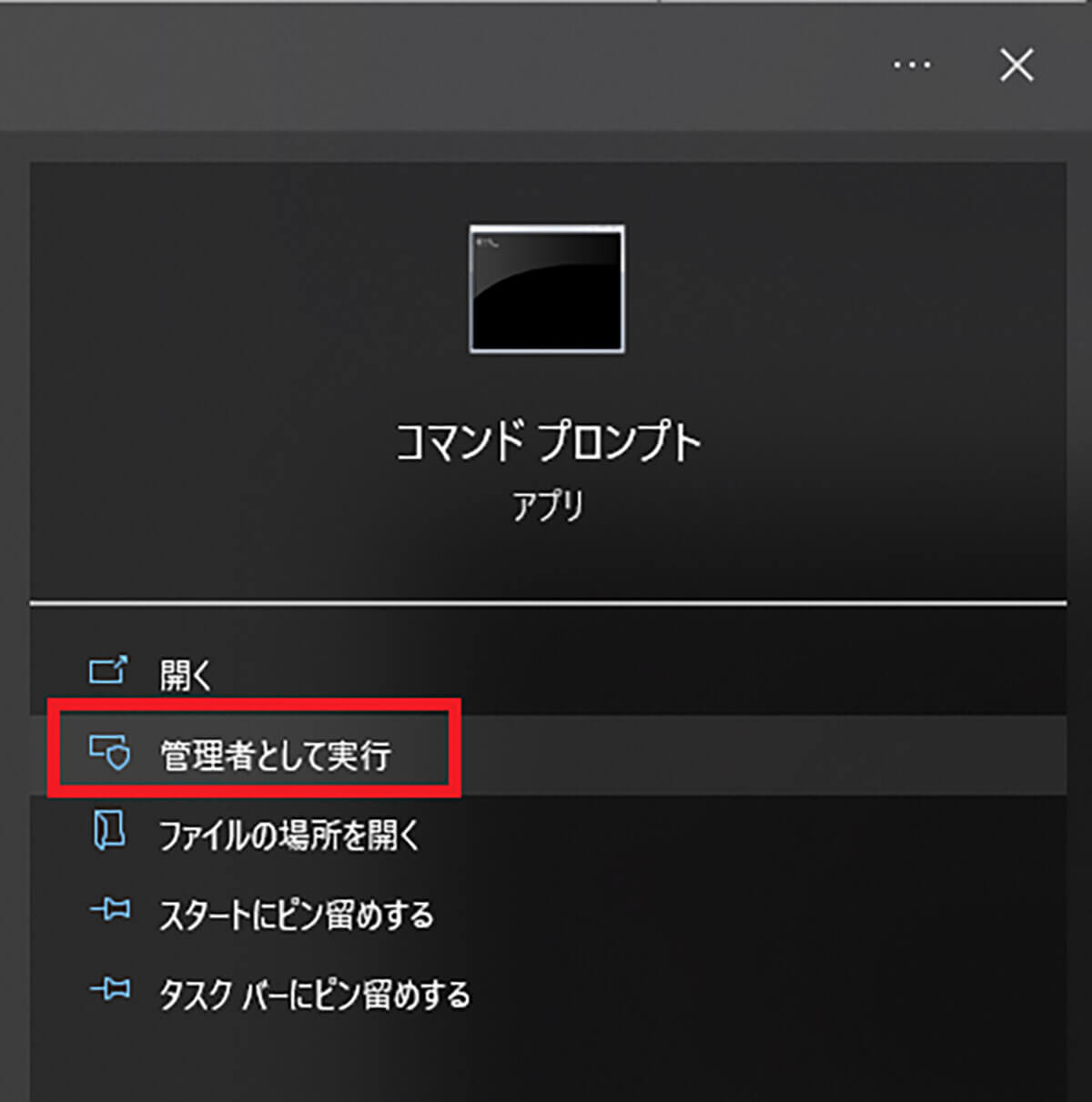
「管理者として実行」をクリックし、「ユーザーアカウント制御」の画面が表示されたら、「はい」をクリックする
コマンドプロンプトの画面が起動したら、「chkdsk」と入力し、「Enter」を押す。そうすると、ハードウェアのチェックが開始されるので、エラーが表示されるか確認する。
【対処法⑥】サインアウトを行う
特定のプログラムがCPUを占有しフリーズしたときの対処法⑥は、サインアウトを実行することだ。特定のアプリだけではなく、すべてのアプリがフリーズしている場合は、サインアウトを実行することで症状が改善する可能性がある。
この場合まず確認することは、マウスは動く状態なのかと、キーボードで「Ctrlキー」と「Altキー」と「Delキー」を同時に押してタスクマネージャーが起動するのかどうかだ。どちらも動く場合は、サインアウトを実行する。サインアウトを実行する方法は、「Ctrlキー」と「Altキー」と「Delキー」を同時に押す。
そうすると、メニュー画面が表示されるので、「サインアウト」を選択する。そうすれば、パソコンはサインアウトし一度すべてのアプリが停止する。そして、サインアウトしたら、再度Windows 10にサインインしてフリーズしないか確認する。
【対処法⑦】パソコンの再起動を行う
特定のプログラムがCPUを占有しフリーズしたときの対処法⑦は、パソコンの再起動を実行することだ。サインアウトが実行できない場合は、パソコンの再起動を実行してみよう。再起動をする方法は、「Ctrlキー」と「Altキー」と「Delキー」を同時に押す。そして、画面右下にある「電源ボタン」を選択する。
そうすると、電源メニューが表示されるので、「再起動」を選択する。そして、再起動したらフリーズしないか確認する。
【対処法⑧】電源ボタンを長押しする
 (Image:Lukmanazis / Shutterstock.com)
(Image:Lukmanazis / Shutterstock.com) 特定のプログラムがCPUを占有しフリーズしたときの対処法⑧は、電源ボタンを長押しすることだ。ここまでの対処法を実行できない/マウスもキーボードもフリーズしてまったく操作できない場合は、最終手段として強制再起動を実行してみよう。ただし、強制再起動はパソコン本体にかなりの負担がかかるため、やむを得ない場合のみ実行する。
また、Windows 10のすべての操作がフリーズしているか確認することも重要だ。まずは、キーボードにある「NUMLOCKキー」や「CAPSLOCKキー」など、押して反応するキーがあるかどうかや、アクセスランプが点灯しているかを確認する。
もしも、反応するキーがある場合や、アクセスランプが点灯している場合は、強制再起動する前にしばらく様子を見るようにしよう。そして、反応するキーがまったくない/アクセスランプも点灯していない場合は、強制再起動を実行する。強制再起動を実行する方法は、「電源ボタン」を長押しする。
そうすると、パソコンの電源は切れるので、再度電源を入れてフリーズしないか確認する。
※サムネイル画像(Image:omihay / Shutterstock.com)




