Windows 10で不具合が発生した時にセーフモードが起動しないと不具合の確認や修復ができないことがある。この記事では、Windows 10で通常の方法でセーフモードが起動しないときに起動させるための対処法について詳しく解説する。
【Windows 10】セーフモードが起動しないときの対処法
Windows 10の起動モードには、最小限のシステムだけを起動するセーフモードがある。パソコンに不具合が生じた時に、不具合の原因などを調べるのに利用するモードだ。通常は、パソコンの起動直後に「F8」を押すことでセーフモードで起動できる。

しかし、起動直後に「F8」を押してもセーフモードが起動しないことがある。「F8」を押してもセーフモードが起動しない場合には次の対処法で起動してみよう。
【手順①】電源ボタン長押しで強制終了を2回くり返す
セーフモードが起動しないときには、いったんパソコンの電源を落とす。電源を入れたらすぐに電源ボタンを長押しして強制終了する。強制終了を2回繰り返したあとの3回目の起動時に「自動修復を準備しています」の画面が表示される。
【手順②】3回目の起動時に「BitLocker」画面が表示される
3回目の起動時に「自動修復を準備しています」の画面の後でBitLockerの回復キーの入力画面が表示される。
【手順③】回復キーを確認・入力し「続行」をクリックする
同じ画面に表示されているキーを識別するための回復キーIDと同じIDの回復キーを入力して「続行」をクリックする。
【手順④】自動修復画面が表示されたら「詳細オプション」をクリックする
Windows 10の自動修復画面が表示される。「詳細オプション」をクリックする。
【手順⑤】「トラブルシューティング」を選択する
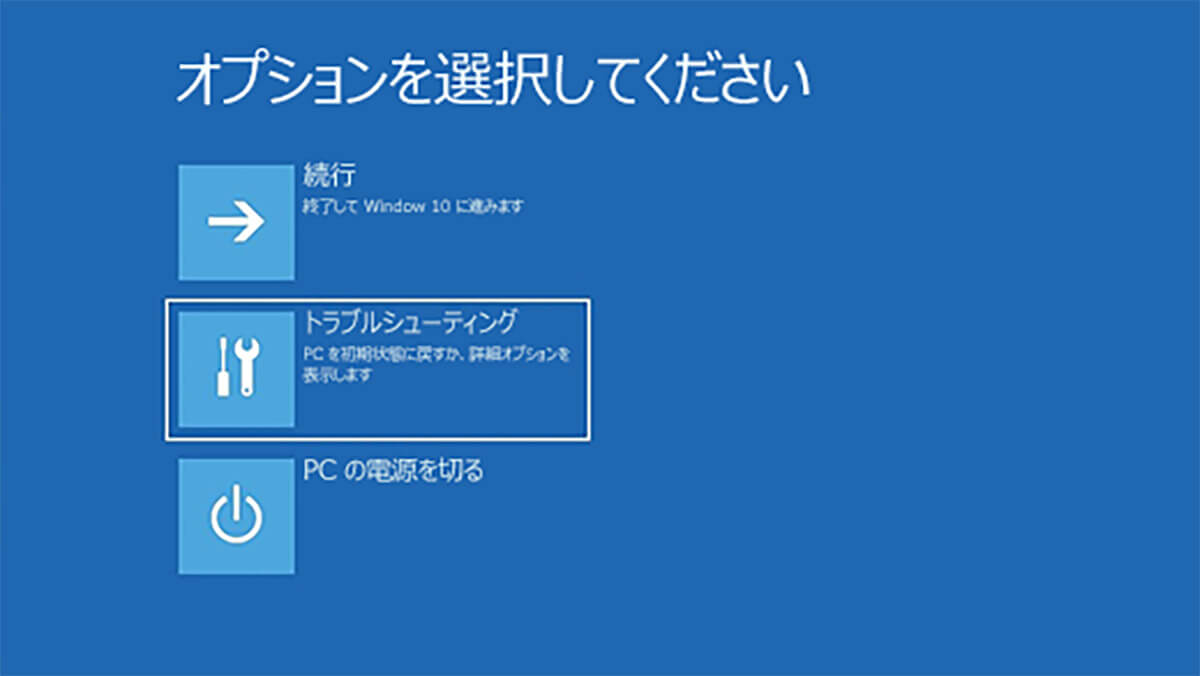
(画像は「Microsoft」公式サイトより引用)
「オプションの選択」の画面が開く。「トラブルシューティング」をクリックする。
【手順⑥】トラブルシューティング画面の「詳細オプション」を選択する
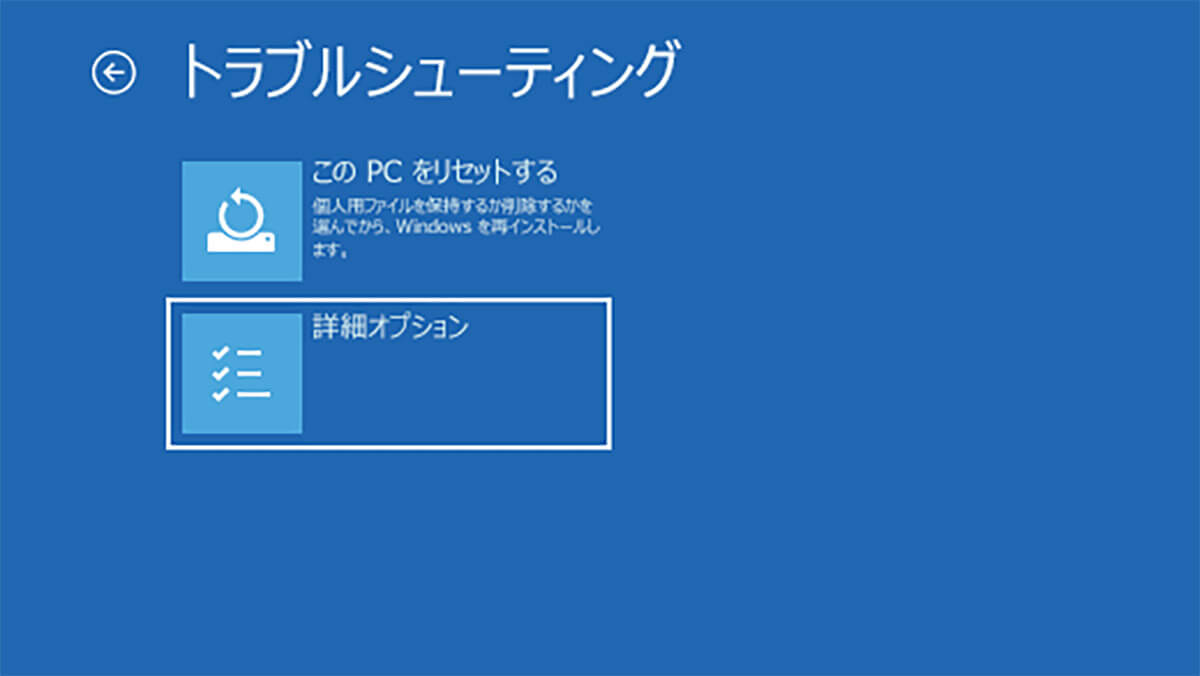
(画像は「Microsoft」公式サイトより引用)
次にトラブルシューティングのメニュー画面が開く。「詳細オプション」をクリックする。
【手順⑦】「スタートアップ設定」を選択する
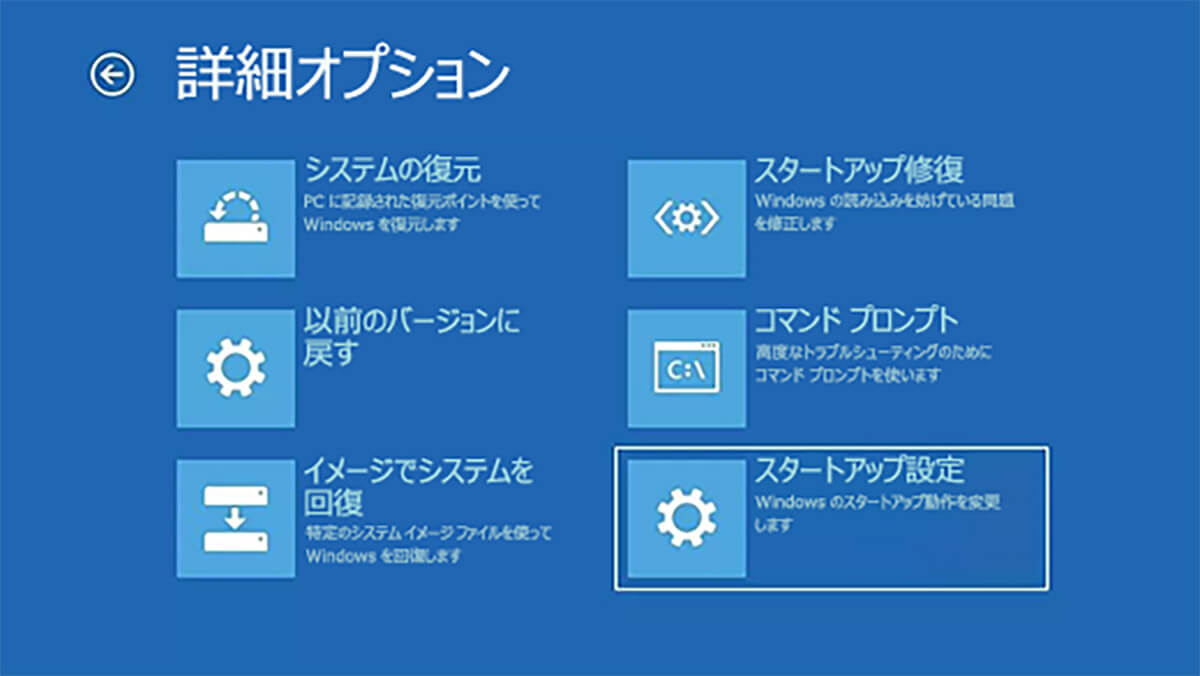
(画像は「Microsoft」公式サイトより引用)
「トラブルシューティング」の「詳細オプションの」のメニュー画面が開く。「スタートアップ設定」をクリックする。
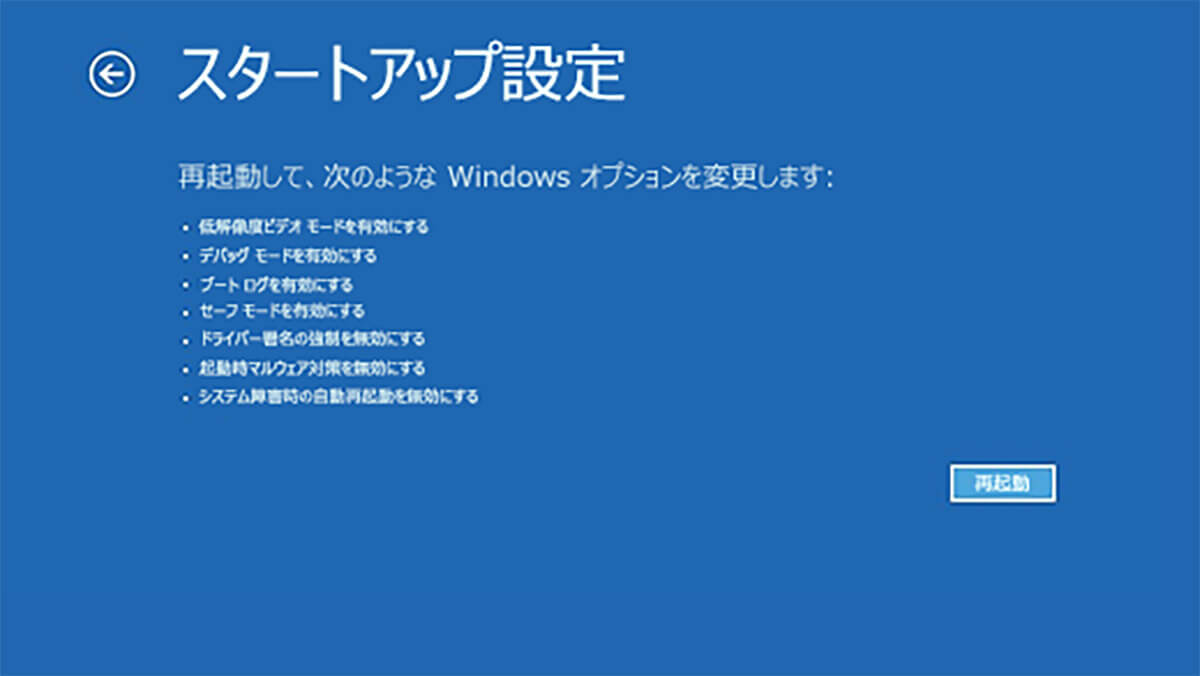
(画像は「Microsoft」公式サイトより引用)
スタートアップ設定の画面が開いたら「再起動」をクリックする。
【手順⑧】BitLocker画面が表示されたらEnterキーをクリックする
BitLockerの画面が開く。画面の説明をよく読んでEnterキーを押す。
【手順⑨】BitLocker回復画面が表示されたら回復キーを入力しEnterキーをクリックする
「BitLocker回復」の画面が開く。BitLockerの回復キーを入力してEnterキーを押す。
【手順⑩】スタートアップ設定画面が表示されたら「セーフモードとネットワークを有効にする」を選択する
「スタートアップ設定」の画面が開く。「セーフモードとネットワークを有効にする」の番号を選んでキーボードの番号を押す。するとセーフモードが起動する。
上記の手順を実行してもセーフモードが起動しないときや、BitLockerの入力を求められるのに回復キーがどうしてもわからないときには、次の方法を試してみよう。ただし、これらの対処法はパソコン内のデータを致命的に損傷させる恐れがある。データを確実に保全したいのなら、パソコン修理の専門店などに相談してみよう。
【対処法①】スタートアップ修復を行う
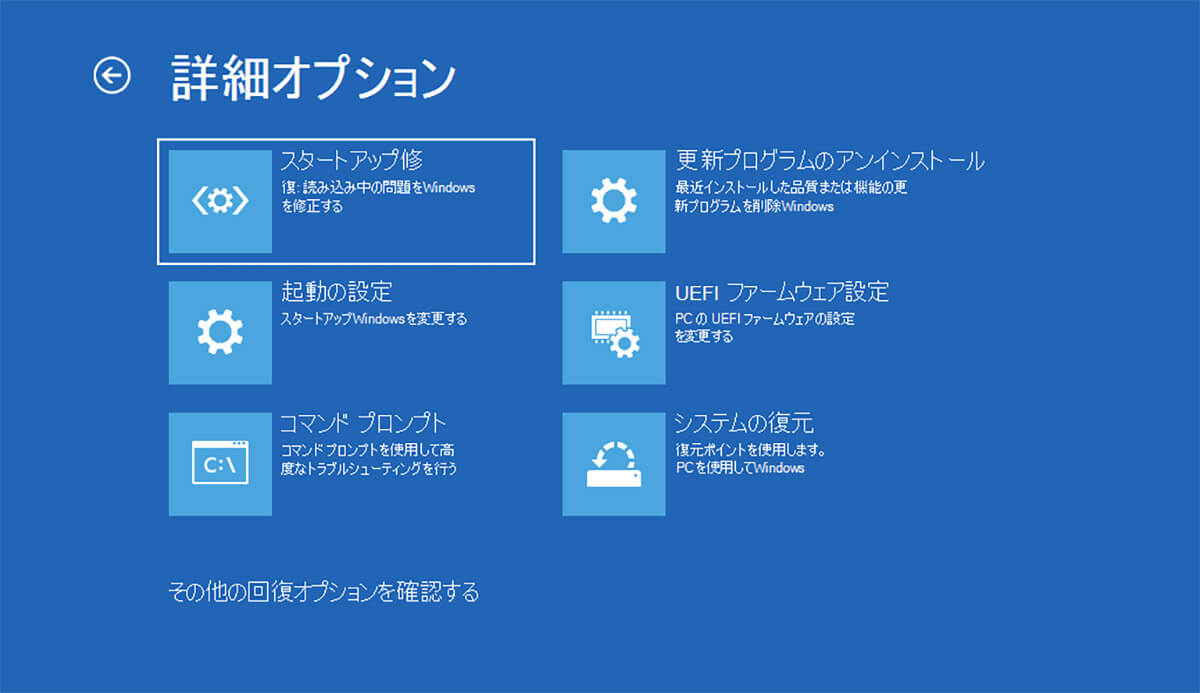
(画像は「Microsoft」公式サイトより引用)
スタートアップ修復を実行してみよう。スタートアップ修復の実行方法は次のとおりだ。
1.パソコンの電源を入れてログイン画面の右下のWindowsアイコンをクリックする
2.Shiftキーを押しながら「再起動」をクリックする
3.オプション選択画面が出たら「トラブルシューティング」を選択する
4.「詳細オプション」をクリックする
5.「スタートアップ修復」をクリックする
6.ログインするアカウントを選択してパスワードを入力する
7.「続行」をクリックする
【対処法②】システムの復元を行う
システムの復元ポイントを作成していれば、復元ポイントを作成した時点の状態までパソコンを戻すことができる。ただし、復元ポイントの作成以降のデータはすべて失われるので注意しよう。
システムの復元の方法は、「【Windows 10】削除したデータの復元方法を解説!」の「【方法④】システムの復元ポイントから復元する」を確認しよう。
【対処法③】パソコンを初期化する
パソコンを初期化すると、システムの状態は完全にパソコン購入時の状態に戻る。データが失われる可能性が高いが、ハードウェア的な問題がなければセーフモードが起動しない状態も解決するだろう。
Windows 10を初期化する方法は「【Windows 10】リカバリーディスクなしで初期化する方法!」で確認しよう。
【対処法④】BIOSを初期化する
BIOSとは、パソコンのOSが起動する前に起動するソフトウェアである。パソコンを動かすために重要なマザーボードなどの本体の部品や、キーボード、マウス、ディスプレイなどの周辺機器を管理している。
セーフモードが起動しない問題の原因がOSではなくBIOSにある場合もある。BIOSを初期化することで問題が改善する可能性がある。
BIOSの初期化方法はパソコンの機種ごとに異なる。パソコンのマニュアルなどで確認してみよう。
※サムネイル画像(Image:Lukmanazis / Shutterstock.com)




