Windowsには、パソコンに表示されている画面をそのまま撮影することができるスクリーンショット機能が備わっており、Windows 7にもスクリーンショット機能がある。そこで今回は、Windows 7に特化してスクリーンショットを撮る方法について解説していく。
【Windows 7】スクリーンショットを撮る方法
スクリーンショット機能とは、パソコンに表示されている画面をそのまま撮影することができるものだ。そして、スクリーンショット機能はWindows 7にも備わっている。そこでここでは、Windows 7でスクリーンショットを撮る方法について解説していく。
【方法①】「PrintScreen」キーを使って撮る
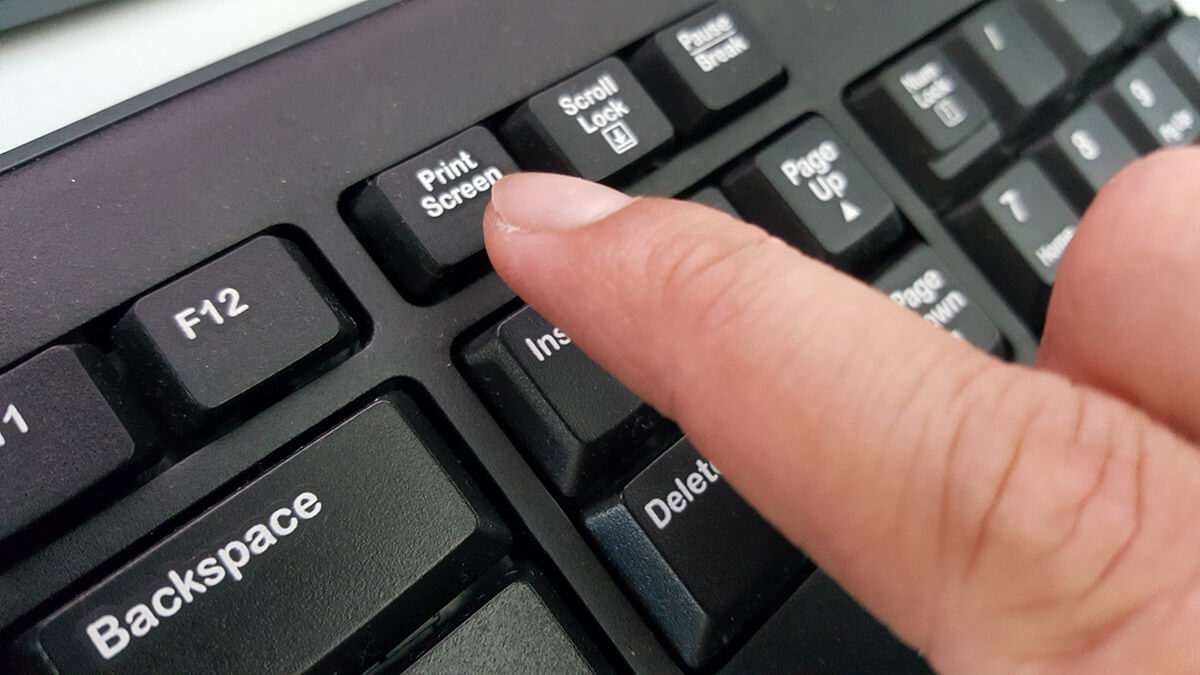
Windows 7でスクリーンショットを撮る方法①は、「PrintScreen」キーを使って撮ることだ。「PrintScreen」キーを使って撮る方法は、キーボードにある「PrintScreen」キーを押す。そうすると、パソコンの画面が保存されるので、「ペイント」アプリを起動して「貼り付け」をクリックして画像を保存する。
ただし、ノートパソコンの場合は「PrintScreen」キーがなかなか見つけるのが難しい場合がある。「PrintScreen」キーは、実際のキーボードでは「PrtSc」という省略された表示になっている。また、パソコンによっては「PrintScreen」キーと「fn」キーを同時に押してスクリーンショットを撮るようになっている。
【方法②】画面をトリミングして撮る
Windows 7でスクリーンショットを撮る方法②は、画面をトリミングして撮ることだ。トリミングとは、パソコンの画面を部分的に保存したい場合に有効な手段になっている。Windows 7で画面をトリミングして撮る方法は、「PrintScreen」キー、「Alt」キーを同時に押す。
そうすると、表示されているウインドウのみを撮ることができる。この方法では、例えばWebページとデスクトップ画面がパソコンの画面上に表示されていても、Webページのみをスクリーンショットで撮ることが可能になっている。
また、「PrintScreen」キーと「fn」キーを同時に押してスクリーンショットを撮るパソコンの場合は、「PrintScreen」キーと「fn」キーと「Alt」キーを同時に押せば、トリミングして撮ることができる。
【方法③】「Snipping Tool」を使って撮る
Windows 7でスクリーンショットを撮る方法③は、「Snipping Tool」を使って撮ることだ。「Snipping Tool」は、パソコンの画面全体やウィンドウのみを撮る方法ではなく、自分の好きな範囲のスクリーンショットを撮ることができるものだ。
「Snipping Tool」は、Windows 7に備わっている機能で、画像の切り取りが自由にできる便利なものだ。「Snipping Tool」を使って撮る方法は、Windows 7の画面左下にある「スタートボタン」→「すべてのプログラム」→「アクセサリ」→「Snipping Tool」をクリックする。
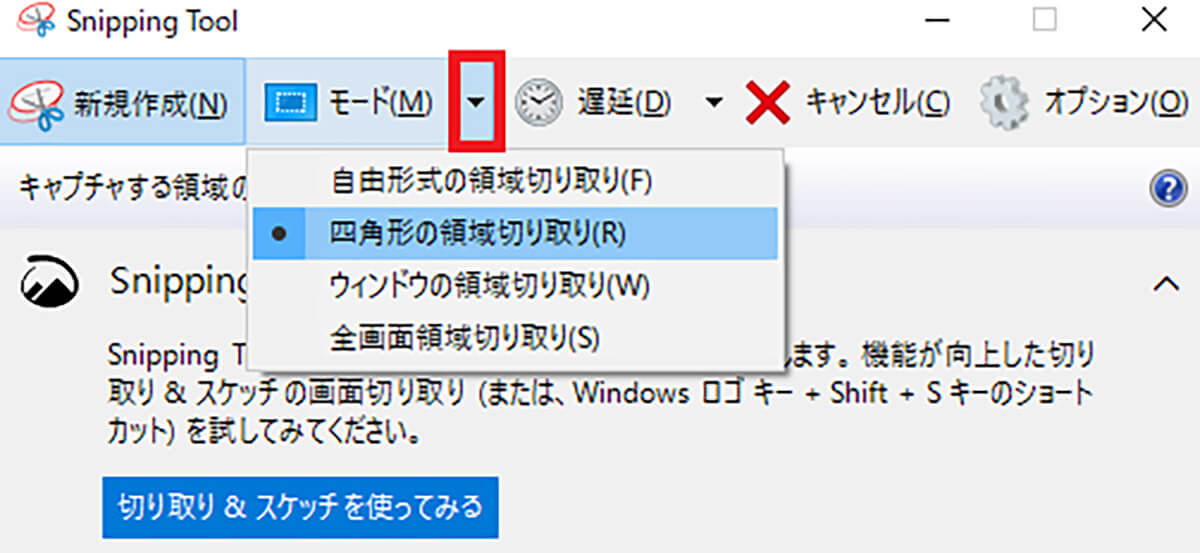
「Snipping Tool」を起動したら、「モード」をクリックして、「切り取る領域」を選択する
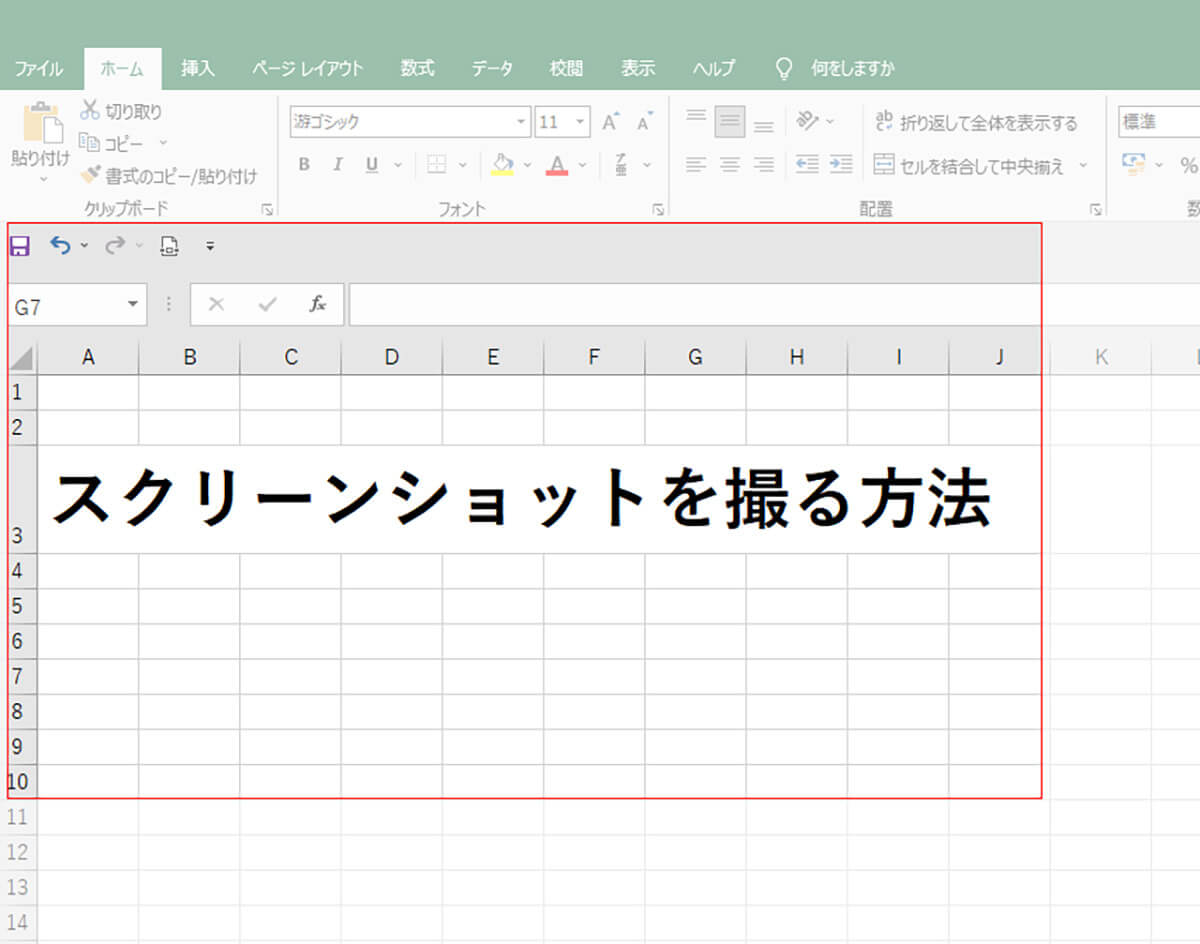
そして、上の画面のようにドラッグして「切り取る」範囲を指定する
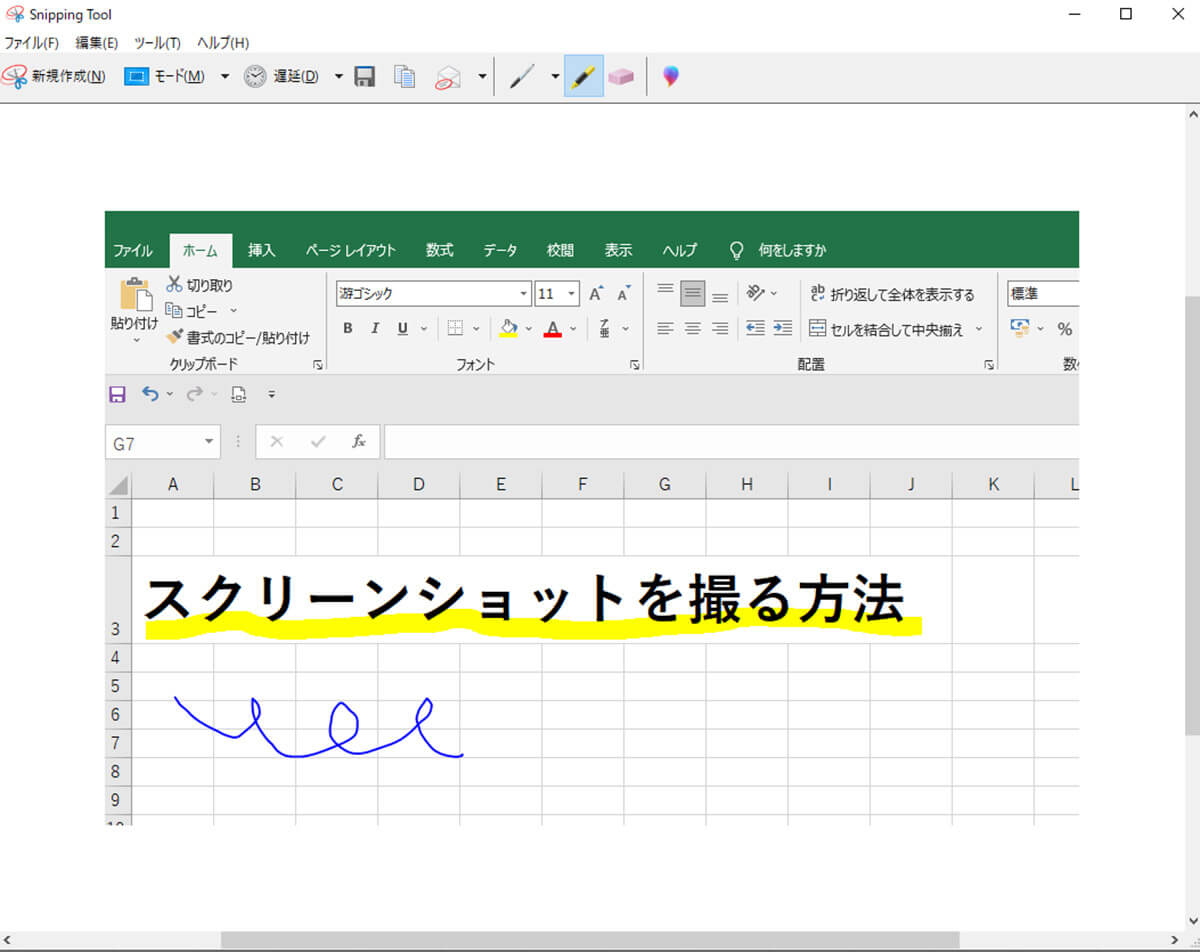
マウスを離すと指定した範囲に切り取られて、上のような編集画面が表示される。編集画面では、「ペンアイコン」をクリックすると、手書き入力ができる。また、「蛍光ペンアイコン」をクリックすると、蛍光ペンで文字を強調できる。「消しゴムアイコン」をクリックすると、手書き入力した内容を消すことができる
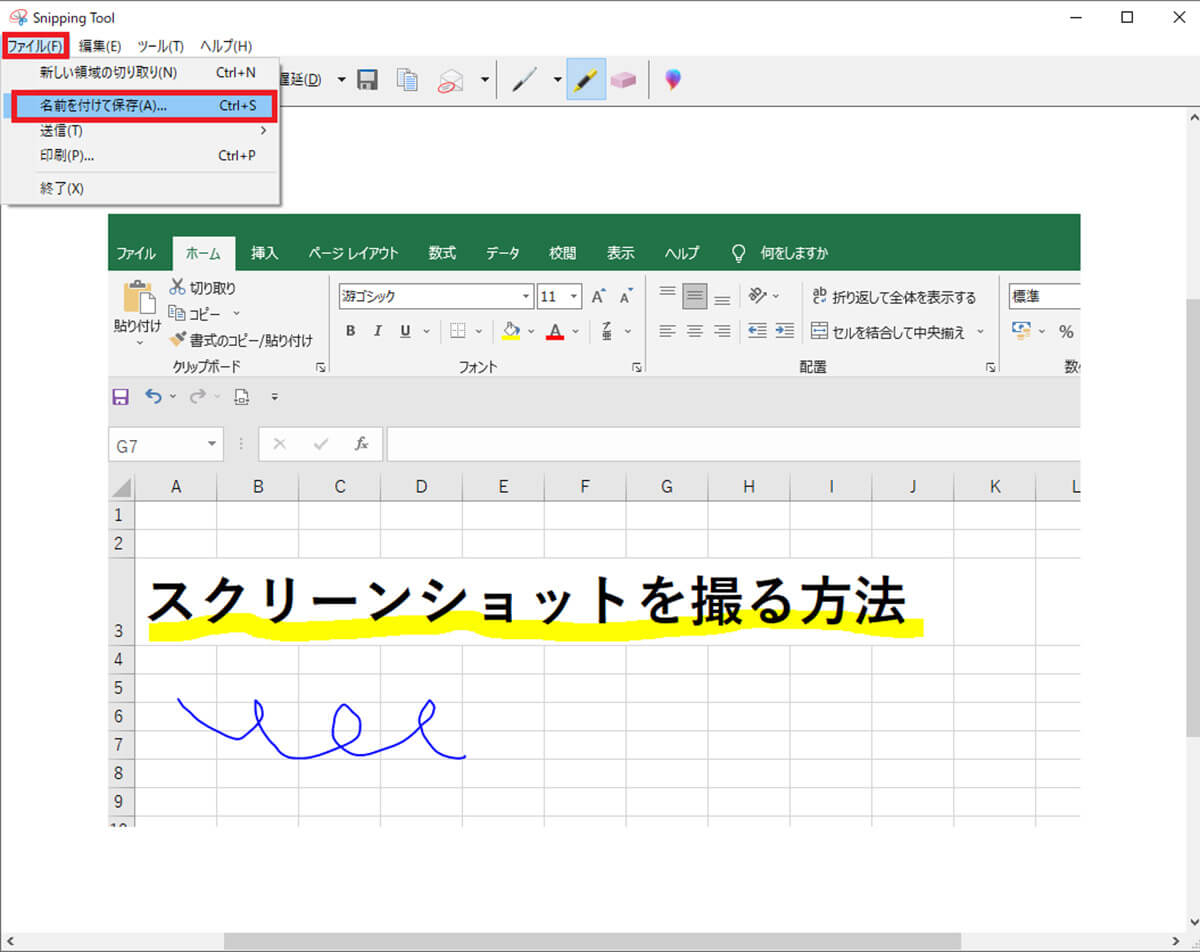
編集が完了したら、「ファイル」→「名前を付けて保存」をクリックしてスクリーンショットを保存する
【方法④】「Renee Screen Recorder」でパソコン画面の動画を撮る
Windows 7でスクリーンショットを撮る方法④は、「Renee Screen Recorder」でパソコン画面の動画を撮ることだ。「Renee Screen Recorder」は無料のフリーソフトになっており、パソコンの画像だけではなく、動画も撮ることができるソフトだ。
「Renee Screen Recorder」でパソコン画面の動画を撮る方法は、「Renee Screen Recorderダウンロード」にアクセスして、ソフトをダウンロードする。ダウンロードが完了したら、「Renee Screen Recorder」を起動して、ソフトの設定を行う。ソフトの設定は、次のような項目になっている。
・録画領域:「フルスクリーン」もしくは「カスタマイズ」に設定する。
・録音:「コンピューターのサウンドとマイク」もしくは「ミュート」に設定する。
・出力先:動画を保存する場所を設定する。
※サムネイル画像は(Image:「Microsoft」公式サイトより引用)




