Windows 10にはPCの調子が悪くなったときのための復元ポイントを生成する機能がある。自動で復元ポイントを生成するように設定するにはどうしたら良いのだろうか。この記事では、Windows 10で復元ポイントの確認方法と自動生成する手順を解説する。
【Windows 10】復元ポイントを確認するには?
PCを使っていると、新しいアプリをインストールしたあとやWindows Updateをしたあとで、思わぬ不調に見舞われてしまうことがある。原因となるアプリやアップデートをアンインストールしても、PCの調子がもとに戻らない時でも、復元ポイントがあれば簡単にもとに戻せる。
復元ポイントとは、Windowsのシステムの状態をバックアップするための機能である。復元ポイントを作成した時点のシステムの状態を保存しておくことができる。
復元ポイントがあれば、復元ポイントを作成したときのPCの状態に簡単に戻すことができる。PCに問題がない状態の時に復元ポイントを作成しておくといいだろう。まずは、Windows 10のPCに復元ポイントを作成してあるかどうかを確認してみよう。
・確認手順
Windows 10に何らかの問題が発生した時に、復元ポイントが作成してなければ復元ポイントを利用したシステムの復元はできない。復元ポイントがなければ、完全にWindows 10を初期化しなければいけない事態になる可能性もある。
直近の復元ポイントがPCに保存されているかどうかは、PCに万が一のことが起きた時に備えてとても大切なことだ。まずは、お使いのWindows 10に復元ポイントを作成してあるかを確認してみよう。確認する手順と方法は次のとおりだ。
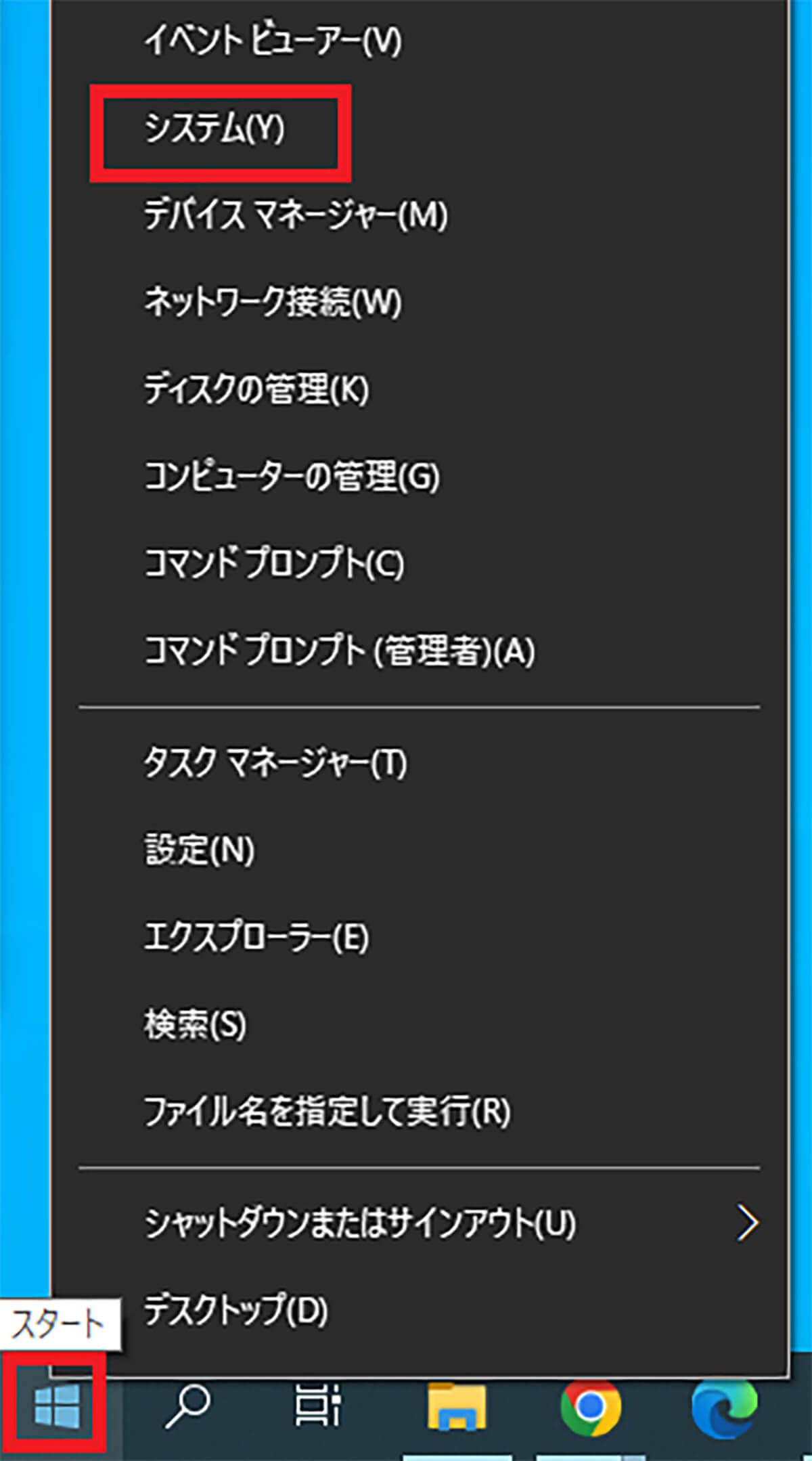
Windows 10の「スタート」を右クリックして「システム」をクリックする
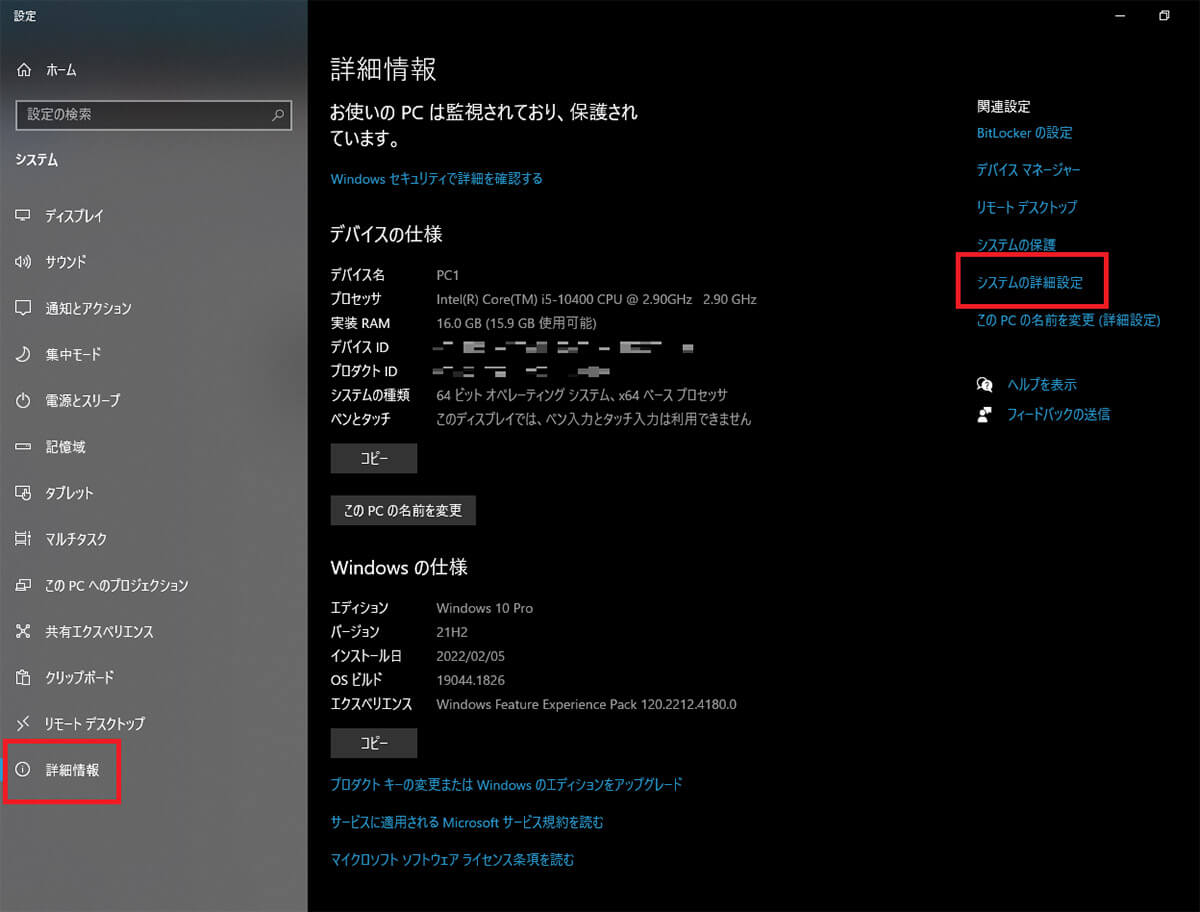
左ペインで「詳細情報」を開く。「関連設定」の「システムの詳細設定」をクリックする
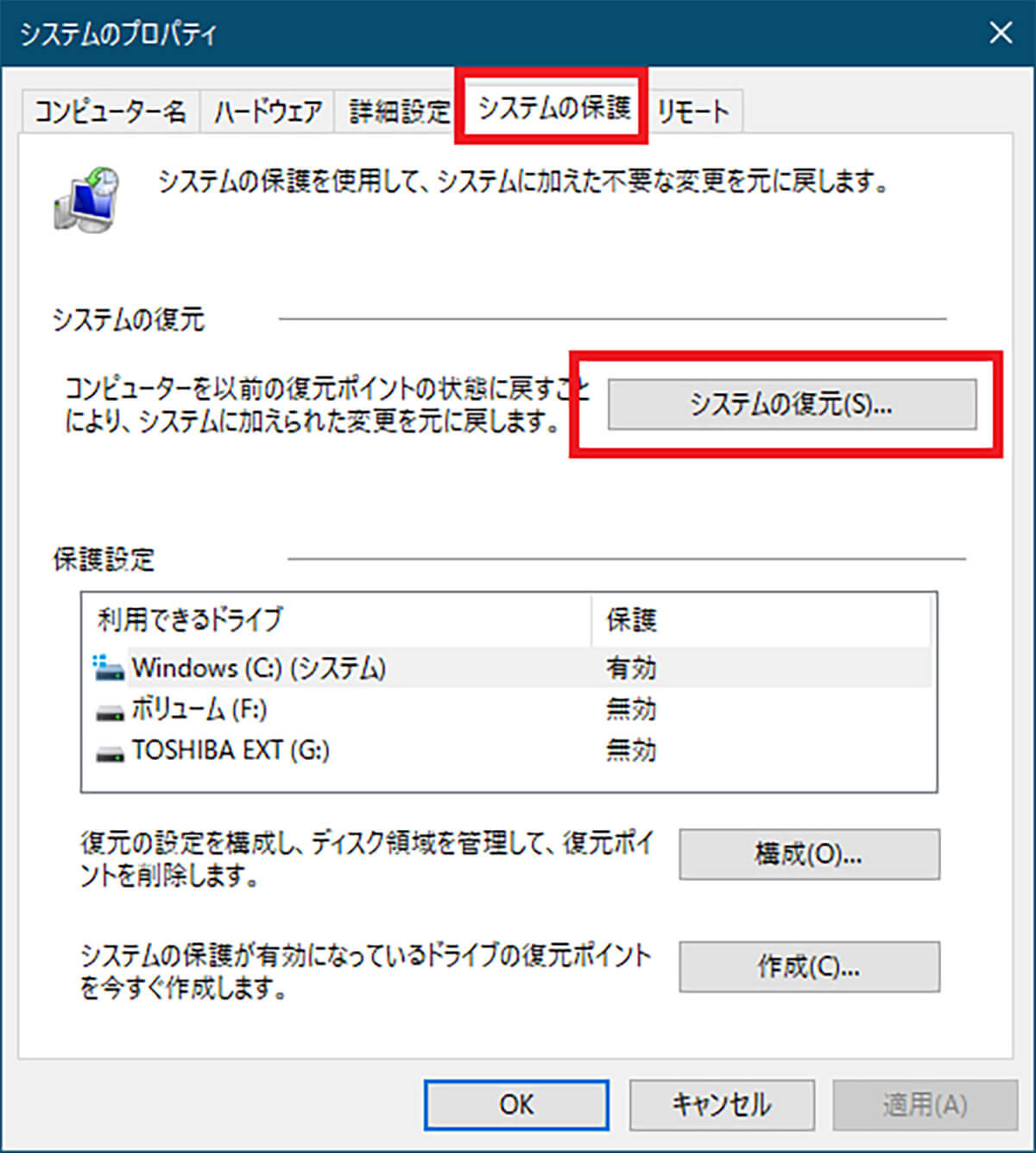
別ウィンドウで「システムのプロパティ」が開く。「システムの保護」のタブを開く。「システムの復元」をクリックする
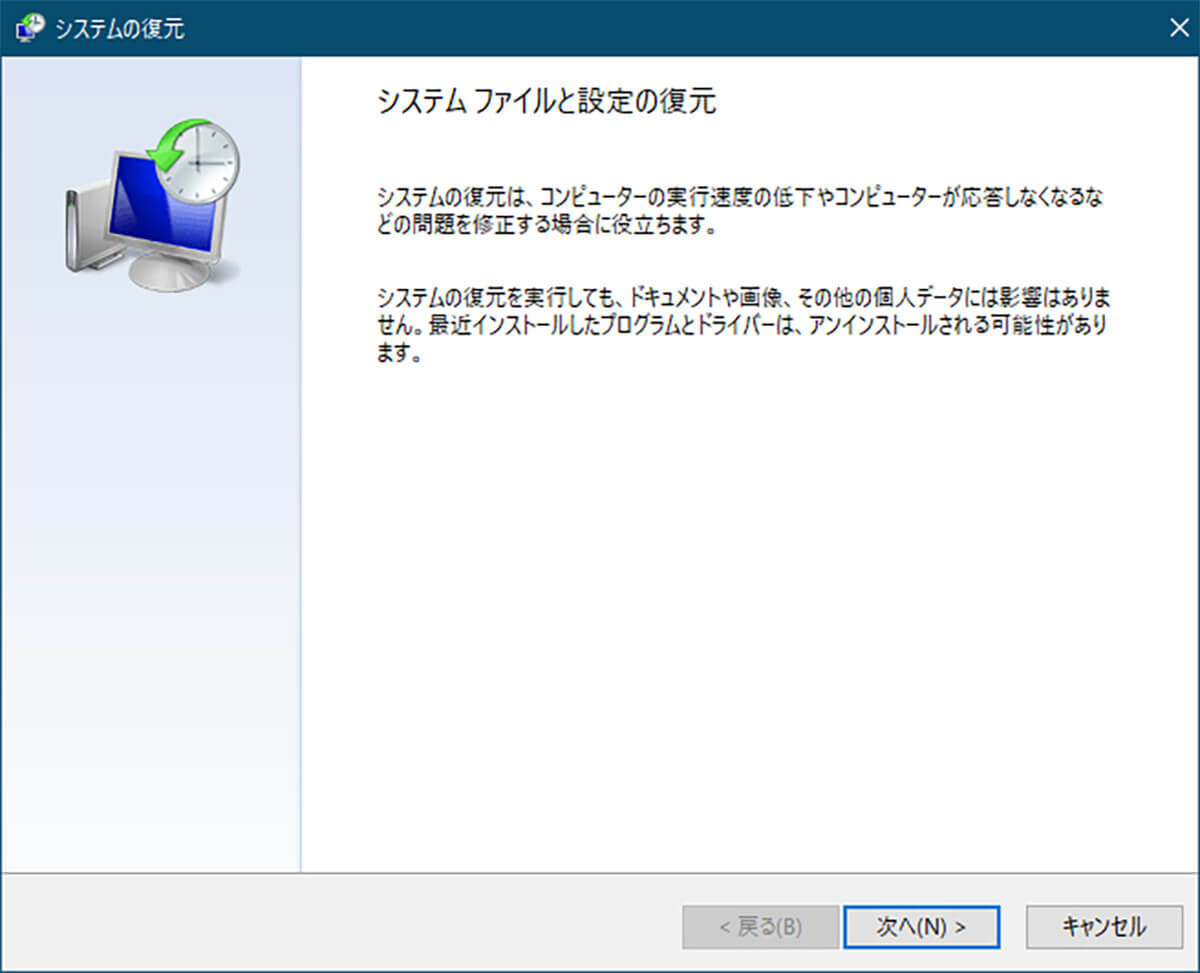
「システムの復元」が開く。「次へ」をクリックする
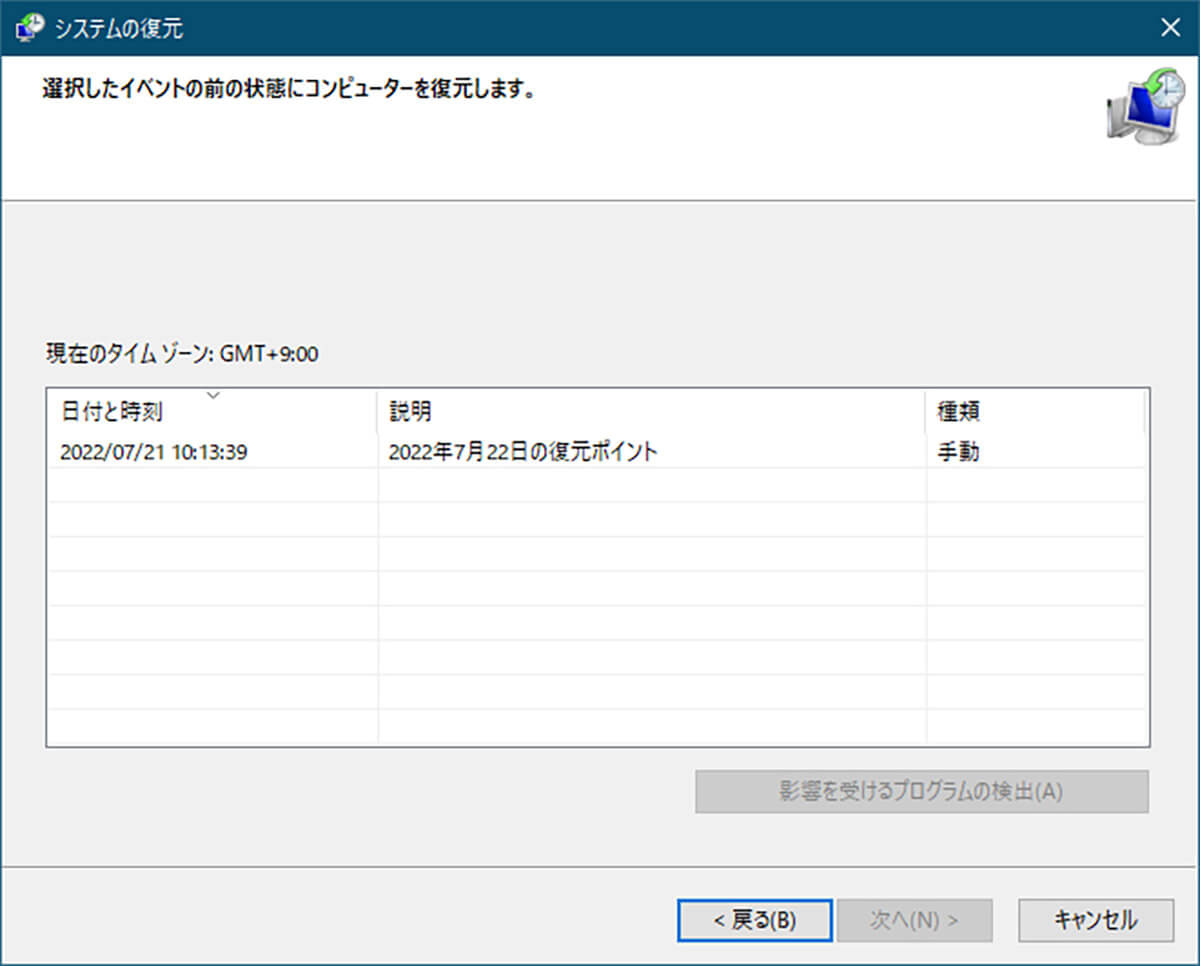
復元ポイントが作成されていれば一覧で表示されるので確認できる。復元ポイントが作成されていなければ「復元ポイントが作成されていません」と表示される
復元ポイントは手動で作成することもできる。しかし、自分で気がついた時に復元ポイントをその都度作成するのは大変だ。手動での復元ポイントの作成は、不具合が起きる可能性が高い新しいアプリをインストールする直前や、Windows Updateの春と秋の大型アップデートの実行直前だけでいい。
PCの不調はいつ起こるかわからないので、定期的な復元ポイントの生成を自動で実行するように設定しておくと便利だ。復元ポイントの自動生成の設定はとても簡単にできる。ぜひ、PCに万が一のことが起きたときに備えて、復元ポイントの自動生成を設定してみよう。
・設定手順
復元ポイントを自動で生成するように設定する手順と方法は次のとおりだ。
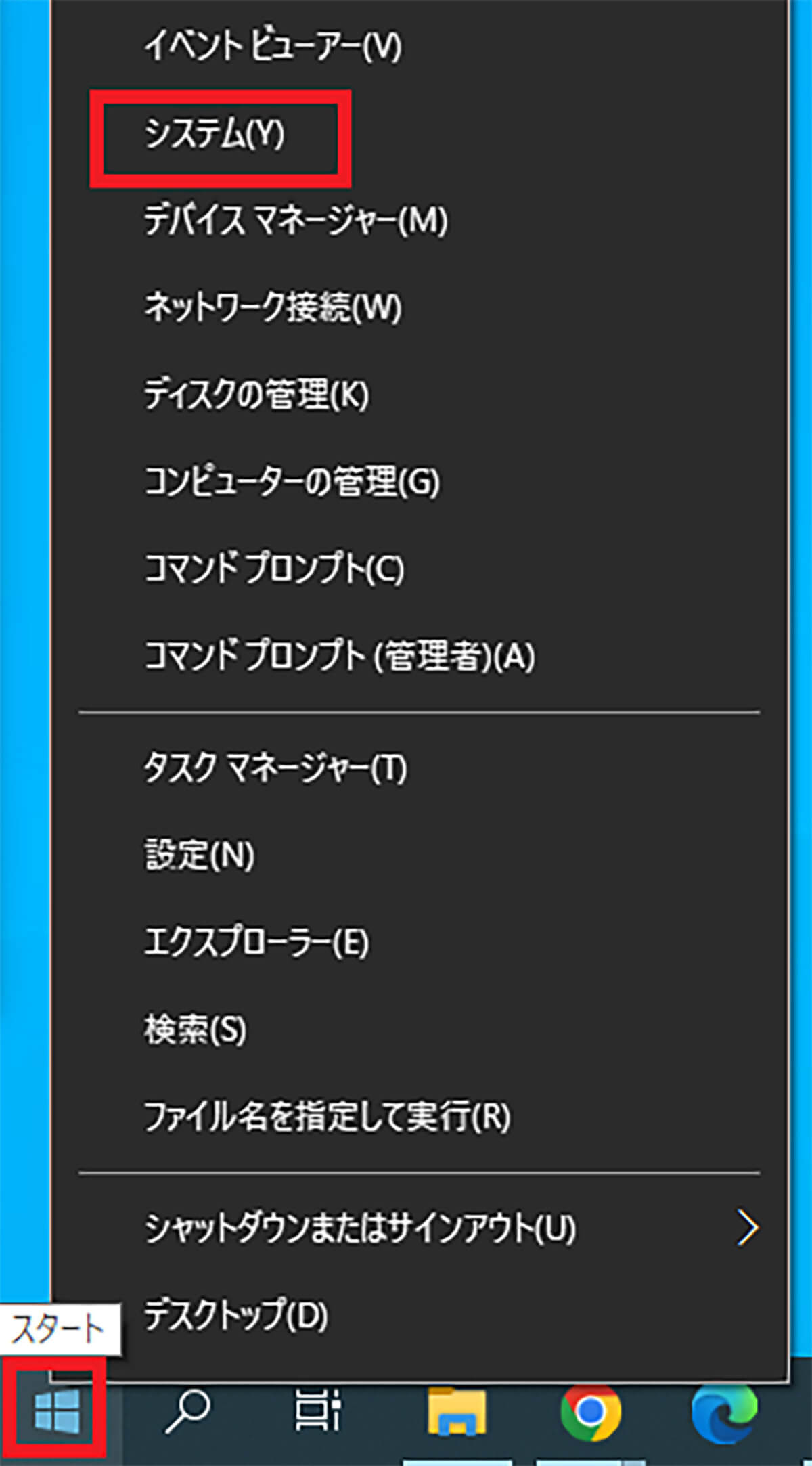
Windows 10の「スタート」を右クリックして「システム」をクリックする
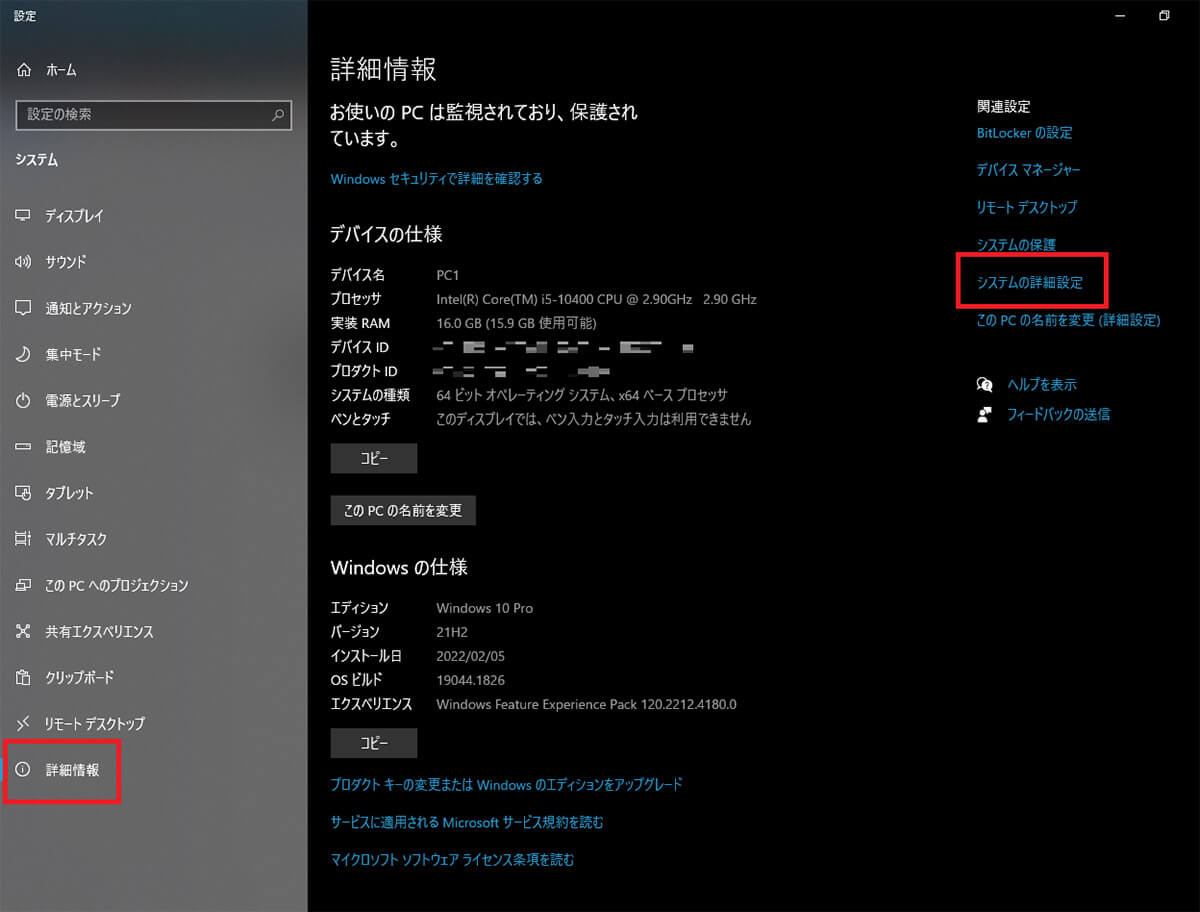
左ペインで「詳細情報」を開く。「関連設定」の「システムの詳細設定」をクリックする
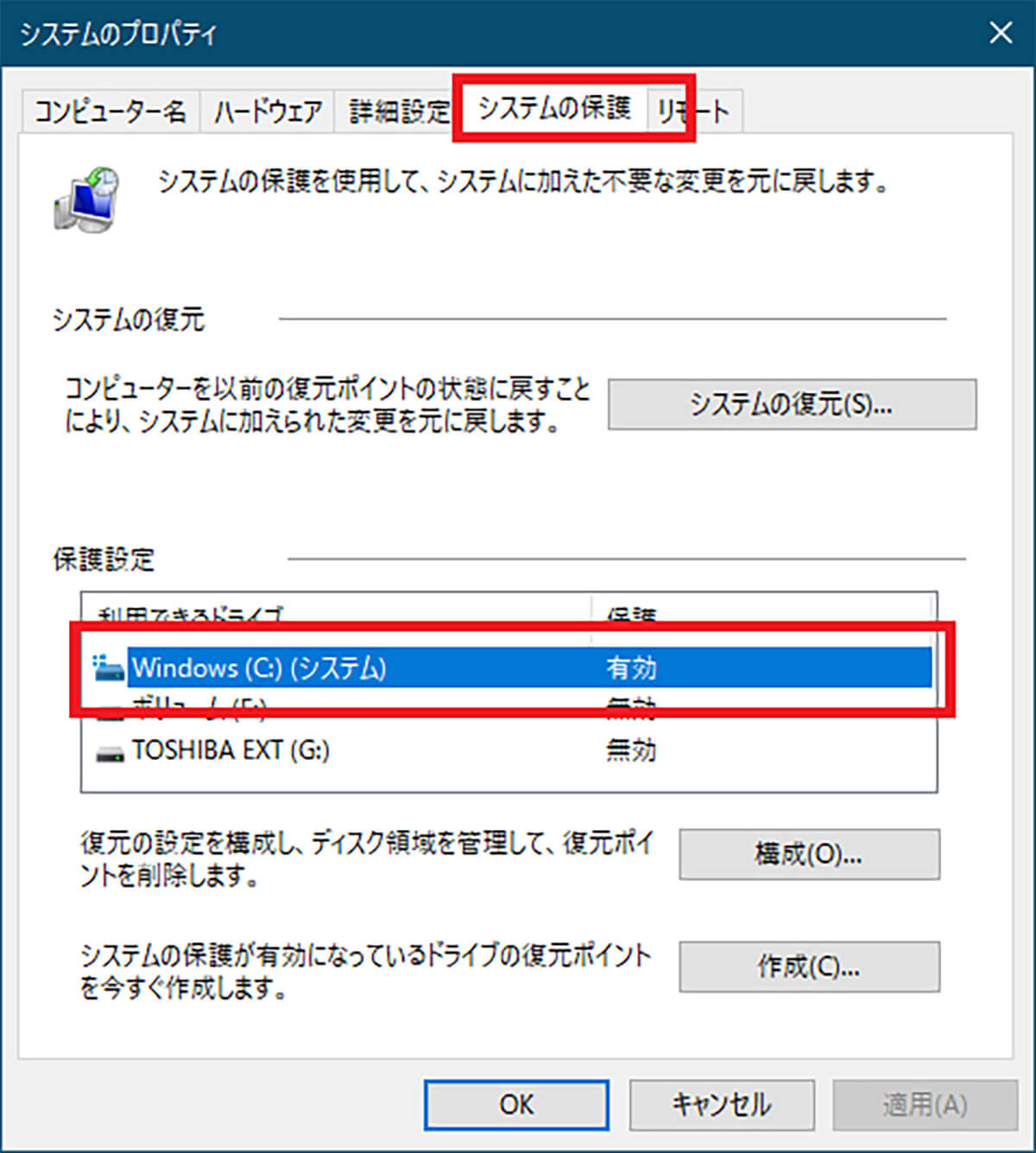
別ウィンドウで「システムのプロパティ」が開く。「システムの保護」のタブを開く。「保護設定」を確認する
「保護設定」には復元ポイントを作成できるドライブが表示されている。Windowsの主要なシステムなどが保存されているCドライブや、重要なファイルの保存先となっているドライブの「保護」が「有効」となっていれば、自動で復元ポイントを作成するように設定されている。
「保護」が無効になっている場合には、自動で復元ポイントが生成されない。次の手順で自動生成されるように設定しよう。
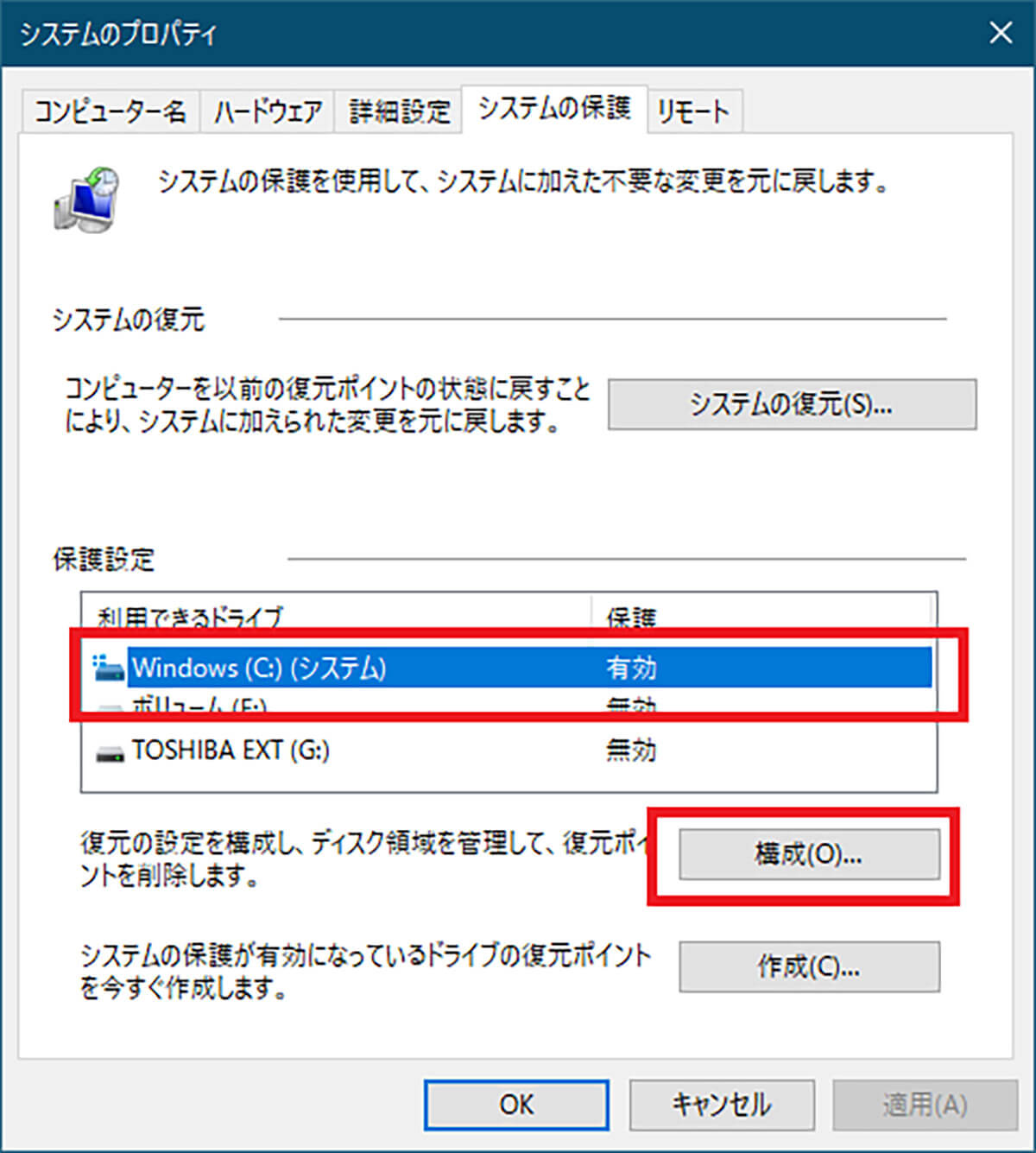
復元ポイントの自動生成を設定するドライブを指定して「構成」をクリックする
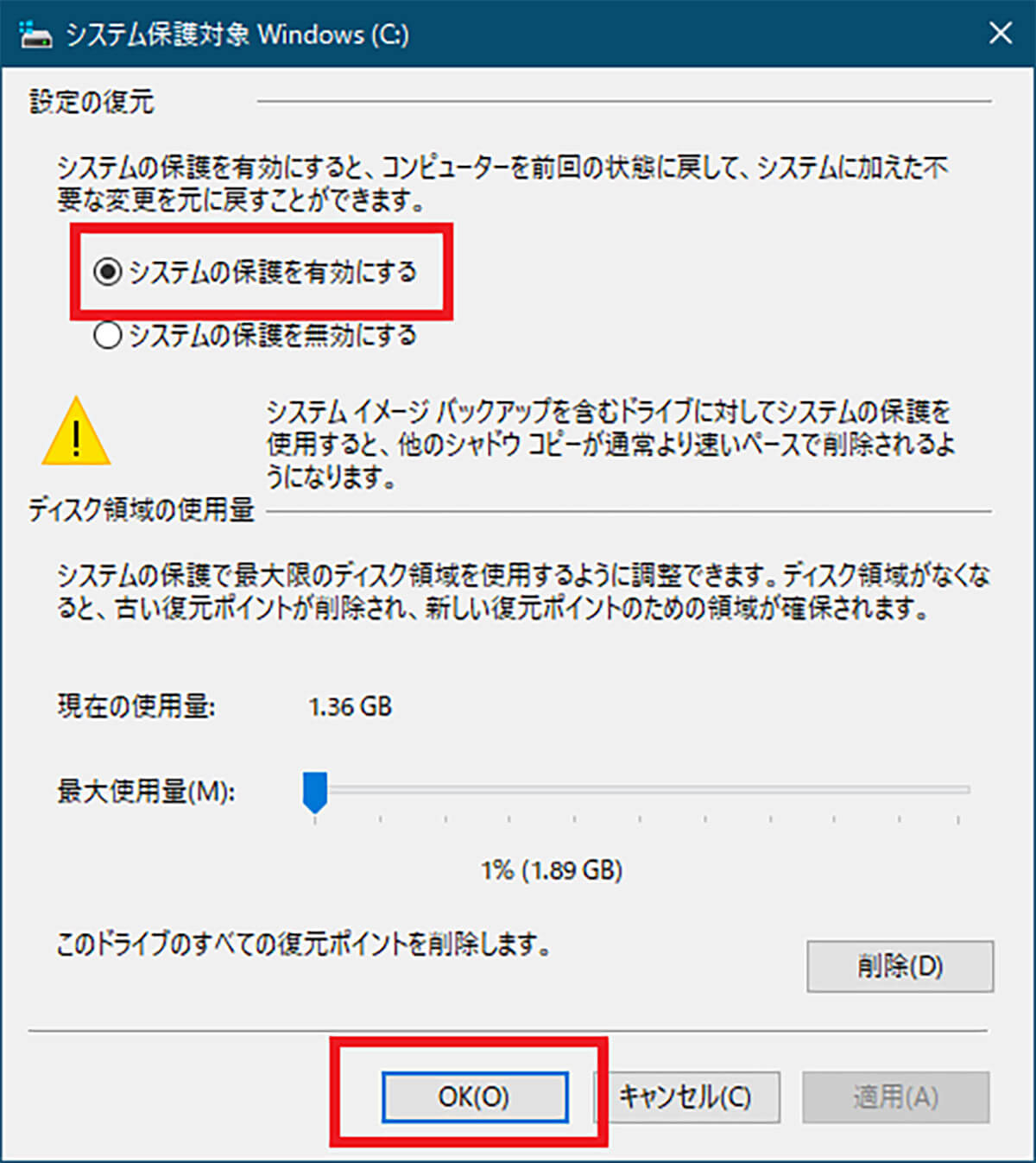
「設定の復元」の「システムの保護を有効にする」を選択して「OK」をクリックする
すると、選択したドライブの復元ポイントが定期的に自動で生成されるようになる。
復元ポイントの自動生成を設定しても、復元ポイントが自動で生成されないことがある。上記の手順で自動生成を設定したにもかかわらず、復元ポイントが生成されないときに確認するポイントと対処の方法について見ておこう。
【対処法①】前回の復元ポイント作成から7日以上経っているか
対処法1は前回の復元ポイントの作成日時を確認することだ。
復元ポイントの自動生成はシステムの大幅な変更がない限り、7日に1度の間隔で実行される。前回の復元ポイントの生成から7日以内であれば、通常は復元ポイントは生成されない。
なお、Windows Updateやアプリのインストール、アンインストールが実行される直前にも、自動生成を設定してあれば復元ポイントが生成される。
復元ポイントの確認の手順で、前回の復元ポイントの作成日時を確認してみよう。復元ポイントが作成されていないことに不安を感じるようであれば、一度手動で復元ポイントを作成しておくことをおすすめしておく。
【対処法②】ディスクに十分な容量があるか
対処法2は復元ポイントを保存するためのディスク容量が十分にあるか確認することだ。復元ポイントはデータの保存先のディスクに十分な空き容量がないと生成されないことがある。復元ポイントは保護設定を有効にするドライブに保存される。復元ポイントの生成を設定するドライブに少なくとも空き容量が300MB以上ある状態を保つようにしよう。
また、復元ポイントで利用するディスク容量をあらかじめ設定することができる。復元ポイントに割り当てるディスク容量が少なすぎると、復元ポイントの生成に支障を来す可能性がある。十分な空き容量を確保しよう。
復元ポイントに割り当てるディスク容量の確認方法は次のとおりだ。復元ポイントの確認や自動生成の設定を行った「システムのプロパティ」を開き、「システムの保護」のタブを開く。
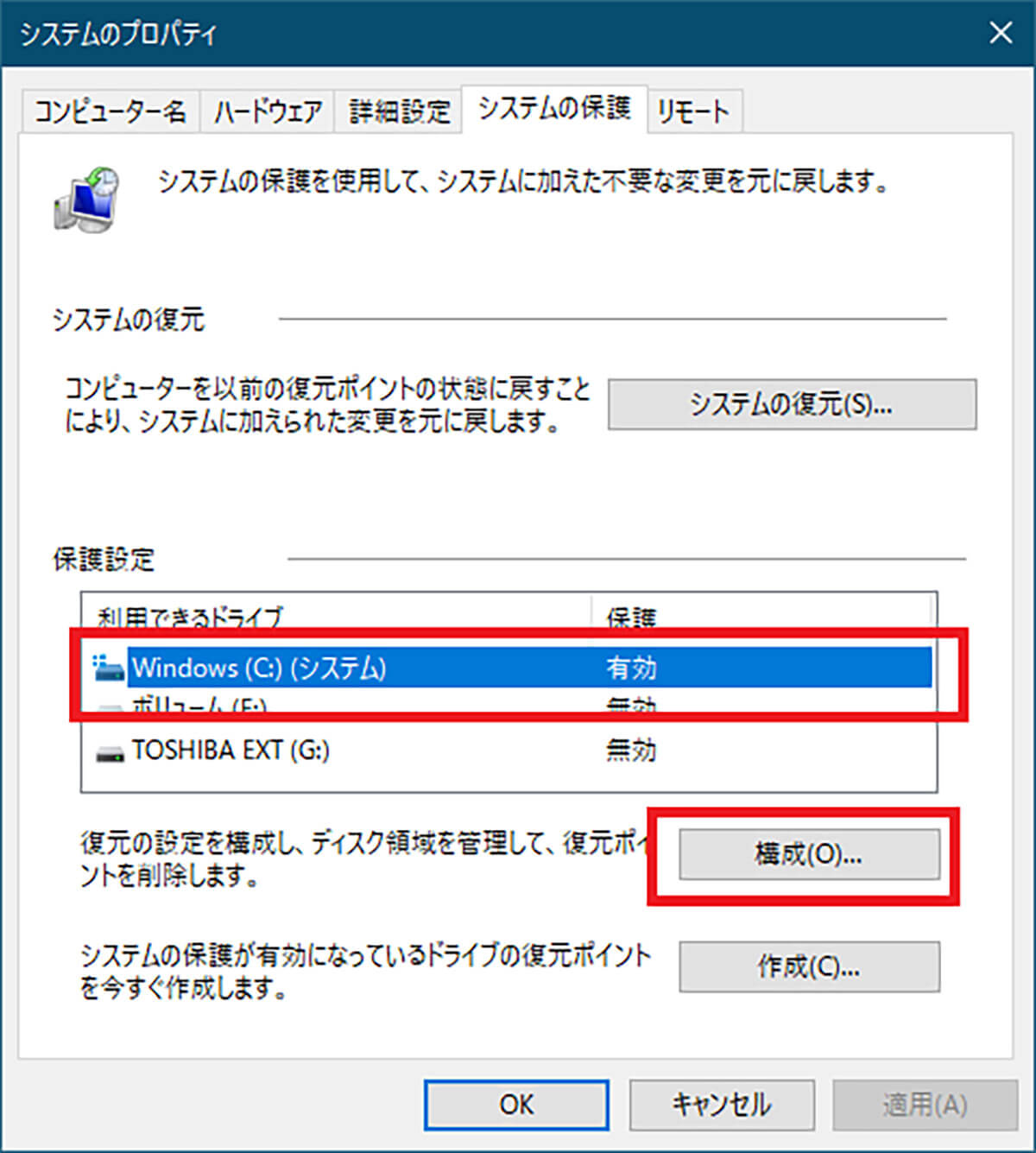
復元ポイントの自動生成を設定したドライブを指定して「構成」をクリックする
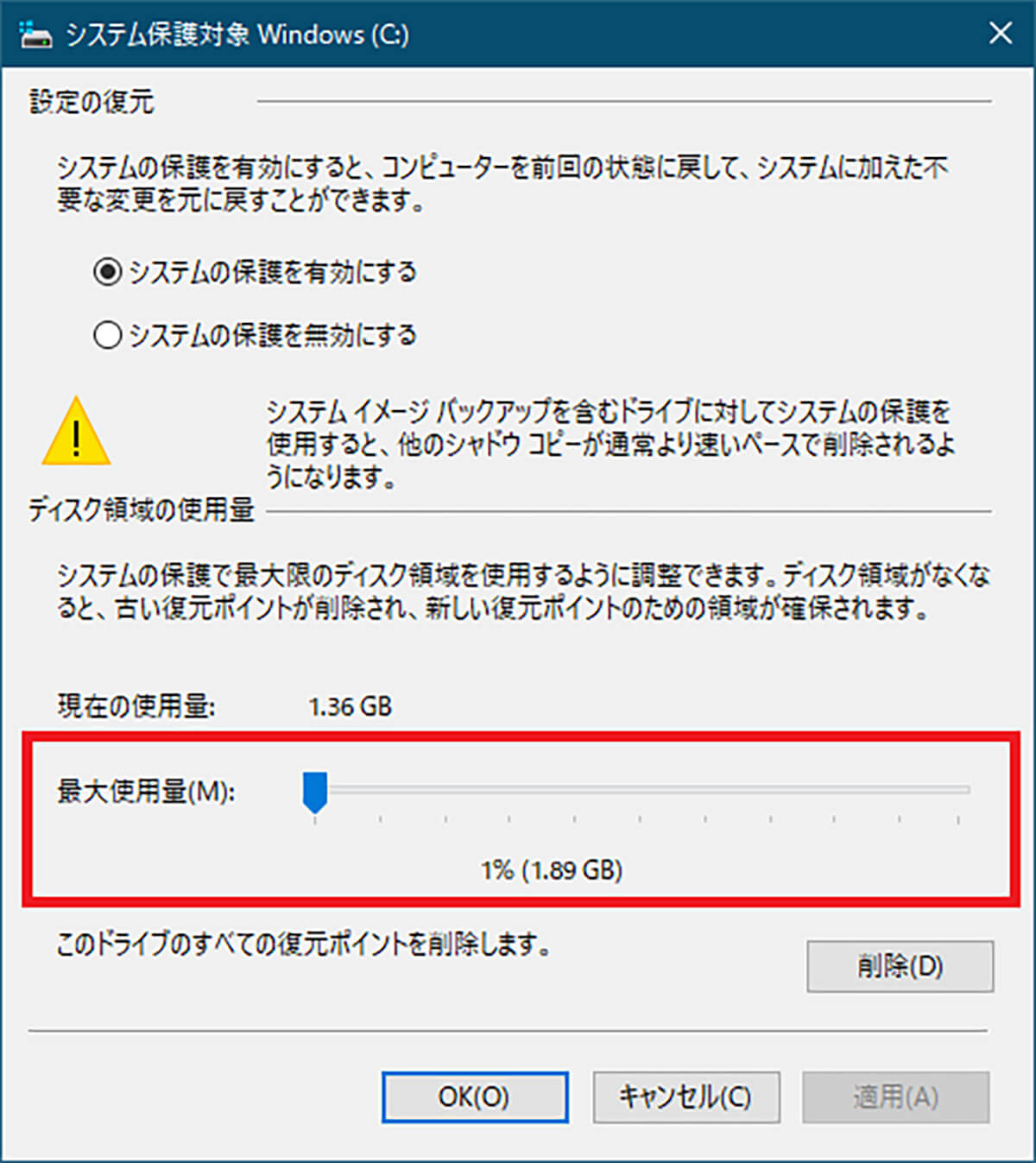
「ディスク領域の使用量」の「最大使用量」を確認する
もしも十分な最大使用量が割り当てられていないようなら、スライダーを左右に動かして最大使用量を引き上げよう。
なお、新しい復元ポイントが生成される時に、もしも割り当てられた最大使用量を超えるようなら、古い復元ポイントから削除されていく。適切な最大使用量に割り当てられていれば、復元ポイントのデータがPCのストレージを圧迫することはないので安心しよう。
【対処法③】システムファイルチェッカーで修復を試みる
対処法3はシステムファイルチェッカーでの修復を試すことだ。対処法1と対処法2では特に問題がないのに、復元ポイントの自動生成が実行されない場合には、システムファイルに何らかの問題が生じている可能性がある。その場合には、システムファイルチェッカーでシステムファイルの修復を試してみよう。
システムファイルチェッカーの実行方法は次のとおりである。
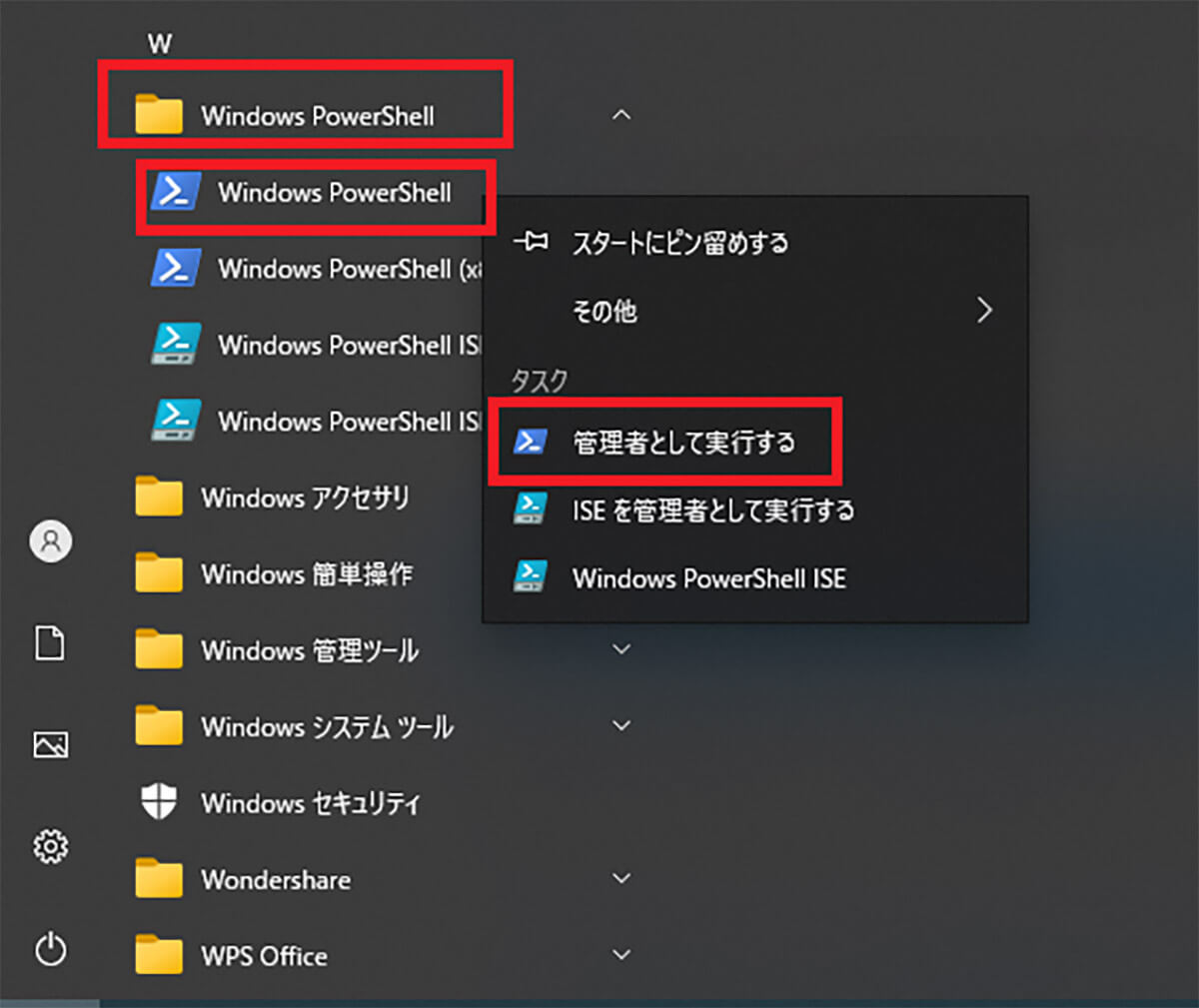
Windows 10の「スタート」から「Windows PowerShell」をクリックする。その下の「Windows PowerShell」を右クリックして「管理者として実行する」をクリックする
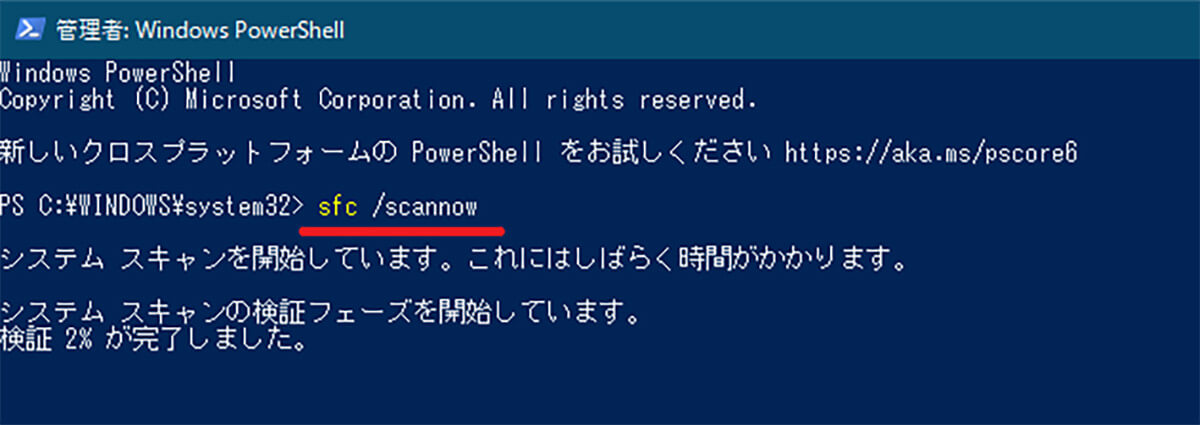
管理者権限で起動したPowerShellに「sfc /scannow」とコマンドを入力してEnterキーを押す
するとシステムファイルチェッカーが実行される。問題のあるシステムファイルが見つかると、最新のファイルに置き換えられて問題が修復される。
その後、復元ポイントの自動生成が正常に実行されるようになったか確認してみよう。




