Windows 10に保存している動画ファイルのデータを、DVDに書き込むにはどうすればいいのだろうか。DVDに書き込むには、Windows 10に標準搭載されている機能か、書き込みソフトかどちらかの方法になる。そこで今回は、DVDに書き込む方法について解説していく。
【Windows 10】DVDに書き込むのに用意するものは?

Windows 10に保存している動画ファイルのデータを、DVDに書き込むにはどうすればいいのだろうか。DVDに書き込むには、Windows 10に標準搭載されている機能を利用するか、DVD作成ソフトを利用するかどちらかの方法になる。そこでここでは、DVDに書き込むために用意するものについて解説していく。
・DVD作成ソフト
Windows 10に保存している動画ファイルのデータを、DVDに書き込むには、DVD作成ソフトを利用する方法がある。そして、動画ファイルのデータをDVD作成ソフトを利用してDVDに書き込むには、以下のものが必要になる。
・動画ファイルのデータ
・DVDドライブがあるパソコン
・動画ファイルのデータを書き込むためのDVD-R/DVD-RW
・DVD作成ソフト
動画ファイルのデータを書き込むためのDVDには、DVD-RとDVD-RWの2種類がある。DVD-Rは、一度だけ動画ファイルのデータを書き込むことができるディスクになっており、上書きはできないものになっている。それに対してDVD-RWは、一度書き込みしたデータを削除して、何度でも上書きできるディスクになっている。
また、DVD作成ソフトにはたくさんの種類があるが、ここでいくつかおすすめのDVD作成ソフトを紹介していく。Windows 10で利用できるおすすめのDVD作成ソフト①は、「VideoByte BD-DVDリッピング」ソフトだ。
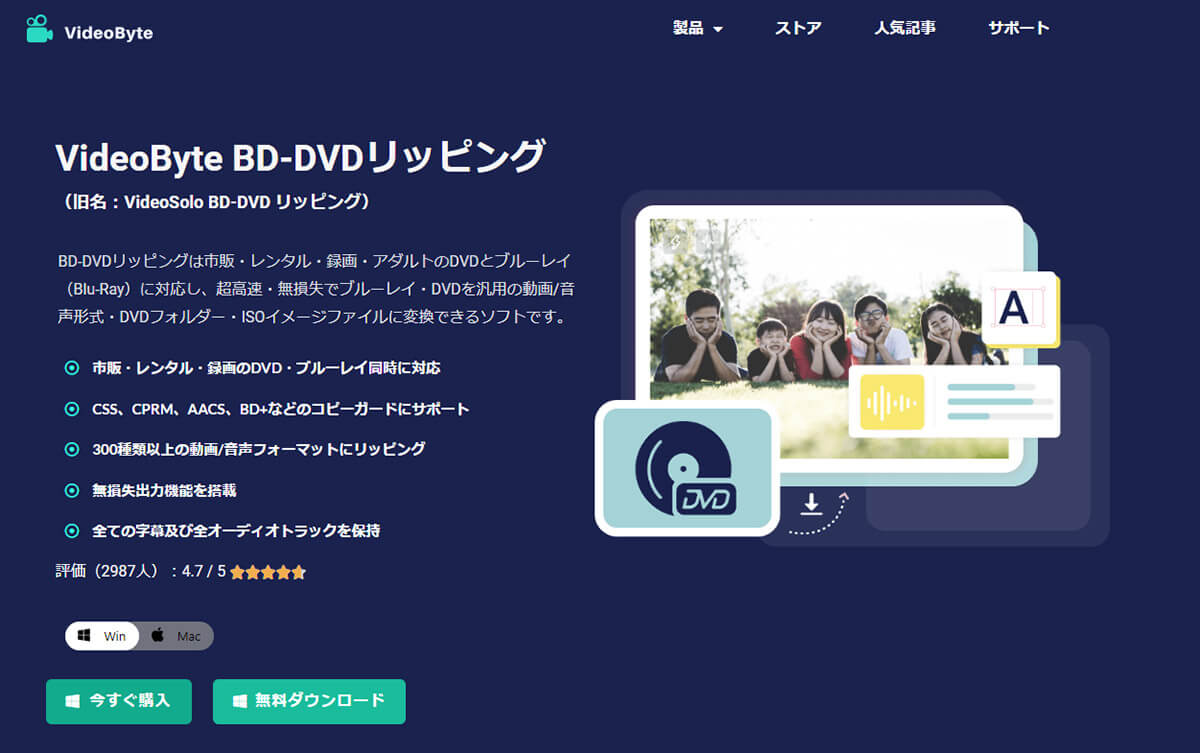
「VideoByte BD-DVDリッピング」ソフトは、Windows 10で利用できるDVD作成ソフトになっている。初心者向けのDVD作成ソフトになっているため、誰でも簡単に動画ファイルのデータを書き込むことができる。このソフトの特徴は、720P/1080P/4Kなどのビデオ解像度を維持したまま、DVDに書き込みができるところだ。
画質が落ちることなくDVDを作成できるため、おすすめのソフトになっている。また、「VideoByte BD-DVDリッピング」ソフトは、メニュー付きのDVDを作成することも可能になっている。例えば、字幕と音声トラックの選択や、動画ファイルの不要な部分をカットし編集もできる。
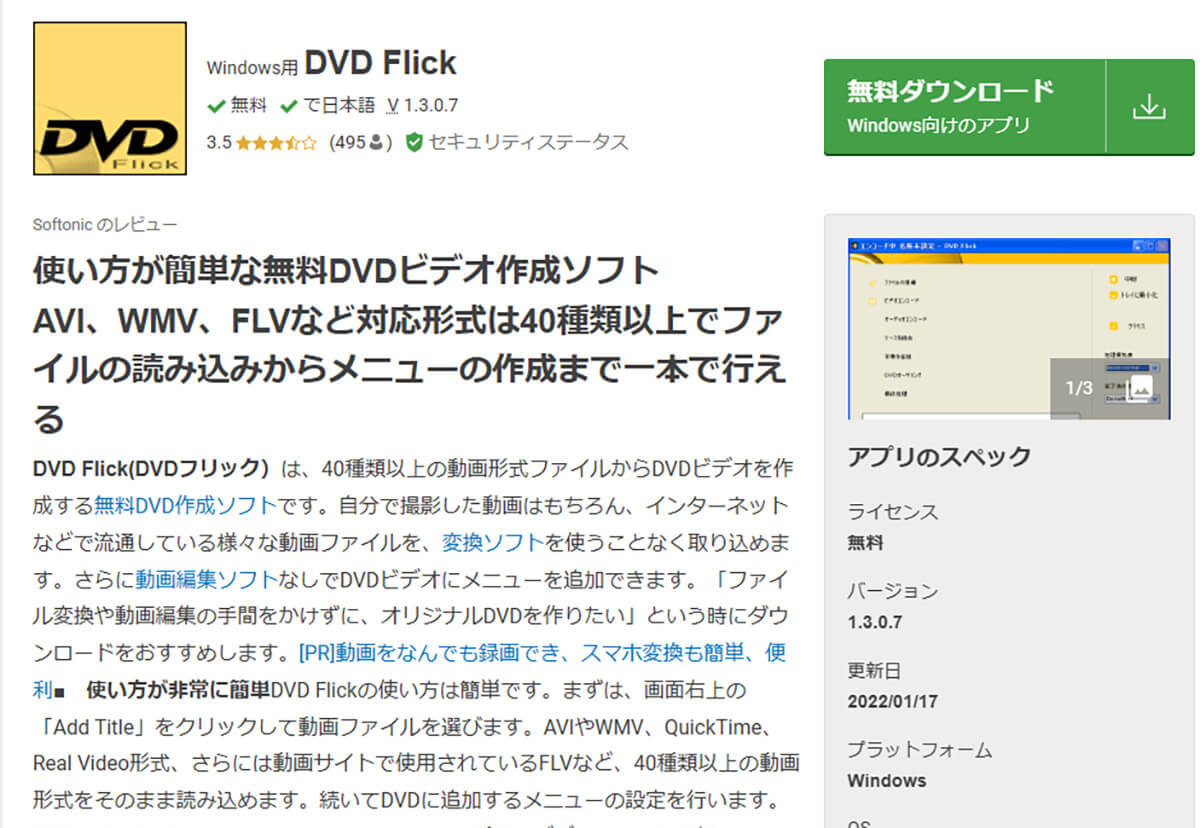
Windows 10で利用できるおすすめのDVD作成ソフト②は、「DVD Flick」ソフトだ。「DVD Flick」ソフトは、フリーソフトになって無料で利用できるDVD作成ソフトになっている。このソフトの特徴は、作成したDVDにメニュー画面や字幕/チャプターを設定できるところだ。
そして、動画データは、「MP4」・「M4V」・「MKV」・「AVI」・「WMV」・「ASF」・「MPG」などほとんどの動画ファイルにも対応している。ただし、動画ファイルの不要な部分をカットするなどの編集機能はない。
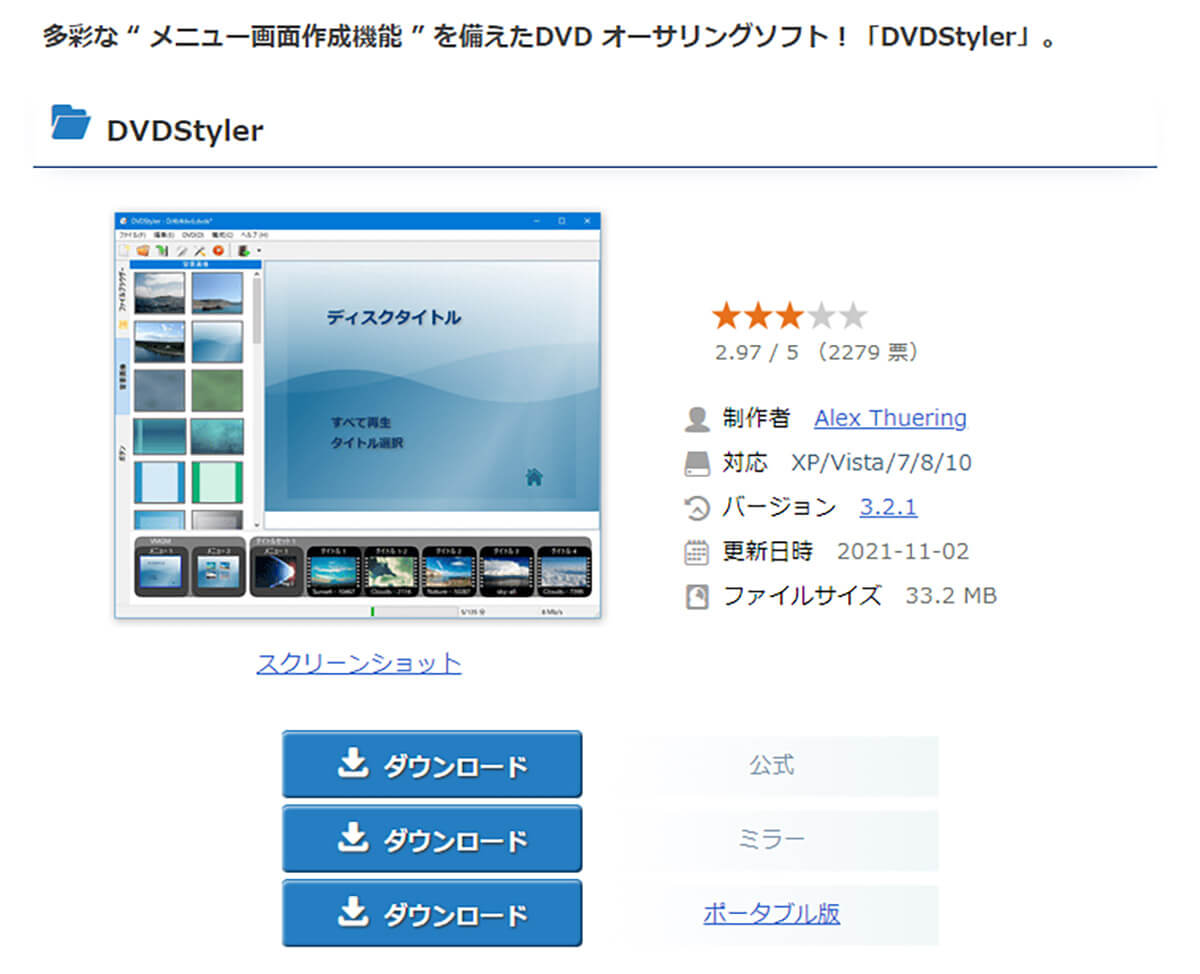
Windows 10で利用できるおすすめのDVD作成ソフト③は、「DVDStyler」ソフトだ。「DVDStyler」ソフトは、フリーソフトになって無料で利用できるDVD作成ソフトになっている。
「DVDStyler」ソフトの特徴は、作成したDVDにメニュー画面を複数作成したり、音声や字幕を多重化したりする機能のほか、ISOイメージファイルを作成する機能まである。ISOイメージファイルとは、元のデータをそのままDVDに書き込める形式のことで、元の動画データの品質が一切落ちることがないのだ。
そして「DVDStyler」ソフトでは、「MP4」・「MPEG」・「VOB」・「M2TS」・「MKV」・「WebM」・「OGG」・「OGM」・「RM」・「MOV」・「AVI」・「ASF」・「WMV」・「FLV」などの動画ファイルに対応している。
更に、「DVDStyler」ソフトで作成できるメニュー画面も多彩で、メニュー画面を複数作成する/メニュー画面の背景に動画を設定する/メニュー画面のリンクボタンに好きな画像を設定することができるのだ。
・Windows 10の標準機能でも作成可能
Windows 10に保存している動画ファイルのデータをDVDに書き込むには、DVD作成ソフトを利用する方法以外にも、Windows 10の標準機能を利用することでも作成は可能になっている。Windows 10の標準機能を利用すれば、わざわざDVD作成ソフトをインストールしなくても簡単に動画ファイルのデータをDVDに書き込める。ただし、Windows 10の標準機能で作成したDVDはパソコンでしか再生はできないため、家庭用DVDプレイヤーでの再生はできないのだ。また、作成したDVDにメニュー画面を設定することもできない。
Windows 10に保存している動画ファイルのデータをDVDに書き込む方法について解説していく。ここでは、Windows 10の標準機能を利用して作成する方法と、DVD作成ソフト「DVDStyler」を利用して作成する方法について紹介していく。
【方法①】ISOファイルを書き込む
まずは、Windows 10の標準機能を利用して作成する方法について解説していく。ここでは、Windows 10の標準機能を利用してISOファイルを書き込む方法について紹介する。ISOファイルを書き込むには、まずISOファイルを表示させる。
ISOファイルは、エクスプローラーからドキュメントを開くことで表示できる。ドキュメントを開いたら、「ディスクイメージファイル」を右クリックして、「ディスクイメージの書き込み」を選択する。
そうすると、「Windows ディスクイメージ書き込みツール」という画面が表示されるので、Windows 10のドライブに作成用の「DVD」を挿入する。「DVD」を挿入したら、「書き込み用ドライブ」のところに挿入したDVDが選択されていることを確認してから、画面下部にある「書き込み」をクリックする。
そうすれば、書き込みが開始されるので、完了するまで待つ。
【方法②】データを書き込む
Windows 10の標準機能を利用して、パソコンに保存しているデータをDVDに書き込む方法について解説していく。パソコンに保存しているデータをDVDに書き込む方法は、Windows 10のドライブに作成用の「DVD」を挿入する。「DVD」を挿入したら、「エクスプローラー」を開く。
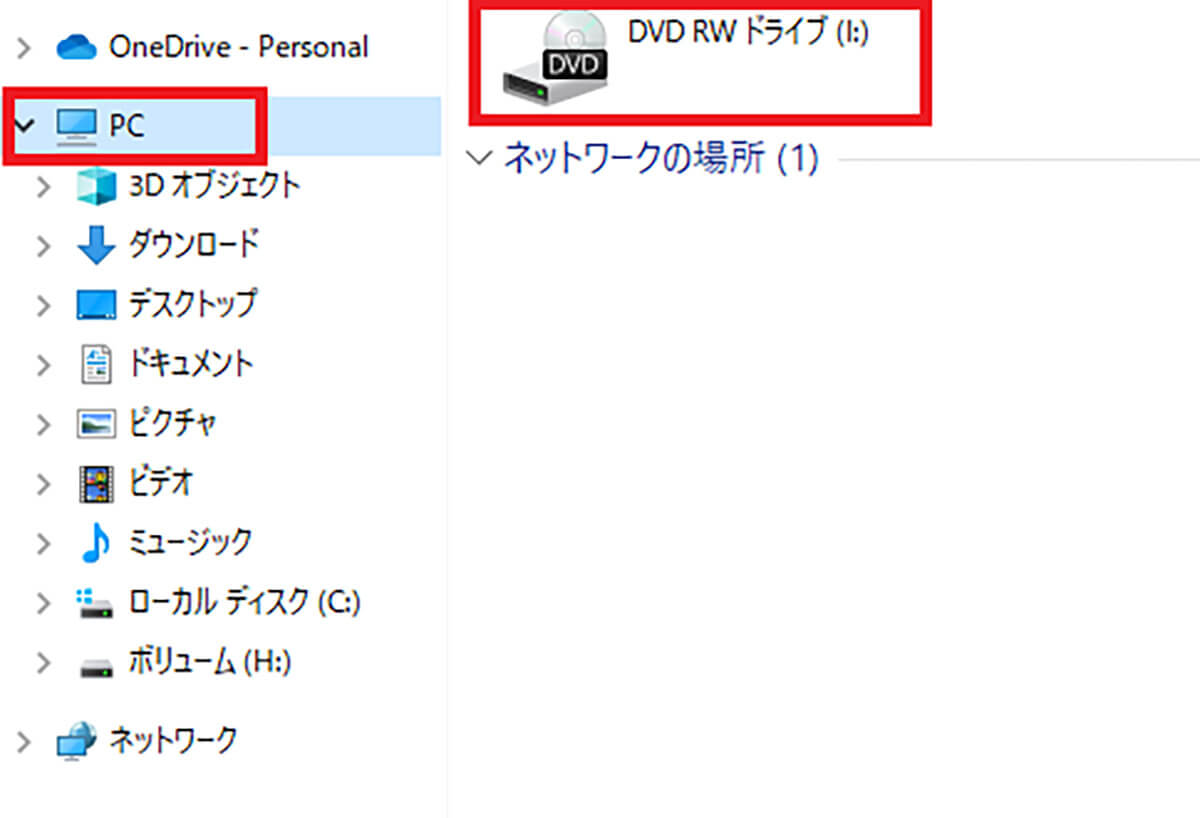
「PC」をクリックして、「DVD RW ドライブ」をダブルクリックする
「DVD RW ドライブ」をダブルクリックすると、「このディスクをどの方法で使用しますか?」という画面が表示されるので、「CD/DVDプレーヤーで使用する」にチェックを入れて、「次へ」をクリックする。
そうすると、作成用のDVDの画面が表示されるので、「エクスプローラー」を開いて書き込むデータを表示させる。そして、「書き込むデータ」をすべて選択した状態で、作成用のDVDの画面にドラッグする。データをドラッグしたら、作成用のDVDの画面にある「ドライブツールタブ」→「書き込みを完了する」をクリックする。
そうすると、「ディスクの書き込み」画面が表示されるので、「ディスクのタイトル」のところに、「タイトル名」を入力して、「次へ」をクリックする。そうすると、書き込みが開始されるので、完了するまで待つ。書き込みが完了すると、「ファイルはディスクへ正しく書き込まれました」という画面が表示されるので、「完了」をクリックする。
【方法③】DVDStylerでMP4ファイルを書き込む
DVD作成ソフト「DVDStyler」を利用して、MP4ファイルを書き込む方法について解説していく。DVDStylerでMP4ファイルを書き込む方法は、「DVDStyler – ダウンロード」にアクセスしてソフトをダウンロードする。
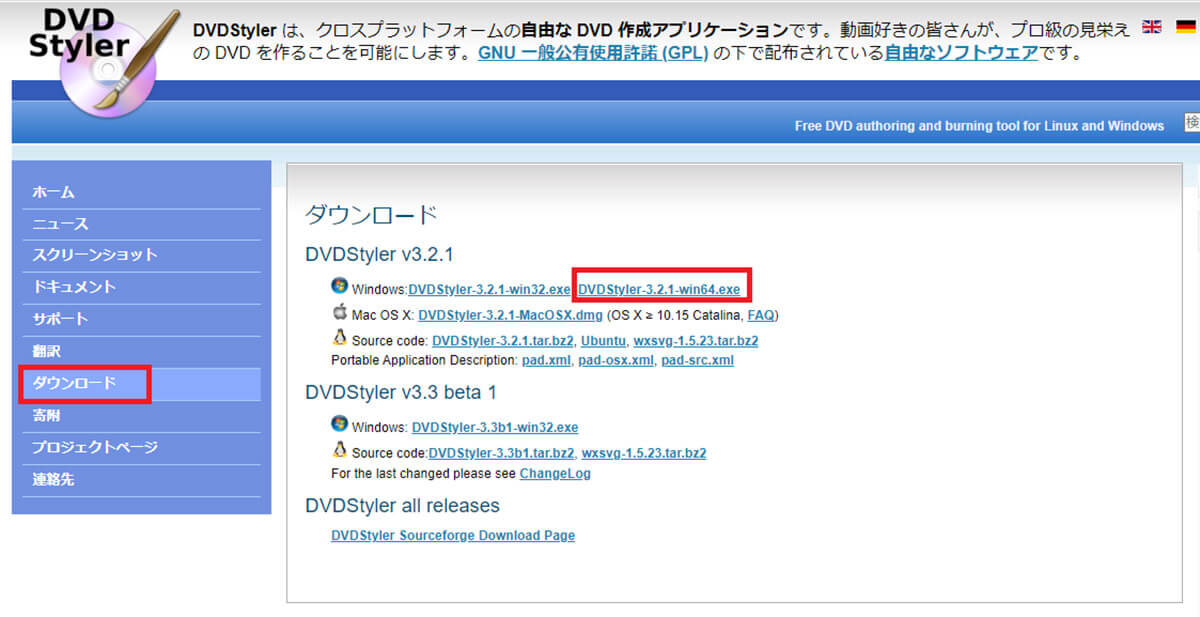
DVDStylerの公式ページにアクセスしたら、「ダウンロード」→「DVDStyler-3.2.1-win64.exe」をクリックする
「DVDStyler-3.2.1-win64.exe」をクリックしてダウンロードしたら、「インストーラー」をダブルクリックする。そうすると、「ユーザーアカウント制御」の画面が表示されるので、「はい」をクリックする。次に、DVDStylerの「言語の選択」画面が表示されるので、「日本語」を選択して、「OK」をクリックする。
言語を選択すると、「DVDStylerセットアップ」画面が表示されるので、「次へ」をクリックする。そして、「ライセンス条項」の画面が表示されたら、「次へ」をクリックする。次の画面で、DVDStylerのインストール先を指定する画面が表示されるので、デフォルトで問題なければ「次へ」をクリックする。
「プログラムアイコンを作成する場所を指定してください」の画面では、そのまま「次へ」をクリックする。「DVDStylerインストール時に実行する追加タスクを選択」の画面では、「デスクトップ上にアイコンを作成する」と「ファイル拡張子dvdsにDVDStylerを関連付けます」にチェックを入れて、「次へ」をクリックする。
「インストール準備完了」の画面が表示されたら、「インストール」をクリックして、DVDStylerのインストールを開始する。最後に、「DVDStylerセットアップウィザードの完了」画面が表示されたら、「完了」をクリックして画面を閉じる。DVDStylerのインストールが完了したら、DVDにMP4ファイルを書き込んでいく。
DVDStylerでMP4ファイルを書き込む方法は、「DVDStyler」を起動すると、設定画面が出てくるので、「映像形式」・「横縦比」・「音声形式」をそれぞれ設定していく。設定内容は、次の通りに設定する。
・映像形式:NTSC
・横縦比:16:9
・音声形式:AC3 48kHz
設定できたら、「OK」をクリックする。そうすると、「DVDメニュー用テンプレートを選択」という画面が表示されるので、「好きなテンプレート画像」を選択して、「OK」をクリックする。次に、「動画ファイルをファイルブラウザーからここにドラッグします」と表示されているところに、「MP4ファイル」をドラッグする。
そうすると、ドラッグしたMP4ファイルが登録されるので、DVDStyler上部にある「□(タイトル部分)」をダブルクリックする。そうすると、タイトルの編集画面が出てくるので、「タイトル」を入力して、「OK」をクリックする。
タイトルの下にある「メニューの部分」も同じように「□(メニュー部分)」をダブルクリックして、「すべて再生」と「タイトル選択」に設定する。設定が完了したら、DVDStyler画面左上にある「ディスクアイコン(DVD書き込み)」をクリックする。
そうすると、書き込みの画面が表示されるので、「DVDに書き込み」にチェックを入れて、「開始」をクリックする。最後に、「書き込みが正常に終了しました」と表示されたら、「閉じる」をクリックして画面を閉じる。
ここでは、DVDへ書き込む方法について解説した。しかし、書き込みできないケースもある。そこでここでは、Windows 10で、DVDへの書き込みができないトラブルが発生した場合の対処法について解説していく。
【ケース①】書き込みができない
DVDへの書き込みに関するトラブル①は、書き込み自体ができないことだ。DVDへの書き込みができない場合は、次のような対処法を試してみよう。
・Windows 10のドライブが書き込みができるドライブか確認する
・書き込むデータ量がDVDの容量を超えていないか確認する
・書き込むDVDを別のものに交換する
・Windows 10のドライブでDVDの読み込みができるか確認する
【ケース②】再生できない
DVDへの書き込みに関するトラブル②は、再生できないことだ。DVDの再生ができない場合は、次のような対処法を試してみよう。
・DVDに傷や汚れがないか確認する
・映像形式が「NTSC」に設定されているか確認する
・DVDに書き込む前にISOファイルが再生できるか確認する
・別のドライブでDVDを作成する
【ケース③】エラーが表示される
DVDへの書き込みに関するトラブル③は、エラーが表示されて書き込みできないことだ。エラーが表示されて書き込みできない場合は、次のような対処法を試してみよう。
・書き込むDVDを別のものに交換する
・DVDに書き込む速度を遅くする
・ドライバーを再インストールする




