Windows 10で、デスクトップ上にアイコンがたくさんあって、邪魔だと感じたことはないだろうか。アイコンは意外に場所をとってしまい数が増えることでデスクトップ上を圧迫してしまう。そこで今回は、デスクトップのアイコン/文字の大きさを変える方法について解説していく。
【Windows 10】デスクトップのアイコン/文字の大きさを変える方法
Windows 10で、デスクトップ上にアイコンがたくさんあって、邪魔だと感じたことはないだろうか。Windows 10のデスクトップにあるアイコンは、意外に場所をとってしまい、数が増えていくことでデスクトップ上を圧迫してしまう。
そこでその問題を解決できるのが、アイコン/文字の大きさを変えることだ。アイコン/文字の大きさを小さくできれば、Windows 10のデスクトップ上をスッキリできる。そこでここでは、Windows 10のデスクトップのアイコン/文字の大きさを変える方法について解説していく。
【方法①】デスクトップ画面でマウスホイールから変更する
Windows 10で、デスクトップのアイコン/文字の大きさを変える方法①は、デスクトップ画面でマウスホイールから変更することだ。マウスホイールから設定する場合は、アイコンの大きさのみ変えることができる。マウスホイールから大きさを変える方法は、「デスクトップ画面」で、「マウスホイール」を「上に」動かす。

「マウスホイール」を「上に」動かすと、上の画面のようにアイコンは大きくなる。逆に、「マウスホイール」を「下に」動かすと、アイコンは小さくなる
このように、アイコンの大きさはマウスホイールから調整することで、大きさを変えることができる。
【方法②】設定画面から変更する
Windows 10で、デスクトップのアイコン/文字の大きさを変える方法②は、設定画面から変更することだ。設定画面から設定する場合は、アイコン/文字の大きさを変えることができる。設定画面から大きさを変える方法は、Windows 10の画面左下にある「スタートメニュー」→「設定」をクリックする。
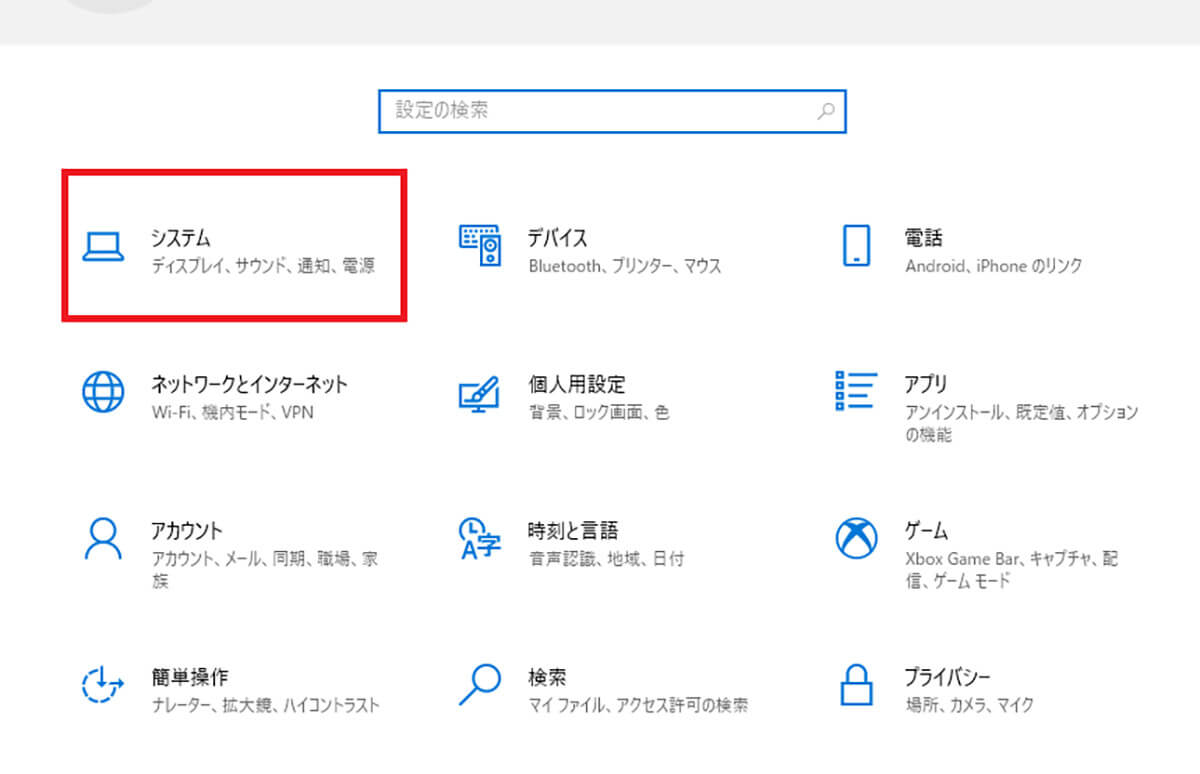
「設定」をクリックすると、設定画面が表示されるので、「システム」をクリックする
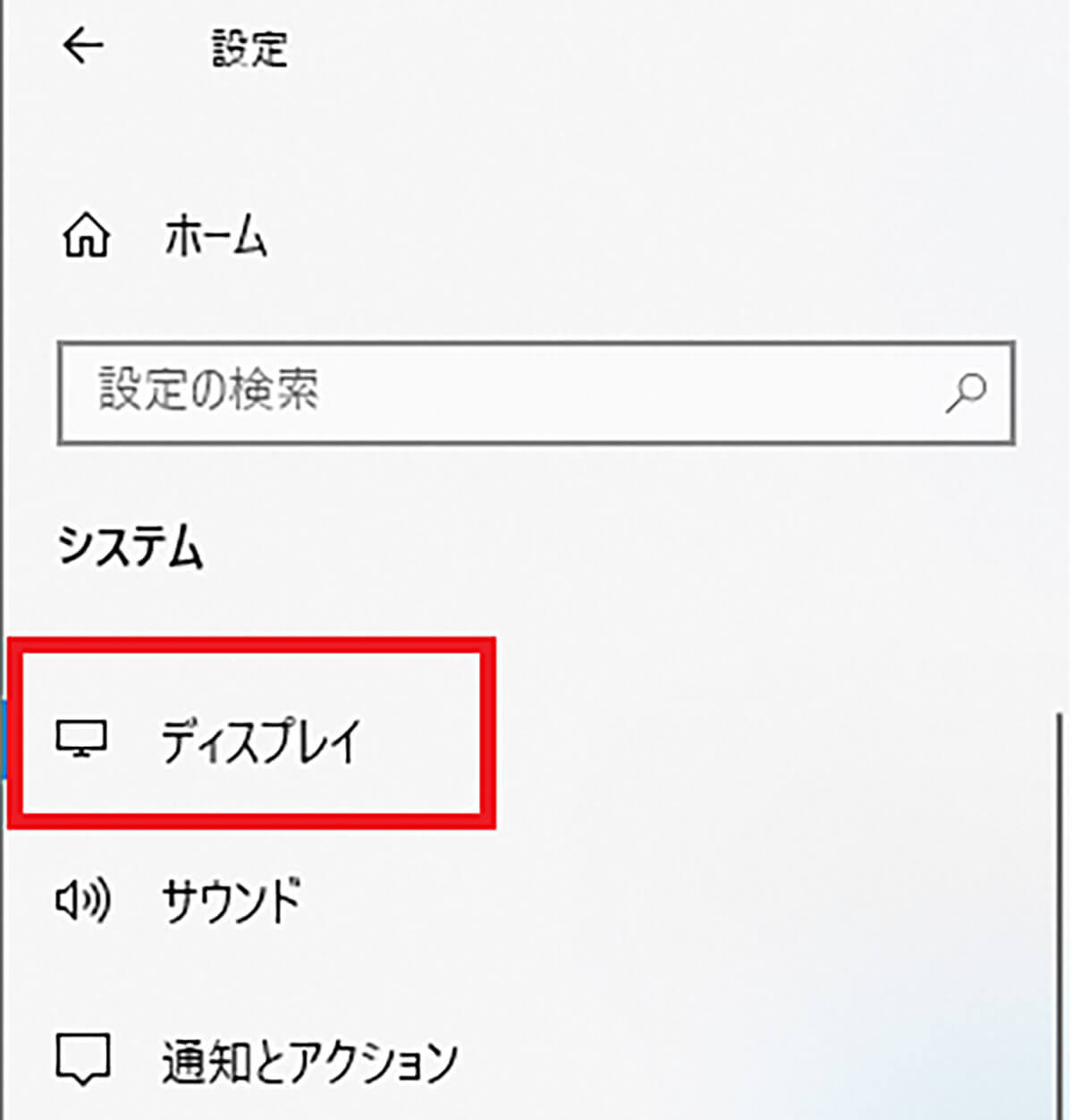
画面左側にある「ディスプレイ」をクリックする
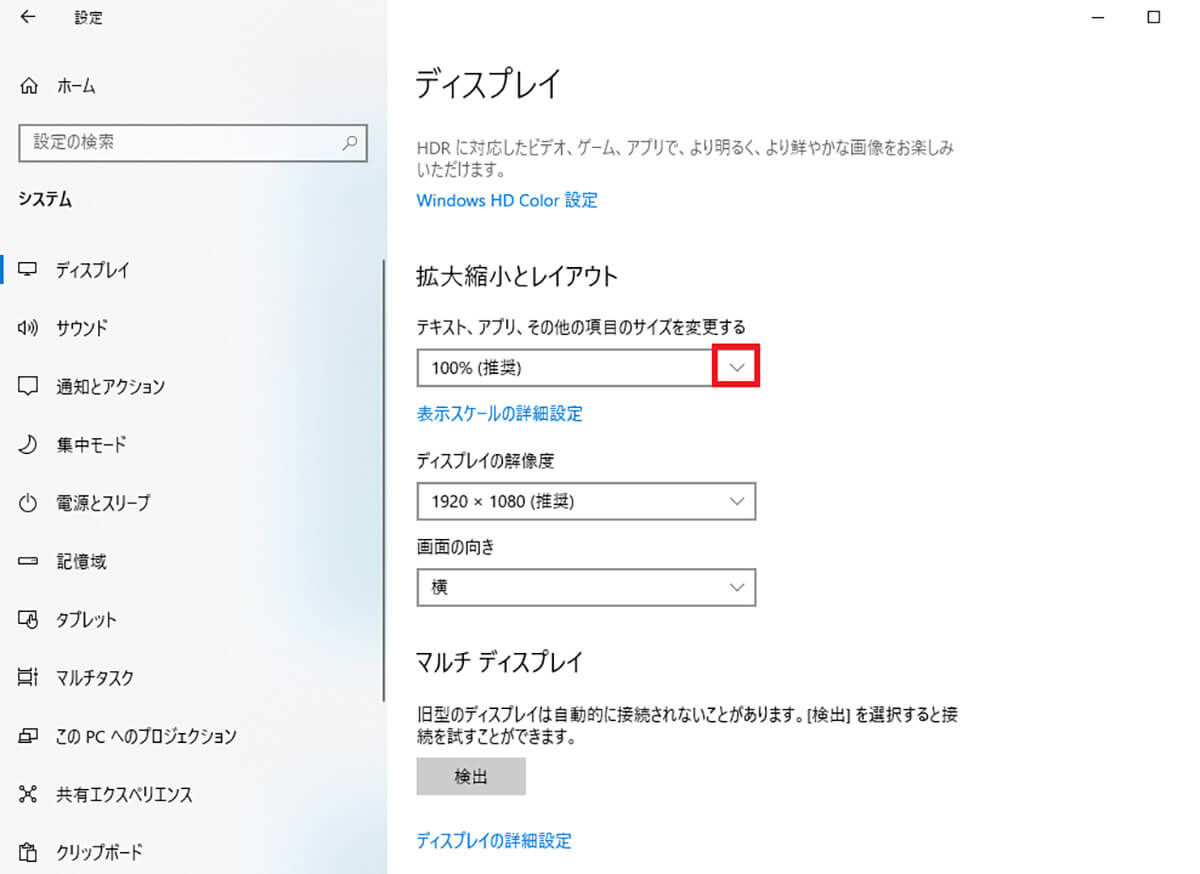
「拡大縮小とレイアウト」のところにある「矢印マーク」をクリックする
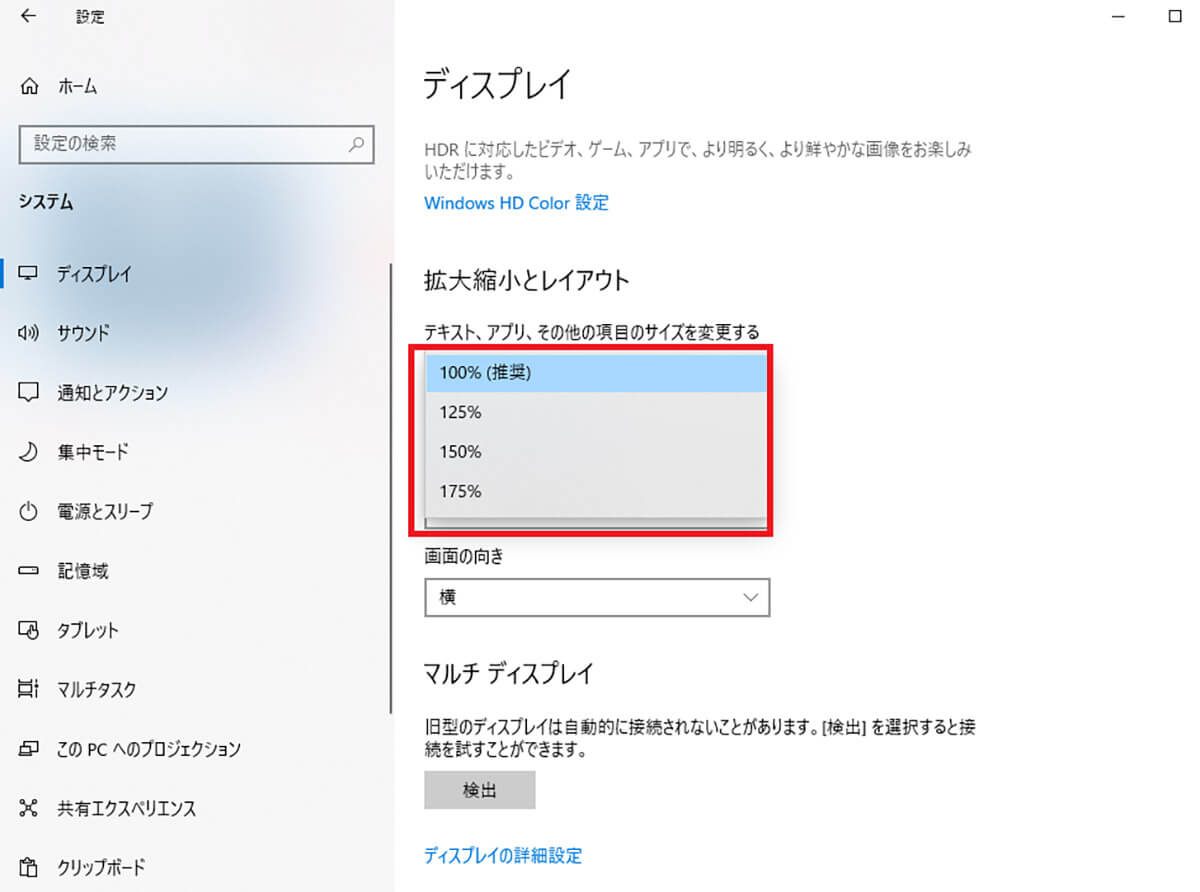
「矢印マーク」をクリックすると、上のような画面が表示されるので、「100%」・「125%」・「150%」・「175%」の中から設定したい大きさをクリックする。そうすれば、デスクトップのアイコン/文字の大きさを変えることができる
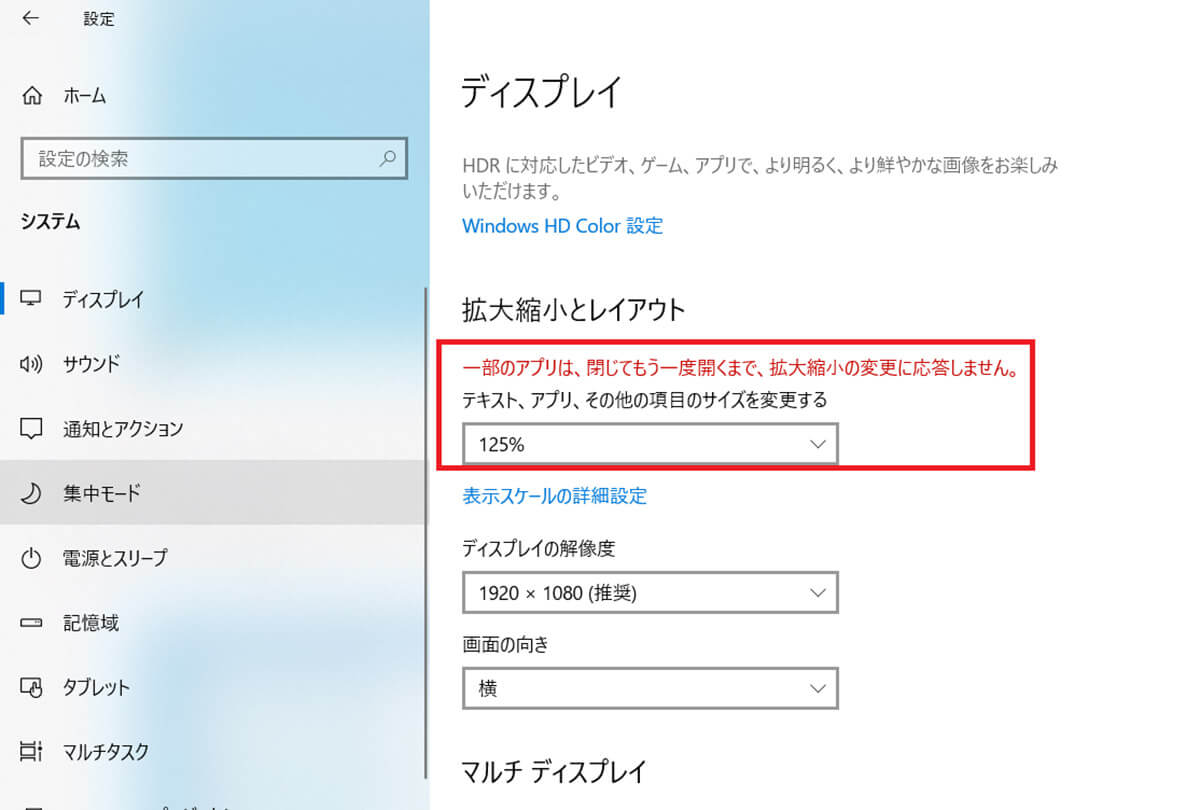
もしも、変更してから上の画面のように「一部のアプリは、閉じてもう一度開くまで、拡大縮小の変更に応答しません」と出た場合は、起動しているアプリをすべて閉じて、Windows 10を再起動すれば変更内容が反映される
【方法③】デスクトップ右クリックメニューから変更する
Windows 10で、デスクトップのアイコン/文字の大きさを変える方法③は、デスクトップ右クリックメニューから変更することだ。デスクトップ右クリックメニューから設定する場合は、アイコンの大きさのみ変えることができる。デスクトップ右クリックメニューから大きさを変える方法は、「デスクトップ上の何もないところ」を右クリックする。
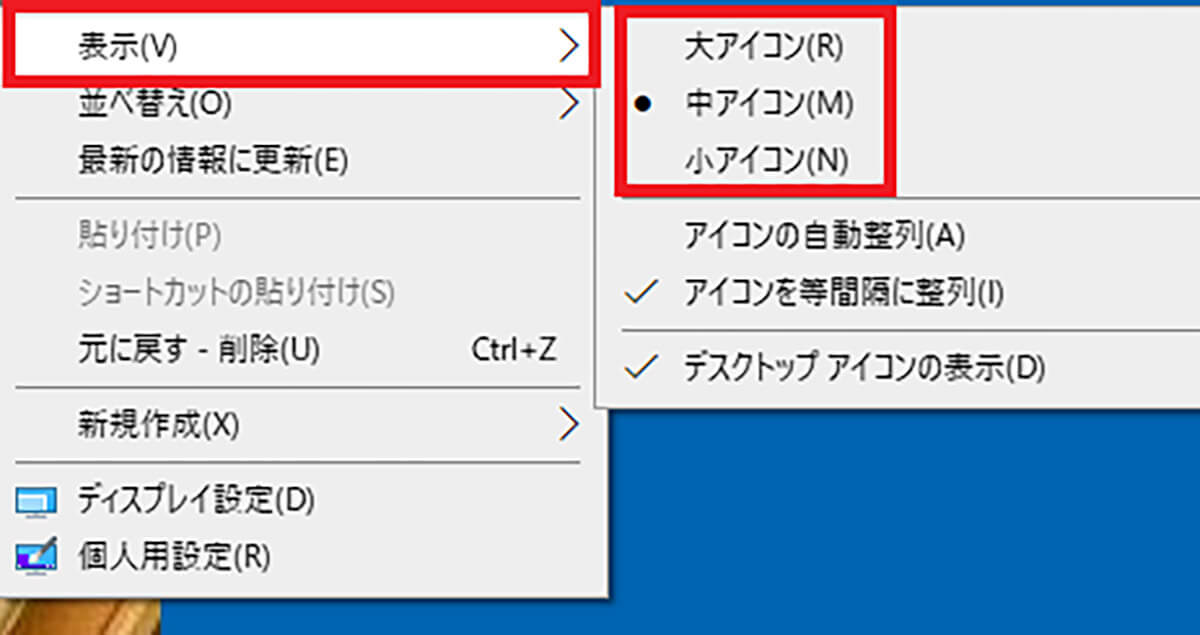
「デスクトップ上の何もないところ」を右クリックすると、上のような画面が表示されるので、「表示」にカーソルを合わせる。そうすると、右側にメニュー画面が出てくるので、「大アイコン」・「中アイコン」・「小アイコン」の中から設定したい大きさをクリックする
そうすれば、選択したアイコンの大きさに変えることができる。また、「大アイコン」・「中アイコン」・「小アイコン」以外にも、「アイコンの自動整列」や「アイコンを等間隔に整列」からデスクトップ上のアイコンの位置を調整できる。
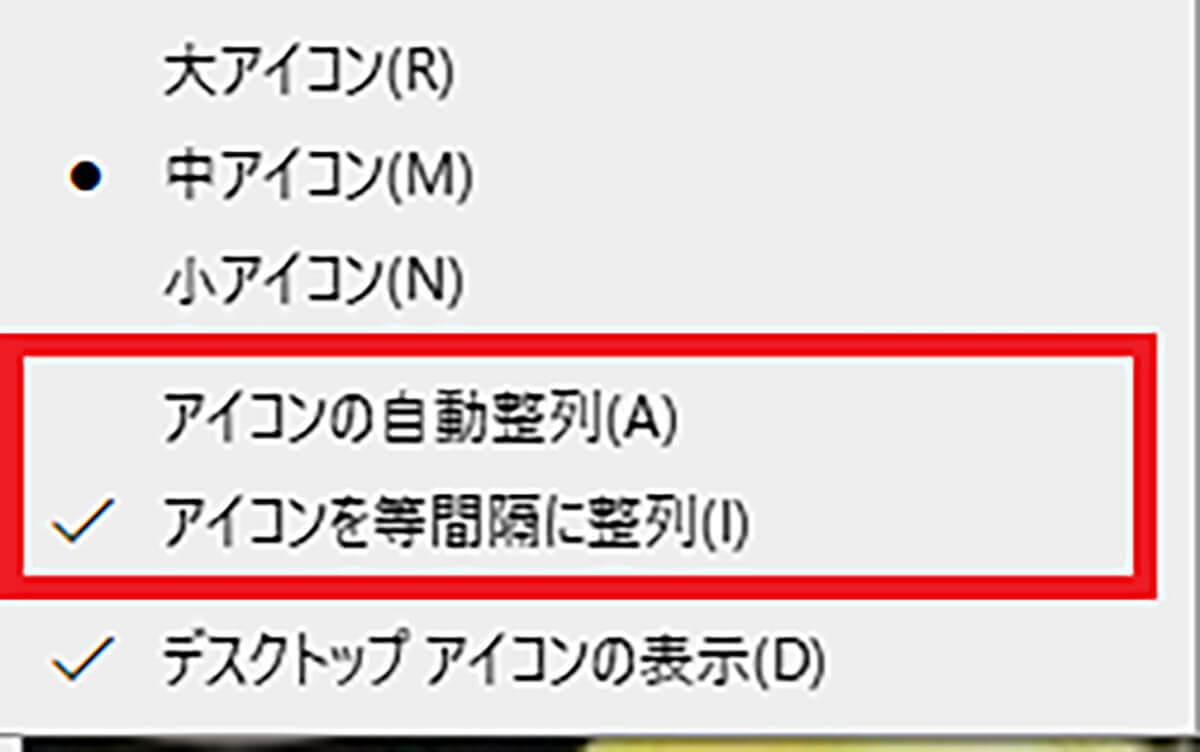
「アイコンの自動整列」にチェックを入れると、デスクトップ上の左上から順番にアイコンが表示される。次に、「アイコンを等間隔に整列」にチェックを入れると、アイコンとアイコンの間隔が等間隔に表示される。また、「アイコンを等間隔に整列」のチェックを外すと、自由な位置にアイコンを配置できる。




