Windows 10では、「F8キー」からセーフモードを起動するのはデフォルトでは有効にはなっていない。そこで今回は、Windows 10で「F8キー」をコマンドプロンプトから有効に設定して、セーフモードを起動させる方法について解説していく。
【Windows 10】「F8」キーでセーフモードを起動させる方法
Windows 10のデフォルトでは、「F8キー」からのセーフモードの起動が有効になっていない。Windows 10で、「F8キー」を有効に設定するには、コマンドプロンプトからコマンドを入力する必要がある。そこでここでは、Windows 10で「F8キー」からセーフモードを起動させる方法について解説していく。
【設定手順①】コマンドプロンプトを開く
Windows 10で「F8キー」からセーフモードを起動させる方法①は、コマンドプロンプトを開くことだ。「F8キー」からセーフモードを起動するには、コマンドプロンプトから有効に設定していく。コマンドプロンプトを開く方法は、Windows 10の画面左下にある「スタートメニュー」をクリックし、「Windowsシステムツール」を開く。
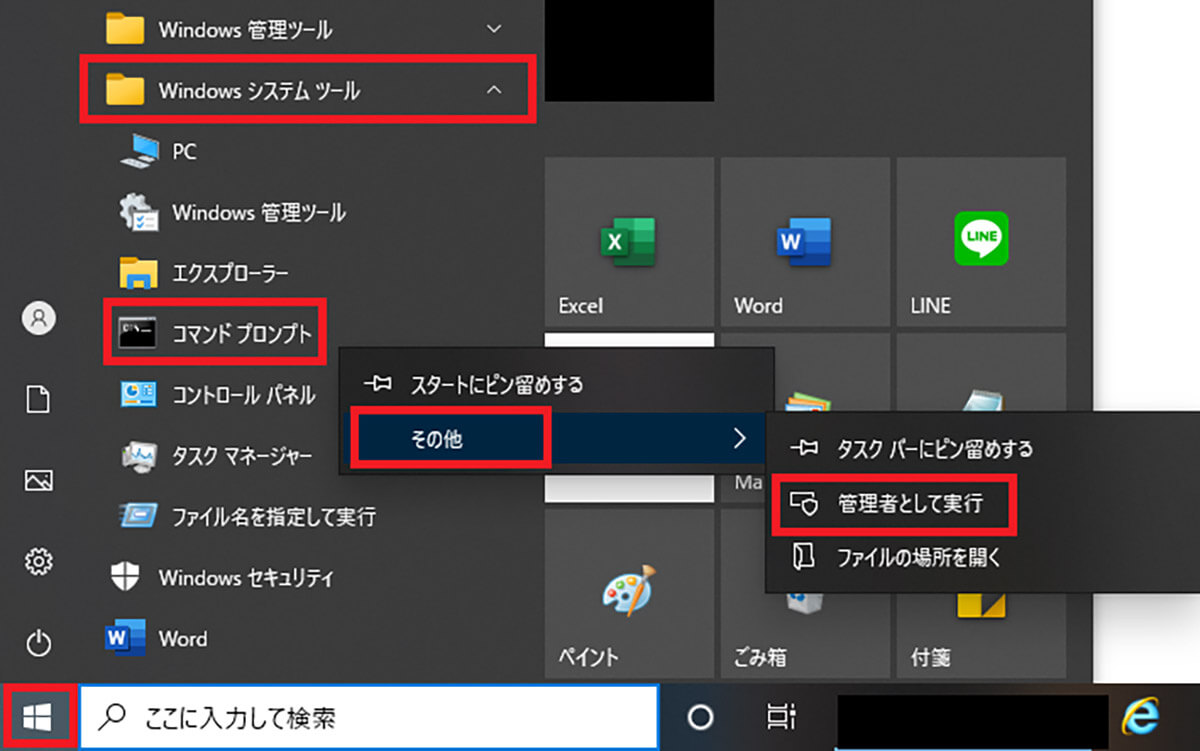
「Windowsシステムツール」を開いたら、その中にある「コマンドプロンプト」を右クリックして、「その他」→「管理者として実行」をクリックする
「管理者として実行」をクリックすると、「ユーザーアカウント制御」の画面が表示されるので、「はい」を選択する。そうすると、コマンドプロンプトが起動する。
【設定手順②】コマンドを入力しセーフモード起動を有効にする
Windows 10で「F8キー」からセーフモードを起動させる方法②は、コマンドを入力しセーフモードの起動を有効に設定することだ。入力するコマンドは、「bcdedit /set {default} bootmenupolicy legacy」になっている。
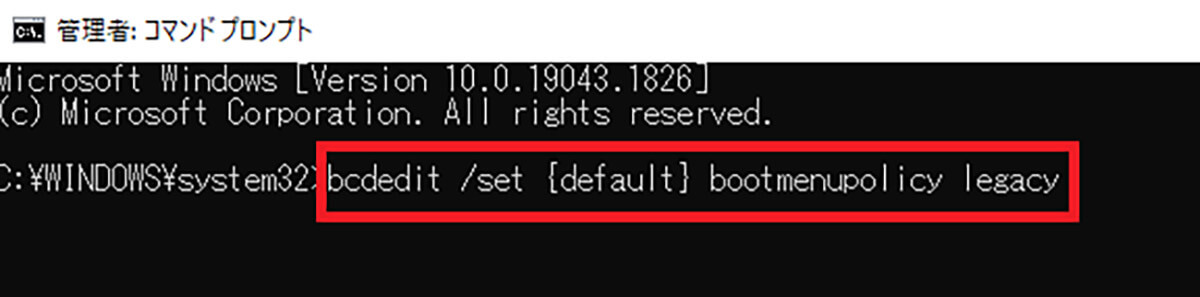
注意点として、コマンドとコマンドの間には必ずスペースを空けるようにしよう。よって、入力するときは「bcdeditスペース/setスペース{default}スペースbootmenupolicyスペースlegacy」という形になる。コマンドを入力したら、「Enterキー」を押す
コマンドを入力し、「Enterキー」を押せば、「F8キー」でのセーフモードの起動が有効に設定される。「この操作を正しく終了しました」というメッセージが表示されたら、コマンドプロンプトの画面は閉じる。
「F8キー」でのセーフモードの起動を有効に設定したら、「F8キー」でセーフモードを起動していく。一度、パソコンを再起動し、BIOS画面やメーカー名が画面上に表示されて消えたらすぐに、「F8キー」を連打する。そうすれば、セーフモードで起動できる。
ただし、BIOS画面やメーカー名が消えてWindows 10の起動画面が表示されてから「F8キー」を押してもセーフモードでの起動はできない。よって、必ずWindows 10の起動画面が表示される前に「F8キー」を押すようにしよう。

「F8キー」でセーフモードを起動すると、「詳細ブートオプション」という画面が表示されて、セーフモードの機能が確認できるようになっている。セーフモードの機能とは、次のような項目になっている。
・コンピューターの修復
スタートアップ修復やシステムの復元ができる。
・セーフモード
必要最低限のシステムのみでWindowsを起動する。
・セーフモードとネットワーク
セーフモードで起動し、ネットワークを有効にする。
・セーフモードとコマンドプロンプト
セーフモードで起動し、コマンドプロンプトを有効にする。
・ブートログを有効にする
トラブルシューティングに利用する、インストールされたドライバーを表示するファイルを作成する。
・低解像度ビデオを有効にする
低解像度ビデオを有効に設定し、表示設定をリセットする。
・デバックモード
トラブルシューティングモードで起動する。
・システム障害時の自動的な再起動を無効にする
システム障害時に自動的に再起動するのを無効に設定する。
・ドライバー署名の強制を無効にする
ドライバー署名を無効にし、未署名のデバイスドライバーをインストールできるようにする。
・Windows を通常起動する
通常のモードでWindowsを起動する。
【Windows 10】「F8」キーのセーフモード起動の解除方法
「F8」キーのセーフモード起動の解除方法は、Windows 10の画面左下にある「スタートメニュー」をクリックし、「Windowsシステムツール」を開く。次に、その中にある「コマンドプロンプト」を右クリックして、「その他」→「管理者として実行」をクリックする。
「管理者として実行」をクリックすると、「ユーザーアカウント制御」の画面が表示されるので、「はい」を選択する。そうすると、コマンドプロンプトが起動するので、「bcdedit /set {default} bootmenupolicy standard」と入力して「Enterキー」を押す。
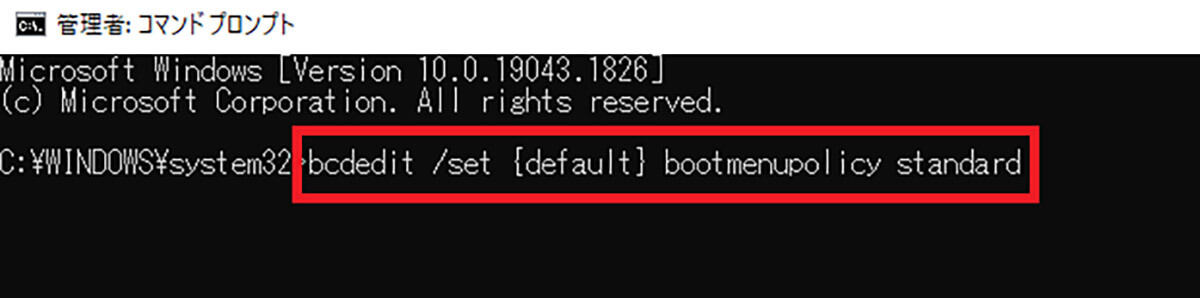
ただし、コマンドとコマンドの間には必ずスペースを空ける必要があるため、「bcdeditスペース/setスペース{default}スペースbootmenupolicyスペースstandard」という形になる
そして、「この操作を正しく終了しました」というメッセージが表示されたら、「F8」キーのセーフモード起動の解除は完了になる。




