Windows 10にサインインするには、Microsoftアカウントにサインインする方法と、ローカルアカウントにサインインする方法がある。そして、どちらの方法もサインインする際のパスワードを変更することができる。そこで今回は、サインインパスワードの変更方法について解説していく。
【Windows 10】サインインパスワードの変更方法【Microsoftアカウントの場合】
Windows 10にサインインするには、Microsoftアカウントにサインインする方法と、ローカルアカウントにサインインする方法がある。どちらの方法でもWindowsにサインインできるが、サインインする際のパスワードを変更することもできる。そこでここではまず、Microsoftアカウントのパスワードの変更方法について解説していく。
【手順①】「スタートメニュー」を開き「設定」をクリック
Windows 10でのMicrosoftアカウントのパスワードの変更方法①は、「スタートメニュー」を開き「設定」をクリックすることだ。
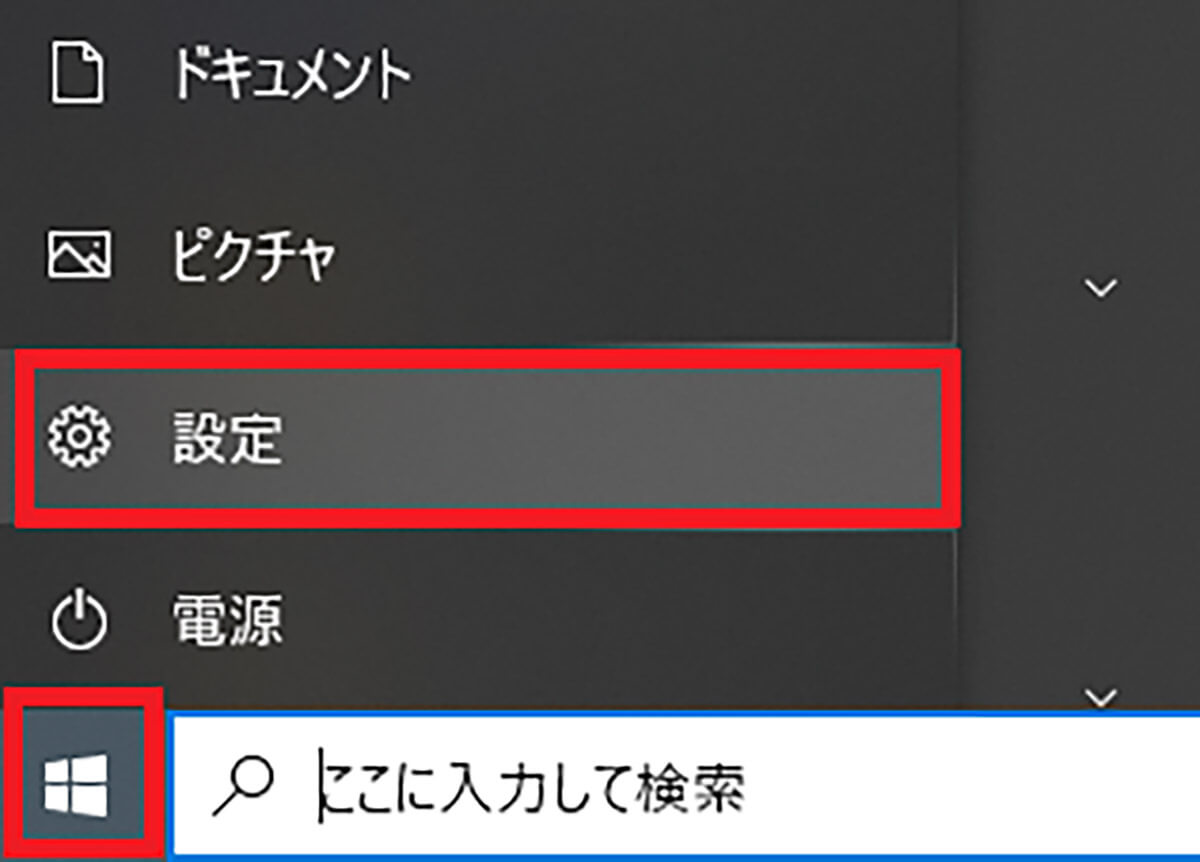
Microsoftアカウントでサインインしたら、Windows 10の画面左下にある「スタートメニュー」をクリックし、表示されたメニューの中にある「設定」を選択する
【手順②】「アカウント」をクリック
Windows 10でのMicrosoftアカウントのパスワードの変更方法②は、「アカウント」をクリックすることだ。
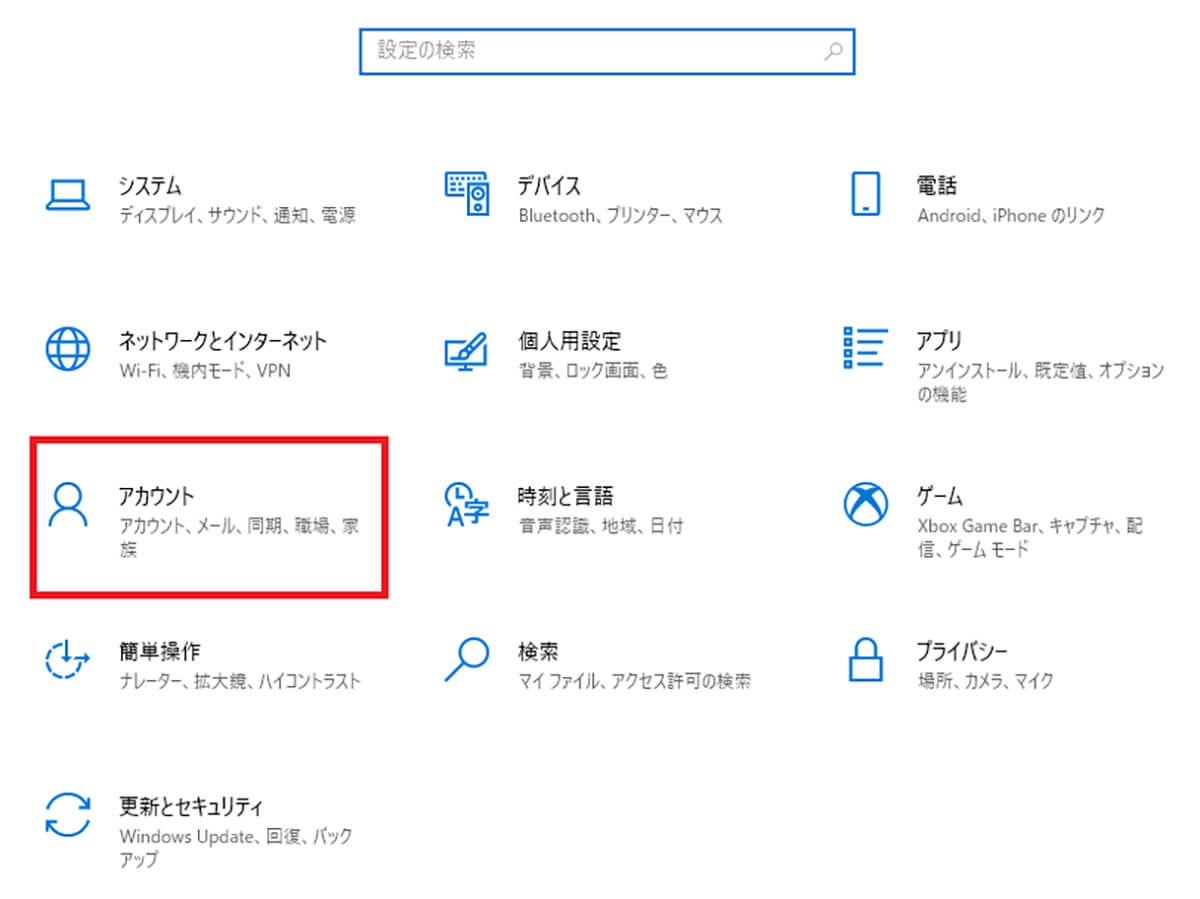
「設定」をクリックすると、設定画面が表示されるので、その中にある「アカウント」を選択する
【手順③】「サインイン オプション」を選択
Windows 10でのMicrosoftアカウントのパスワードの変更方法③は、「サインインオプション」を選択することだ。
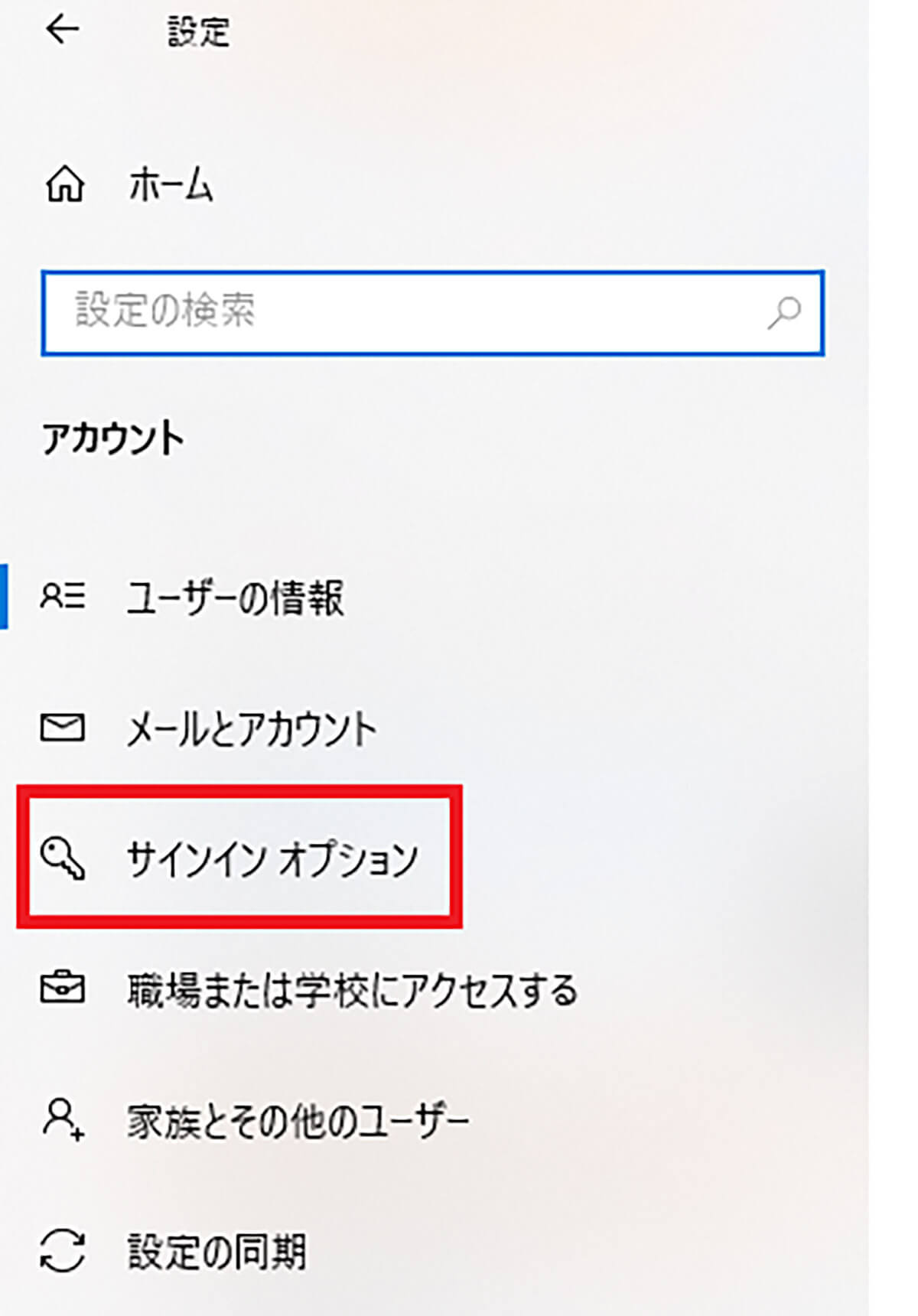
「アカウント」をクリックしたら、左側にあるメニューの中から「サインインオプション」を選択する
【手順④】「パスワード」をクリック
Windows 10でのMicrosoftアカウントのパスワードの変更方法④は、「パスワード」をクリックすることだ。
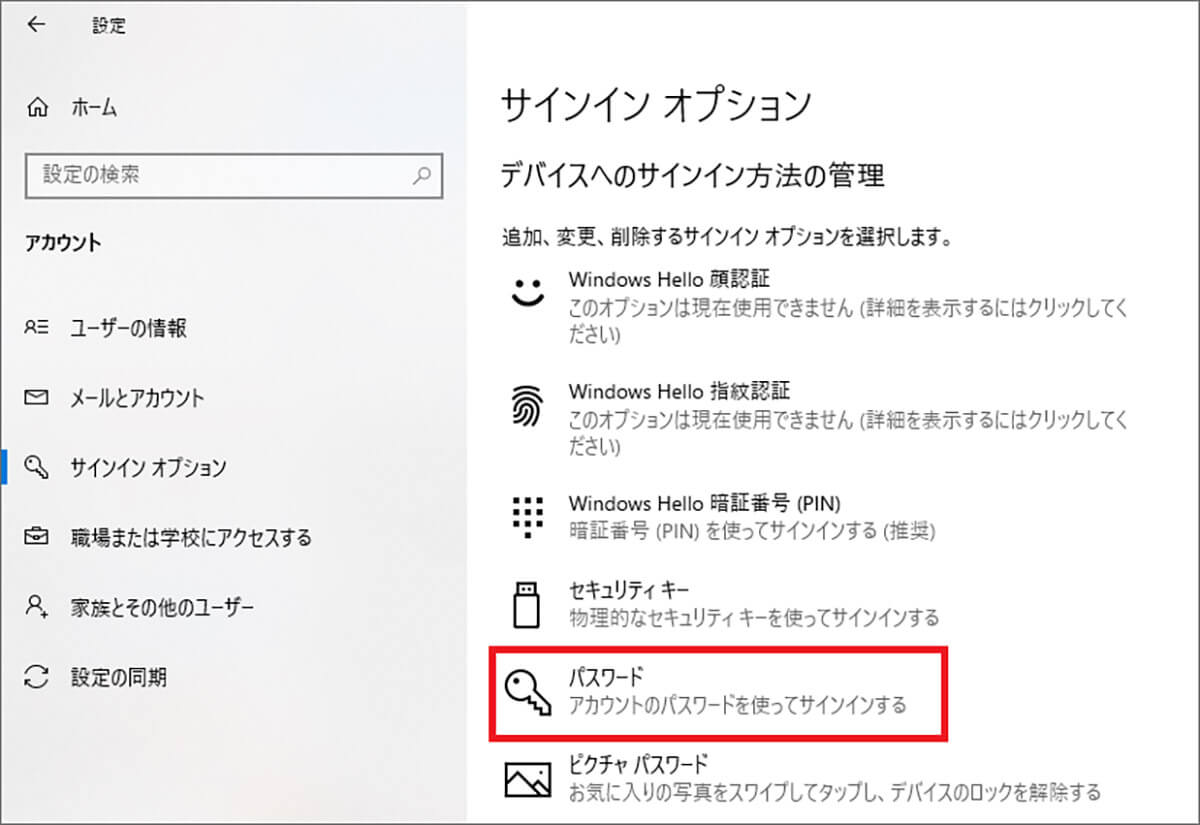
「サインインオプション」の画面が表示されたら、その中にある「パスワード」をクリックする
【手順⑤】「変更」をクリックし現在のパスワードを入力
Windows 10でのMicrosoftアカウントのパスワードの変更方法⑤は、「変更」をクリックし現在のパスワードを入力することだ。
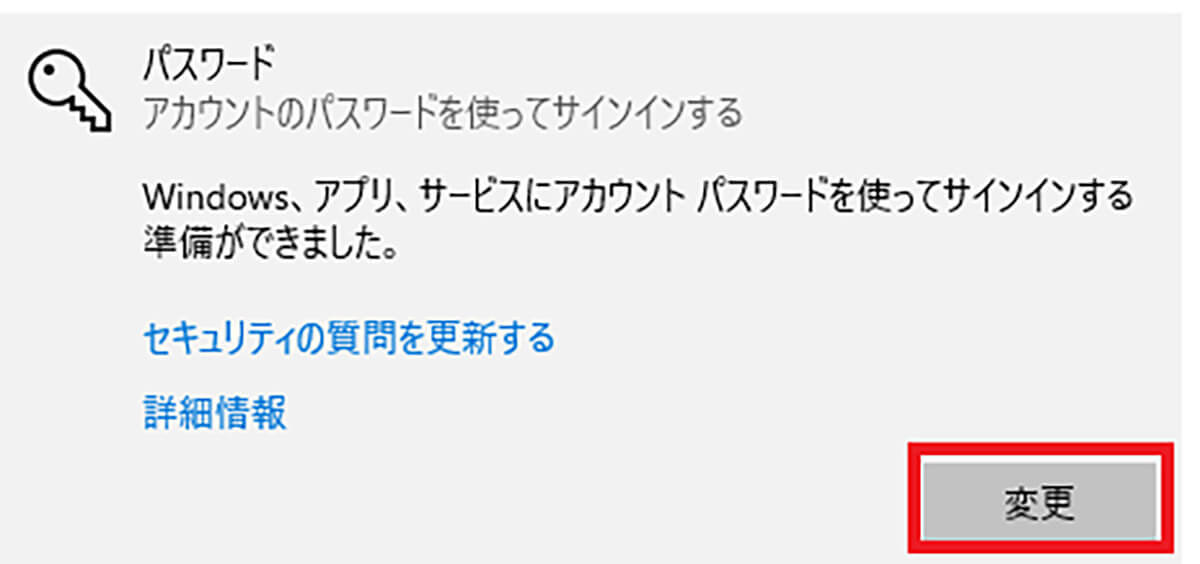
「パスワード」をクリックすると、上のような画面が表示されるので、「変更」をクリックする
【手順⑥】「新しいパスワード」を入力し「次へ」をクリック
Windows 10でのMicrosoftアカウントのパスワードの変更方法⑥は、「新しいパスワード」を入力し「次へ」をクリックすることだ。「変更」をクリックすると、「パスワードの変更」の画面が表示されるので、上の欄に「現在設定しているパスワード」を入力して、下の欄に「新しく設定するパスワード」を入力する。
どちらも入力できたら、「次へ」をクリックする。そうすると、「パスワードが正常に変更されました」と表示されるので、「完了」をクリックする。
次に、Windows 10でのローカルアカウントのパスワードの変更方法について解説していく。
【手順①】「スタートメニュー」を開き「設定」をクリック
Windows 10でのローカルアカウントのパスワードの変更方法①は、「スタートメニュー」を開き「設定」をクリックすることだ。
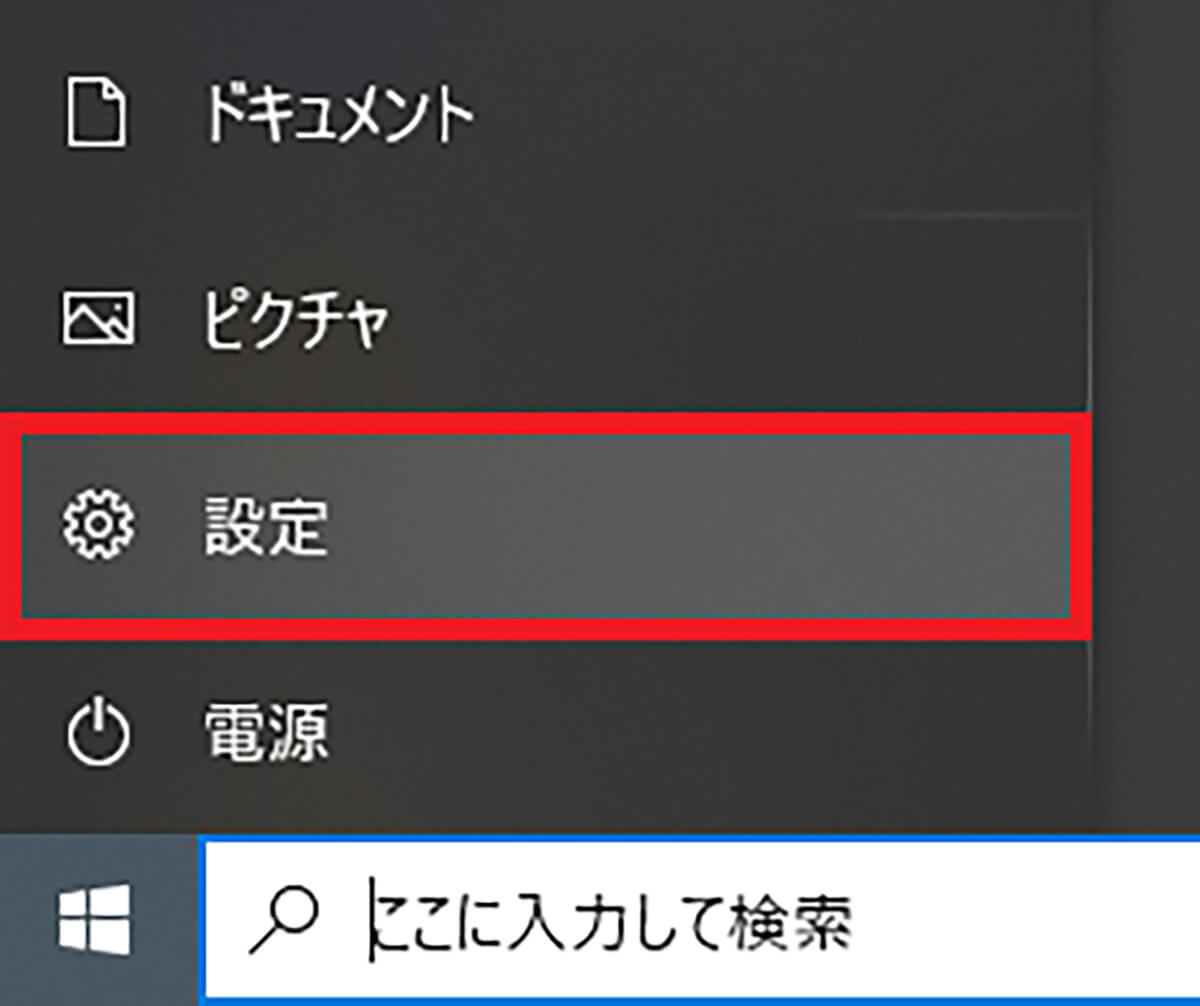
ローカルアカウントでサインインしたら、Windows 10の画面左下にある「スタートメニュー」をクリックし、表示されたメニューの中にある「設定」を選択する
【手順②】「アカウント」をクリック
Windows 10でのローカルアカウントのパスワードの変更方法②は、「アカウント」をクリックすることだ。
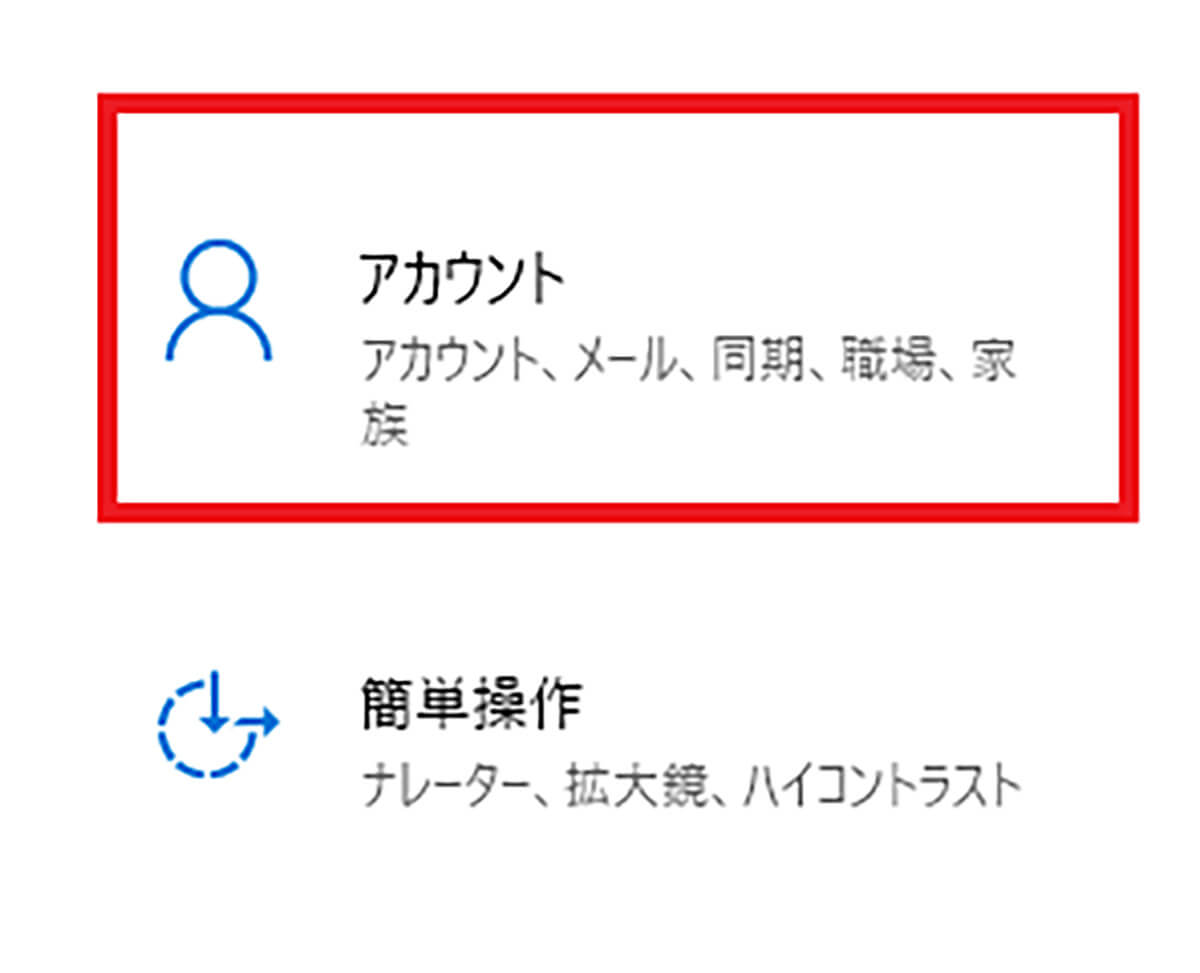
「設定」をクリックすると、設定画面が表示されるので、その中にある「アカウント」を選択する
【手順③】「サインイン オプション」を選択
Windows 10でのローカルアカウントのパスワードの変更方法③は、「サインインオプション」を選択することだ。
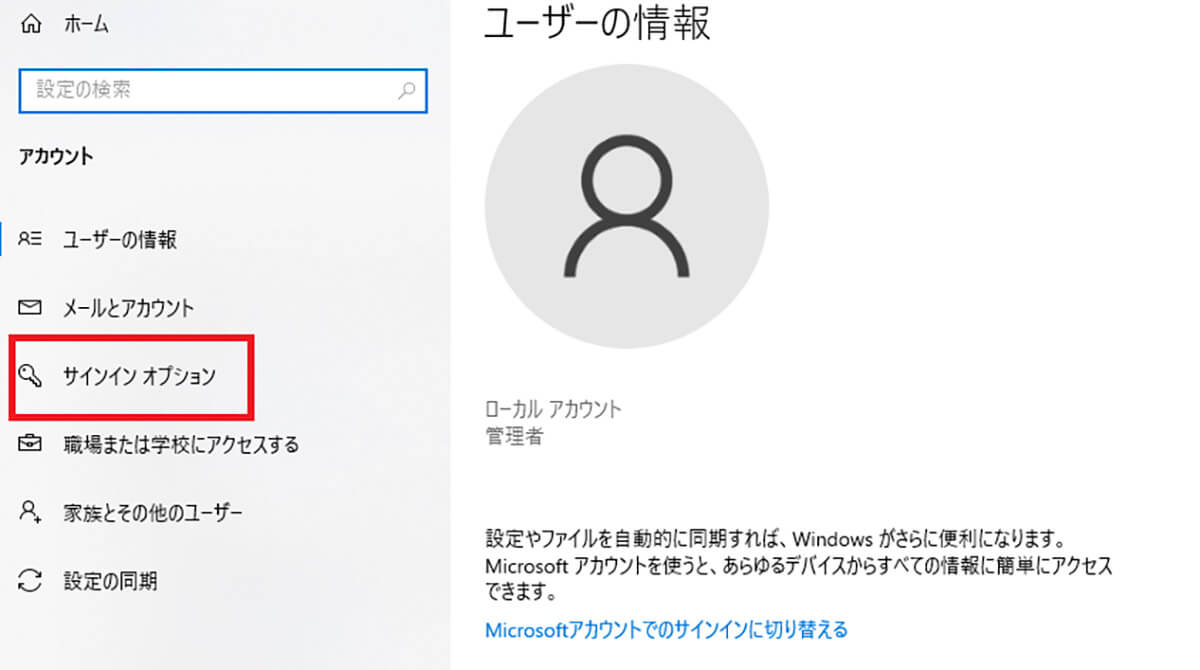
「アカウント」をクリックしたら、左側にあるメニューの中から「サインインオプション」を選択する
【手順④】「パスワード」をクリック
Windows 10でのローカルアカウントのパスワードの変更方法④は、「パスワード」をクリックすることだ。
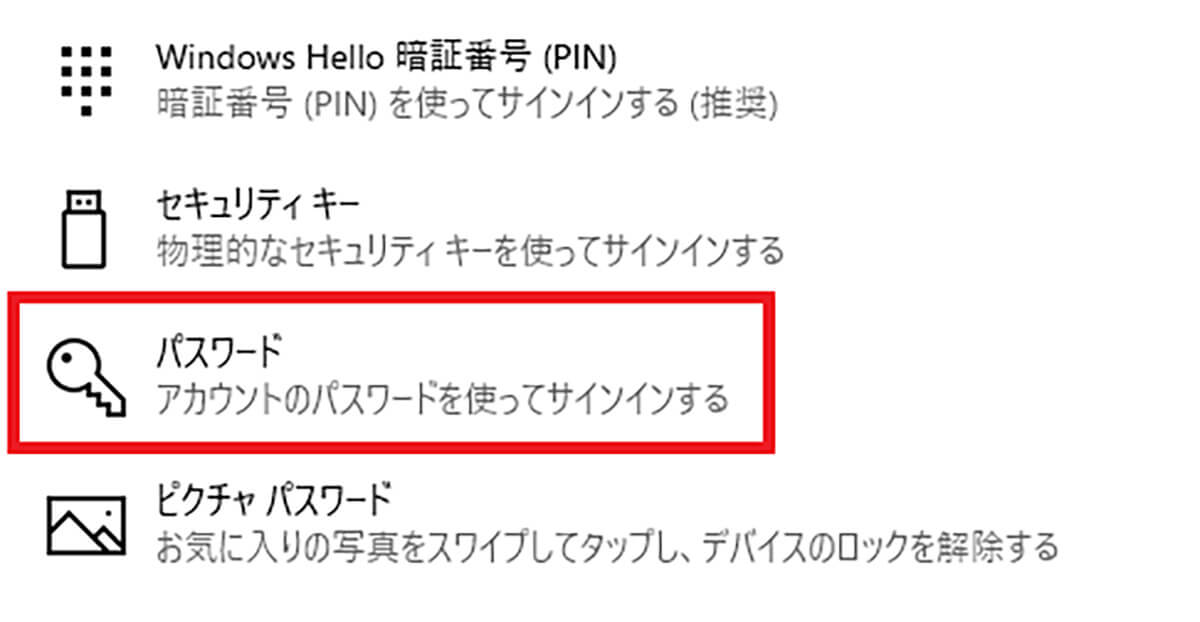
「サインインオプション」の画面が表示されたら、その中にある「パスワード」をクリックする
【手順⑤】「変更」をクリックし現在のパスワードを入力
Windows 10でのローカルアカウントのパスワードの変更方法⑤は、「変更」をクリックし現在のパスワードを入力することだ。
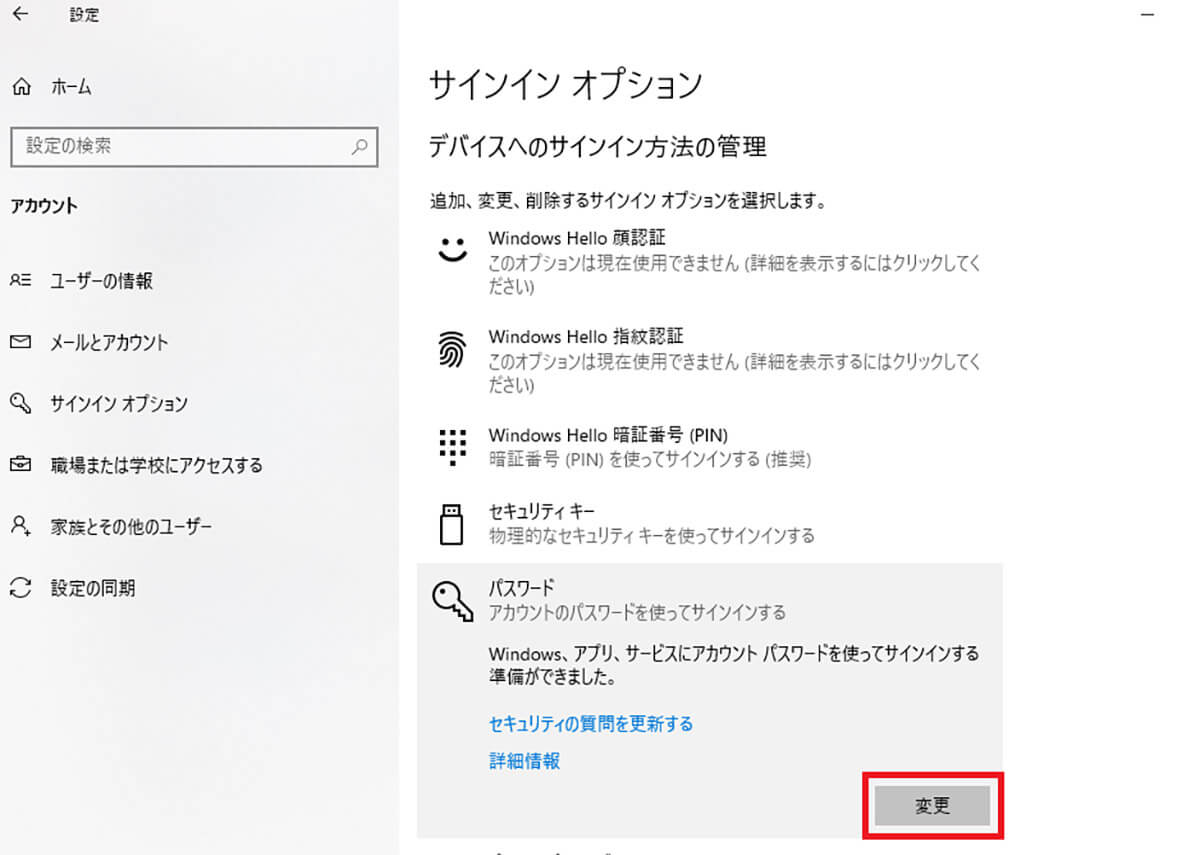
「パスワード」をクリックすると、上のような画面が表示されるので、「変更」をクリックする
【手順⑥】「新しいパスワード」と「パスワードのヒント」を入力
Windows 10でのローカルアカウントのパスワードの変更方法⑥は、「新しいパスワード」と「パスワードのヒント」を入力することだ。
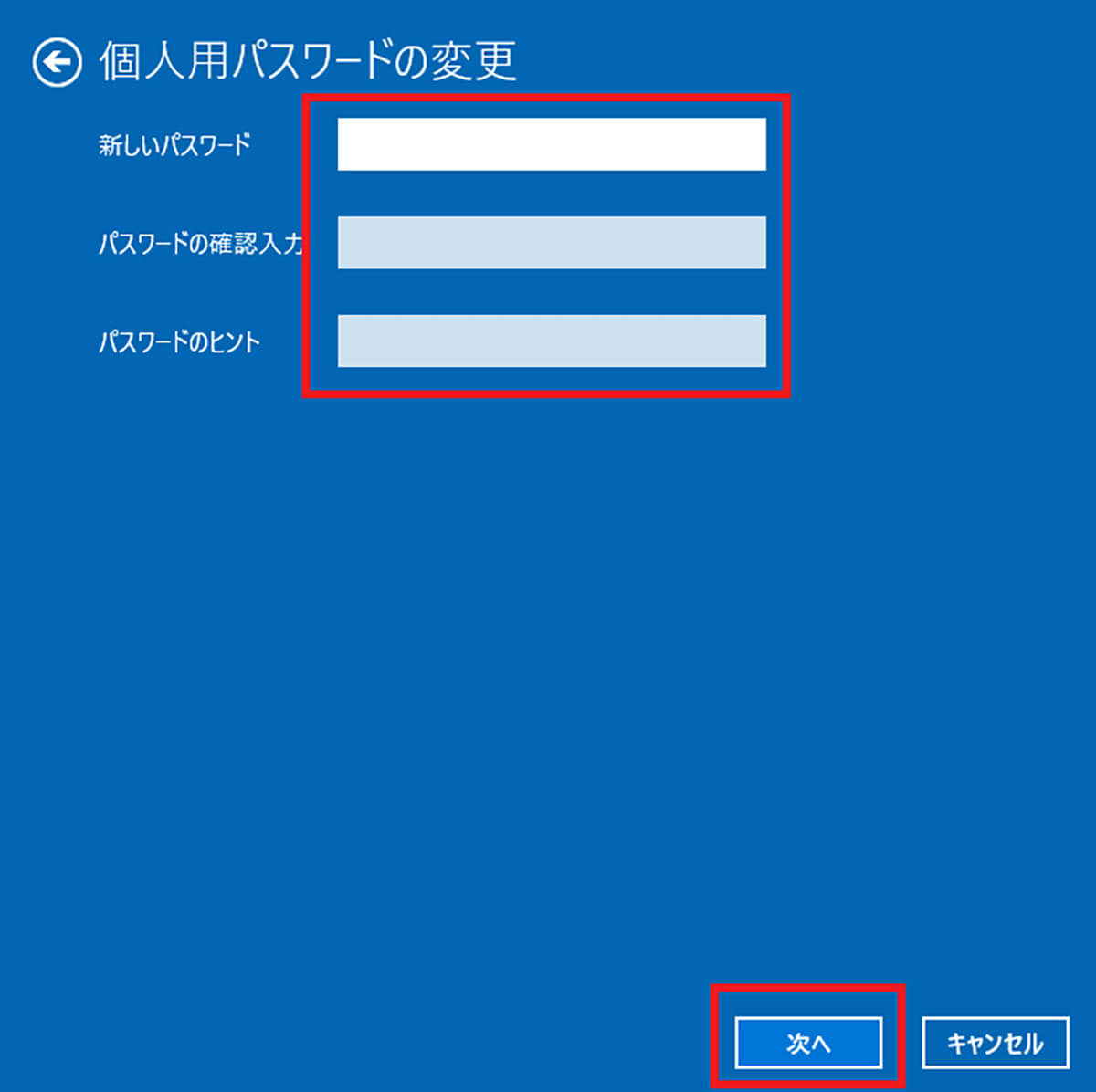
「変更」をクリックすると、「個人用パスワードの変更」の画面が表示される。「新しいパスワード」と「パスワードの確認入力」のところに、「新しく設定するパスワード」を入力して、「パスワードのヒント」のところにヒントとなる「キーワード」を入力する
すべて入力できたら、「次へ」をクリックする。そうすると、「次にサインインするときは、新しいパスワードを使ってください」と表示されるので、「完了」をクリックする。




