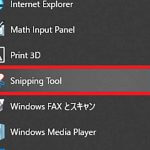Windows PCで画面のスクリーンショットを撮影したいとき、[PrintScreen]キーだけを使っていませんか?実はスクリーンショット撮影には5つの方法があり、それぞれ保存先も異なります。本記事では、Windows PCで画面のスクリーンショットを撮影する方法を、画像付きで解説します。
[Win]+[PrintScreen]で「ピクチャ」にスクショを自動保存する
Windows PCでスクリーンショットを撮影する最も簡単な方法は、[Win]と[PrintScreen]を押すことです。この方法では、デスクトップ画面全体を撮影でき、しかも画像データが自動的に「スクリーンショット」フォルダに保存されます。
![[Win]+[PrintScreen]で「ピクチャ」にスクショを自動保存する1](https://otona-life.com/wp/wp-content/uploads/2022/08/photo001-96.jpg)
[Win]キーと[PrintScreen]キーの位置関係は上記のとおり。なお、ノートPCなどでキーボードに[PrintScreen]キーが単体でない場合は、[Fn]+[Windows]+[Prt Scr(主にF11)]でOK。もしくは、後述する[Win]+[Shift]+[S]も便利です!
![[Win]+[PrintScreen]で「ピクチャ」にスクショを自動保存する2](https://otona-life.com/wp/wp-content/uploads/2022/08/photo002-98.jpg)
この方法では、撮影した画像は「エクスプローラー」→「PC」→「ピクチャ」→「スクリーンショット」へ自動的に保存されます
[PrintScreen](ノートPCは[Fn]+[Prt Scr])で全画面のスクショを撮影する
単に[PrintScreen]キーを押すだけでも、デスクトップ全体のスクリーンショットを撮影できます。ただし、この方法では画像は自動的に保存されず、自分で「ペイント」などの画像編集ソフトで保存しないといけません。
で全画面のスクショを撮影する1](https://otona-life.com/wp/wp-content/uploads/2022/08/photo003-71.jpg)
[PrintScreen]キーの場所は上記のとおり。なお、ノートPCなどで[PrintScreen]が単体でない場合は、[Fn]キーと+[Prt Scr(主にF11)]を押す必要があります
で全画面のスクショを撮影する2](https://otona-life.com/wp/wp-content/uploads/2022/08/photo004-60.jpg)
撮影したスクリーンショットはクリップボードにコピーされるので、すぐに「ペイント」などの画像編集ソフトを開き、貼り付けて保存する必要があります。先ほどの手順でスクショを撮影したあと、テキストなどをコピーすると画像データは消えるので要注意
で全画面のスクショを撮影する3](https://otona-life.com/wp/wp-content/uploads/2022/08/photo012-9.jpg)
なお[Alt]+[Print Screen]を押すと、最前面にある「アクティブウインドウ」を撮影可能。特定のウインドウだけをピンポイントで撮影したいときは、[Alt]+[Print Screen]が便利です
Windows 10標準機能の「Snipping Tool」を使うと、画面を切り取ってスクショを撮影できます。Snipping Toolは、デスクトップ左下の「スタートメニュー」→「Windows アクセサリ」で起動できます。
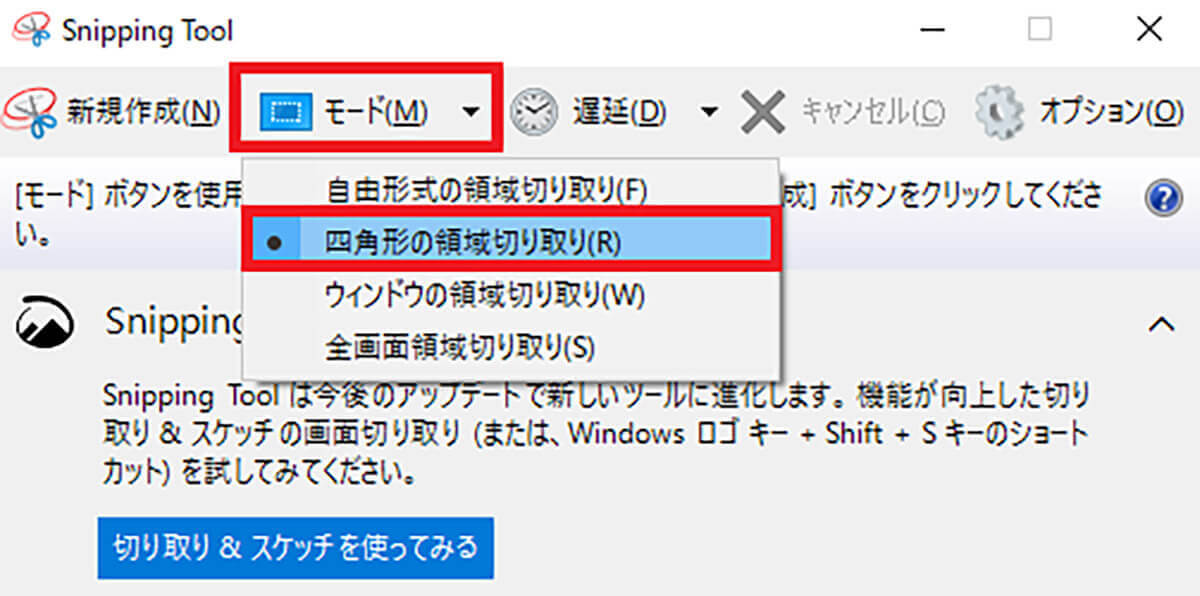
「モード」をクリックすると、4種類の切り取り方法が選べます。画面内の特定の部分だけを撮影したい場合は、「四角形の領域切り取り」が便利です。選択後は撮影画面が開くので、マウスをドラッグして撮影したい部分を指定します
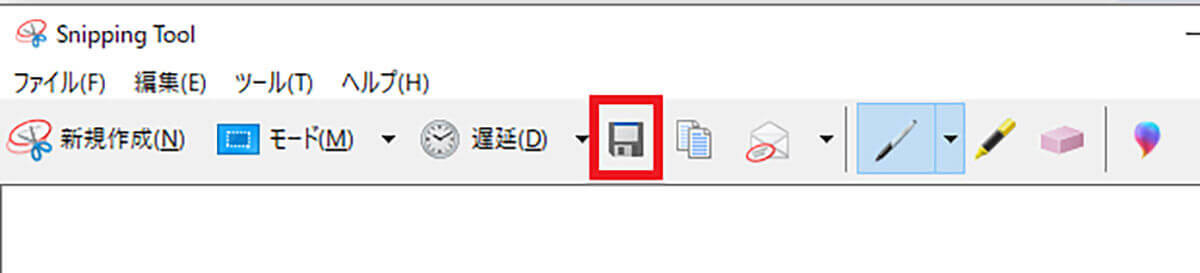
撮影した画像は、[Ctrl]+[S]を押すか、画面上部の「保存アイコン」をクリックすると保存できます。なお、ファイルの種類はデフォルトで「png」になっているので、必要に応じて変更しましょう
Snipping Toolについては、こちらで詳しく解説しているのでご参考ください。
[Win]+[Shift]+[S]で「切り取り&スケッチ」を起動して撮影する方法
[Win]+[Shift]+[S]をクリックすると、Snipping Toolを使わなくても、簡単に任意の部分を四角形に切り抜いてスクショを撮影できます。
![[Win]+[Shift]+[S]で「切り取り&スケッチ」を起動して撮影する方法1](https://otona-life.com/wp/wp-content/uploads/2022/08/photo007-28.jpg)
[Win]キー・[Shift]キー・[S]キーの位置関係は上記のとおり。なおこの方法は、キーボードに[PrintScreen]キーがない場合の代替手段としても便利です
![[Win]+[Shift]+[S]で「切り取り&スケッチ」を起動して撮影する方法2](https://otona-life.com/wp/wp-content/uploads/2022/08/photo008-21.jpg)
[Win]+[Shift]+[S]で撮影したスクショは自動保存されないので、「ペイント」などの画像編集ソフトで保存する必要があります
フリーソフト「Screenpresso」を使う方法 | スクショに加工を加える際に便利
フリーソフト「Screenpresso」を使うと、スクショ撮影と加工(ぼかしや吹き出しなど)をセットで行えるので便利です。
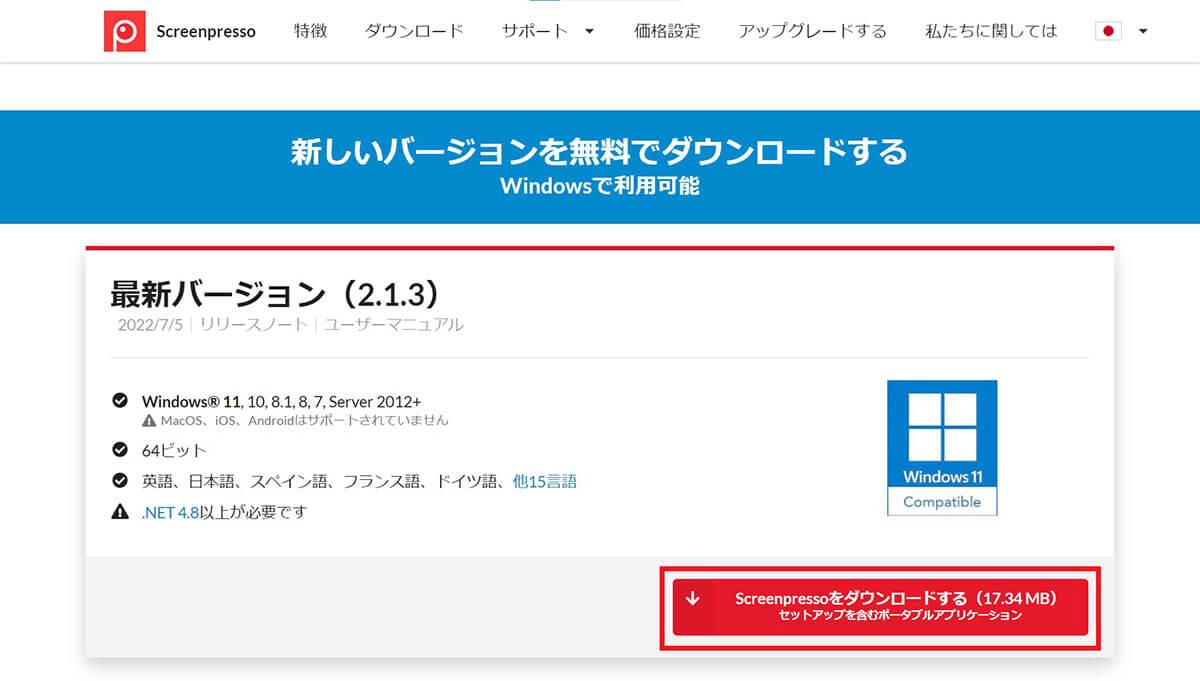
「Screenpresso」は、公式サイトの「ダウンロード」ボタンをクリックすると、すぐにインストールできます
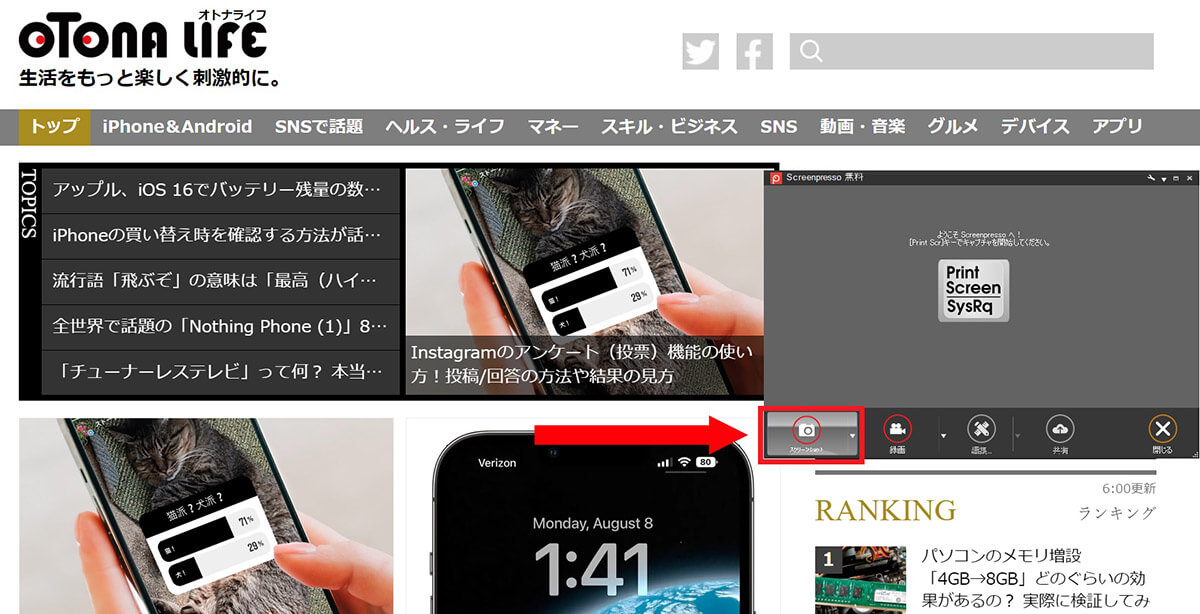
「Screenpresso」を起動し、左下の「スクリーンショット」をクリックすると、撮影モードへ移行します。マウスをドラッグして撮影範囲を指定すると、スクショが保存されます
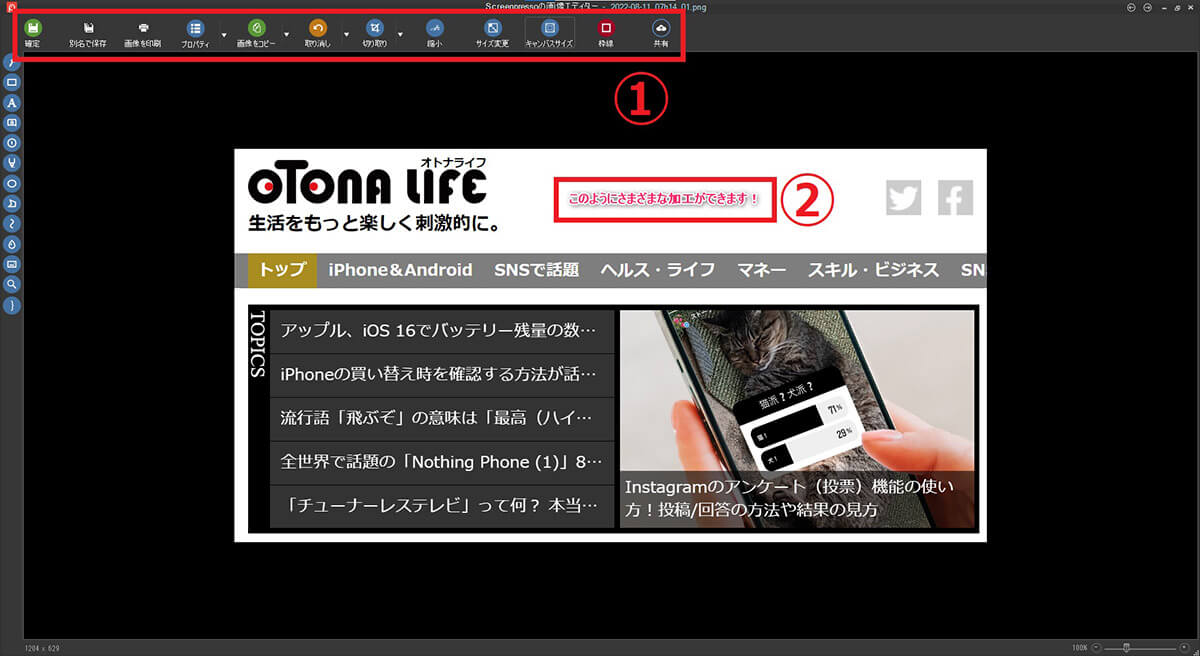
撮影したスクリーンショットを撮影したい場合は、画面下部の「編集」をクリックします。編集画面が開くので、①上部メニューから必要な加工を選択しましょう。②このように文字加工も簡単にできます。撮影→編集をセットで行いたい場合、Screenpressoを使うと便利です!
まとめ | 筆者は[Win]+[Shift]+[S]の方法と[Alt]+[Print Screen]の方法を愛用しています
Windows PCでスクリーンショットを撮影する5つの方法をご紹介しました。ちなみに筆者は、特定の部分だけを切り抜きたい場合は[Win]+[Shift]+[S]、特定のウインドウ全体を撮影したい場合は[Alt]+[Print Screen]を愛用しています。本記事のスクショも、すべてこの2つの方法で撮影しました。とても便利なので、皆さんもぜひ活用してみてくださいね!