Windows 10では、デフォルトで「高速スタートアップ」が有効に設定されている。しかし、「高速スタートアップ」が有効になっていると、パソコン自体に不具合が発生する場合がある。そこで今回は、「高速スタートアップ」を無効にする方法について解説していく。
「高速スタートアップ」とは
Windows 10の「高速スタートアップ」とは何かを解説していく。
・パソコンの起動を高速化する機能
Windows 10の高速スタートアップとは、パソコンの起動を高速化する機能になっており、パソコンの電源を切る際に、メモリ・CPUなどの情報を保存することで、パソコンの起動を高速化できる機能になっている。Windows 10の高速スタートアップはデフォルトで有効に設定されている。
パソコンの起動を高速化できるため便利な機能にはなっているが、「高速スタートアップ」が有効になっていると、パソコン自体に不具合が発生することがある。具体的な不具合とは、次のような項目になっている。
・Windowsのアップデートができない
・デバイスのエラーが発生する
・BIOS/UEFI設定が起動できない
・ハードディスクが破損する
また、「高速スタートアップ」は、パソコンの電源を切る際に、「シャットダウン」を選択した場合のみ有効になり、「再起動」を選択した場合は無効になる。
【Windows 10】「高速スタートアップ」を無効に設定する方法
Windows 10の「高速スタートアップ」を無効にする操作方法について解説していく。
・システム画面での設定手順
Windows 10の「高速スタートアップ」を無効にする操作方法は、Windows 10の画面左下にある「スタートメニュー」を右クリックし、「電源オプション」を選択する。
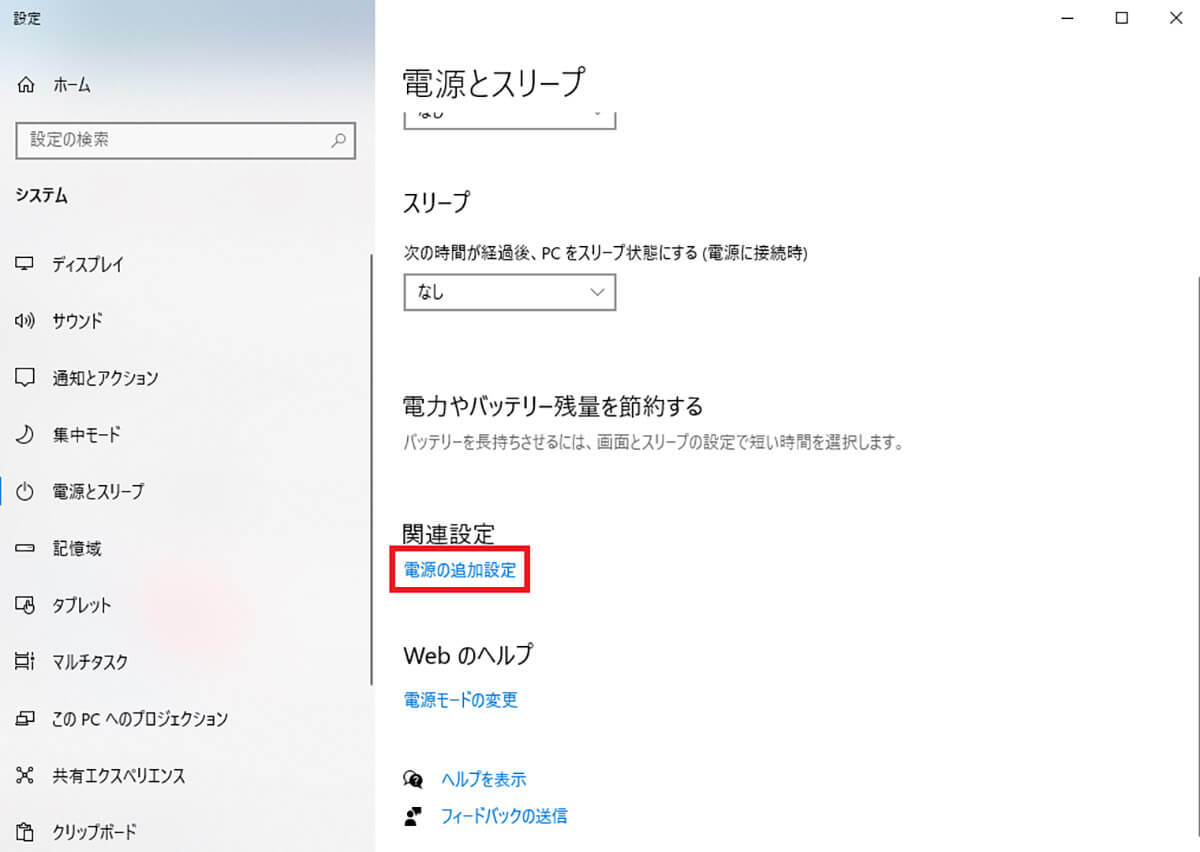
「電源オプション」を選択すると、設定画面が表示されるので、「電源の追加設定」をクリックする
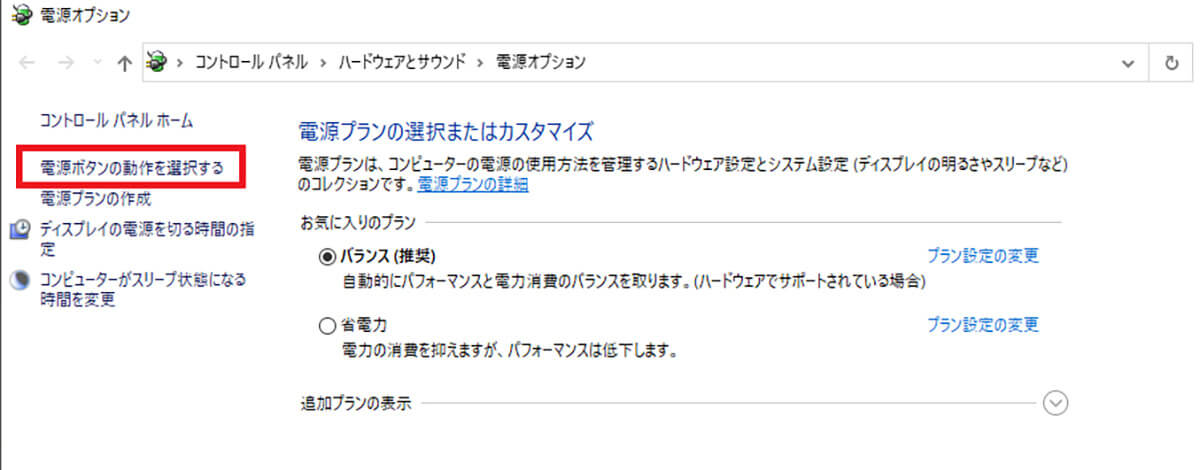
「電源の追加設定」をクリックすると、「電源オプション」の画面が表示されるので、「電源ボタンの動作を選択する」を選択する
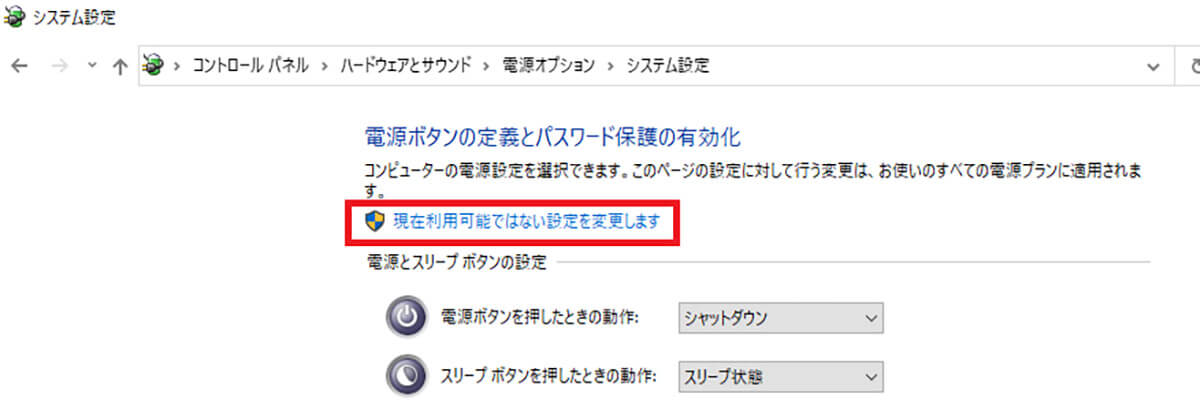
「電源ボタンの動作を選択する」を選択して、「システム設定」の画面が表示されたら、「現在利用可能ではない設定を変更します」を選ぶ
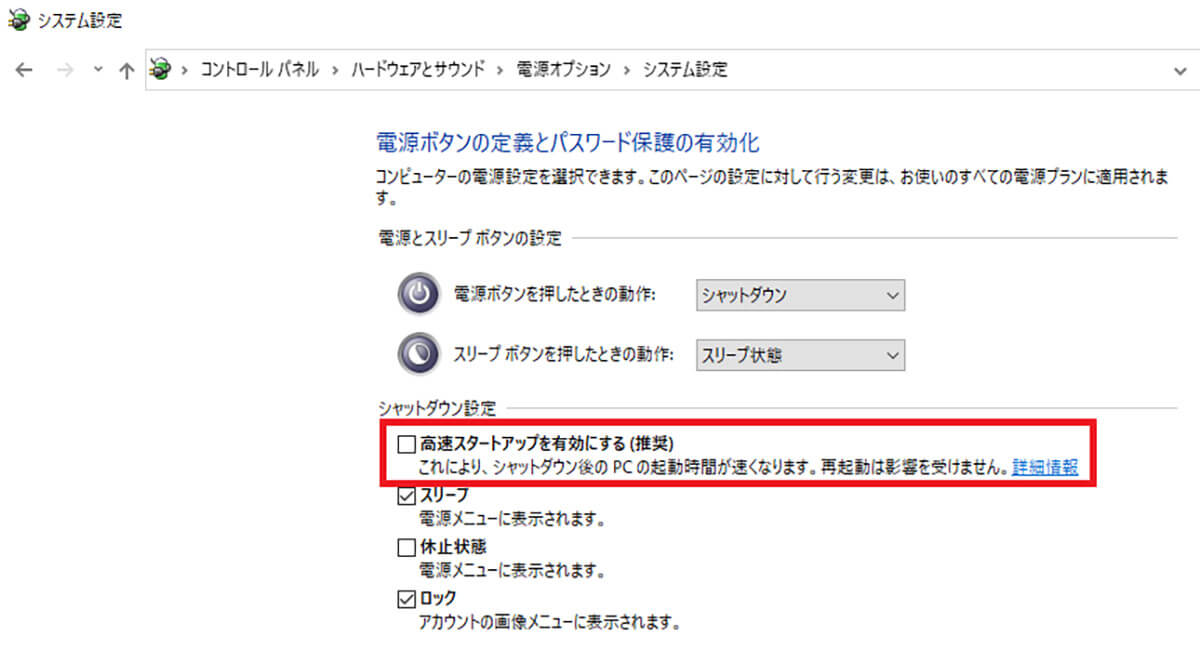
現在利用可能ではない設定を変更します」をクリックすると、「シャットダウン設定」が変更できるようになるので、「高速スタートアップを有効にする」のチェックを外し、「変更の保存」をクリックする。そうすれば、「高速スタートアップ」を無効にできる
【Windows 10】「高速スタートアップ」を一時的に無効にする方法
Windows 10の「高速スタートアップ」を一時的に無効にする操作方法について解説していく。完全に、「高速スタートアップ」を無効にしたくない場合は、一時的に「高速スタートアップ」を無効にしてみよう。
【方法①】再起動をする
Windows 10の「高速スタートアップ」を一時的に無効にする操作方法①は、再起動することだ。Windows 10で再起動する方法は、Windows 10の画面左下にある「スタートメニュー」→「電源」をクリックする。
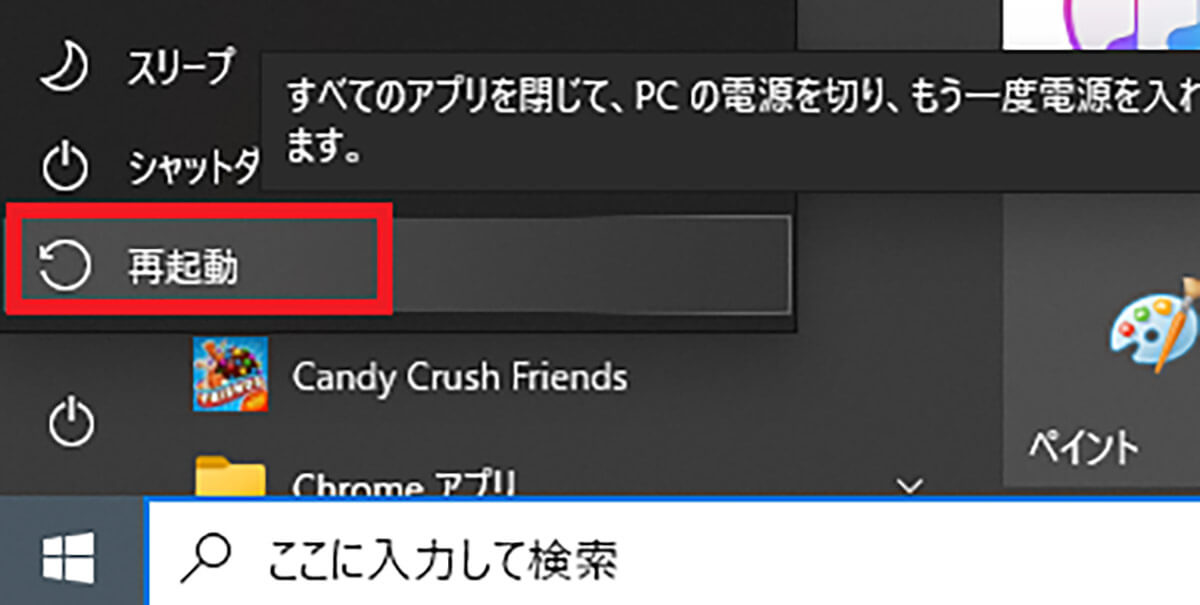
「電源」をクリックすると、電源メニューが表示されるので、「Shiftキー」を押しながら「再起動」を選択する
「Shiftキー」を押しながら「再起動」を選択すると、「オプションの選択」画面が表示されるので、「PCの電源を切る」をクリックする。そうすれば、次回パソコンを起動した際に、「高速スタートアップ」は無効になる。
【方法②】Shiftキーを押しながらシャットダウンをする
Windows 10の「高速スタートアップ」を一時的に無効にする操作方法②は、Shiftキーを押しながらシャットダウンをすることだ。Windows 10でシャットダウンする方法は、Windows 10の画面左下にある「スタートメニュー」→「電源」をクリックする。
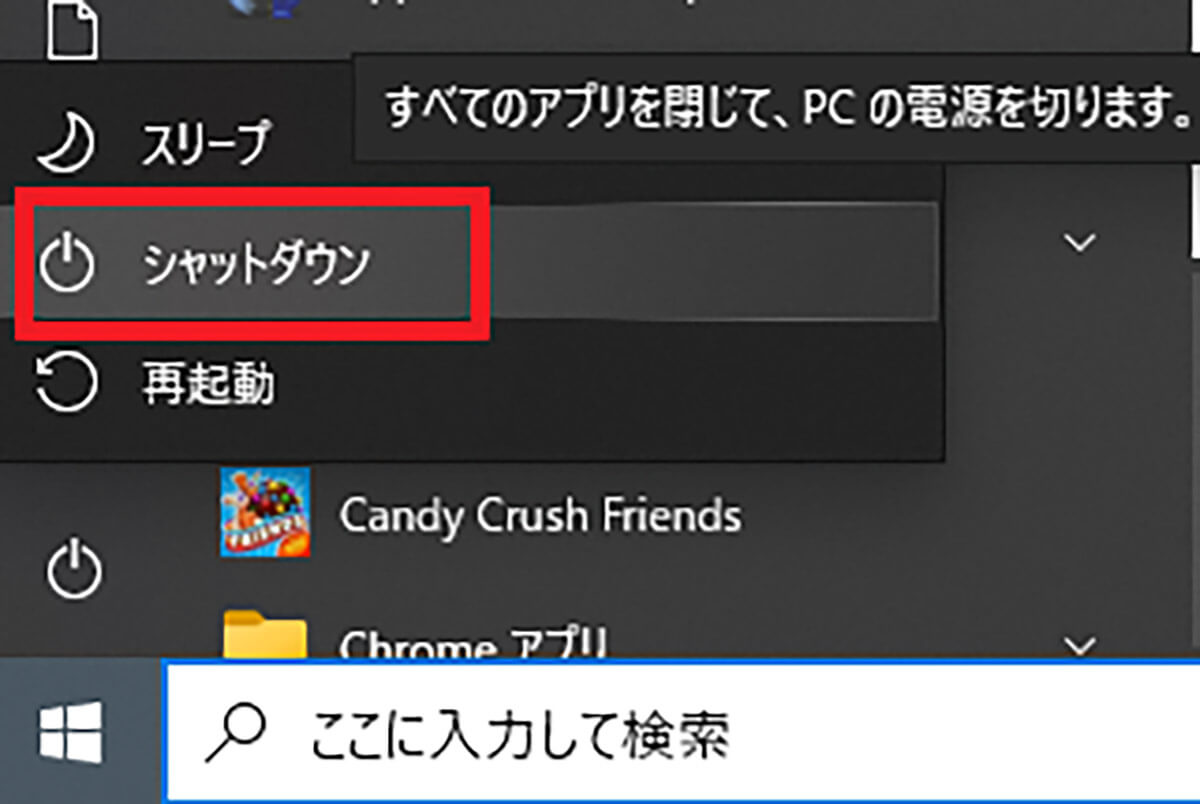
「電源」をクリックすると、電源メニューが表示されるので、「Shiftキー」を押しながら「シャットダウン」を選択する
「Shiftキー」を押しながら「シャットダウン」を選択すると、「オプションの選択」画面が表示されるので、「PCの電源を切る」をクリックする。そうすれば、次回パソコンを起動した際に、「高速スタートアップ」は無効になる。
※サムネイル画像(Image:Wachiwit / Shutterstock.com)




