Windows 10でパソコンを操作している際に、急に反応しなくなり操作できなくなったことはないだろうか。そして、そのようなときは強制終了する方法がある。そこで今回は、Windows 10でパソコン/アプリを強制終了する方法について解説していく。
【Windows 10】パソコン/アプリを強制終了する前に確認すべき注意点は?
 (Image:Lukmanazis / Shutterstock.com)
(Image:Lukmanazis / Shutterstock.com) Windows 10でパソコンを操作している際に、急に反応しなくなり操作できなくなったことはないだろうか。これは、パソコン/アプリがフリーズしている状態だ。そして、通常フリーズした場合は、しばらくそのままの状態で待つ。しかし、症状が改善されずパソコン/アプリを操作できない場合は、パソコン/アプリを強制終了する。
Windows 10でパソコン/アプリを強制終了する前にいくつか確認しておくべきことがある。それは、次のような項目になっている。
●Windows 10でパソコン/アプリを強制終了すると、作成途中の文章などのデータは最後に保存した内容になること。
●Windows 10のハードディスクなどのアクセスランプが点灯している場合は、ハードディスクが動作している途中になっているため、点灯した状態で強制終了してしまうと、データが削除されたりハードディスクが破損したりすること。
●Windows 10のパソコンに、CDなどのディスクが入ったまま強制終了し、再度電源ボタンを押してパソコンの電源を入れると、起動しない可能性があること。
【Windows 10】パソコン/アプリを強制終了する方法・手順【キーボード操作ができる場合】
Windows 10で、パソコン/アプリを強制終了する方法/手順について解説していく。ここでは、キーボード操作ができる場合の強制終了する方法を紹介する。
【方法①】ショートカットキーを使って強制終了する
Windows 10で、パソコン/アプリを強制終了する方法/手順①は、ショートカットキーを使って強制終了することだ。ショートカットキーを使って強制終了する方法は、「Ctrlキー」と「Altキー」と「Deleteキー」を同時に押す。
そうすると、Windows 10の画面が青い画面に変わるので、画面左下にある「電源ボタン」をクリックする。そして、メニューの中にある「シャットダウン」を選択する。そうすれば、強制終了できる。
【方法②】メニューから強制終了する
Windows 10で、パソコン/アプリを強制終了する方法/手順②は、メニューから強制終了することだ。メニューから強制終了する方法は、「Windowsキー」を押しながら、「Xキー」を押す。
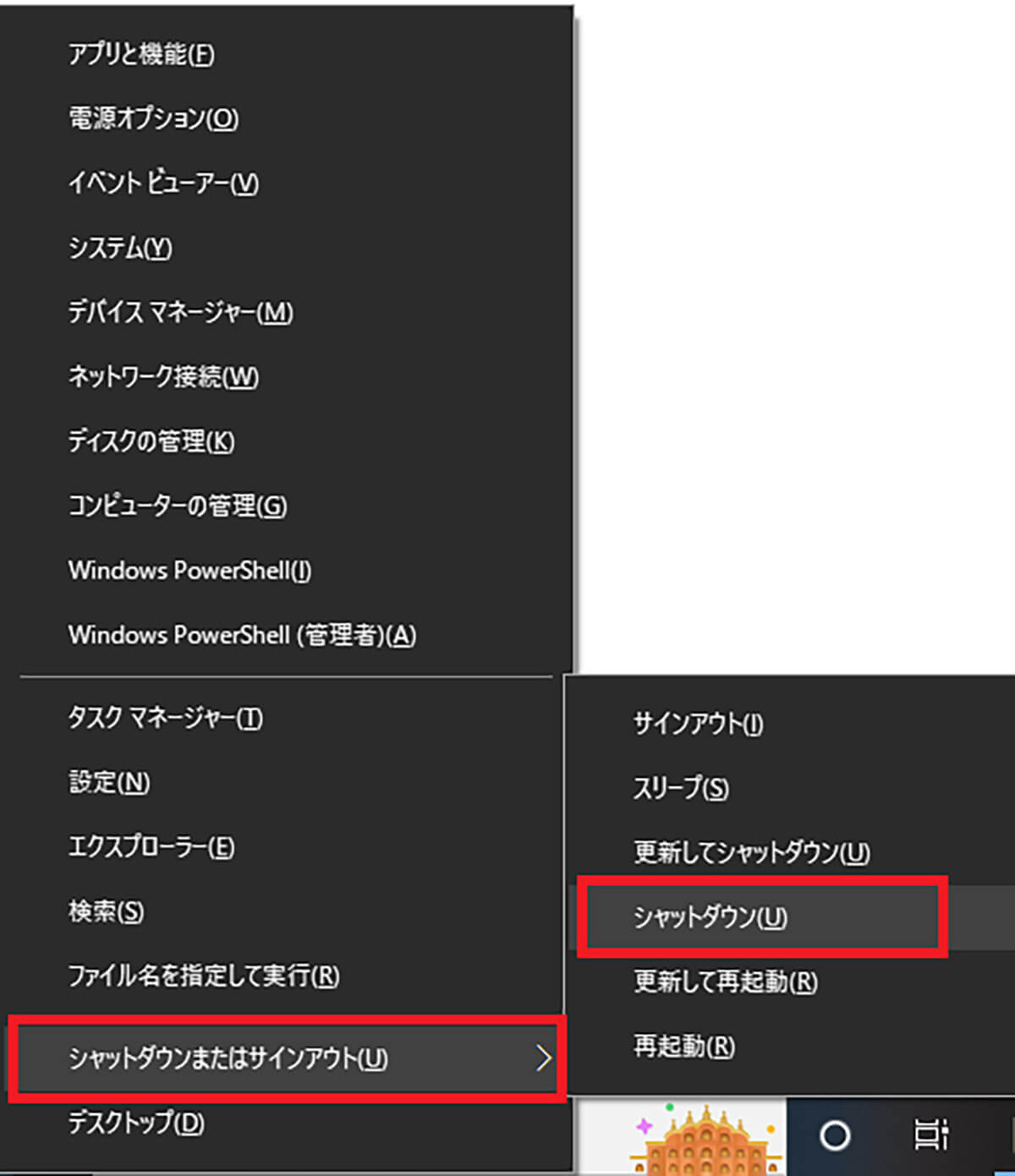
そうすると、メニュー画面が表示されるので、「シャットダウンまたはサインアウト」→「シャットダウン」をクリックする。そうすれば、強制終了できる
【方法③】タッチ操作でタスクマネージャーから強制終了する
Windows 10で、パソコン/アプリを強制終了する方法/手順③は、タッチ操作でタスクマネージャーから強制終了することだ。タッチ操作でタスクマネージャーから強制終了する方法は、タスクバーの「何もないところ」を長押しする。
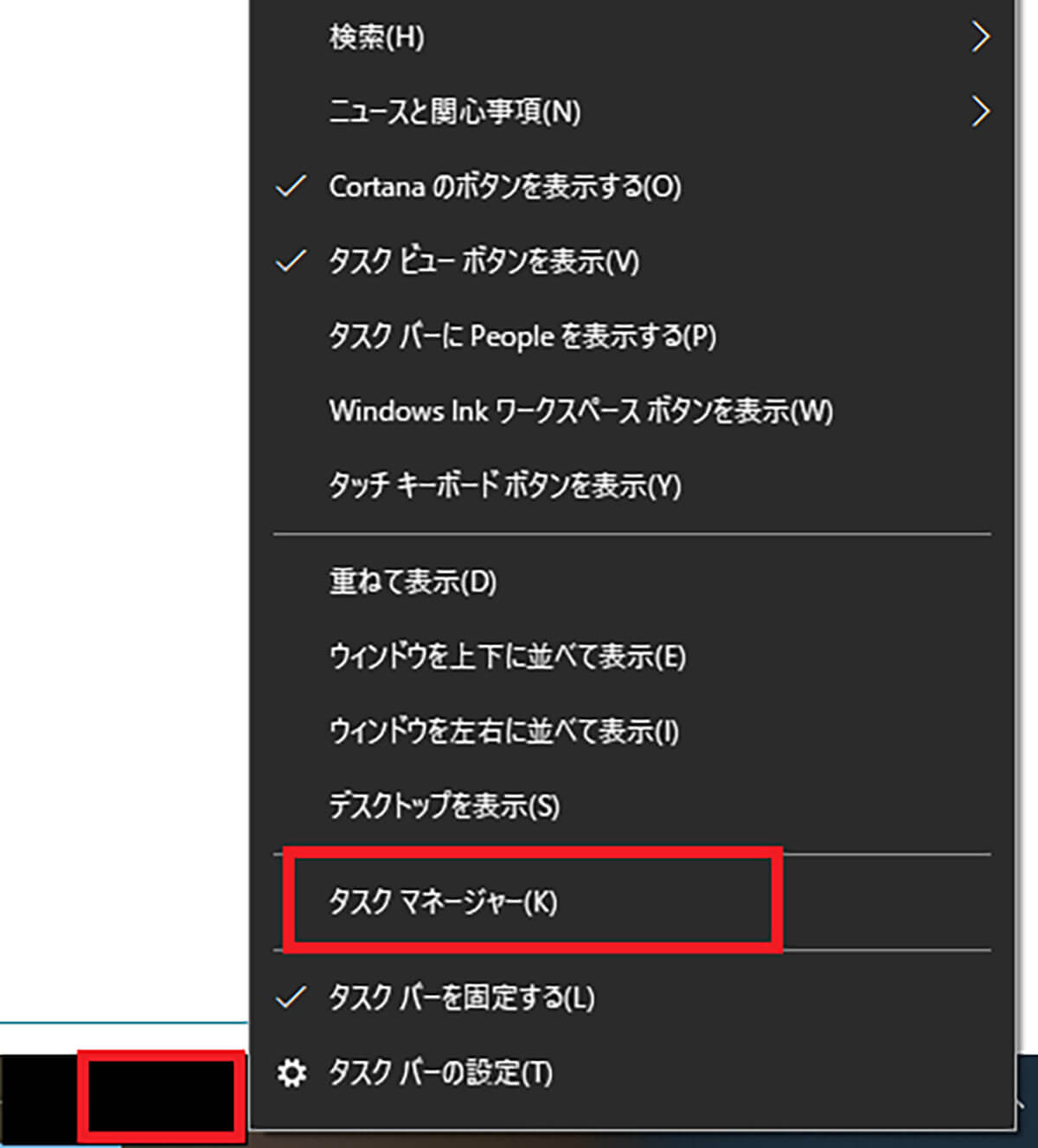
タスクバーの「何もないところ」を長押しすると、メニュー画面が表示されるので、「タスクマネージャー」を選択する
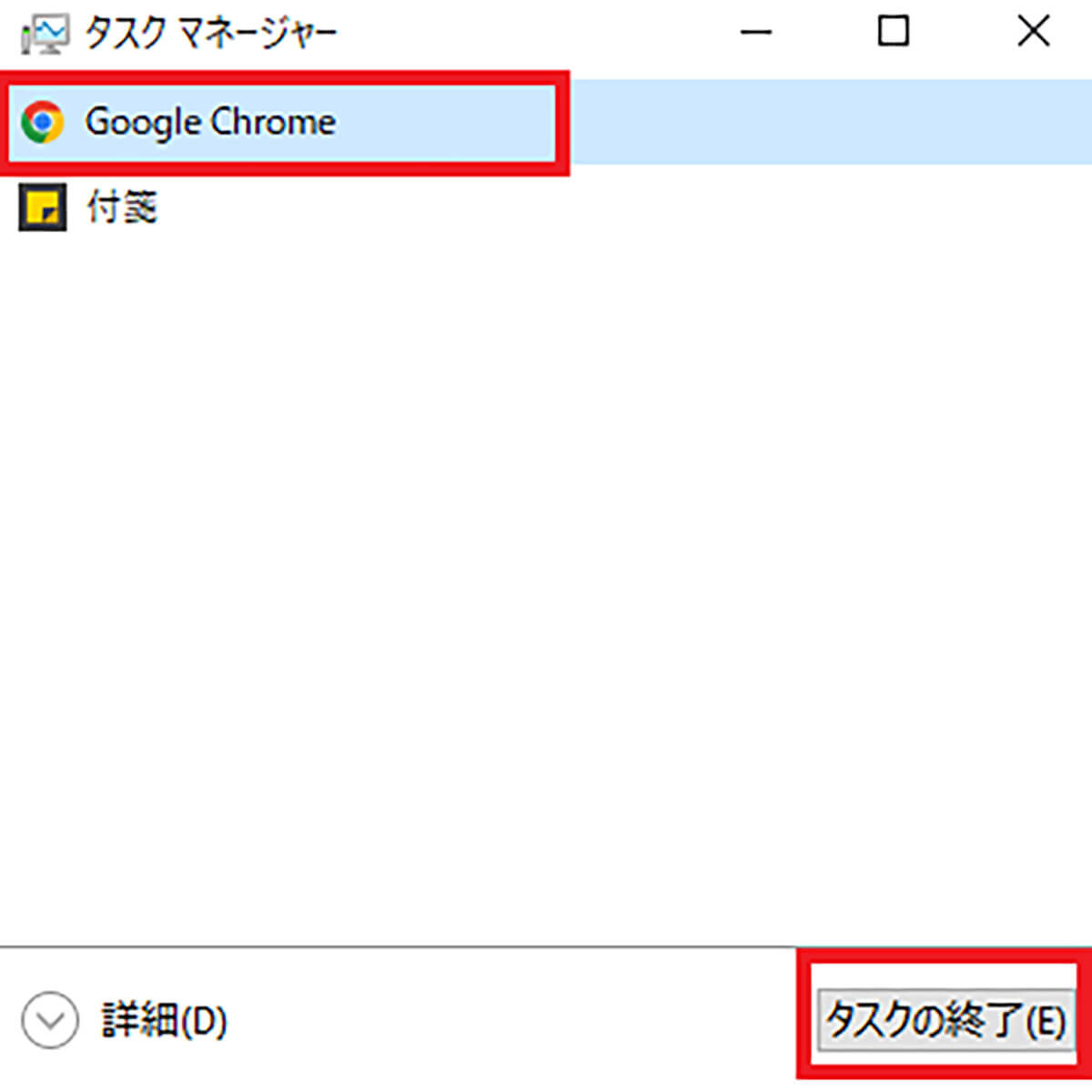
「強制終了するアプリ」を選択して、「タスクの終了」をクリックする。ここで、上の画面のように簡易表示になっていない場合は、画面左下にある「簡易表示」をクリックして、詳細表示から簡易表示に変更する
ここまでは、キーボード操作ができる場合の強制終了する方法について解説した。しかし、キーボードやマウスも操作できない場合はどうしたらいいのだろうか。そこでここでは、キーボード/マウスも操作できない場合の強制終了する方法について解説していく。
・電源ボタンを長押しして強制終了する
キーボード/マウスも操作できない場合の強制終了する方法/手順は、電源ボタンを長押しすることだ。ただし、電源ボタンを長押しして強制終了する場合は、電源ボタンを長押しする前に、Windows10のハードディスクなどのアクセスランプが点灯していないかどうか必ず確認する。
アクセスランプが点灯していると、ハードディスクが動作している途中になっているため、点灯した状態で強制終了してしまうと、データが削除されたりハードディスクが破損したりしてしまうためだ。
そして、アクセスランプを確認し、問題がない場合は、「電源ボタン」を長押しする。次に、パソコンの電源が切れたら、そのまま1分程度待ってから、再度「電源ボタン」を押して、パソコンの電源を入れる。
※サムネイル画像(Image:Lukmanazis / Shutterstock.com)




