Windows 11のタスクバーはサイズを小さくしたり大きくしたり変更することが可能だ。この記事では、Windows 11のタスクバーのサイズを小さくしたいユーザーに向けて、レジストリエディターの編集などでタスクバーを小さくする方法を紹介する。
【Windows 11】「タスクバー」を小さくする方法
Windows 11ではタスクバーのサイズを変更して小さくしたり大きくしたりすることができる。タスクバーのサイズを小さくすれば、デスクトップやアプリの画面を大きく広げることができるので作業効率も上がるだろう。
Windows 11でタスクバーのサイズを小さくする方法は4つある。それぞれの手順について詳しく見ていこう。
・レジストリエディターのデータ変更から手動で小さくする手順
まずはレジストリエディターからレジストリのデータを変更することでタスクバーを小さくする手順である。なお、レジストリはWindowsのシステムを動かす上での重要なデータである。レジストリデータの編集に失敗すると、Windowsが起動しなくなったり、再セットアップが不要となったりする可能性もある。
レジストリデータを編集する前にレジストリデータをバックアップしておくことをおすすめする。
レジストリからタスクバーのサイズを小さくする方法は次のとおりである。
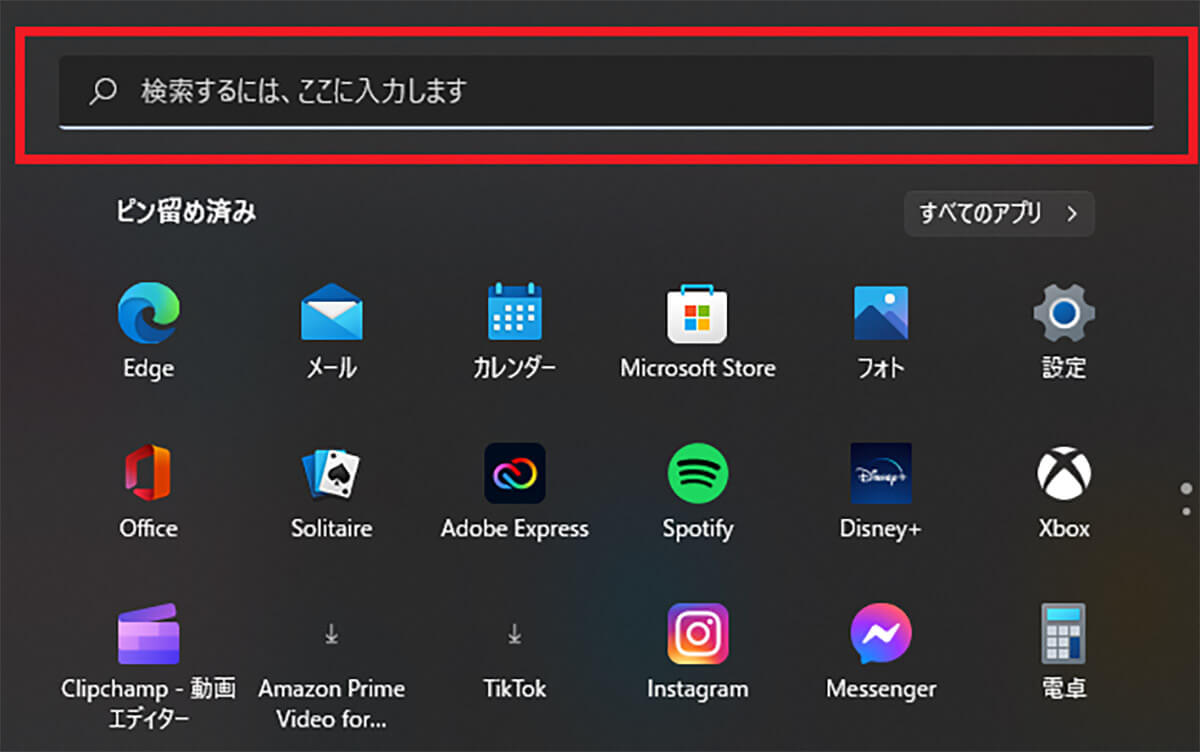
Windows 11の「スタート」をクリックして表示されたスタートメニューの検索ボックスに「レジストリ」と入力する
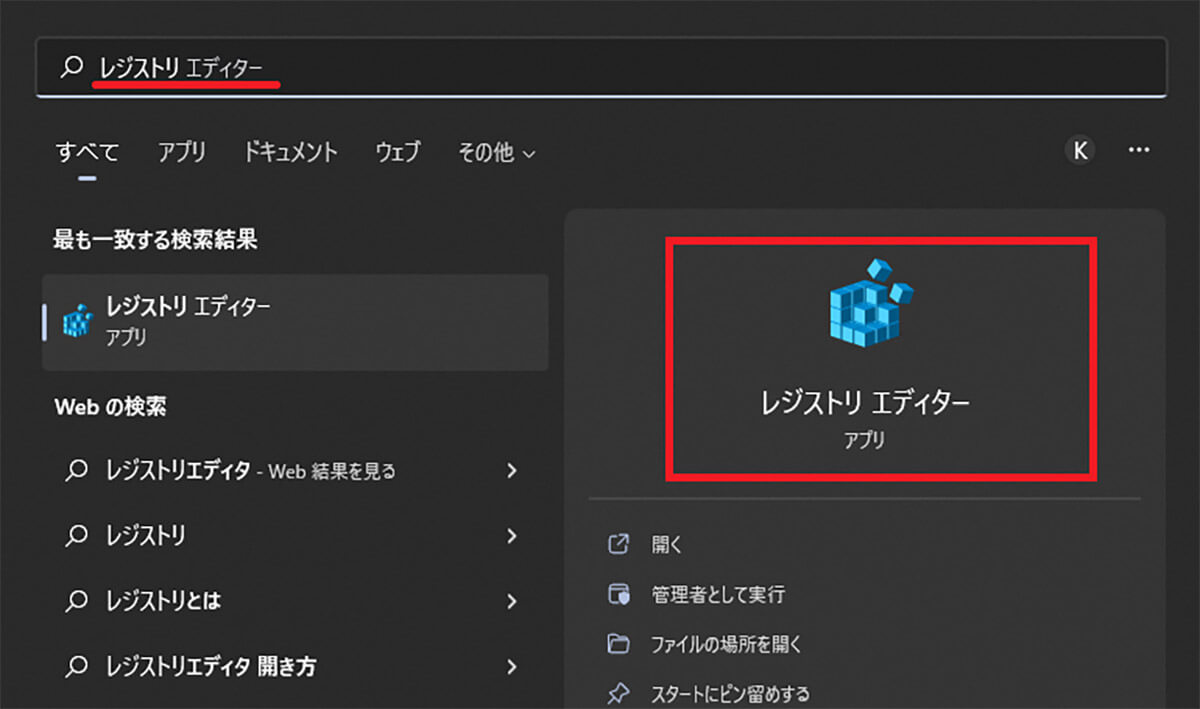
表示された検索結果から「レジストリエディター」をクリックする
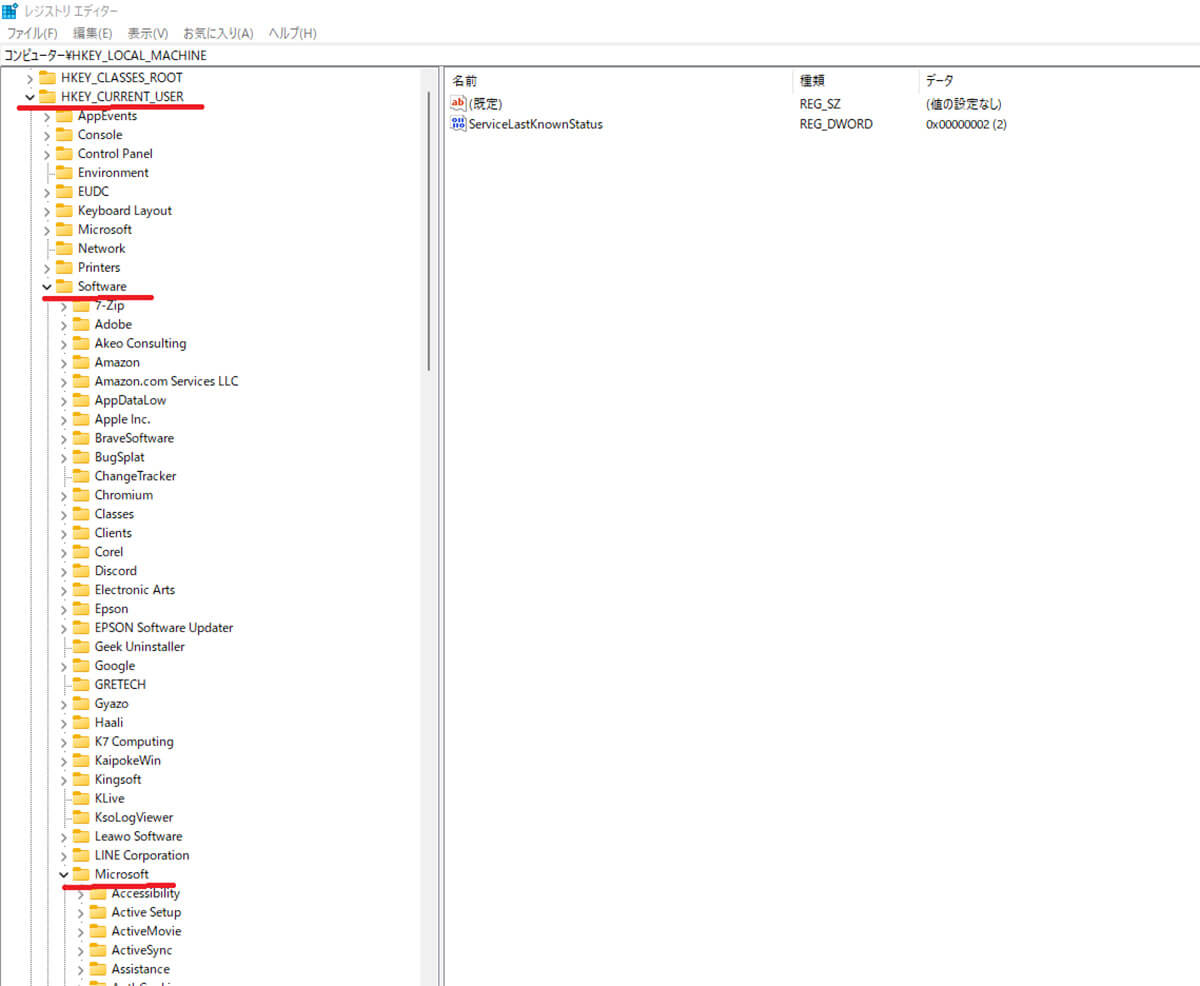
レジストリエディターが起動したら左ペインを次の順番で辿って開いていく。「HKEY_CURRENT_USER」>「Software」>「Microsoft」>「Windows」>「CurrentVersion」>「Explorer」>「Advanced」
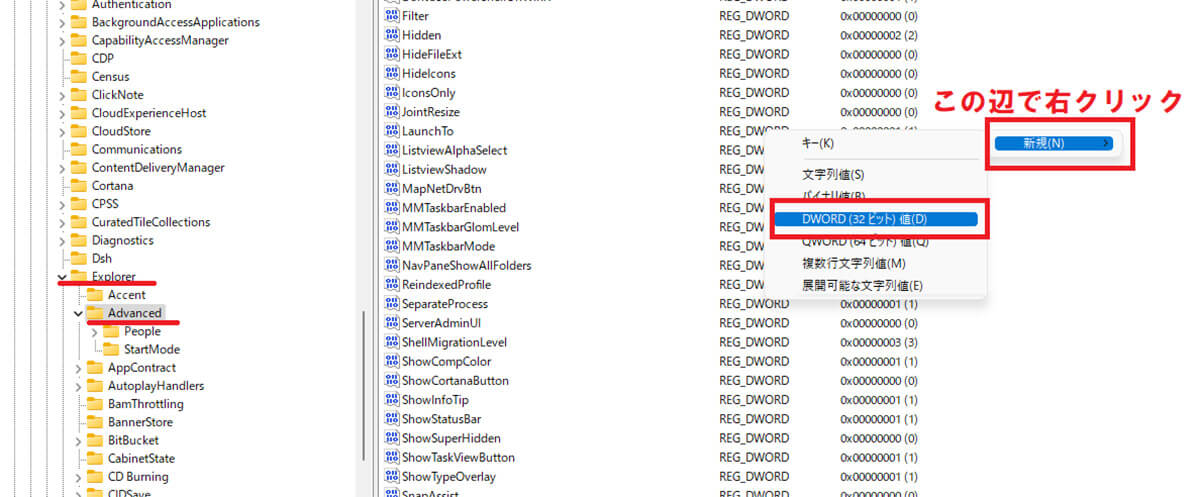
レジストリエディターの「Advanced」まで開いたら、右ペインの何もないところで右クリックする。「新規」>「DWORD(32ビット)値(D)」をクリックする
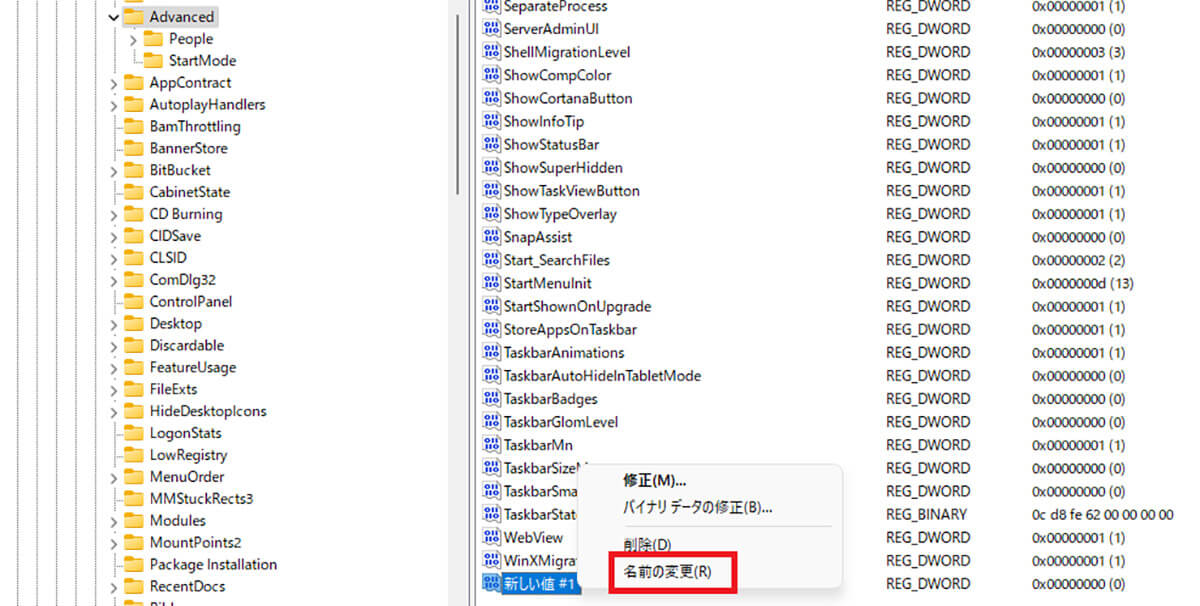
レジストリエディターの右ペインに「新しい値」という項目が作成される。右クリックして「名前の変更」をクリックする。新しい名前を「TaskbarSi」に変更する。変更したらダブルクリックする
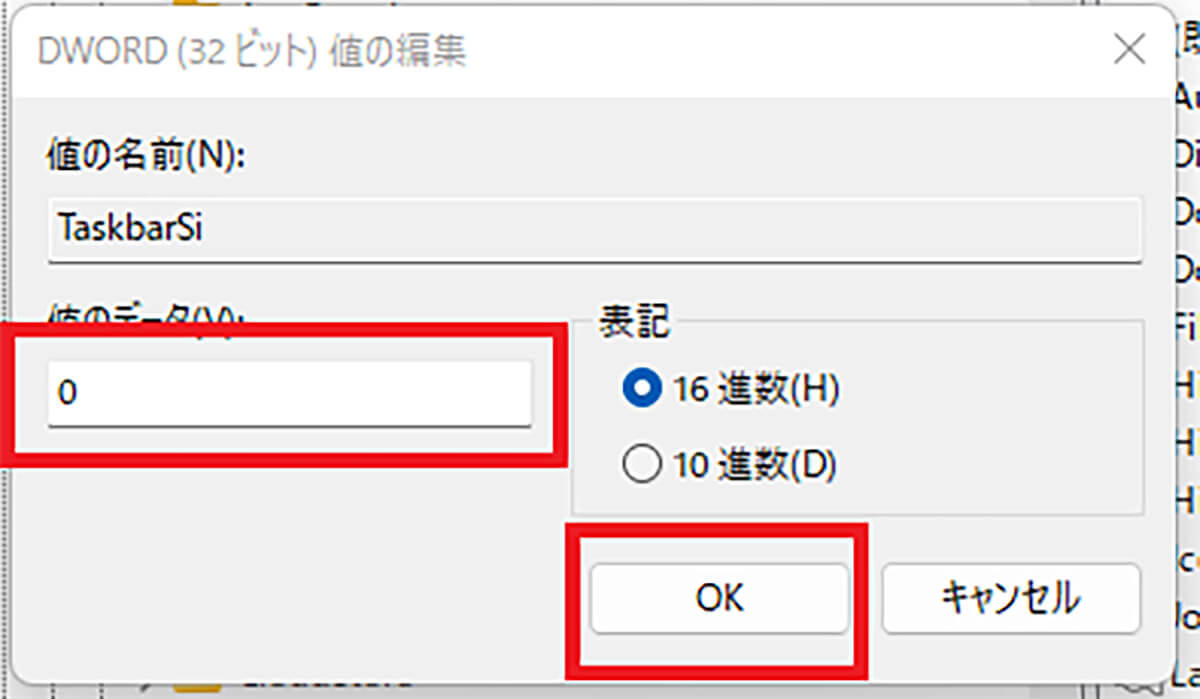
「値のデータ」を「0」に変更して「OK」をクリックする
その後、PCを再起動してレジストリの変更を反映させればタスクバーが小さくなっている。
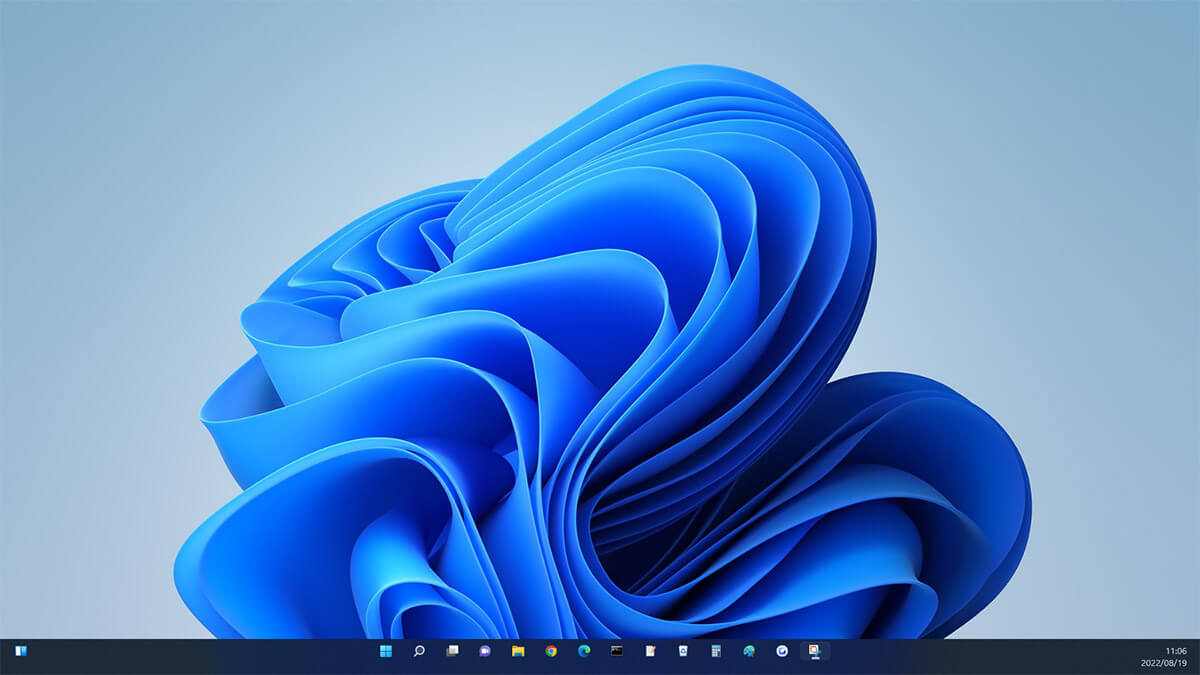
レジストリでタスクバーを小さくした場合
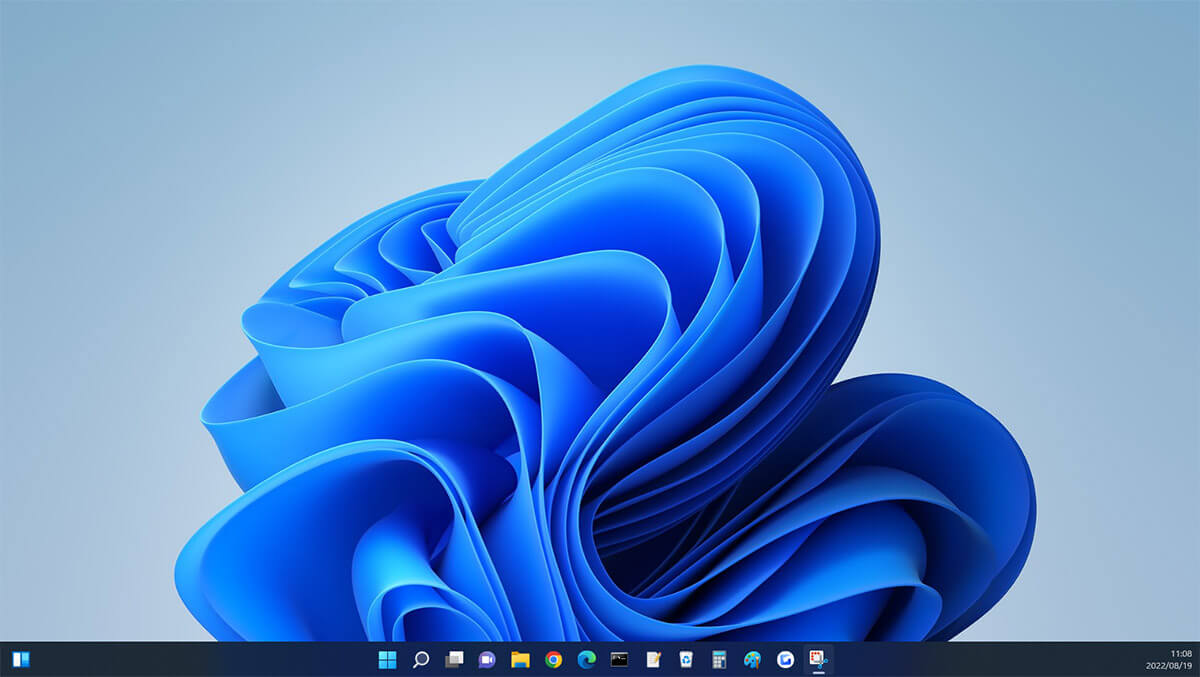
通常サイズのタスクバー
なお、「値のデータ」を「1」にすれば通常サイズ、「2」にすれば大きくすることができる。
・ バッチファイルを実行して変更する方法
自分でレジストリエディターを編集する自信がないユーザーもいるだろう。レジストリを自動で変更できるようにあらかじめ用意されたバッチファイルを実行してタスクバーを小さくすることもできる。
バッチファイルはこちらのリンクをクリックしてダウンロードしよう。バッチファイルをダウンロードできたら次の手順でファイルを実行する。
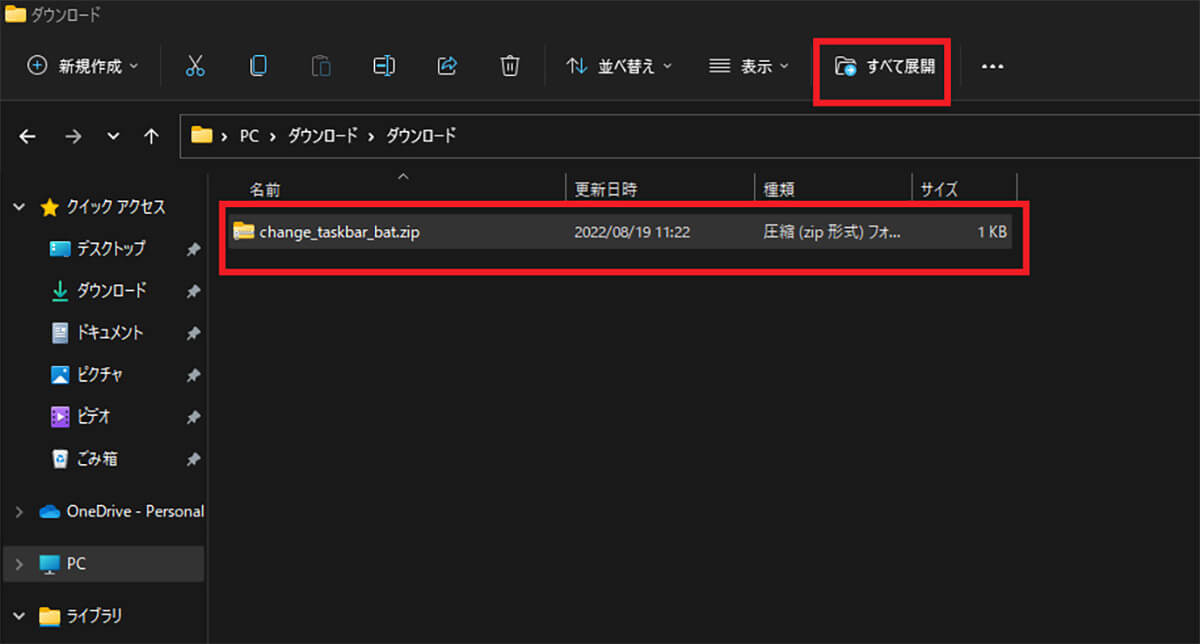
ダウンロードフォルダを開き、ダウンロードしたバッチファイルを指定して「すべて展開」で解凍する
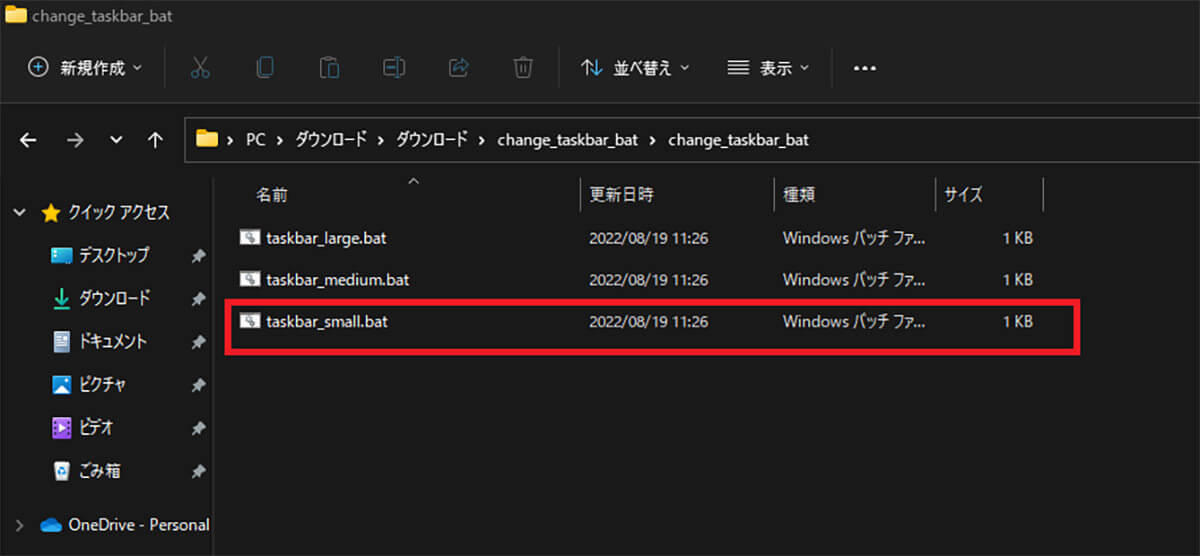
解凍したフォルダを開き「taskbar_small.bat」を右クリックして「管理者として実行」をクリックする
「WindowsによってPCが保護されました」と表示されたら「詳細情報」をクリックして「実行」をクリックする。ユーザーアカウント制御が表示された場合は「はい」をクリックする。
すると自動でレジストリが変更される。その後、自動でPCが再起動してタスクバーが小さく表示されるようになる。
・レジストリファイルを復元して変更する方法
レジストリファイルを復元することでタスクバーを小さくすることができる。タスクバーを小さくするためにレジストリを復元するためのファイルはこちらのリンクをクリックしてダウンロードしよう。
ファイルのダウンロードができたら次の手順でレジストリの復元を行っていこう。
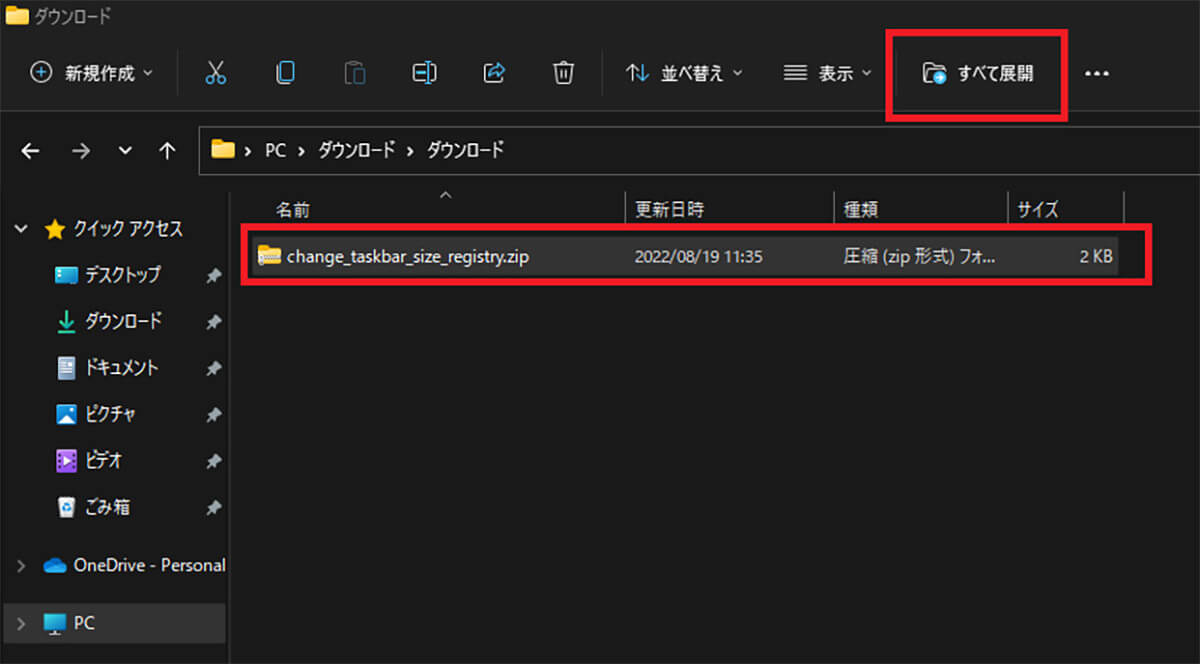
ダウンロードフォルダを開く。レジストリを復元するためのバッチファイルを指定して「すべて展開」をクリックする。展開先を指定してフォルダを解凍する
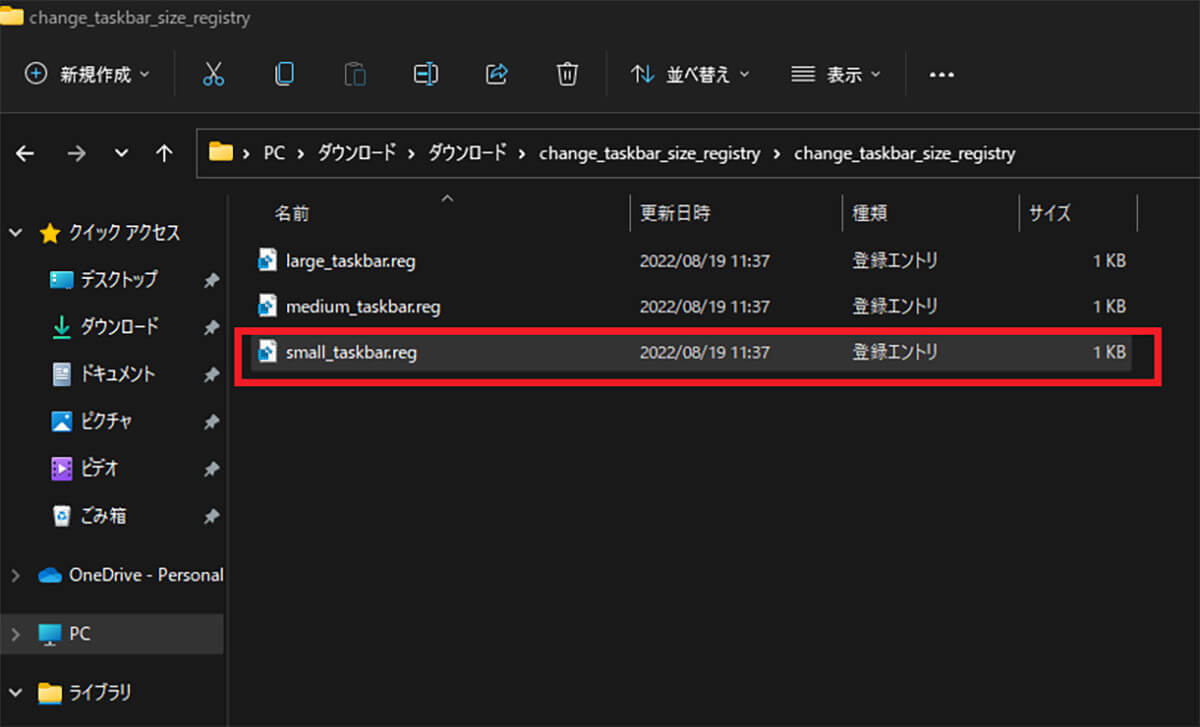
解凍したフォルダを開く。「small_taskbar.reg」をダブルクリックし、実行する
セキュリティ警告の画面が表示されたら「実行」をクリックする。アカウント制御の画面が表示されたら「はい」をクリックする。レジストリエディタの警告画面が表示されたら「はい」をクリックする。
レジストリの復元が完了したらPCを再起動する。再起動後に変更が反映されてタスクバーが小さくなっている。
・操作画面を大きくすることでウィンドウを広く使う方法
Windows 11の画面上でタスクバーを小さくしたい理由は、デスクトップやアプリで使用できる操作ウィンドウをより大きくしたいためだろう。タスクバーを小さくする方法は、基本的にはレジストリを編集する方法しかないが、レジストリの編集には注意しなければいけない点も多く、自信がない人は行わないほうが無難である。
レジストリを変更してタスクバーを小さくする以外にも、Windows 11でウィンドウをより広く使えるように工夫する方法がある。Windows 11で操作画面を大きくしてウィンドウを広く取る方法を3つ紹介する。
ーアイコンの整理
デスクトップにはついついさまざまなアプリやファイルのアイコンを貼り付けてしまう。ファイルは用途や種類別に整理して、ドキュメントやピクチャなど別の場所へ移動しよう。アプリは頻繁に利用するものだけを厳選して、デスクトップからショートカットアイコンを削除すれば、デスクトップウィンドウがかなりすっきりして広くなる。
ー画面の解像度の設定
PCで画面を表示するのに使うディスプレイにはそれぞれ最適な解像度がある。もしも、ディスプレイごとに設定されている最適な解像度とは異なる解像度をWindows 11で設定している場合には、操作画面が通常よりも狭くなってしまうことがある。
Windows 11のウィンドウの操作画面が狭くて使いにくいと感じているのなら、Windows 11で解像度の設定を確認してみよう。Windows 11で画面の解像度の設定を確認する方法は次のとおりである。
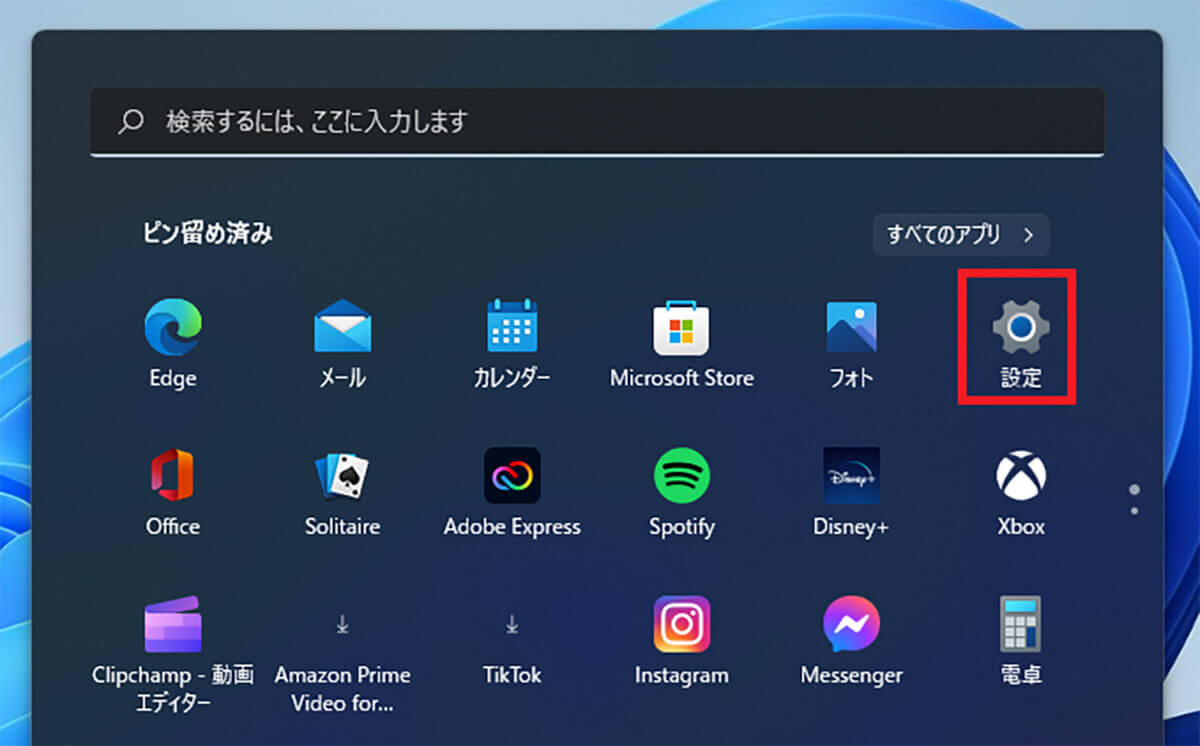
Windows 11の「スタート」をクリックして「設定」を開く
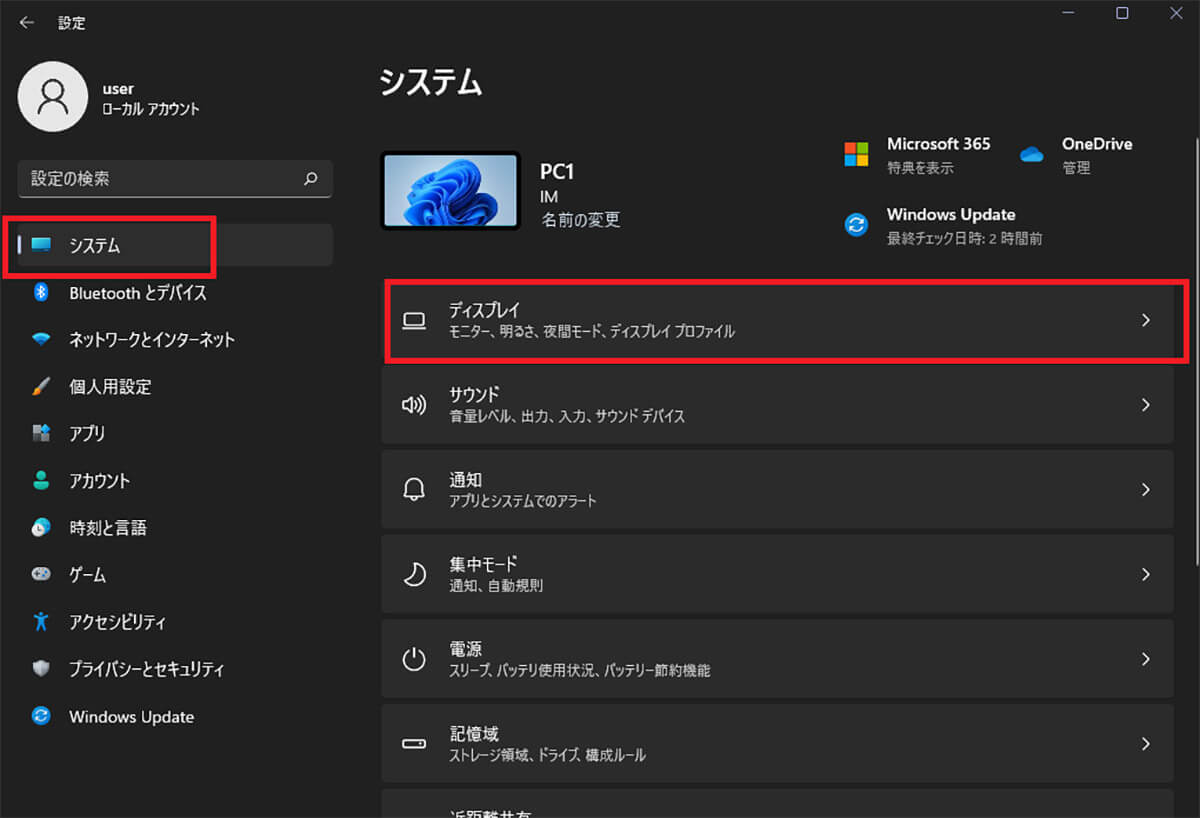
「システム」から「ディスプレイ」を開く
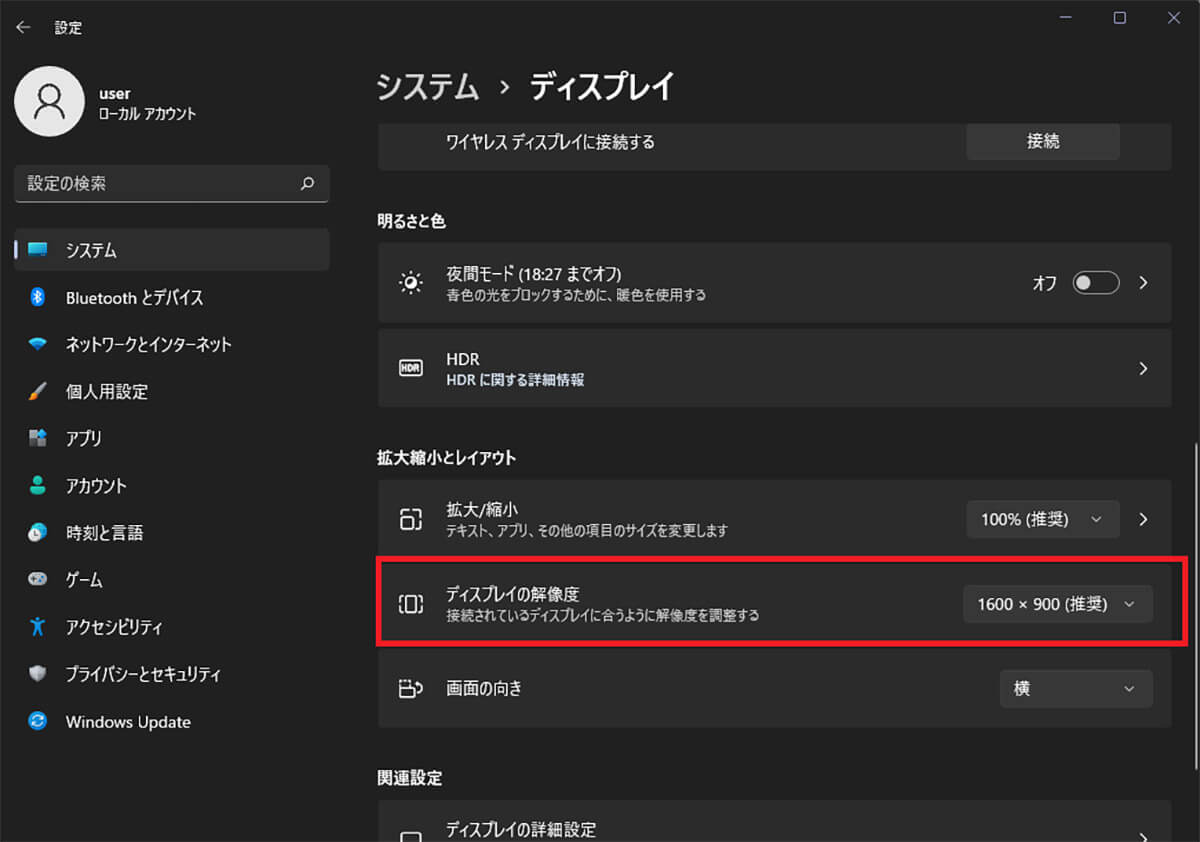
「拡大縮小とレイアウト」まで下にスクロールすると「ディスプレイの解像度」がある。選択されている解像度が「推奨」となっているか確認する。「推奨」ではない場合には「推奨」の数値に変更しよう
解像度を変更すると「ディスプレイの設定を維持しますか?」とポップアップ表示される。変更後の画面の表示を確認して変更して大丈夫であれば「変更の維持」をクリックする。「変更の維持」をクリックしないと変更前の解像度に自動で戻ってしまうので注意しよう。
ー全画面表示の活用
ブラウザのGoogle ChromeやMicrosoft Edge、Firefoxにはキーボード操作だけでタスクバーやアドレスバー、メニューバーなどを表示せずにブラウザのウィンドウだけを全画面表示できる機能がある。
ブラウザ以外のアプリにもゲームアプリや動画再生アプリにはウィンドウを全画面表示する機能がついているものもある。全画面表示を活用すれば、レジストリの変更でタスクバーを小さくしなくても、タスクバーを気にせずに画面の内容だけを表示できる。
ぜひ、全画面表示を活用して画面を大きく使えるように工夫しよう。Google Chromeなどのブラウザアプリでは「F11」のキーを押せば全画面表示の切り替えができる。
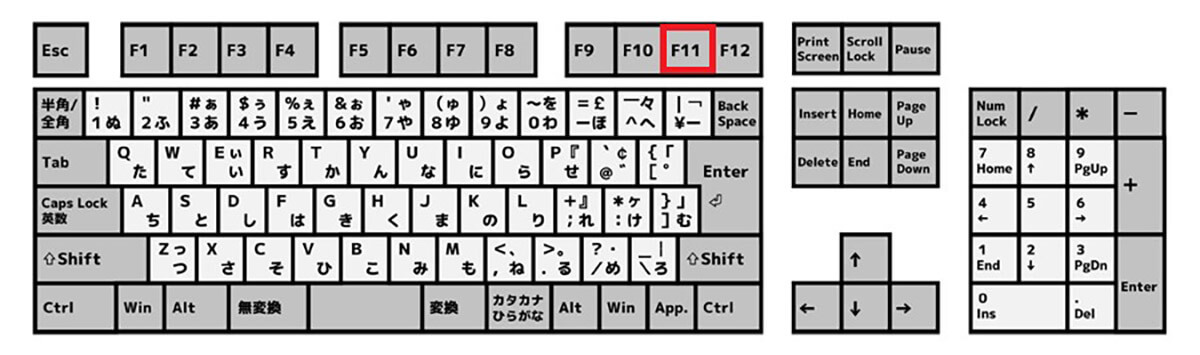
「F11」キーが全画面表示の切り替えキーであることが多い
その他のアプリは、アプリごとにマニュアルで全画面表示へ切り替える操作方法を確認してみよう。




