Windows 11のデータのバックアップをしておけば、ファイルなどのデータが破損してしまった場合に、バックアップ先からデータを復元することができる。そこで今回は、Windows 11に搭載されている機能でバックアップする操作/設定手順について解説していく。
【Windows 11】データをバックアップする方法
Windows 11のデータのバックアップをしておけば、ファイルなどのデータが破損してしまった場合に、バックアップ先からデータを復元することができる。
また、Windows 11が正常に動かない場合に、システムイメージから回復することで正常に動いていた時の状態に戻すことができる。システムイメージとは、CドライブやWindows 11の起動に必要なデータをすべて含めたものである。
そして、システムイメージをバックアップすることで、それまでに実行したソフトのインストール/パソコンの設定内容も保存できるのだ。よって、パソコンが正常な状態のときに、なるべくシステムイメージのバックアップをしておくようにしよう。
・Windows 11に搭載しているバックアップ機能
Windows 11のデータをバックアップする操作/設定手順は、Windows 11に搭載しているバックアップ機能を利用する。Windows 11には、「バックアップと復元」という機能が搭載されているので、その機能を利用してバックアップする。
・Windows 11でデータをバックアップする操作/設定手順
Windows 11に搭載しているバックアップ機能を利用して、データをバックアップする操作/設定手順について解説していく。Windows 11に搭載しているバックアップ機能を利用して、データをバックアップする操作/設定手順には、外付けHDD/Dドライブに保存する方法と、DVD/BDに保存する方法がある。
そこでここでは、それぞれWindows 11に搭載されている機能でバックアップする操作/設定手順について紹介していく。まず、Windows 11に搭載しているバックアップ機能を利用して、外付けHDD/Dドライブにバックアップする操作/設定手順は、外付けHDDをWindows 11に接続する。
Dドライブにバックアップする場合は、内蔵ディスクのため、次の操作/設定手順に進む。Windows 11のタスクバーにある「スタートボタン」をクリックして、画面右上にある「すべてのアプリ」を選択する。
そして、「Windowsツール」をクリックする。そうすると、Windowsツールの画面が表示されるので、その中から「コントロールパネル」を選択する。
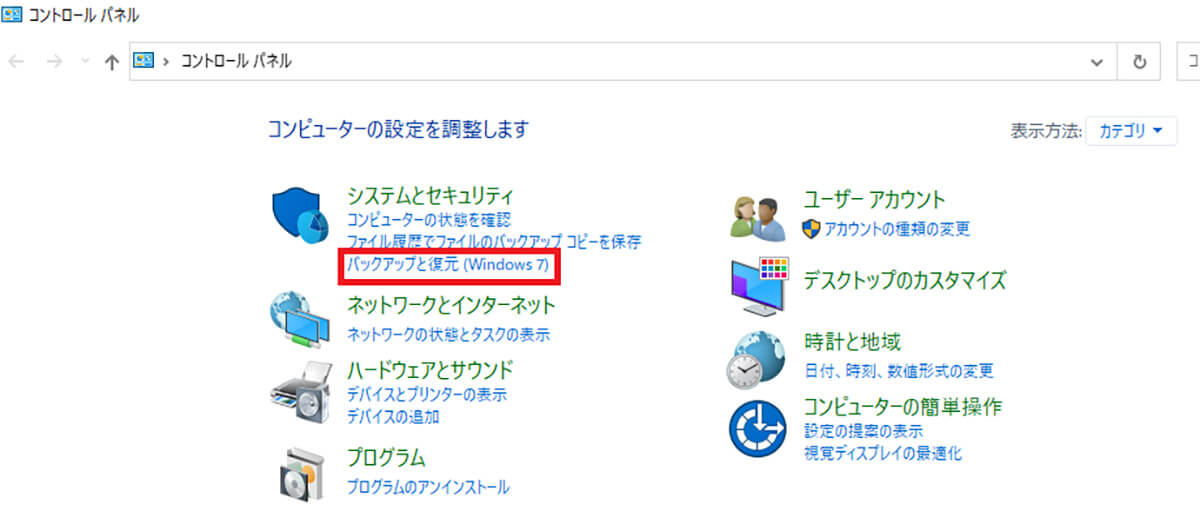
「バックアップと復元(Windows 7)」を選択する
ここで、バックアップと復元(Windows 7)にはなっているが、Windows 7のみで利用できる機能ではなく、Windows 11でも利用できる機能になっている。
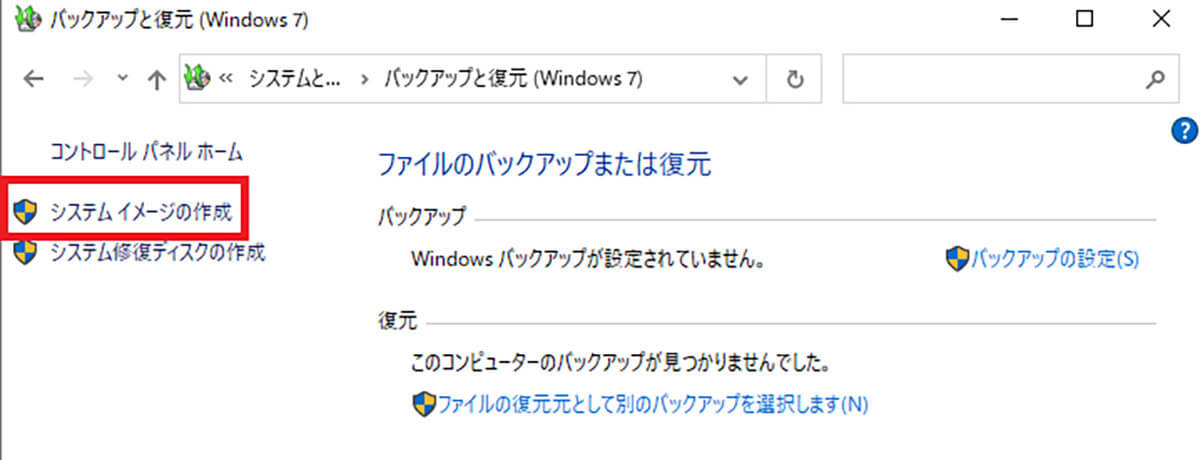
「バックアップと復元(Windows 7)」の画面が表示されるので、画面左側にある「システムイメージの作成」をクリックする
「システムイメージの作成」をクリックすると、「バックアップをどこに保存しますか?」画面に表示されるので、「ハードディスク上」にチェックを入れて、接続した「外付けHDD」または「Dドライブ」が表示されていることを確認して、「次へ」をクリックする。
次に、「どのドライブをバックアップに含めますか?」と画面に表示されるので、システムイメージと一緒にバックアップするドライブがある場合は、一覧の中から「ドライブ」を選択して、「次へ」をクリックする。そして、「バックアップの開始」をクリックする。そうすると、バックアップが開始されるので、完了するまで待つ。
また、バックアップが開始されると、画面上に「システム修復ディスクを作成しますか?」と表示される。これは、Windows 11が起動できなくなった際に、復元するために使用するディスクを作成するかどうかの確認画面になっている。
復元するために使用するディスクを作成する場合は、「はい」をクリックして、画面の指示に従って操作/設定してディスクを作成する。復元するために使用するディスクを作成しない場合は、「いいえ」をクリックする。そして、「バックアップは正常に完了しました」と表示されたら、「閉じる」を選択して画面を閉じる。
「閉じる」をクリックして画面を閉じれば、Windows 11に搭載しているバックアップ機能を利用した、外付けHDD/Dドライブへのシステムイメージのバックアップは完了となる。
次に、Windows 11に搭載しているバックアップ機能を利用して、DVD/BDにバックアップする操作/設定手順は、Windows 11のタスクバーにある「スタートボタン」をクリックして、画面右上にある「すべてのアプリ」を選択する。
そして、「Windowsツール」をクリックする。そうすると、Windowsツールの画面が表示されるので、その中から「コントロールパネル」を選択する。
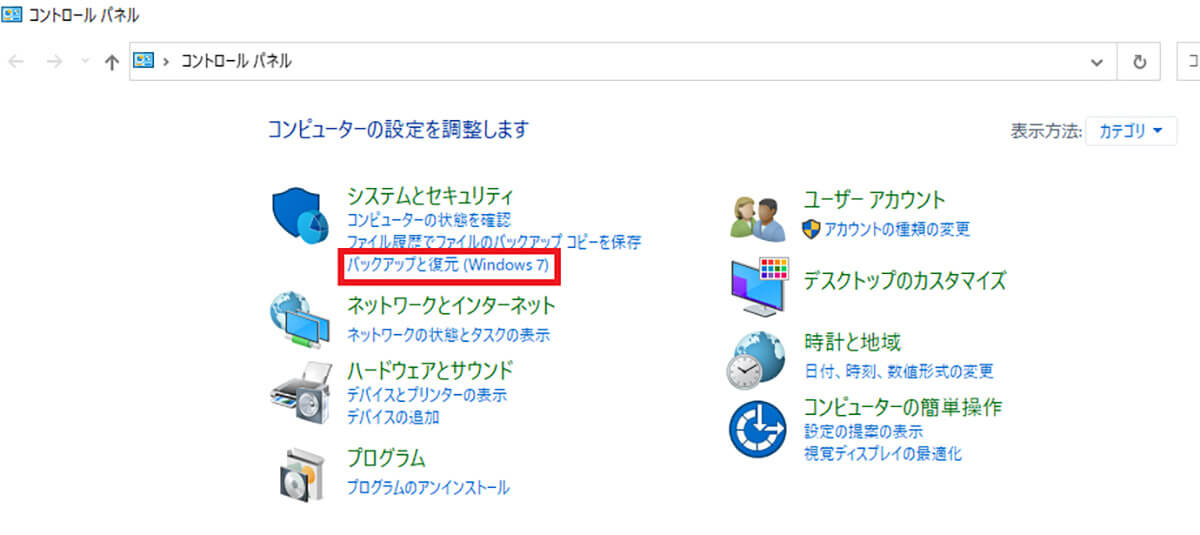
「バックアップと復元(Windows 7)」を選択する
ここで、バックアップと復元(Windows 7)にはなっているが、Windows 7のみで利用できる機能ではなく、Windows 11でも利用できる機能になっている。
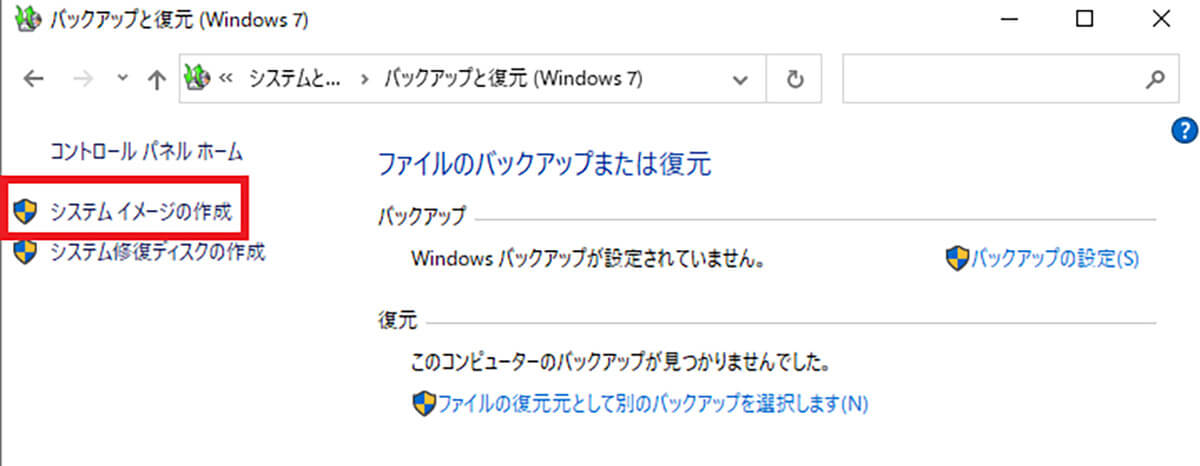
「バックアップと復元(Windows 7)」の画面が表示されるので、画面左側にある「システムイメージの作成」をクリックする
「システムイメージの作成」をクリックすると、「バックアップをどこに保存しますか?」と画面に表示されるので、「1つ以上のDVD」にチェックを入れて、「次へ」をクリックする。
次に、「どのドライブをバックアップに含めますか?」と画面に表示されるので、システムイメージと一緒にバックアップするドライブがある場合は、一覧の中から「ドライブ」を選択して、「次へ」をクリックする。
そうすると、「バックアップの設定を確認します」という画面が表示されるので、「バックアップには〇〇GBのディスク領域が必要です」というメッセージを確認し、バックアップに必要な容量のDVD/BDを用意する。そして、「バックアップの開始」をクリックしよう。
「バックアップを開始」をクリックすると、「1GBより大きい空のメディアにラベルを付けて挿入してください」という画面が表示されるので、画面に表示されている「ラベル」をDVD/BDのレーベル面に記載した上でDVD/BDをパソコンのドライブに挿入し、「OK」をクリックする。
ただし、「ラベル」をDVD/BDのレーベル面に記載する際は、ボールペンなどの先端が硬いものは使用しないように注意する。ディスク自体に傷がついてしまう恐れがあるためだ。
また、DVD/BDにデータが入っている場合は、「メディアをフォーマットしますか?」という画面が表示されるので、「フォーマット」をクリックする。「フォーマット」をクリックすると、DVD/BDに保存されているデータはすべて削除される。そうすると、バックアップが開始されるので、完了するまで待つ。
また、バックアップが開始されると、画面上に「システム修復ディスクを作成しますか?」と画面に表示される。これは、Windows 11が起動できなくなった際に、復元するために使用するディスクを作成するかどうかの確認画面になっている。
復元するために使用するディスクを作成する場合は、一度挿入したDVD/BDを取り出してから「はい」をクリックして、画面の指示に従って操作/設定してディスクを作成する。復元するために使用するディスクを作成しない場合は、そのまま「いいえ」をクリックする。
そして、「バックアップは正常に完了しました」と表示されたら、「閉じる」を選択して画面を閉じる。「閉じる」をクリックして画面を閉じれば、Windows 11に搭載しているバックアップ機能を利用した、DVD/BDへのシステムイメージのバックアップは完了になる。
※サムネイル画像(Image:A9 STUDIO / Shutterstock.com)




