Excelの「コメント(メモ)」は、シート上に付箋のような「注釈」をつける機能。 特記事項や疑問点などを洗い出し、チームメンバーと共有したいときに便利です。
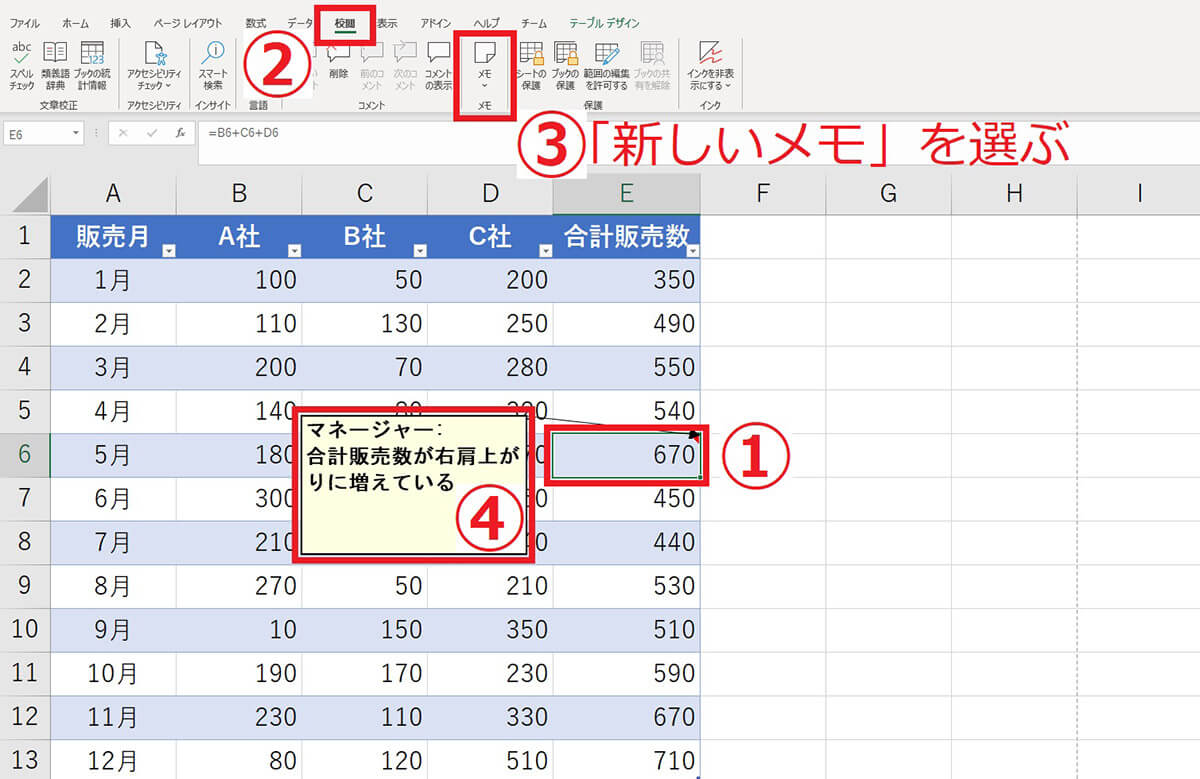
サブスク対応の「エクセル365」から、従来のコメント機能は「メモ」という名称になり、新たにスレッド形式の「コメント」機能が追加されています。本記事では、エクセル365のメモ機能も便宜上「コメント」として扱います
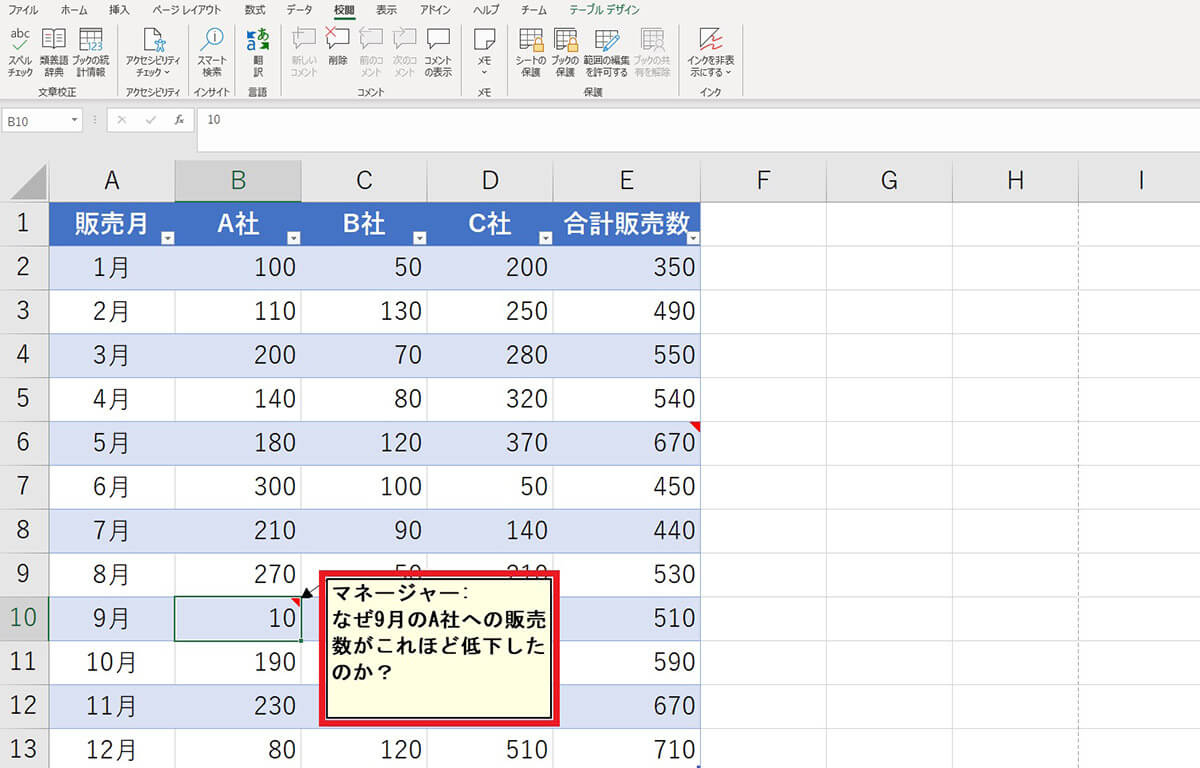
なおエクセルのコメントは、①セルをクリックし、②「校閲」→③「メモ」と進み、「新しいメモ」を選択することで入力できます。④挿入したコメントはこのように、対象セルをクリックしたときに、付箋のような形で表示されます
Excelのコメント機能を使えば使うほど、社内でエクセル資料を紙で共有するときに「コメントも印刷されていないと困る」ことが増えますよね。しかしエクセルのコメントは、すべてのコメントを表示したうえで、「ページ設定」を変更しないと印刷できないのです。
本記事では、エクセルのコメント(メモ)を印刷する方法を画像付きで解説します。
Excelの「コメント」をシートと一緒に印刷する方法
Excelの「コメント」をシートと一緒に印刷するためには、いくつか設定を変更する必要があります。用意したコメント付きのExcelシートを印刷する手順は以下のとおりです。
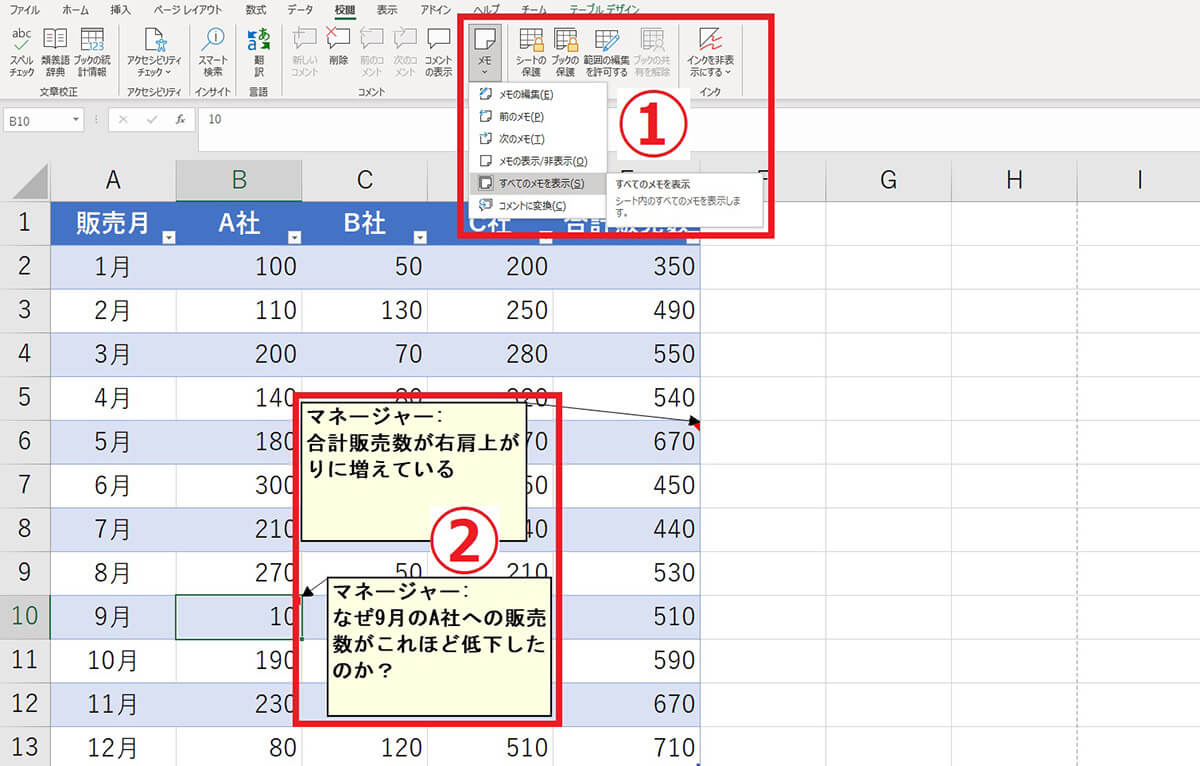
【1】「校正」タブの「メモ」をクリックして、「すべてのメモを表示」を選択すると、②このようにすべてのメモが表示されます
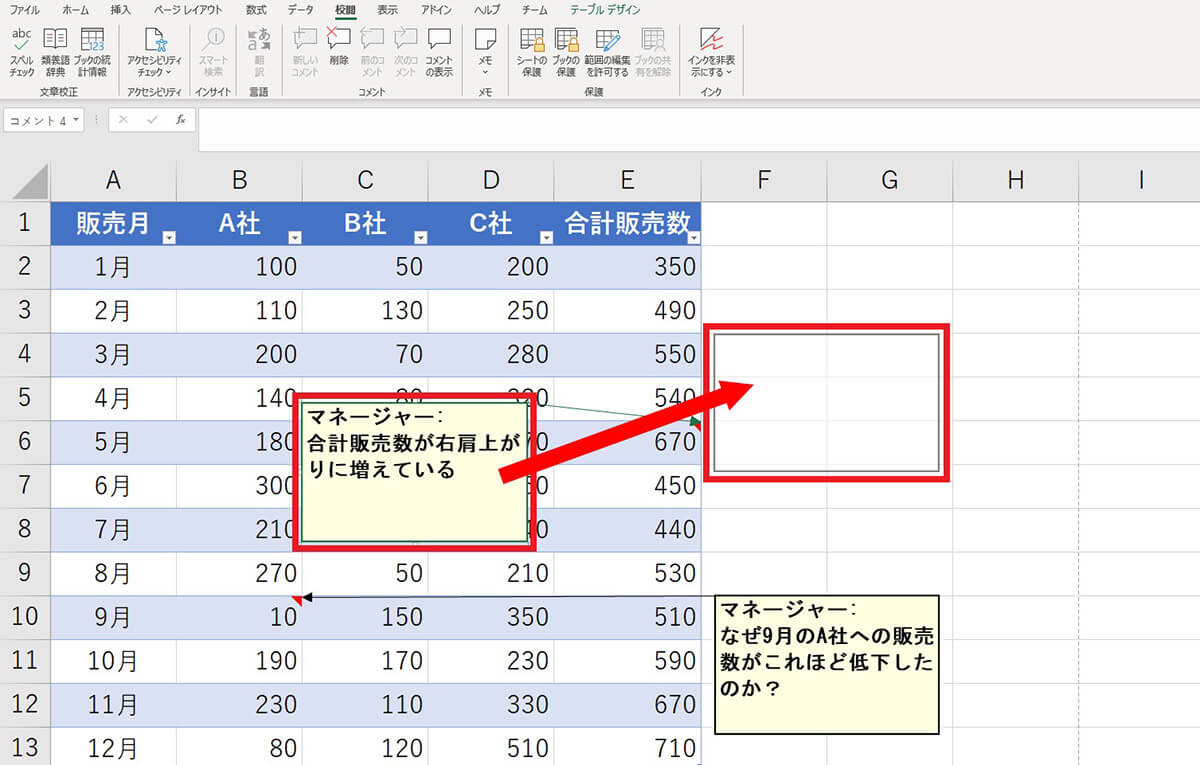
【2】ただし、メモがセル上にかぶっていると見づらくなるため、ドラッグして枠外へ移動させましょう
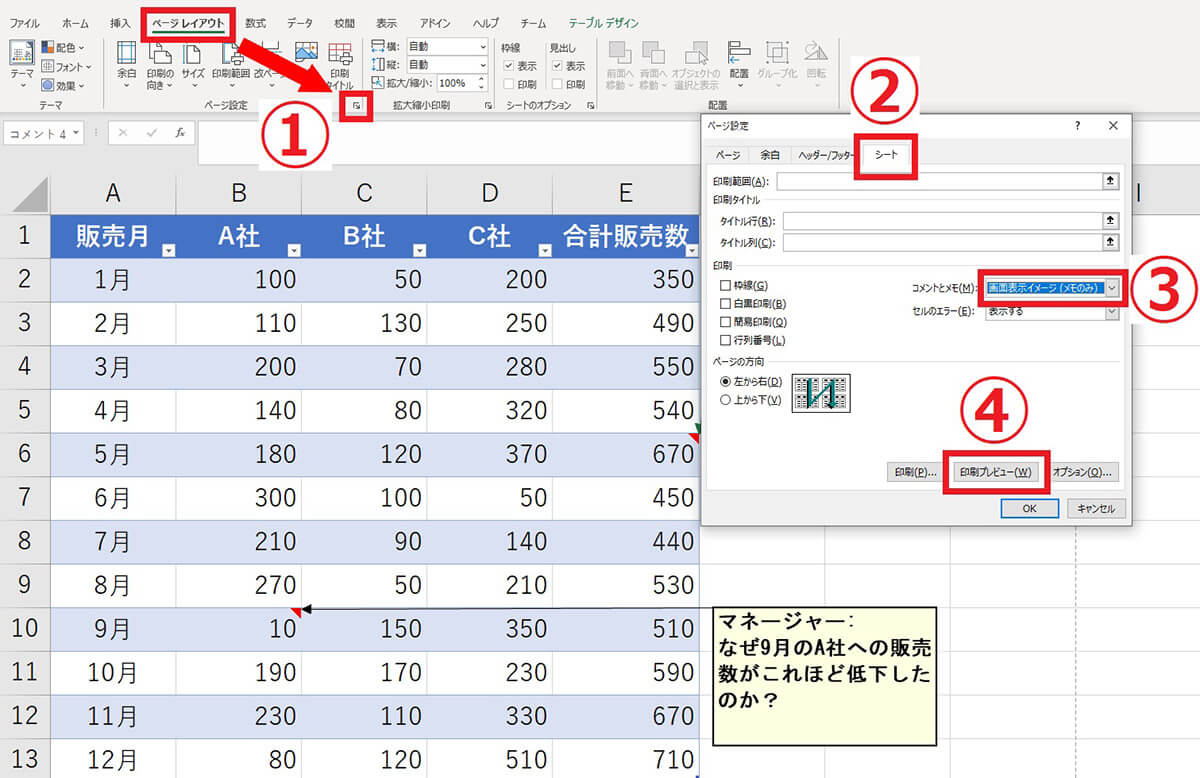
【3】①「ページレイアウト」タブを選択し、右下のアイコンをクリックします。「ページ設定」画面が表示されるので、②「シート」タブで「コメントとメモ」を③「画面表示イメージ」に変更し、④「印刷プレビュー」を選択します
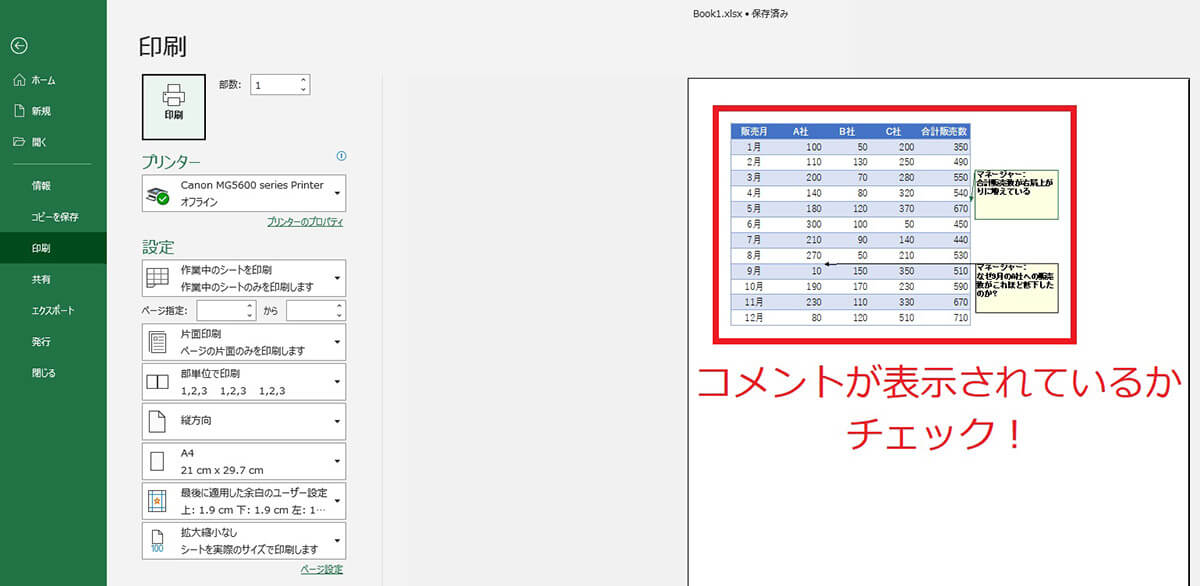
【4】画面右側に印刷プレビューが表示されるので、すべてのコメントが表示されているかチェックしましょう。もし表示されていない場合は、先ほどの設定が上手くいっていないか、シートサイズの関係で見切れている可能性があります。見切れている場合の対処法は後述します
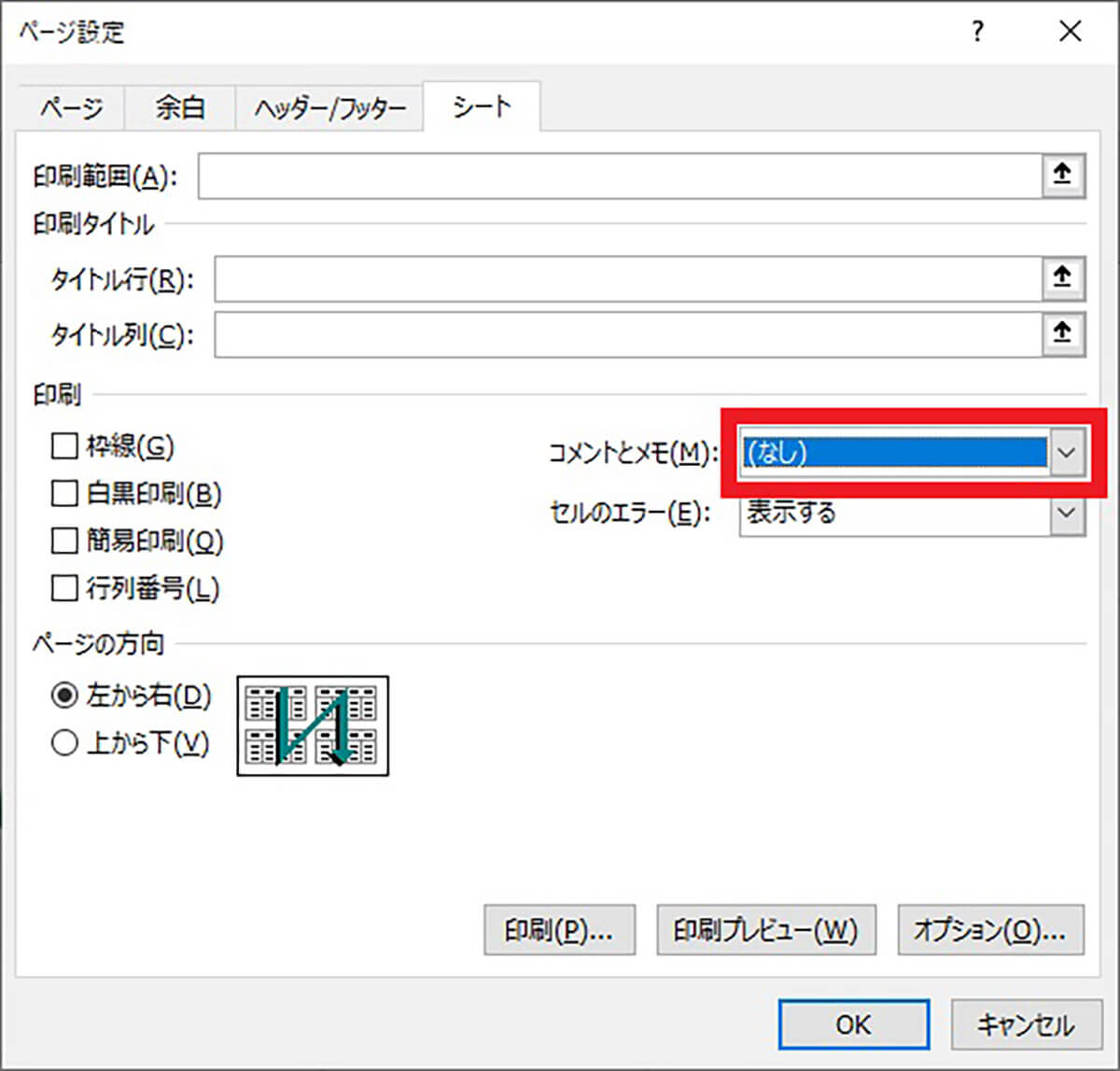
【5】なお、コメントを印刷しない設定に戻したい場合は、先ほどの「ページ設定」画面で「コメントとメモ」を「なし」に変更しましょう
Excelの「コメント」を見やすく印刷するためのテクニック
Excelの「コメント」を見やすく印刷するためのおすすめテクニックをご紹介します。
・「すべての列」「すべての行」を1ページに印刷する
・AdobeのWebサービスで「PDF」に変換してから印刷する
「すべての列」「すべての行」を1ページに印刷
先ほどの設定でシートやコメントが見切れてしまう場合は、以下の手順で印刷設定を変更しましょう。
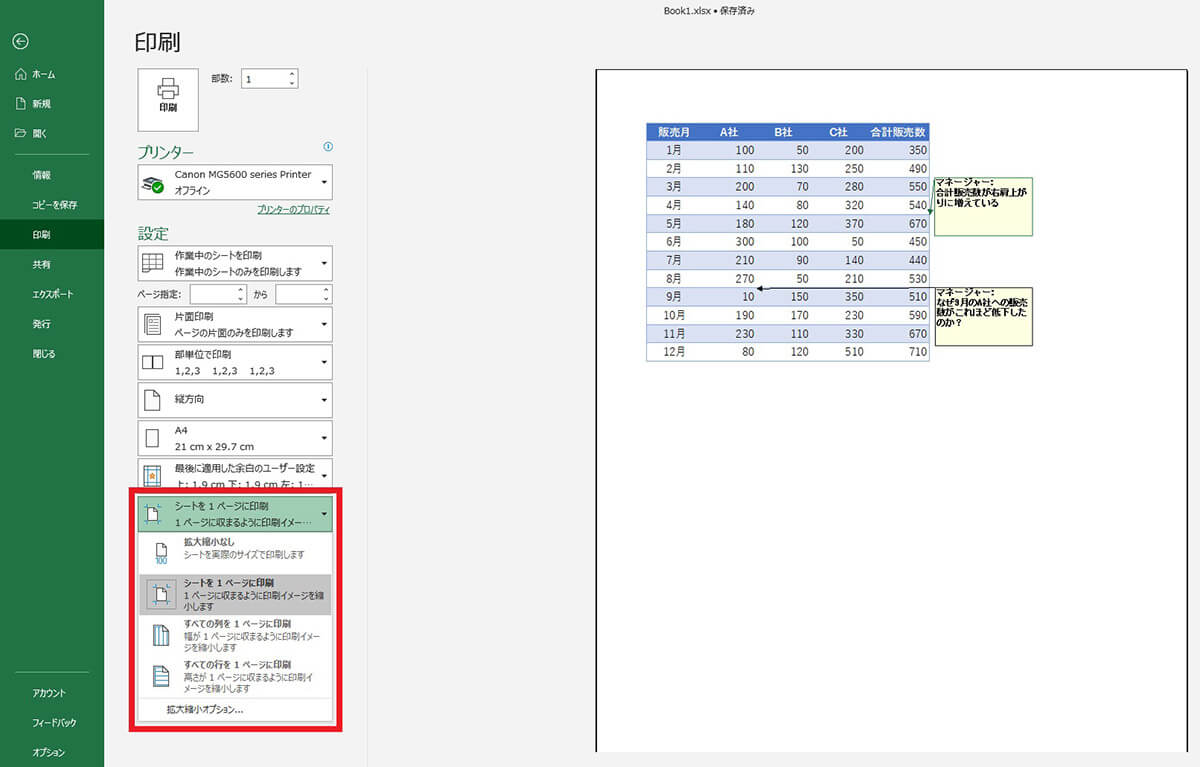
【1】「印刷プレビュー」の画面で、一番下の項目を「シートを1ページに印刷」に変更します。こうすることで、すべての行と列が1ページに収まるように調整され、シートやコメントが見切れてしまうのを防げます
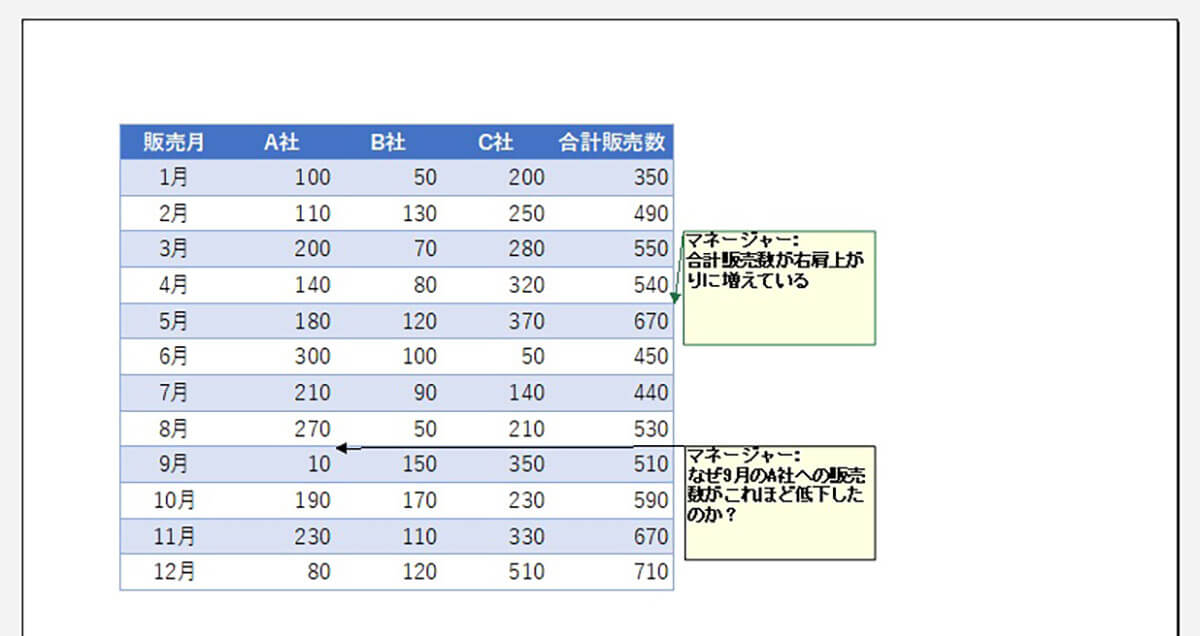
【2】このように、プレビュー画面でシート全体とコメントが見切れずに収まっていればOKです!
印刷前のプレビューと印刷結果が違う場合は「PDF」に変換してみる
正しく設定しているはずなのに、印刷プレビューと印刷結果が違うこともあります。その場合はAdobeの「ExcelをPDFに変換」を使って、PDFに変換してから印刷すると確実です。
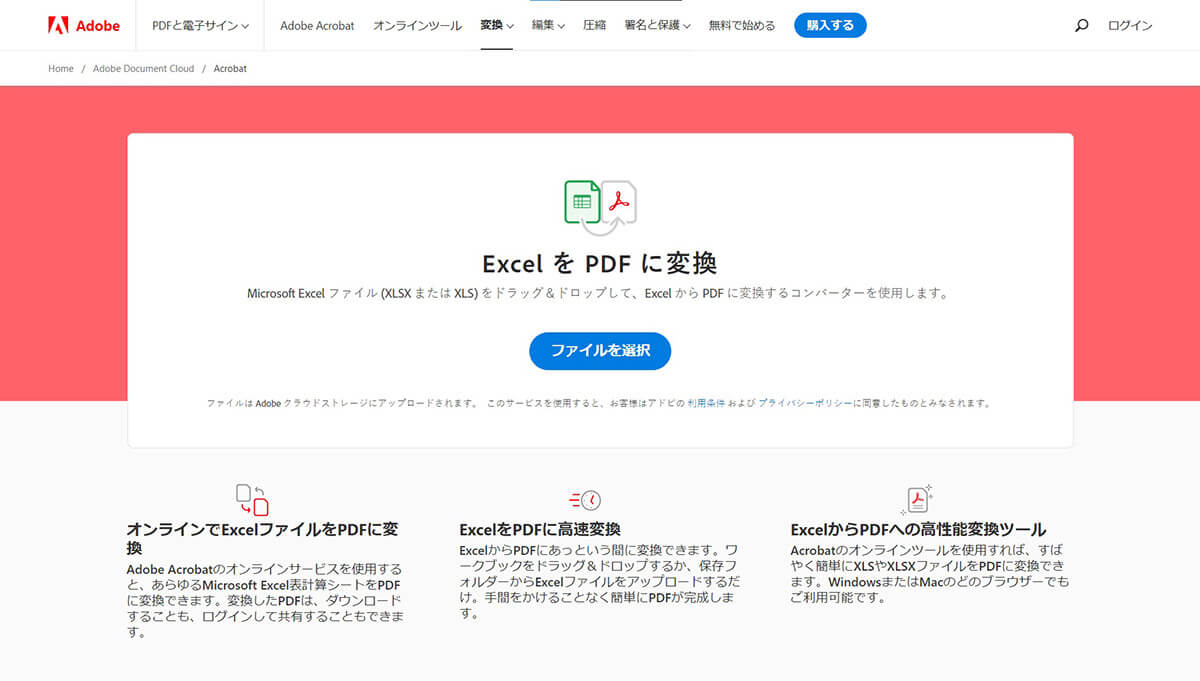
【1】「ExcelをPDFに変換」にアクセスしたら、「ファイルを選択」をクリックして、作成したExcelファイルを選択しましょう。すぐに変換が完了し、PDFファイルをダウンロードできます
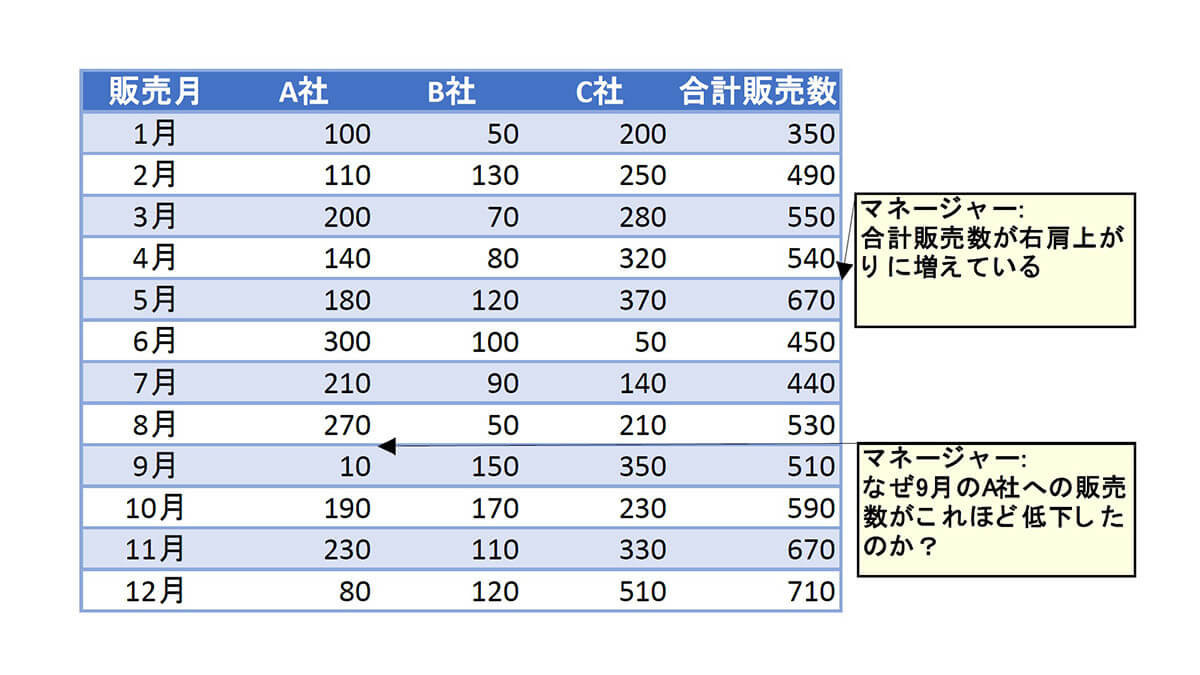
【2】PDFファイルを作成したあとは、PDFファイルを開いてそのまま印刷するだけ。このように、PDFファイルとまったく同じ外観で印刷できるので、確実な方法です!
まとめ
エクセルのコメント(メモ)を印刷する方法と、上手くいかない場合の対処法をご紹介しました。シートとコメントをまとめて印刷するためには、「校閲」タブですべてのコメントを表示し、「ページレイアウト」タブでコメントを印刷する設定に変更する必要があります。
ちなみに筆者は、Adobeの「ExcelをPDFに変換」をよく使っています。Excelのシートとコメントを綺麗に印刷できるうえに、PDFファイルとしても共有できるので便利です!




