Windows 11では「Microsoft Edge」がデフォルトのWebブラウザに設定されています。しかし、急にGmailにアクセスできなかったり、ページが正しく表示されないなど、さまざまなトラブルに見舞われることがあります。そんなときはいったいどうすればいいのでしょうか? 今回はMicrosoft Edgeでありがちなトラブルの解決策を紹介します。
「Microsoft Edge」のトラブルの原因にはどんなものがある?
Windows 11のデフォルトブラウザアプリは「Microsoft Edge」になっています。これは、長年Windowsで提供されてきた「Internet Explorer」の後継アプリで、Google「Chrome」より軽快に動作するので、そのまま利用している人も多いでしょう。
しかし、Microsoft EdgeでなぜかGmailを読み込めなかったり、正しくWebサイトが表示されないトラブルもあるようです。原因はいろいろ考えられますが、大きく分けて「Microsoft Edgeアプリの問題」「Windows OSの問題」「プロキシサーバーの問題」などが考えられます。
そこで今回は、それぞれのトラブルの原因と解決策をいろいろ紹介しますので、Microsoft Edgeで不具合があったときは、是非試してみてください。
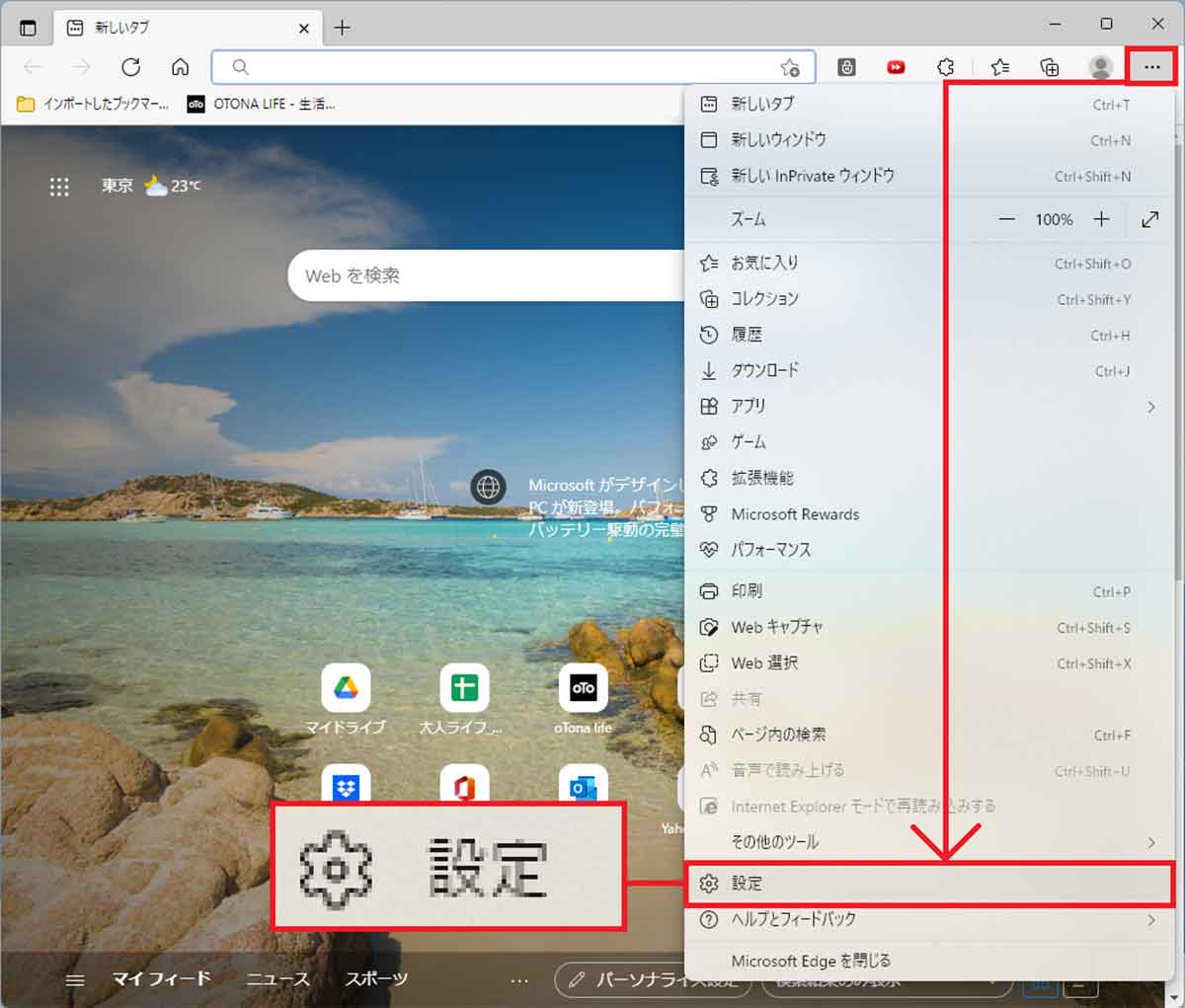
Windows 11のデフォルトブラウザは「Microsoft Edge」になっている。トラブルで利用できないと、Googleの「Chrome」アプリすらダウンロードできないので困ってしまう……
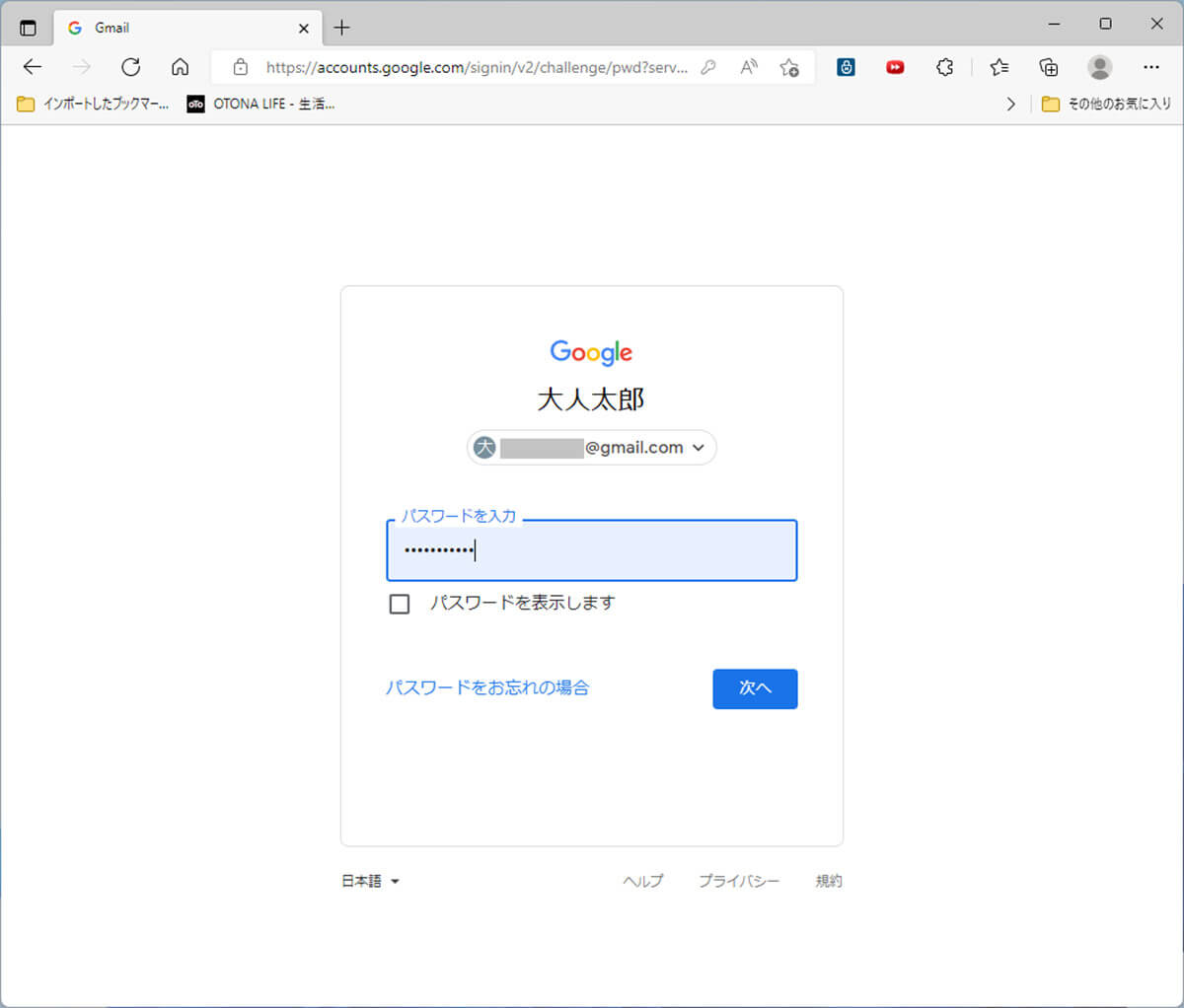
Microsoft Edgeで「Gmail」を検索し、Googleアカウントとパスワードでログインすれば、Gamilを送受信できるが、もし、開けない場合はどうすればいいのだろうか?
【1】Microsoft Edgeのアップデートを確認する
Microsoft Edgeが正しく動作しないときは、アプリのバグが原因かもしれません。まずは、アプリのアップデートを確認してみましょう。
アップデートを実行すれば、バグの修正だけでなく新機能が追加されることもあります。
Microsoft Edgeをアップデートするには、Microsoft Edgeの画面右上にある「…」をクリックし、左のメニューから「設定」を選択。アップデートがあれば実行してみましょう。
もし、「Microsoft Edgeは最新です」と表示されていれば、原因はほかにあることになります。
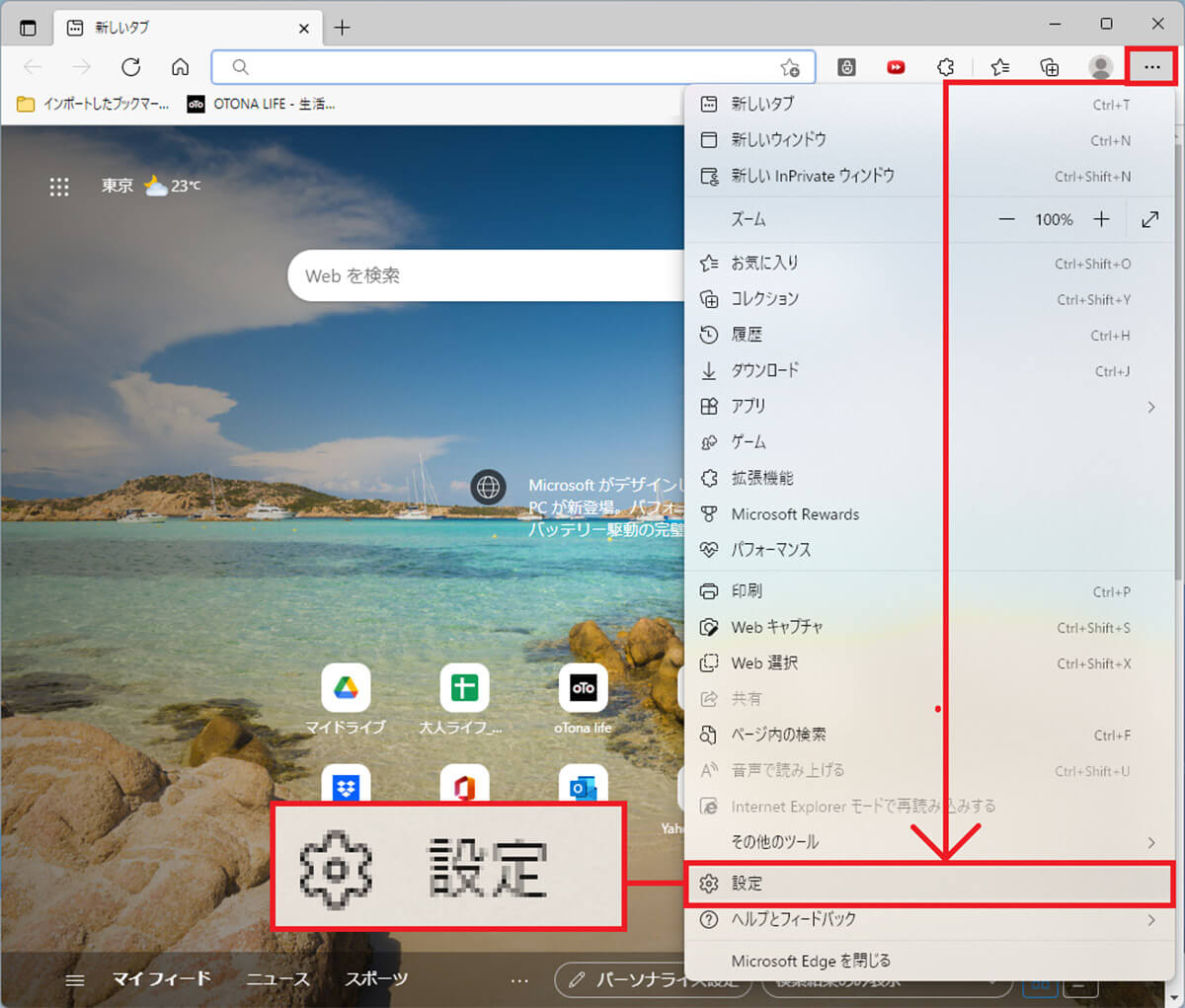
画面右上の「…」をクリックして、メニューから「設定」を選択する
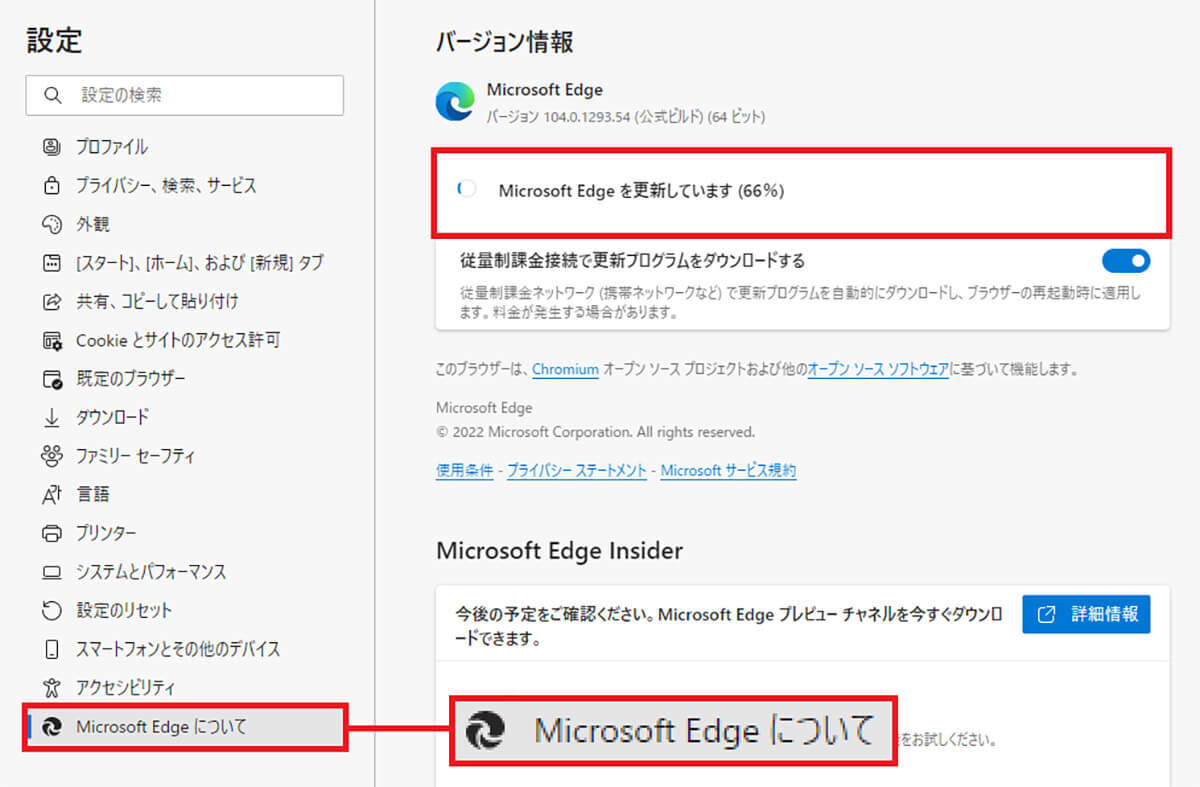
左の「Microsoft Edgeについて」を選択したら、右ウインドウでアップデートを実行してみよう。「Microsoft Edgeは最新です」と表示されればOKです
【2】Microsoft EdgeのキャッシュとCookieをクリアする
もし、Microsoft Edgeで特定のWebサイトだけアクセスできない場合は、キャッシュやCookieが破損しているのが原因だと考えられます。その場合は、Microsoft Edgeの設定からキャッシュやCookieをクリアしてみましょう。
まず、Microsoft Edgeの設定を開き、「プライバシー、検索、サービス」→「今すぐ閲覧データをクリア」の横にある「クリアする内容を選択」をクリックします。
すると「閲覧データをクリア」画面が表示されるので、「時間の範囲」を「すべての期間」に変更。続いて「Cookieおよびその他のサイトデータ」と「キャッシュされた画像とファイル」にチェックを入れて、「今すぐクリア」を押しましょう。これでキャッシュやCookieがクリアされるはずです。
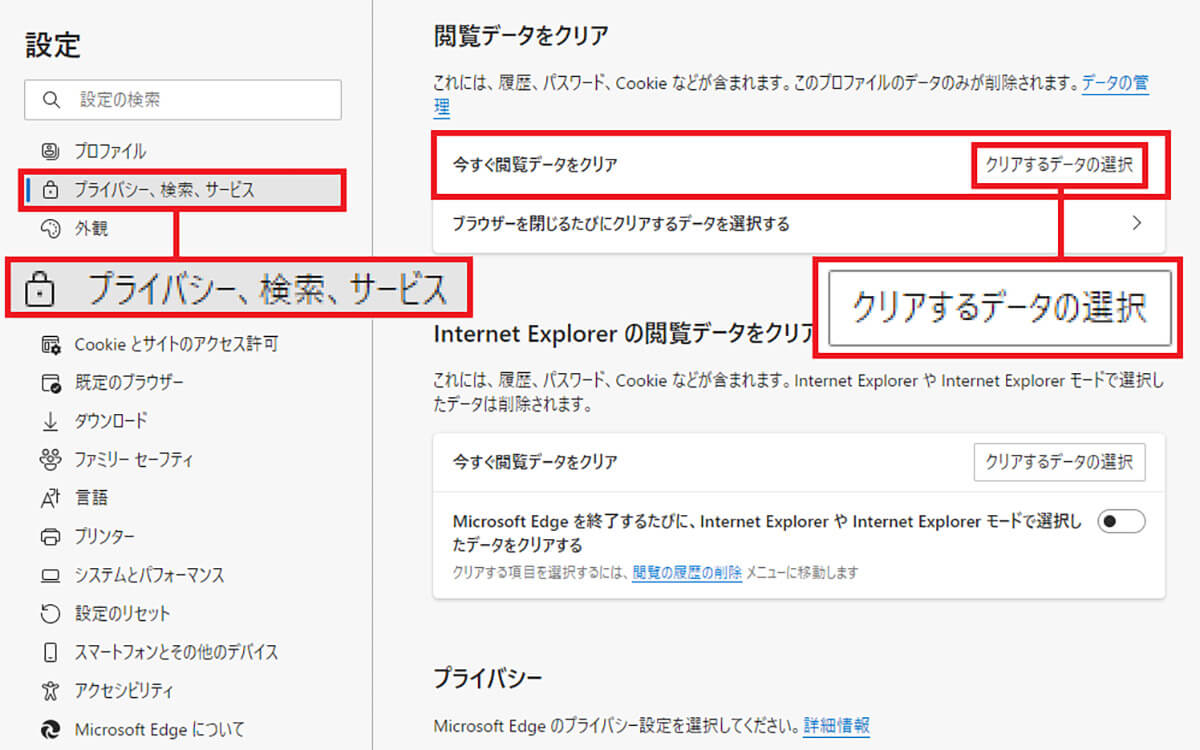
Microsoft Edgeの設定を開き、左の「プライバシー、検索、サービス」を選択。右ウインドウの「今すぐ閲覧データをクリア」の横にある「クリアする内容を選択」をクリックする
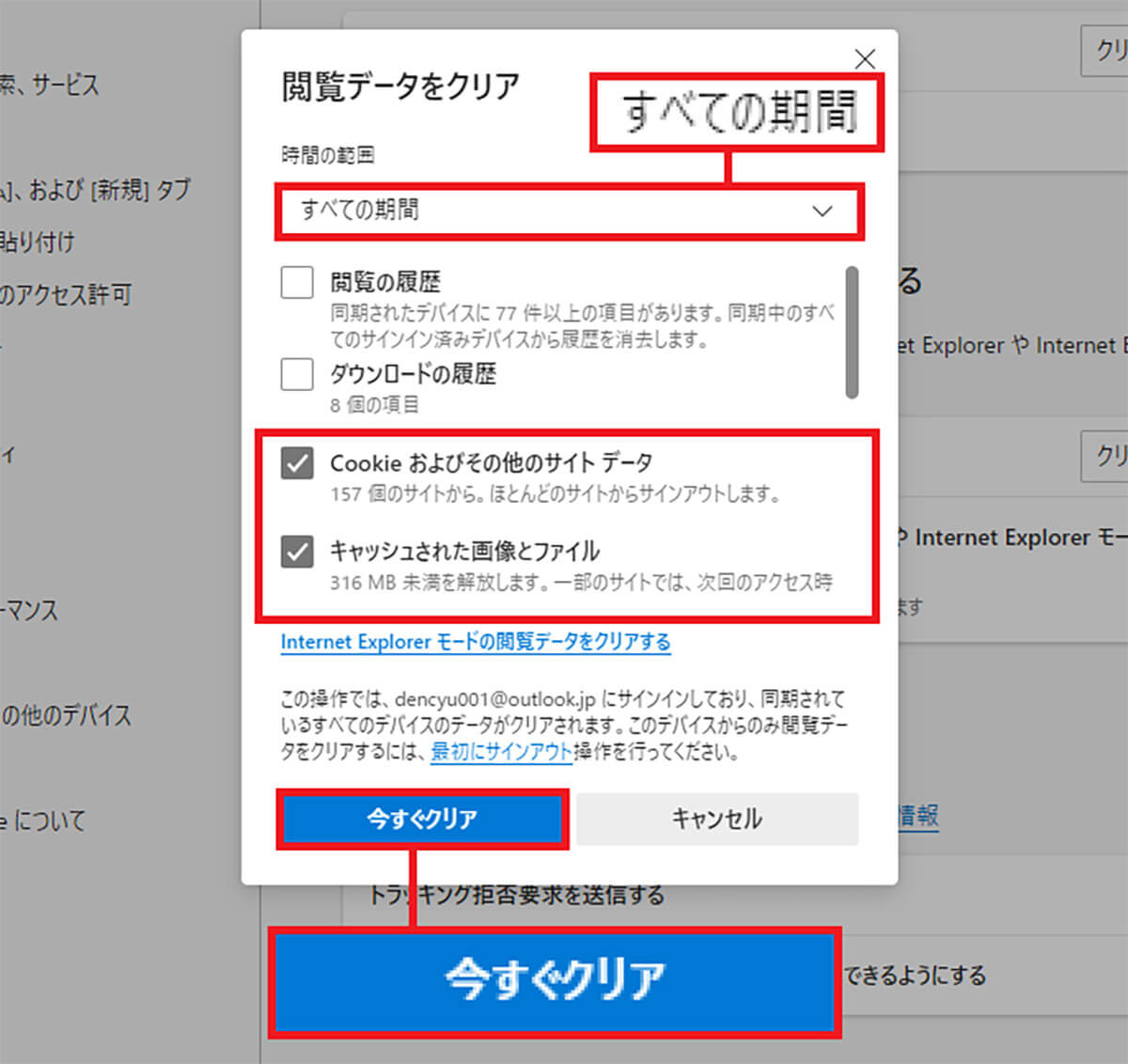
「時間の範囲」を「すべての期間」に変更したら、「Cookieおよびその他のサイトデータ」と「キャッシュされた画像とファイル」にチェックを入れて、「今すぐクリア」を押せばいい
【3】Microsoft Edgeの拡張機能を削除してみる
Microsoft Edgeにはさまざまな拡張機能が追加できますが、なかには悪影響を及ぼす拡張機能もあります。もし、Microsoft Edgeに不具合がある場合は、不要な拡張機能はすべて無効にしたりアンインストールしてみましょう。
拡張機能の設定を表示するには、まず、Microsoft Edgeの画面上の検索バー横にあるパズル型アイコンをクリックし、「拡張機能の管理」を選択します。
すると、インストールされている拡張機能が表示されるので、右側のトグルを「オフ」にするか、「削除」を押して拡張機能を削除してみましょう。
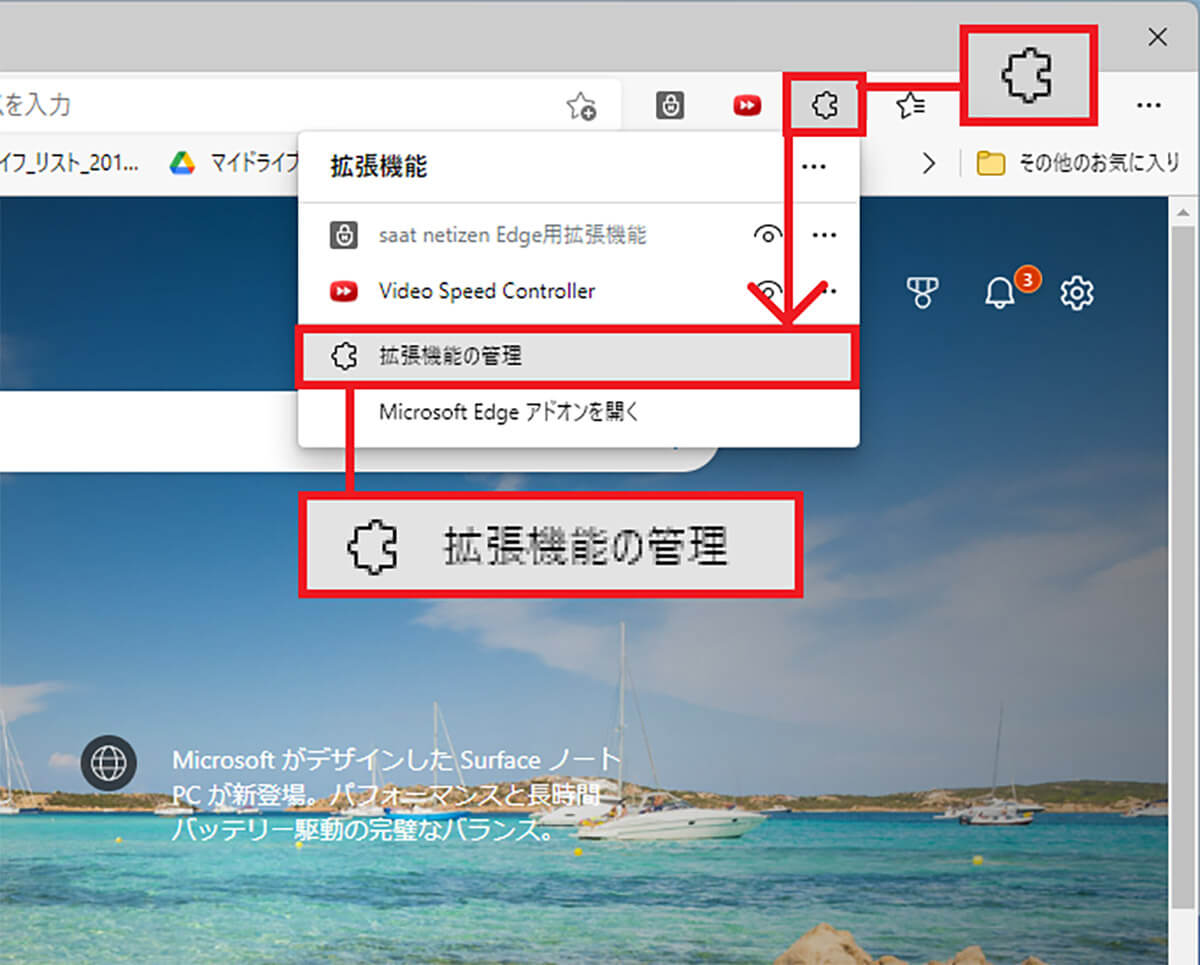
Microsoft Edgeの画面上の検索バー横にあるパズル型アイコンをクリックして、「拡張機能の管理」を選択する
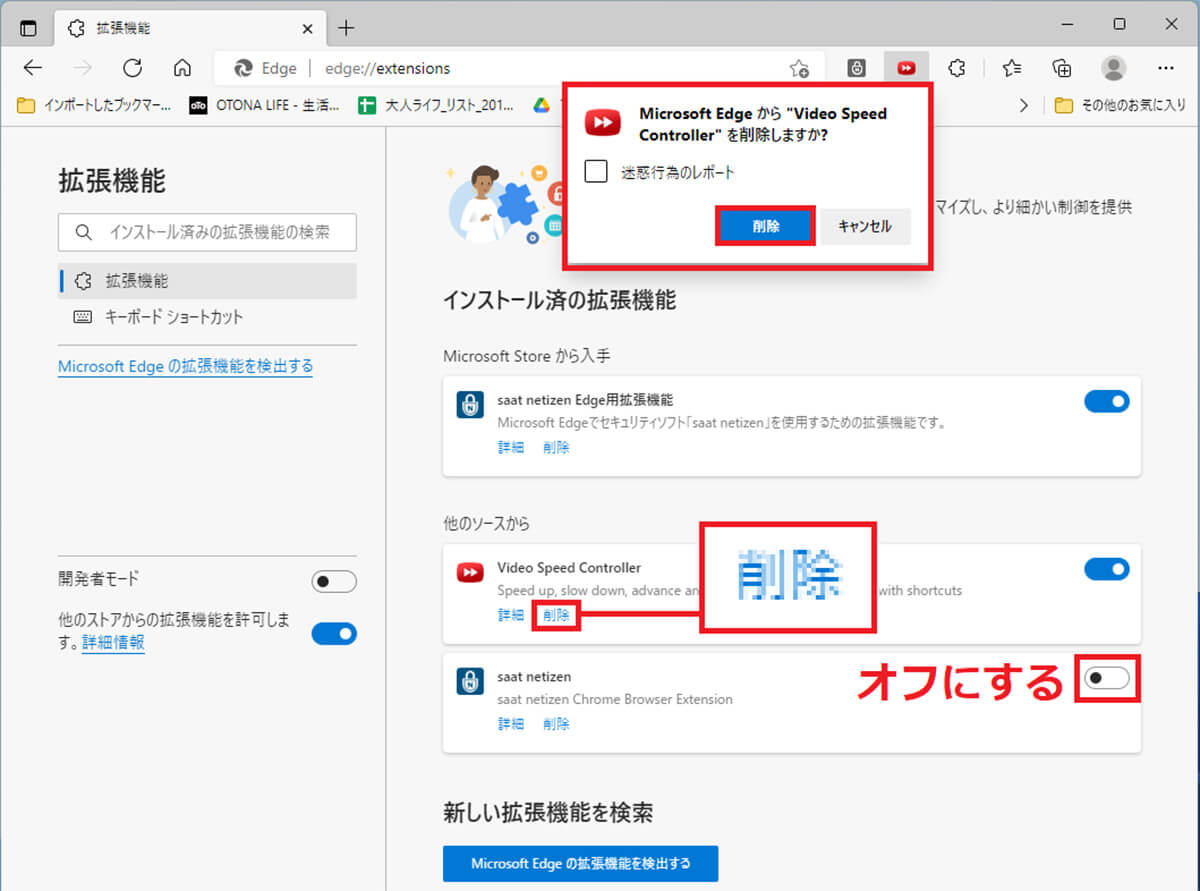
すると、インストールされている拡張機能が表示されるので、右にあるトグルで「オフ」にするか、「削除」を押して拡張機能を削除してみよう
Microsoft Edgeの設定をイジりすぎて不具合が出ているようなら、初期状態に設定をリセットしてみましょう。
これによって、すべての拡張機能やCookieなどの一時的なデータがクリアされ、不具合が解消される可能性があります。
Microsoft Edgeをリセットするには、まず「設定」を開いて左の「設定のリセット」を選び、右のウインドウに表示された「設定をリセットして既定値に戻します」をクリック。次の画面で「リセット」をクリックすればOKです。
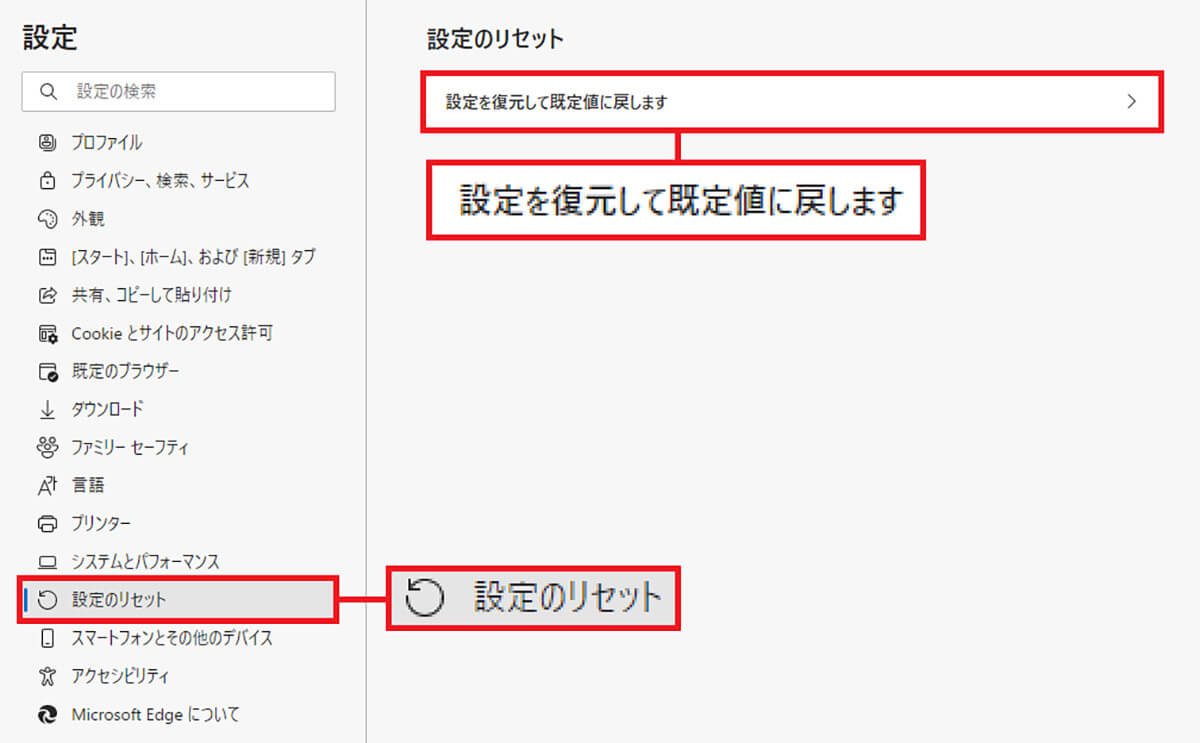
Microsoft Edgeの設定を開いたら、画面左の「設定のリセット」を選択し、右ウインドウで「設定を復元して規定値に戻します」を押す
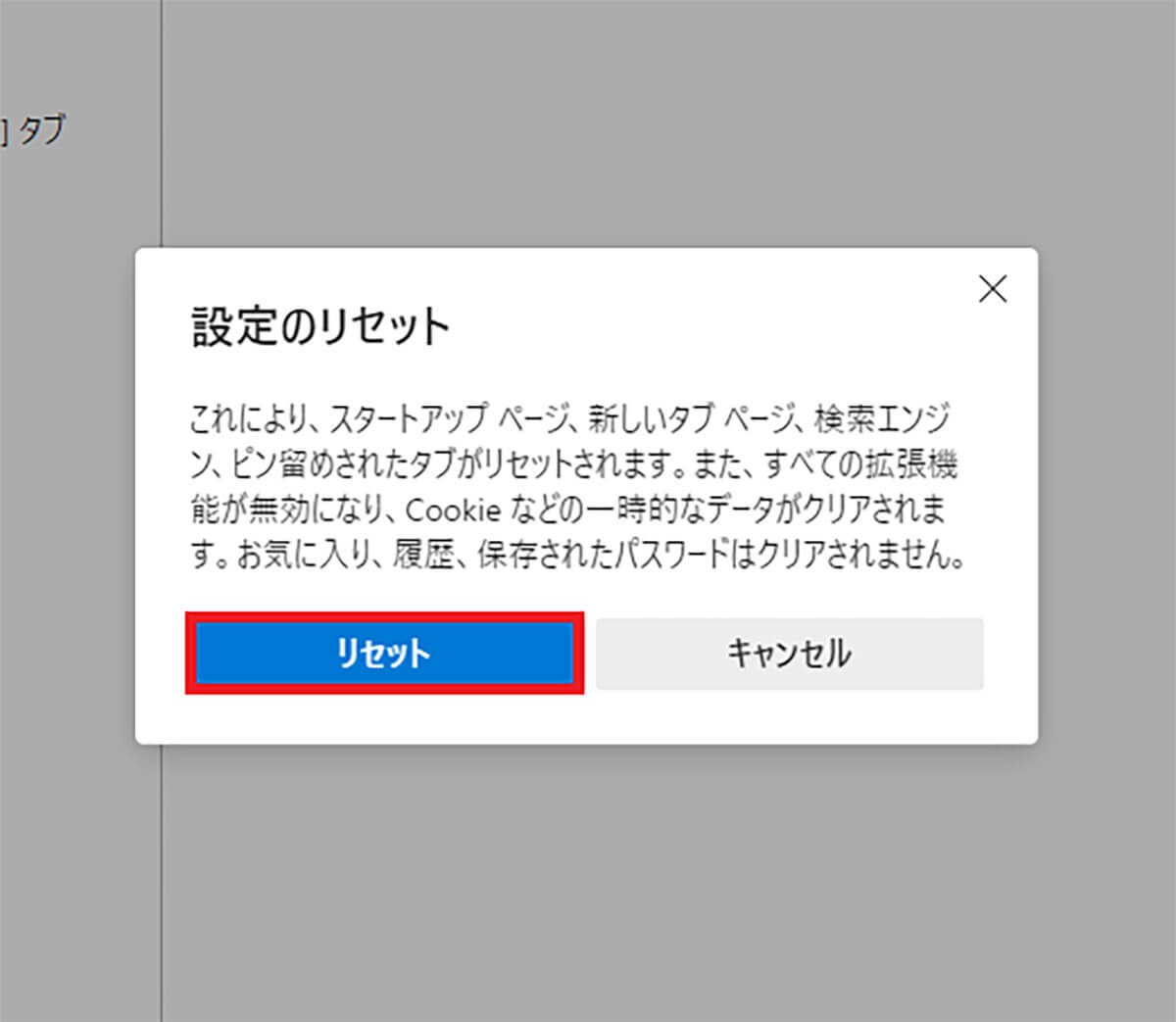
「設定のリセット」画面が表示されたら「リセット」を押そう。これでMicrosoft Edgeの設定がリセットされるはずです
【5】Microsoft Edgeアプリの修復を試してみる
Microsoft Edgeに不具合がある場合は、Windows 11のアプリの修復機能を試してみましょう。まず、Windows 11のタスクバーにある「スタート」を押し、「設定」を選択します。
次に「設定」画面の左で「アプリ」を選択したら、右ウインドウの「アプリと機能」をクリック。アプリ一覧で「Microsoft Edge」を探したら、右側の「…」をクリックし「変更」を選びましょう。
すると「Microsoft Edgeの修復」画面が開くので、「修復」をクリックすればOKです。
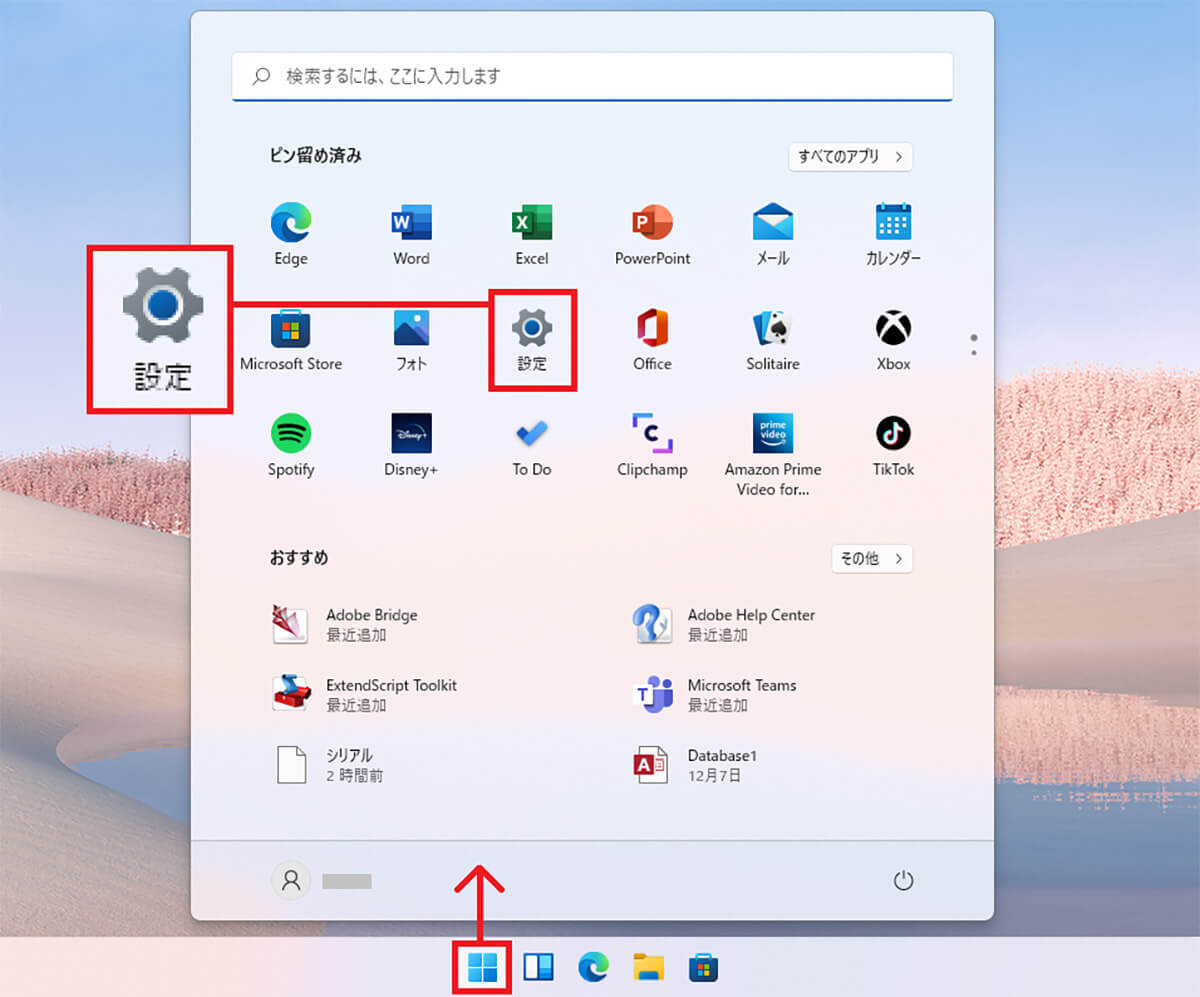
アプリの修復は、まずWindows 11の「スタート」をクリックして「設定」を選択する
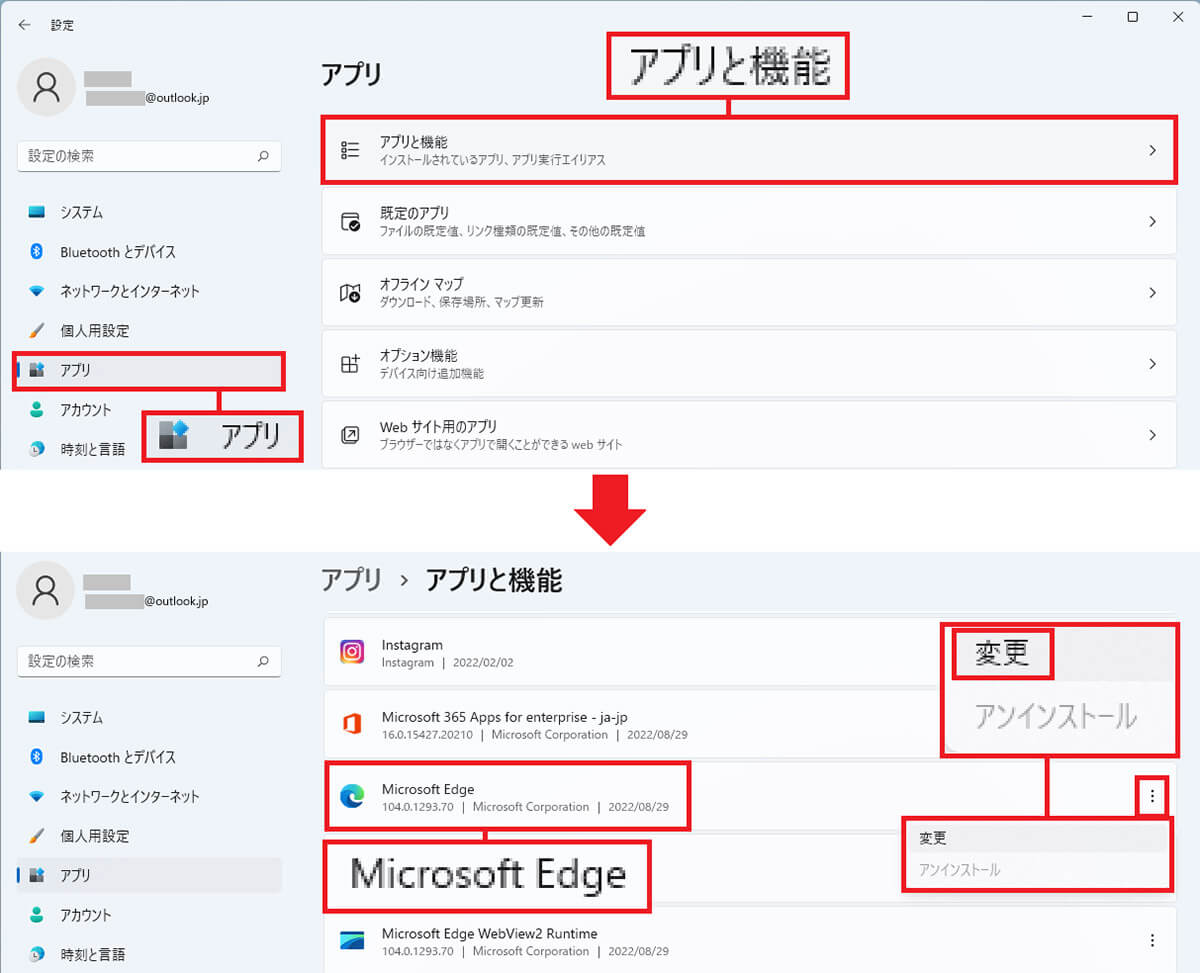
左の「アプリ」を選択したら「アプリと機能」をクリック(上写真)、アプリ一覧のなかから「Microsoft Edge」を探し、右側にある「…」から「変更」を選択する(下写真)
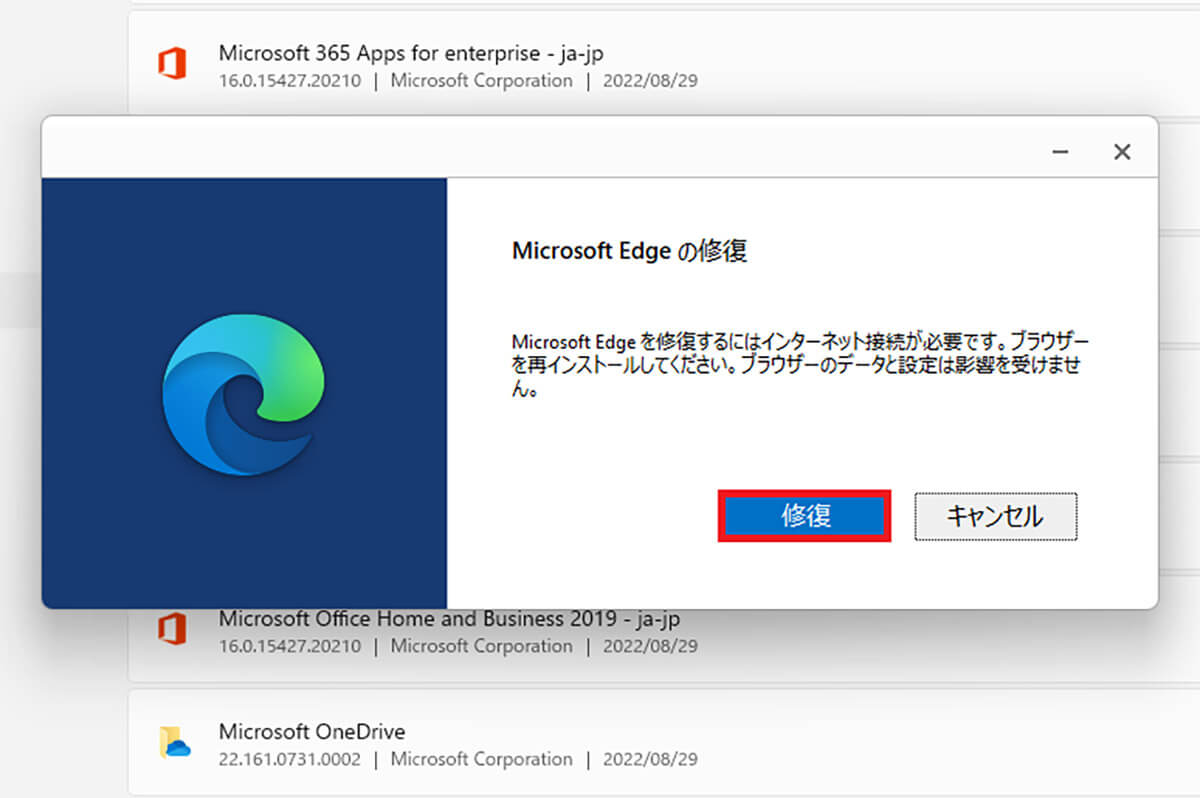
すると、「Microsoft Edgeの修復」が表示されるので、「修復」を押せば完了です
【6】 Microsoft Edgeを再インストールしてみる
ここまでの修復作業でも、不具合が解消されないようなら、Microsoft Edgeを再インストールしてみましょう。
再インストールを行う前には、必ずMicrosoft Edgeのインストーラー「MicrosoftEdgeSetup.exe」を入手しておきます。
次に、Microsoft Edgeをアンインストールしたら、パソコンを再起動して入手した「MicrosoftEdgeSetup.exe」をダブルクリックし、再インストールしてみましょう。
●Microsoft「EDGEをダウンロード」→こちら
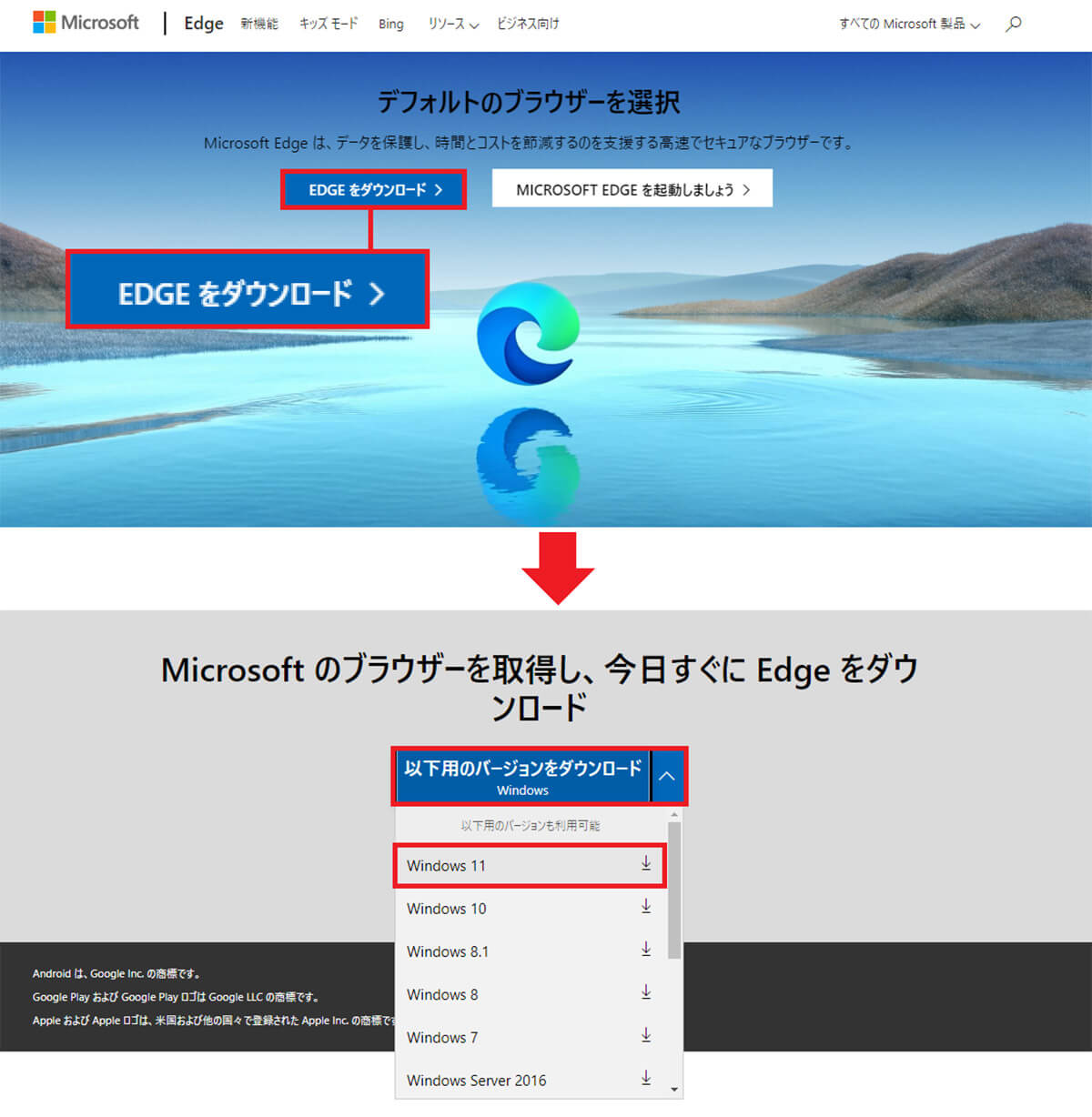
Microsoftの公式サイトから「EDGEをダウンロード」をクリック(上写真)、「以下のバージョンをダウンロード」で「Windows 11」を選択しよう(下写真)
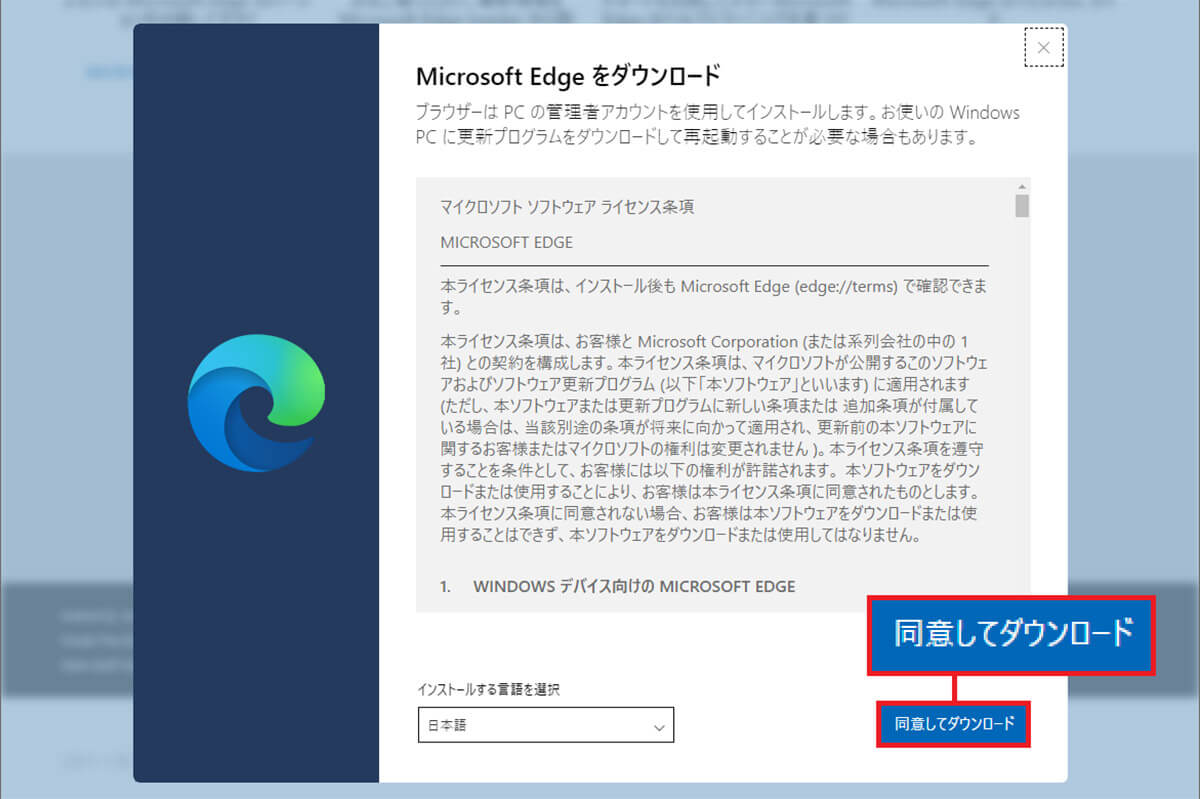
「Microsoft Edgeをダウンロード」画面が表示されたら、「同意してダウンロード」をクリックする
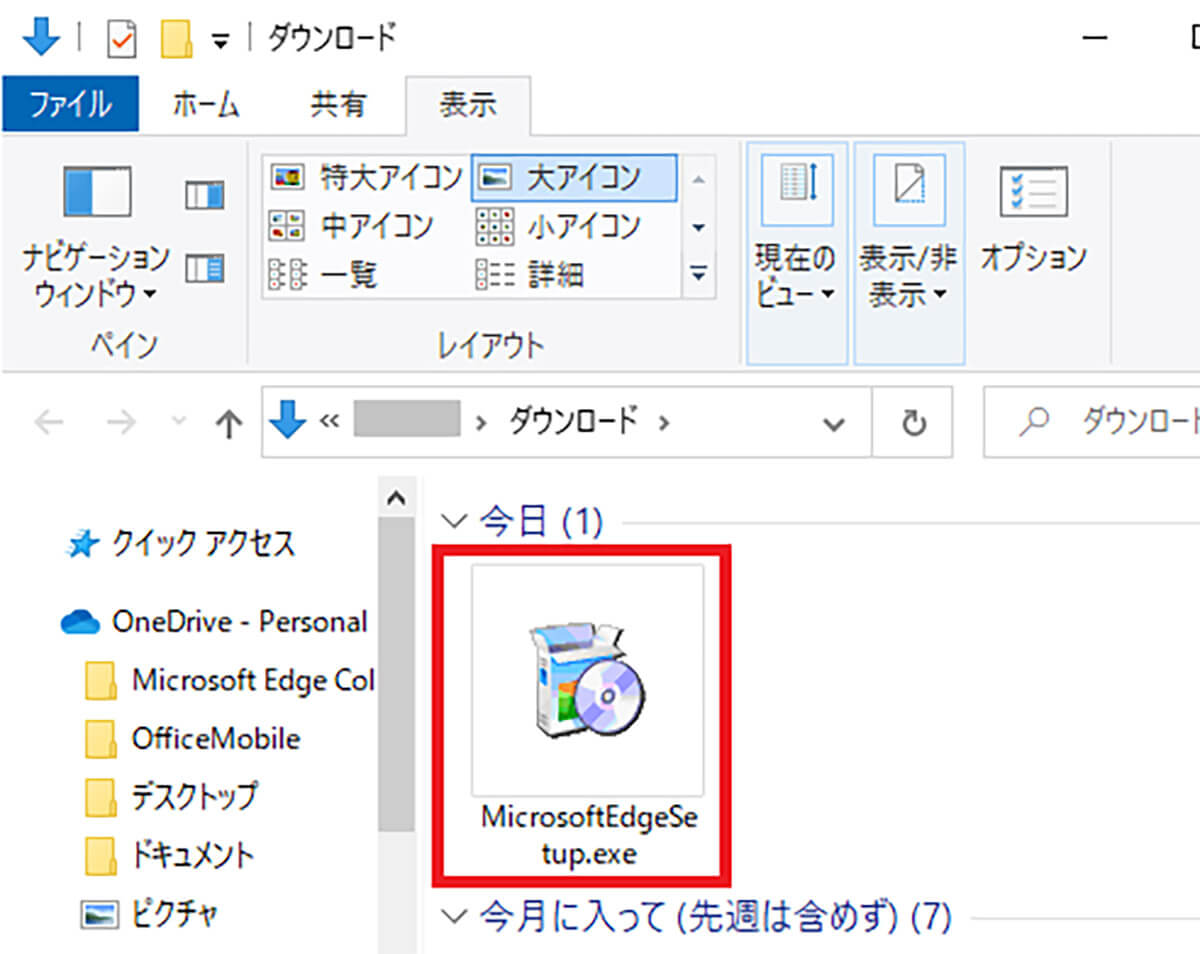
通常はダウンロードフォルダにMicrosoft Edgeのインストーラー「MicrosoftEdgeSetup.exe」が保存されているはずです
【7】Windows 11をアップデートしてみる
Microsoft EdgeのトラブルはWindows 10から11にアップデートしたあとに起こるケースも多いようです。
そんなときは、Windows 11側に問題があるかもしれないので、とりあえず、Windows Updateの最新版がないか確認してみましょう。Windows OSのバグが修正されて問題が解決できるかもしれません。
Windows Updateは、タスクバーの「スタート」を押して「設定」を開き、左のWindows Updateを選択したら、右ウインドウを確認してください。
もし、「今すぐダウンロード」というボタンがあれば、これを押して更新プログラムをダウンロード&インストールしてみましょう。
最後にパソコンを再起動すれば、Windows 11が最新版にアップデートされ、Microsoft Edgeの不具合が解決できているかもしれません。
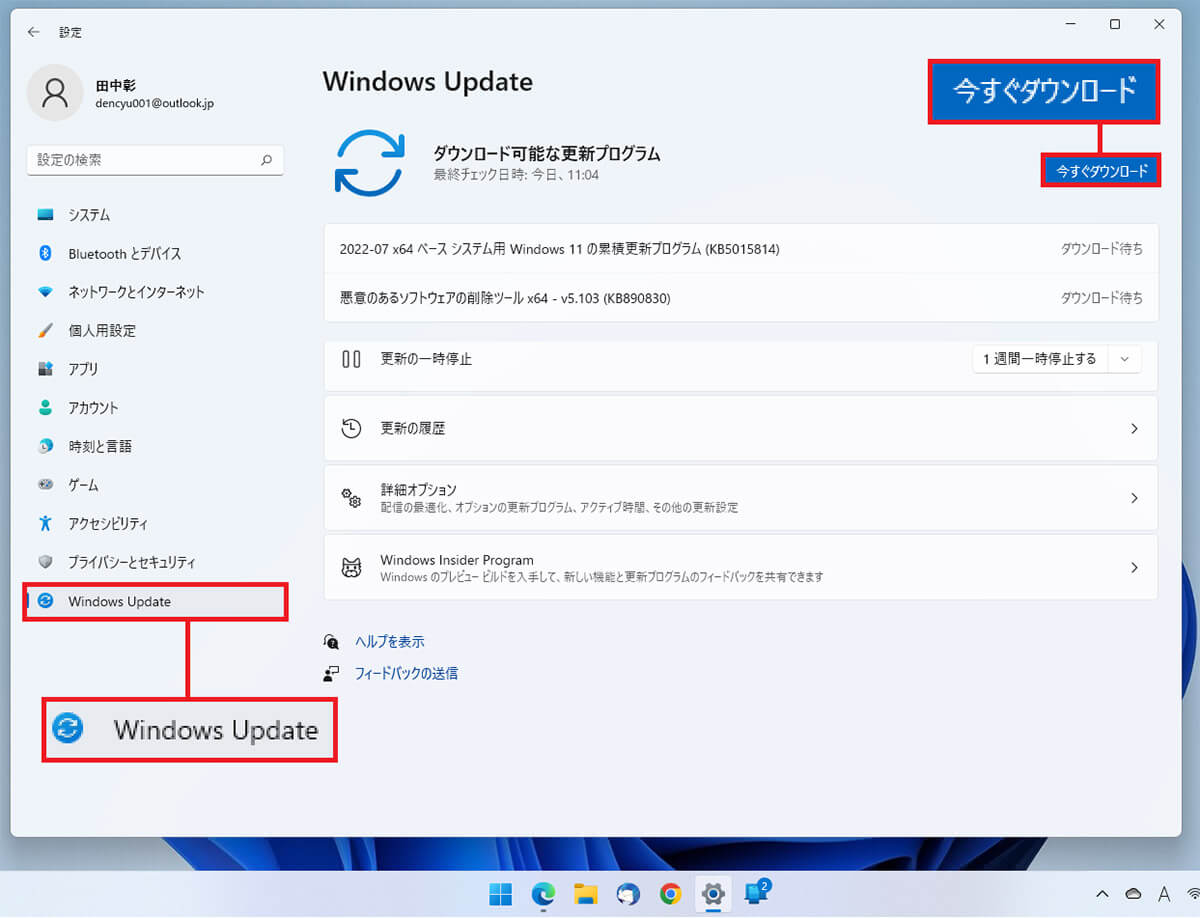
Windows 11の設定を開いたら、左の「Windows Update」を選び、右ウインドウにある「今すぐダウンロード」を押してWindows 11を最新版にアップデートしよう
Microsoft EdgeでGmailが開けない原因は「プロキシサーバー」にある可能性もあります。
プロキシサーバーとは直接Webサイトにアクセスせず、インターネットのアクセスを代理で行うサーバーのこと。
セキュリティを高めてアクセスの高速化を図る効果がありますが、逆に不具合の原因になってしまう場合もあるのです。
そこで、Windows 11のインターネット設定を開いてプロキシサーバーの使用をオフにしてみましょう。これでGmailが開けない問題を解決できるかもしれません。
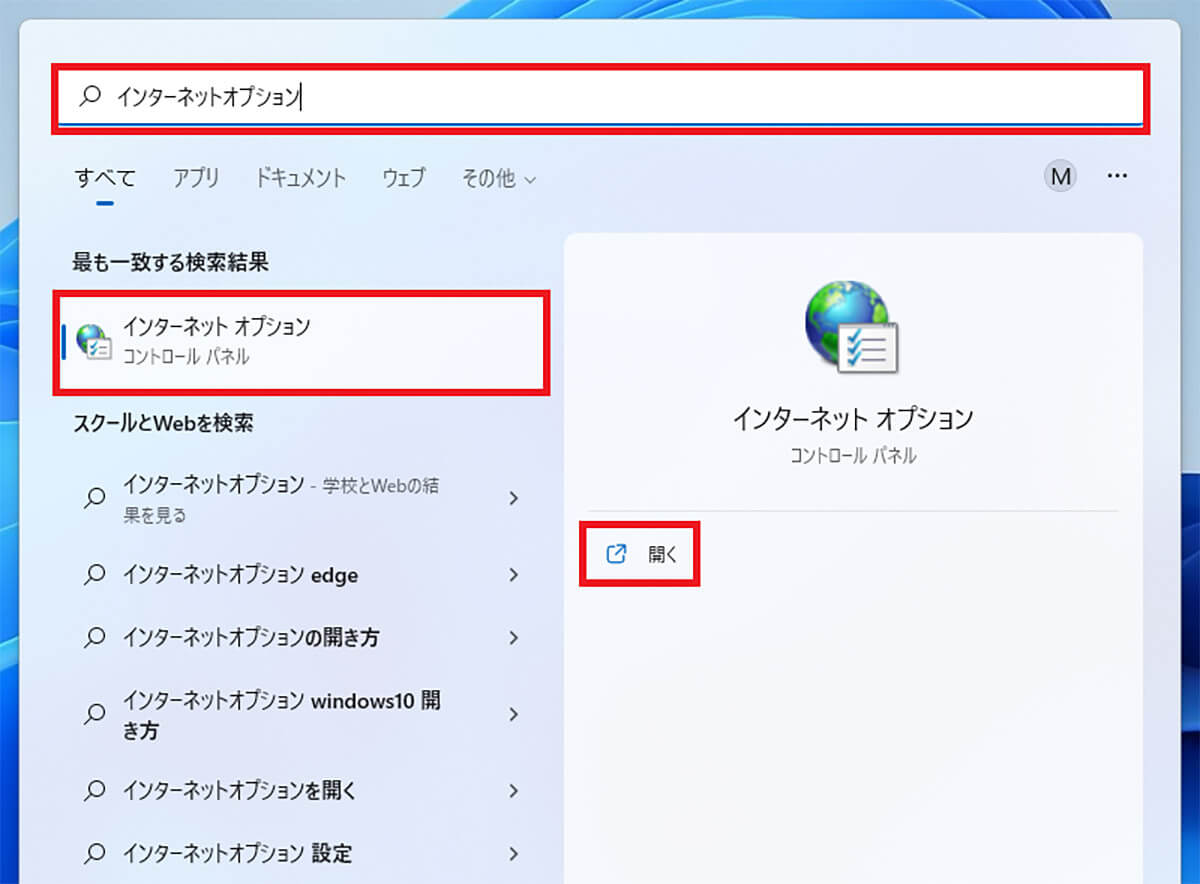
タスクバーの「スタート」を押して「スタートメニュー」を開いたら、検索欄に「インターネットオプション」と入力して「インターネットオプション」を選択しよう
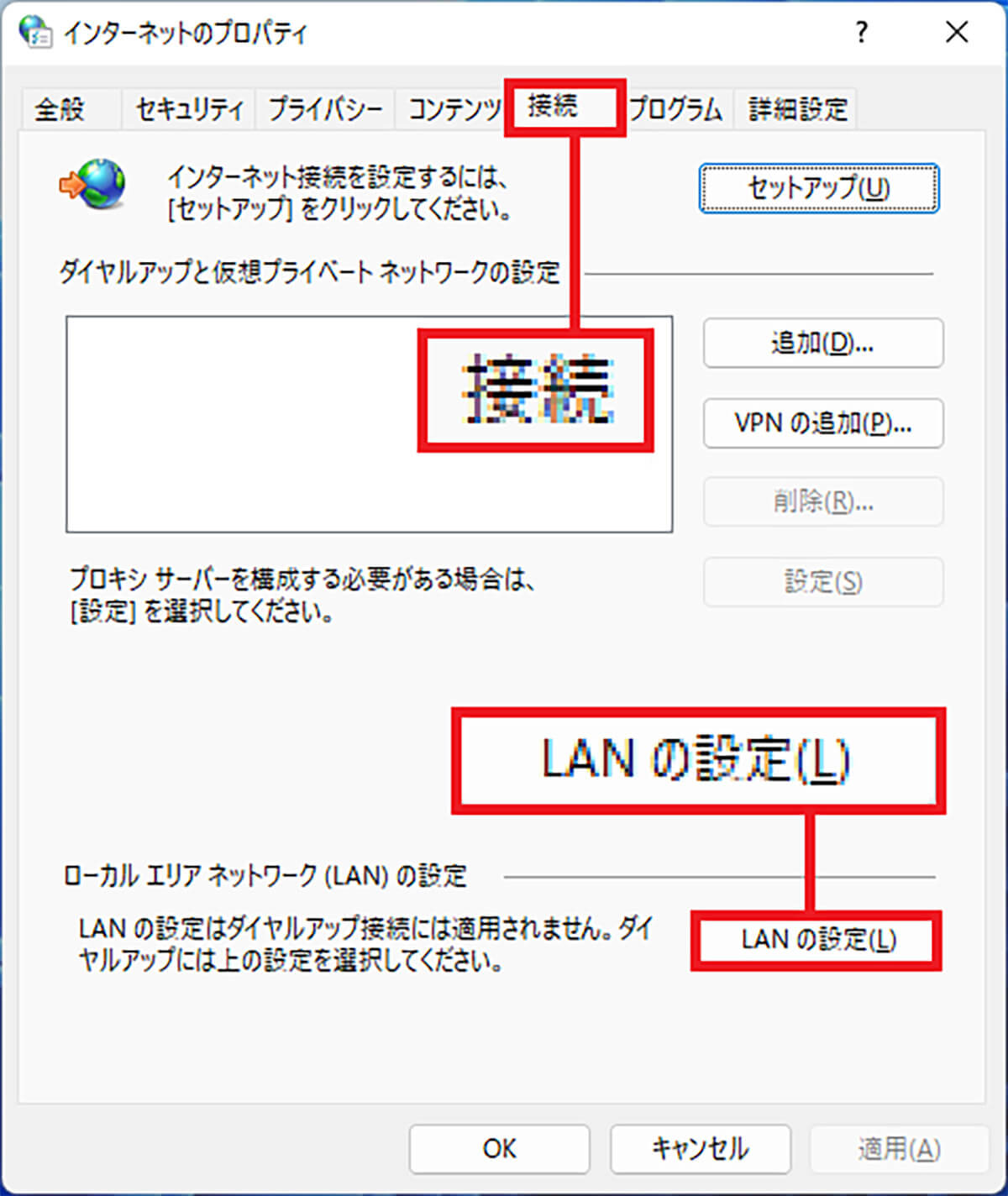
「インターネットのプロパティ」が開いたら上部タブで「接続」を選択し、「LANの設定」をクリックする
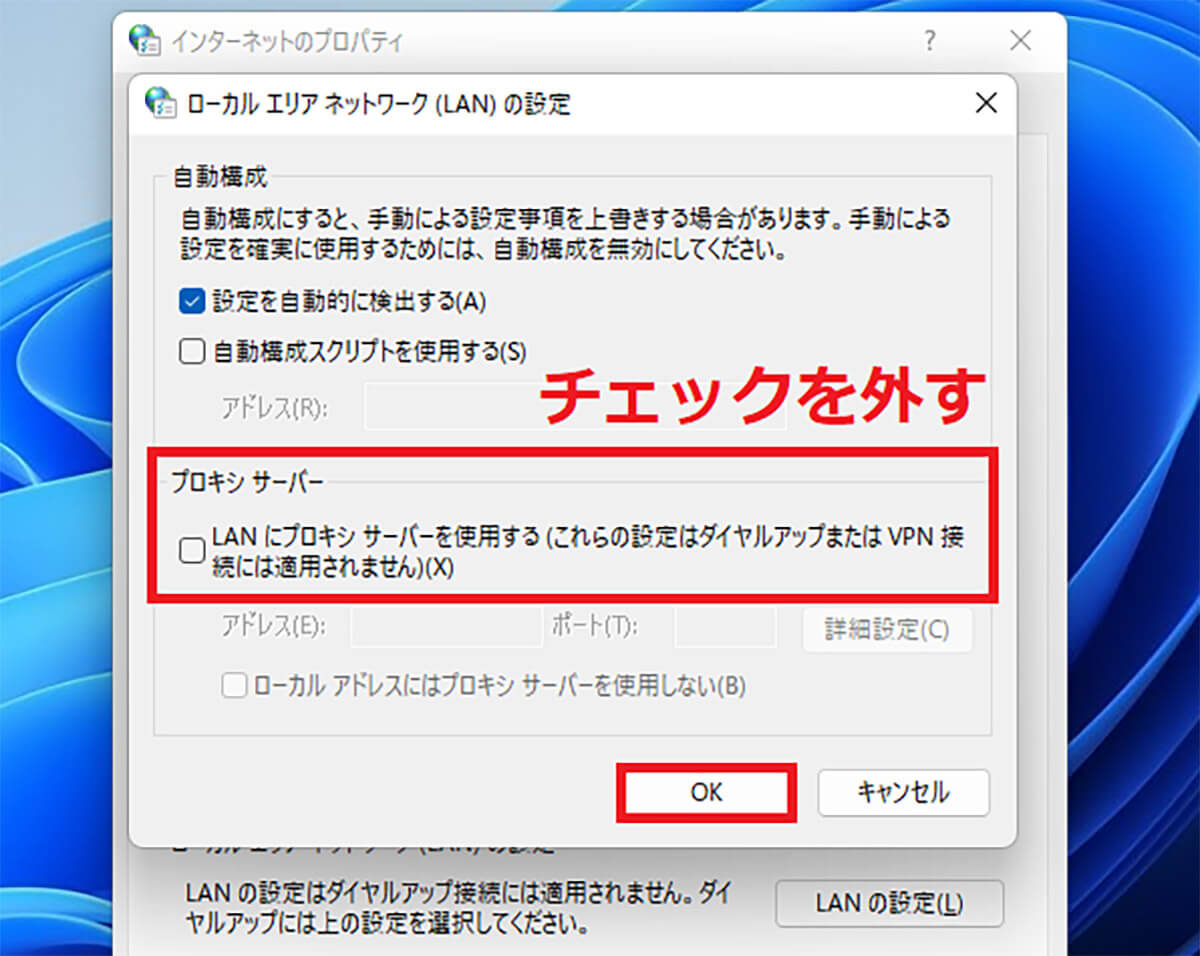
「プロキシサーバー」の項目にある「LANにプロキシサーバーを使用する」のチェックを外し、「OK」を押せばいい
【9】 Windows 11の日付や時刻が間違っていないか確認してみる
Gmailが受信できないのは、Windows 11の日付や時刻が間違っていることが原因かもしれません。まずは、タスクバー右下に表示されている日付と時間が正しいか確認してみましょう。
もし、間違っていた場合は、Windows 11の設定から日付と時間を修正します。これで、Microsft EdgeでGmailが受信できるようになる可能性があります。
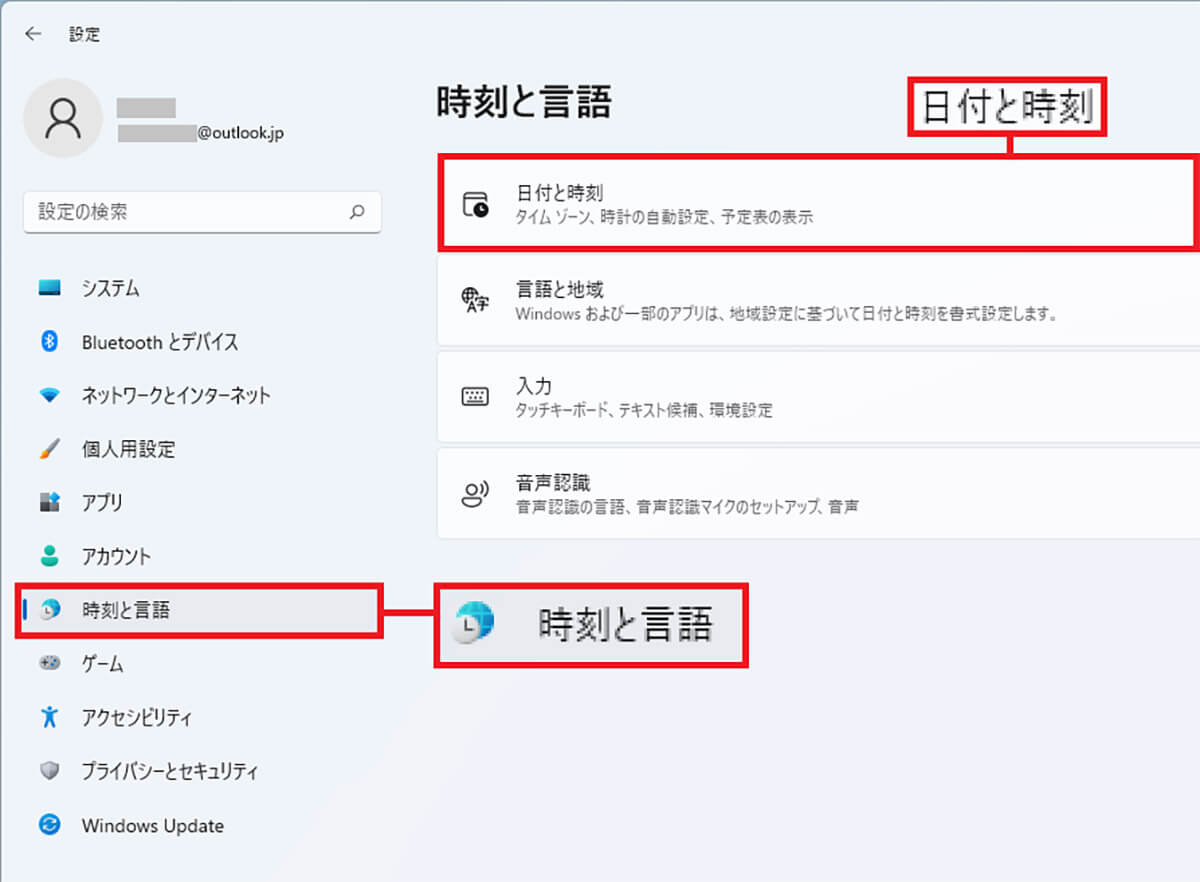
Windows 11の設定を開いたら、左の「時刻と言語」を選択し、右ウインドウで「日付と時刻」を選択する
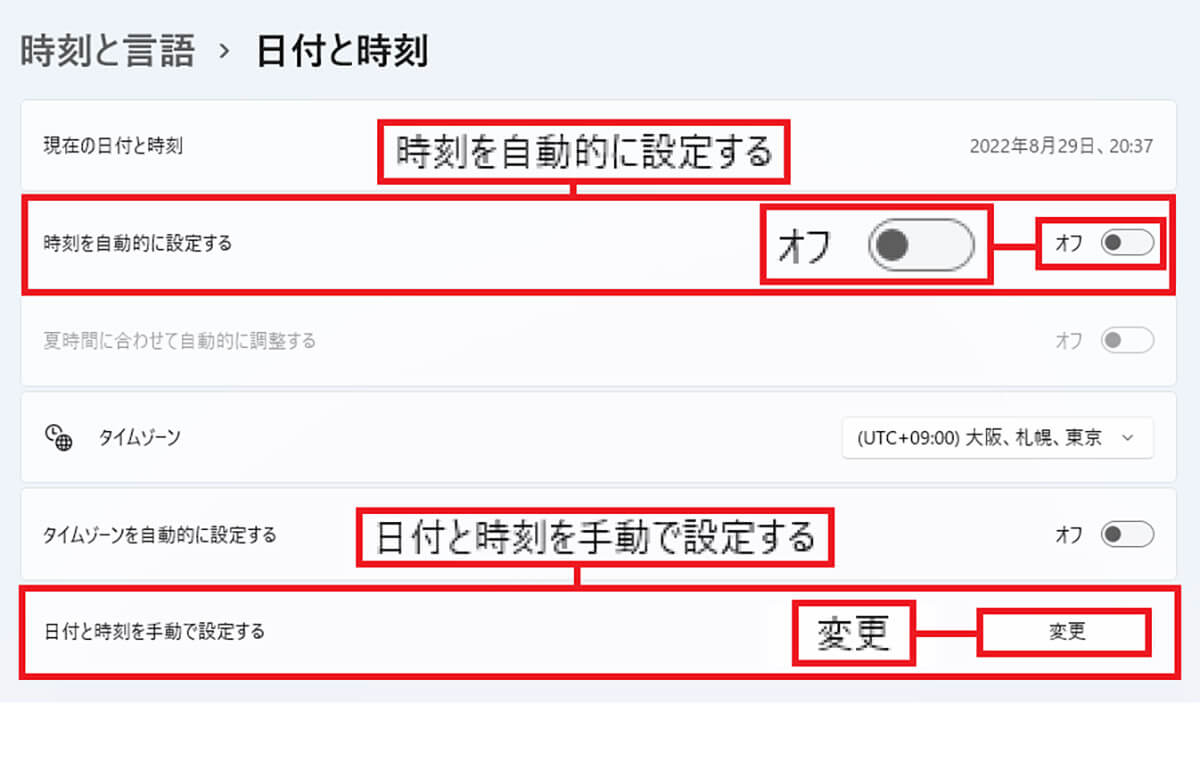
「時刻を自動的に設定する」を右のトグルでオフにしたら、「日付と時刻を手動で設定する」が有効になるので、「変更」をクリックする
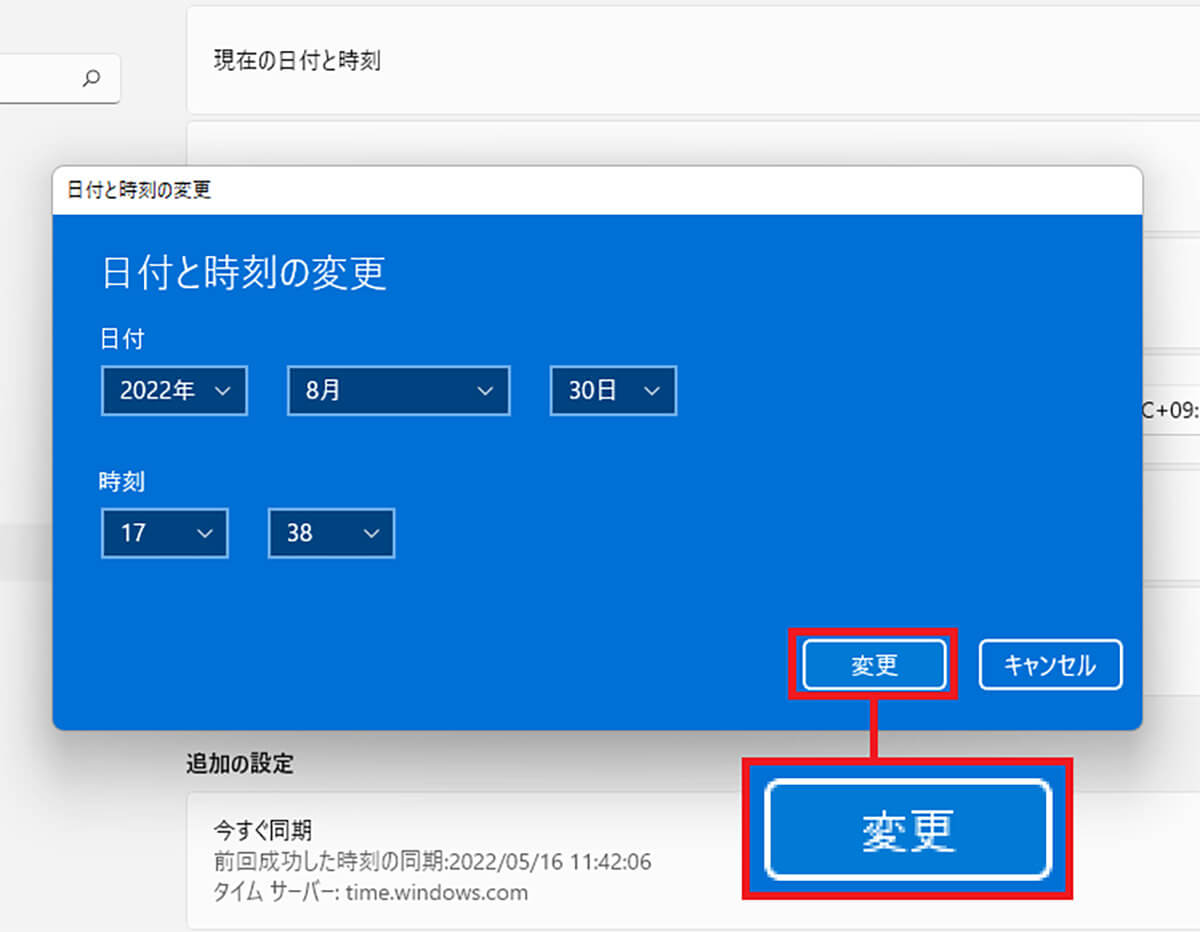
「日付と時刻の変更」画面で、正しい日付と時刻を入力したら「変更」をクリックすればOKです
【10】システムファイルチェッカーを実行する
ここまでの方法をすべて試してもMicrosoft Edgeの不具合が直らない場合は、Windows 11のシステムファイルが壊れているのが原因かもしれません。
そんなときは、「システムファイルチェッカー」を実行してしてみましょう。これは、システムファイルを検索して、問題がある部分を自動的に修復してくれる機能です。
まず、キーボードで「Win」+「R」を同時に押して「ファイル名を指定して実行」を起動します。「名前」欄には「cmd」と入力して「OK」をクリックしましょう。
ただし、管理者権限でコマンドプロンプトを起動しないとシステムファイルチェッカーを実行できませんので、「Shift」+「Ctrl」を押しながら「OK」をクリックします。
コマンドプロンプトの黒い画面が表示されたら、「system32>」のあとに「sfc /scannow」と入力して、「Enter」キーを押せばOKです。
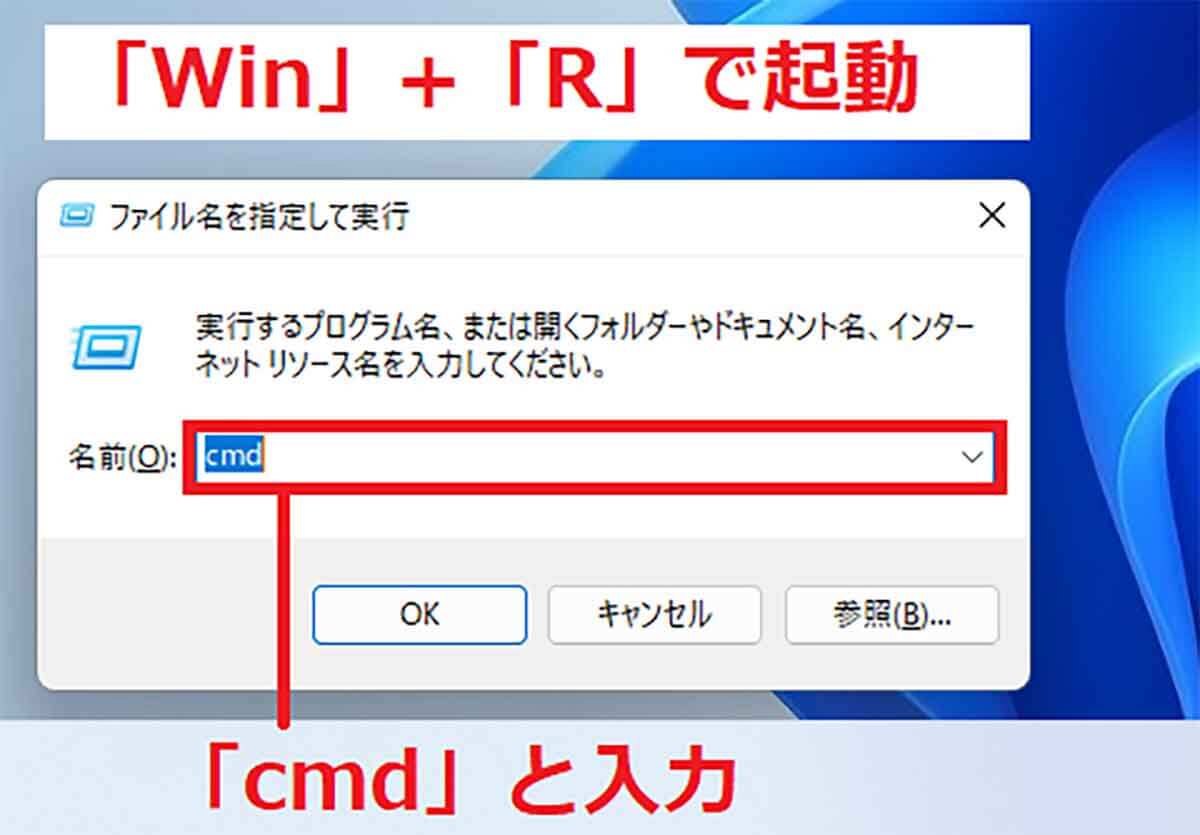
まず、キーボードで「Win」+「R」を同時に押して「ファイル名を指定して実行」を起動する。次に「名前」欄には「cmd」と入力し、「Shift」+「Ctrl」を押しながら「OK」をクリックする
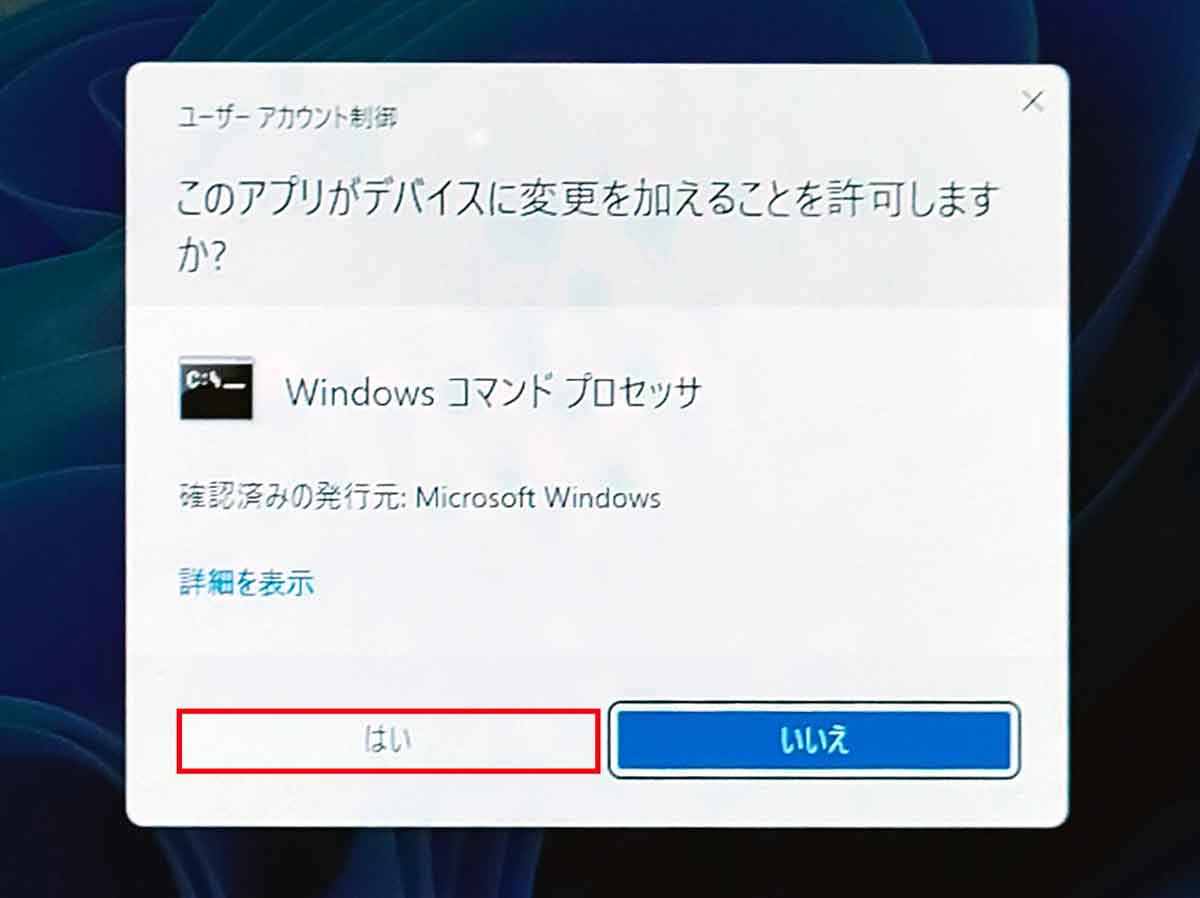
すると「ユーザーアカウント制限」画面が表示されるので、「はい」をクリックする
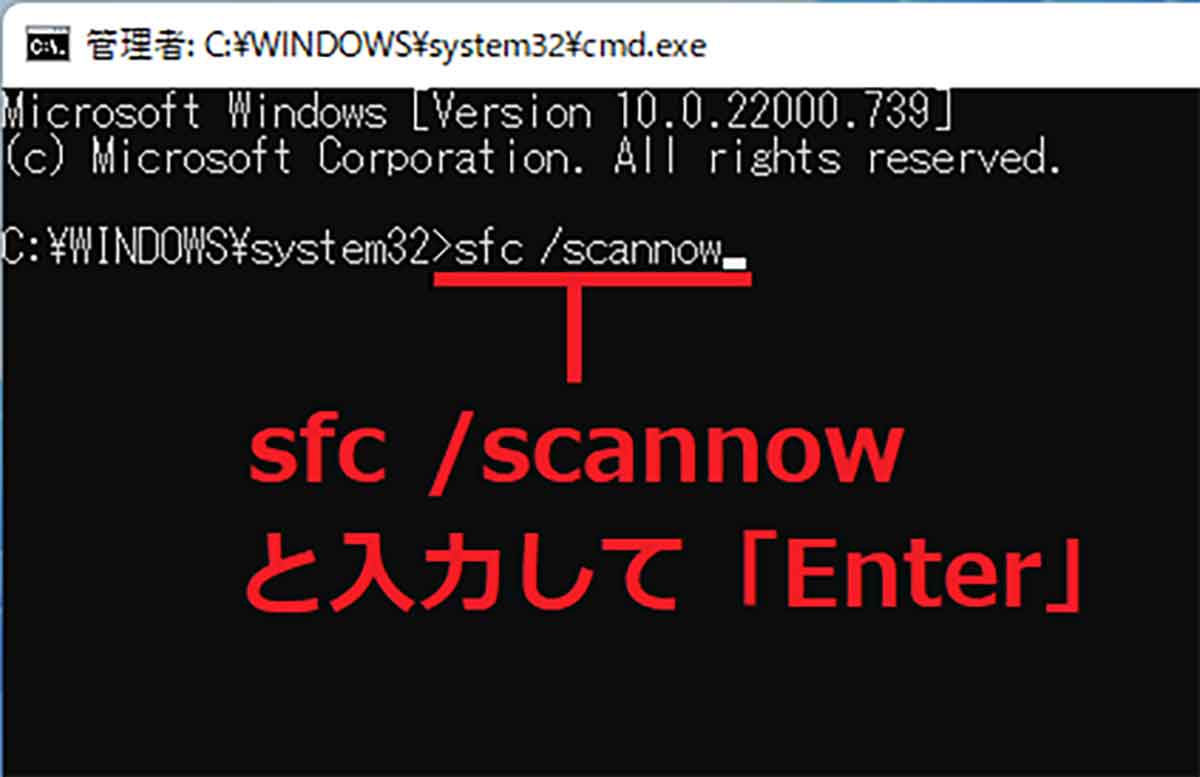
管理者権限でコマンドプロンプトが起動したら、「sfc /scannow」と入力して「Enter」キーを押そう
まとめ
いかがですか? Microsoft Edgeの不具合は直りましたか? まずは、Microsoft Edgeの設定変更を試してみましょう。それでもダメならWindows 11のアップデートやシステムの設定を確認してみます。
上記のいずれかを実行すればきっと解決できていることでしょう。ただし、システムの設定をヘタにイジると、ほかの不具合が出る場合もありますので、必ず自己責任で試してください。



