2022年8月18日、Microsoftは「Windows 11」のアップデートにより、日本でもWindows 11パソコン上でAndroidアプリを実行できるようになったと発表しました。このアップデートにより「Microsoft Store」の「Amazonアプリストア」で提供されるAndroidアプリが入手でき、Windows 11上で利用可能となっています。そこで今回は、実際にWindows 11でAndroidアプリを入手する方法と使い方を解説します。
「Amazonアプリストア」経由でAndroidアプリを提供!
Windows 11はさまざまな新機能が利用できるようになっていますが、そのひとつに「AndroidアプリをWindows上で利用できる」というものがあります。
すでに、2022年2月には米国でAndroidアプリの提供が開始されていましたが、2022年8月18日からは日本でもようやくAndroidアプリが利用可能となりました。
●Microsoft「Expanding Android Apps on Windows 11 to Windows Insiders in Japan」は→こちら
Windows 11でAndroidアプリを利用するには、「Microsoft Store」で提供されている「Amazonアプリストア」が必要になりますので、まずは、Amazonアプリストアをインストールしましょう。
●Amazon「Windows 11のAmazonアプリストア」は→こちら
また、Windows 11でAndroidアプリを利用するには以下のシステム要件をクリアしている必要がありますので、事前に確認しておきましょう。筆者の場合は2020年発売のMicrosoft「Surface Laptop Go」を使用しています。
■Windows11でAndroidアプリを使うためのシステム要件
【OS】Windows 11 22H2以降
【CPU】第8世代Core i3またはRyzen 3000、Snapdragon 8c以上のプロセッサ
【メモリ】8GB以上
【Microsoftストア】22206.1401.6以降にアップデート
■「Microsoft Store」で「Amazonアプリストア」をインストールする手順
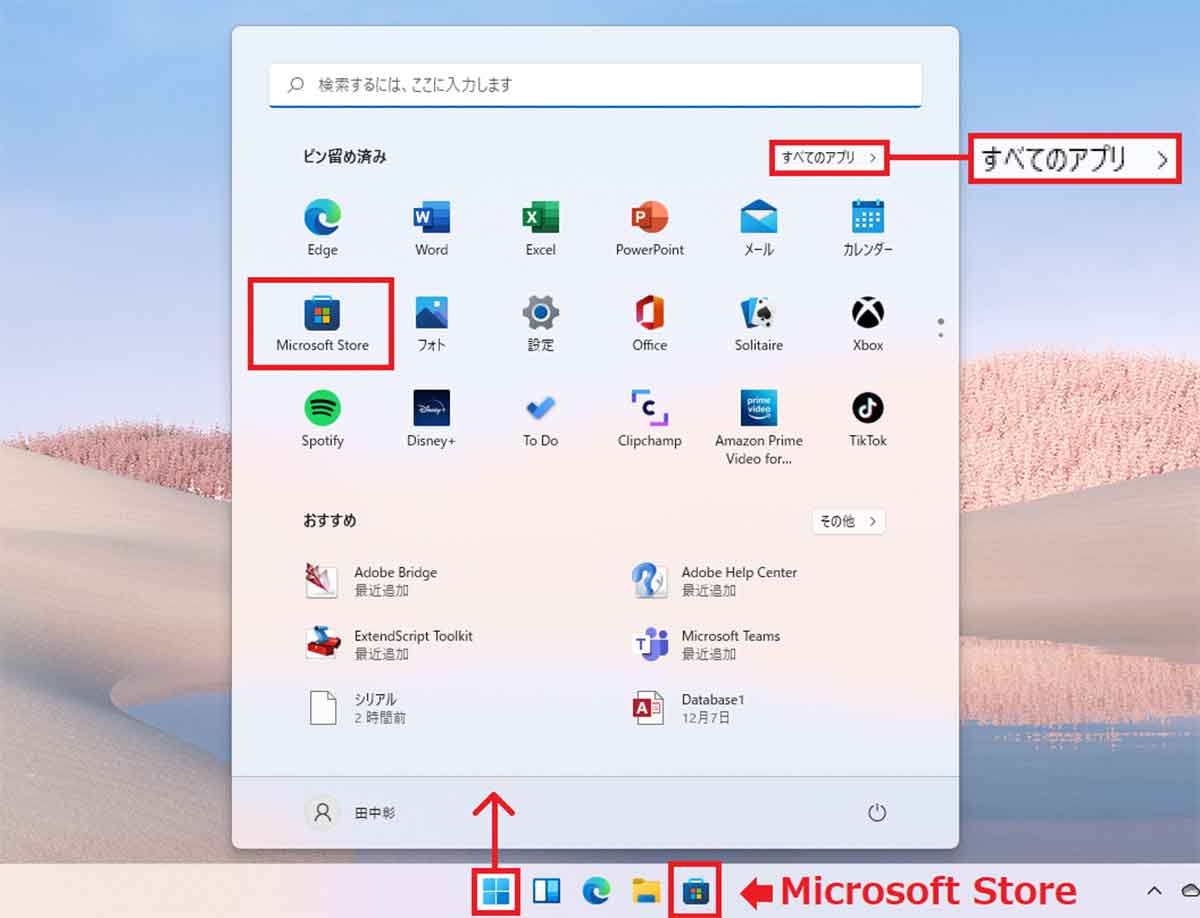
タスクバーに「Microsoft Store」アイコンがあればこれをクリック。なければ「スタート」をクリックして表示されるメニューから。そこにも表示されない場合は「すべてのアプリ」から「Microsoft Store」を探して起動しよう
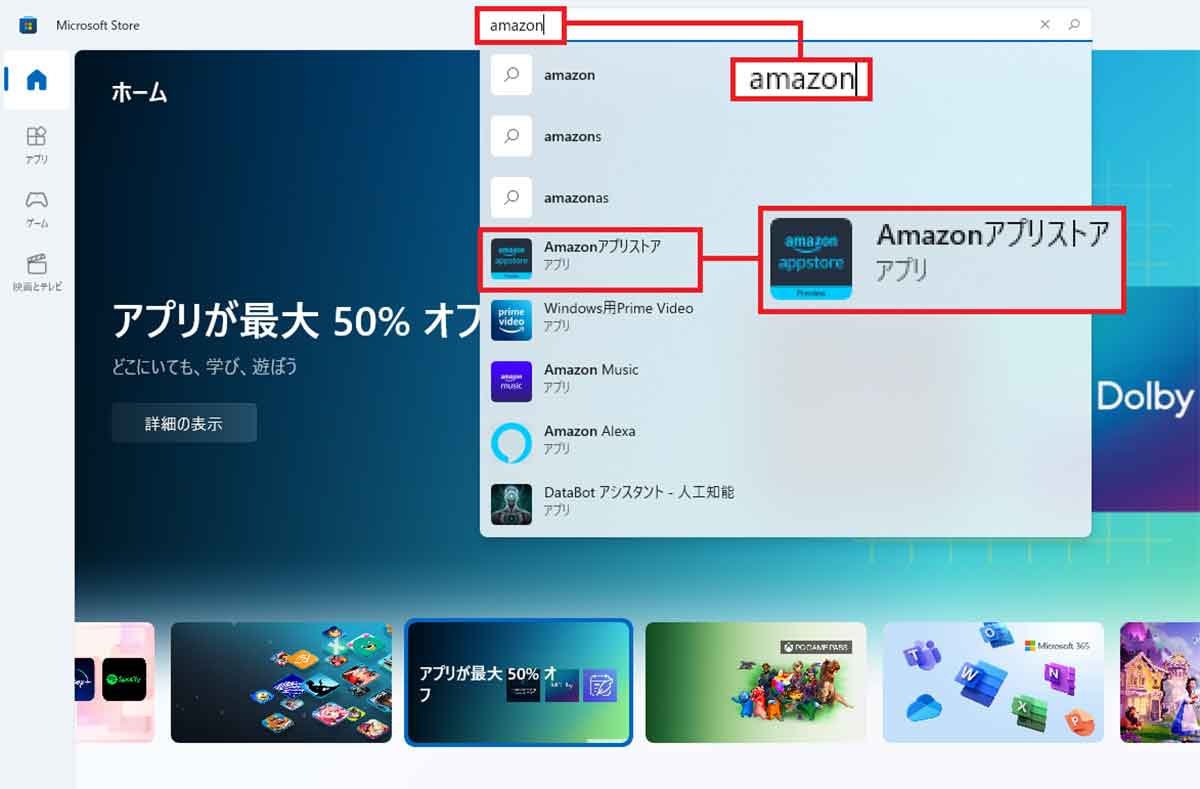
「Microsoft Store」が起動したら検索バーで「amazon」と入力して検索しよう。すると、候補に「Amazonアプリストア」が表示されるので、これを選択する
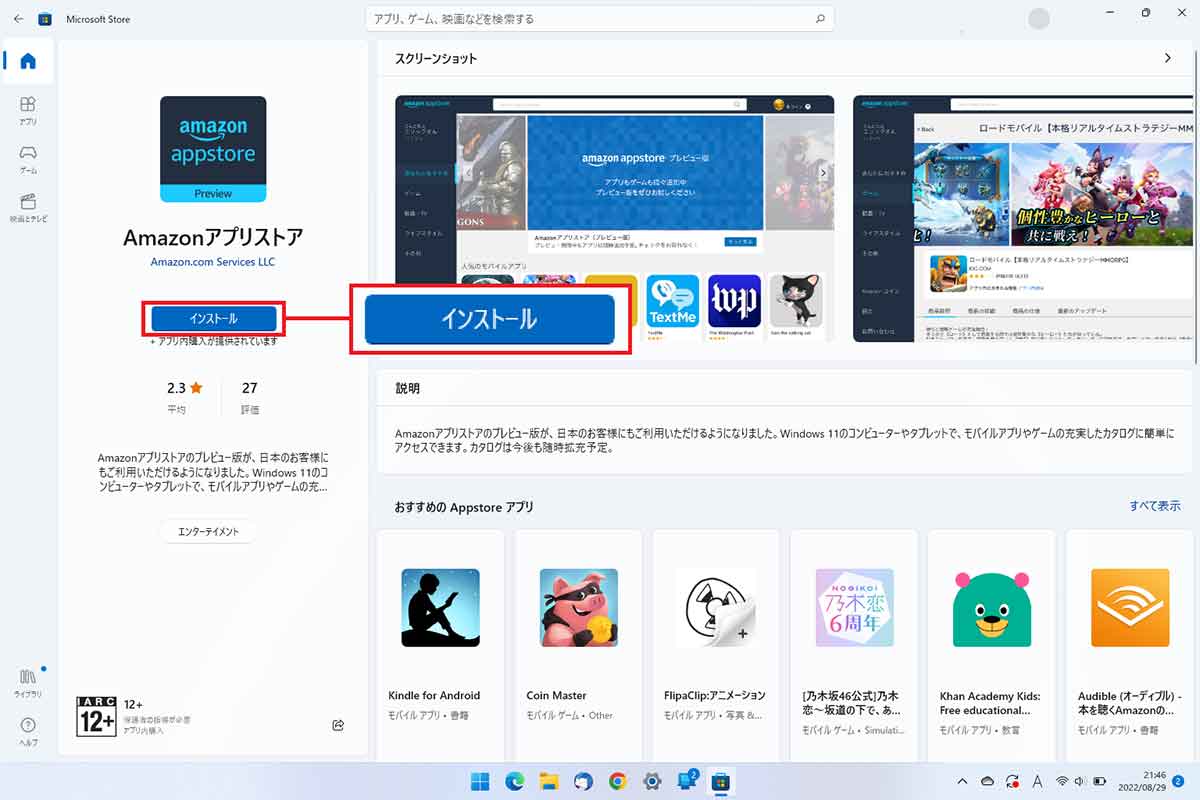
「Amazonアプリストア」アプリが表示されるので、「インストール」を押そう
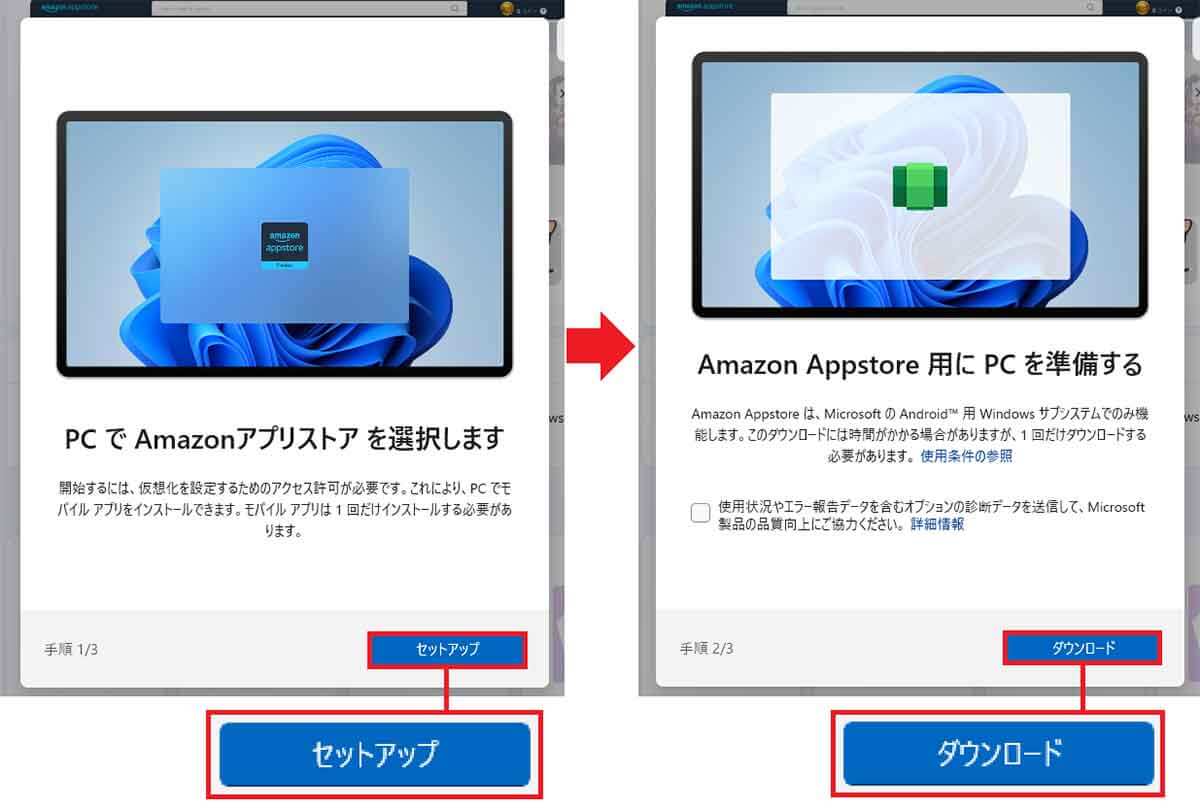
Amazonアプリストアのインストール画面が表示されるので「セットアップ」を押し(左写真)、次に「ダウンロード」をクリックしてアプリを入手しよう(右写真)
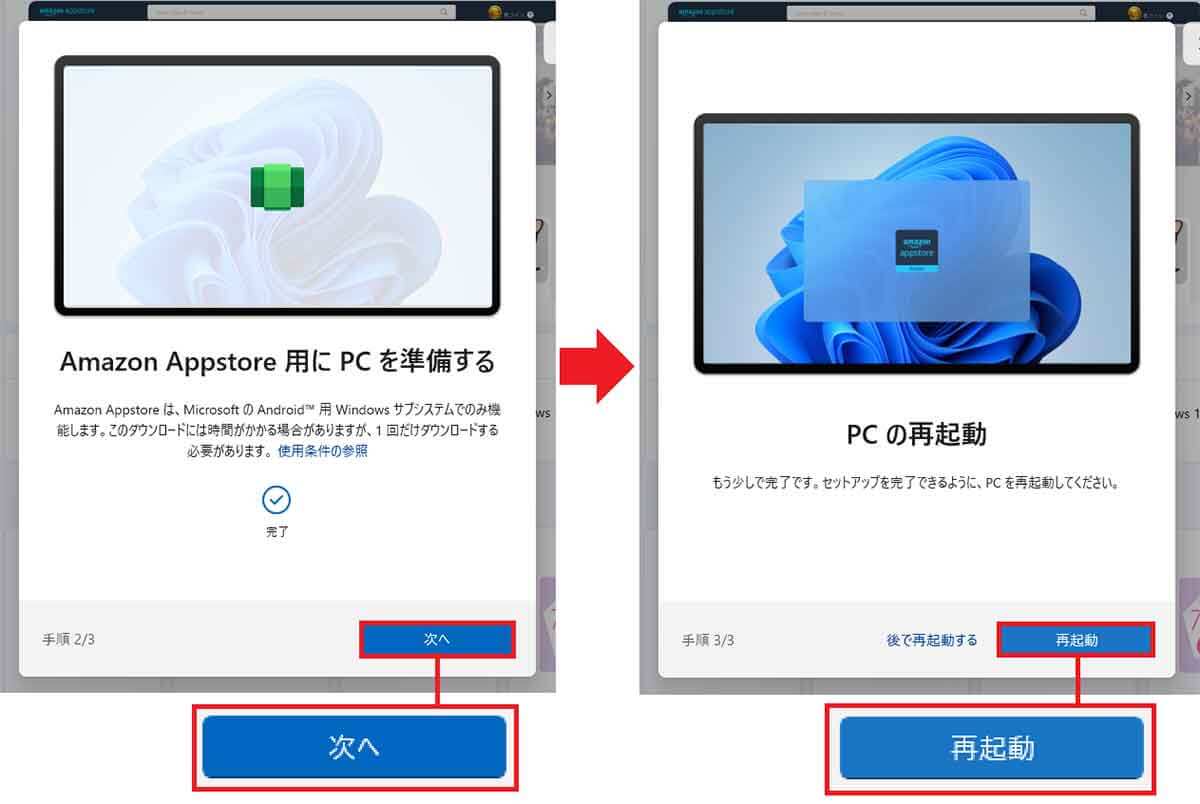
アプリがダウンロードできたら「次へ」をクリックしてインストールする(左写真)。インストールが終わったら「再起動」をクリックしてパソコンを再起動する(右写真)
それでは、実際にAndroidアプリをWindows 11で利用してみましょう。「Amazonアプリストア」を利用するには、当然のことながらAmazonのアカウントが必要になりますので、事前に準備しておきます。
「Amazonアプリストア」ではいくつかのアプリが表示されているので、とりあえず何かひとつ選択してみましょう。筆者は「Kindle for Android」を選んでみました。
すると、インストール画面が表示されますので、「Amazon Appstoreから入手」を押すと、初回はAmazonのサインイン画面が表示されます。
Amazon会員ならIDとパスワードを入力してサインインします。そうでない人は新規でアカウントを作成してサインインしましょう。
「Kindle for Android」の画面が表示されたら「入手」をクリックしてインストールします。「入手」が「開く」に変化したら、開くをクリックして起動しましょう。
筆者はAmazonプライム会員なので「prime reading」で読める雑誌や書籍、マンガなどが表示されました。これでAndroid用のkindleアプリで電子書籍を読めるようになります。
■「Amazonアプリストア」でAndroidアプリをインストールする手順
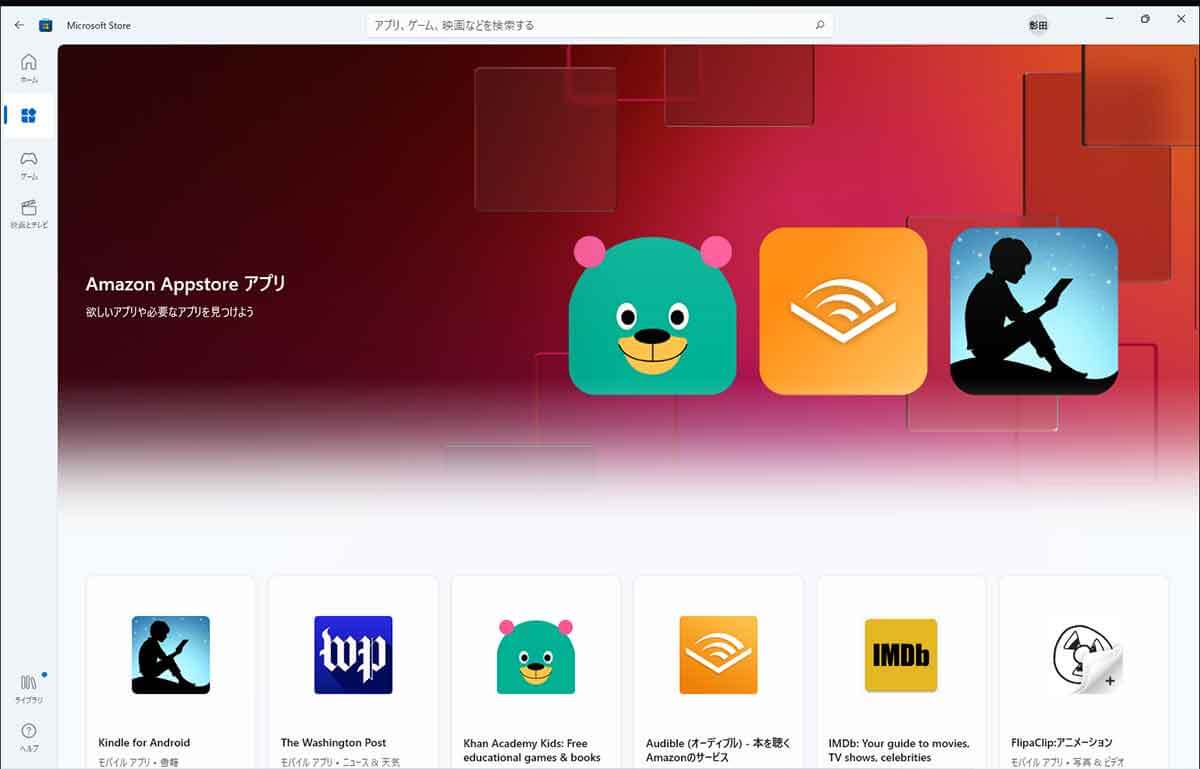
Amazonアプリストアのインストールが終わったら、何かアプリをインストールしてみよう。今回は「Kindle for Android」を選択した
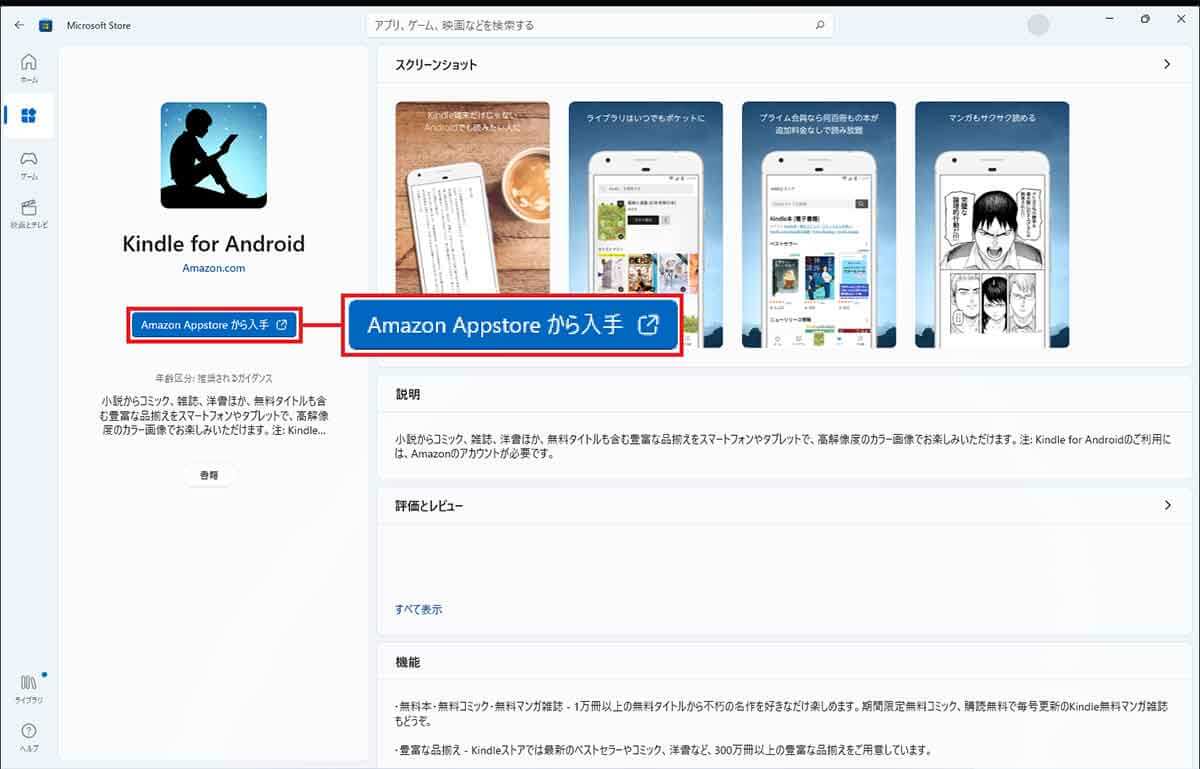
「Kindle for Android」を選択するとインストール画面が表示されるので、「Amazon Appstoreから入手」を押す
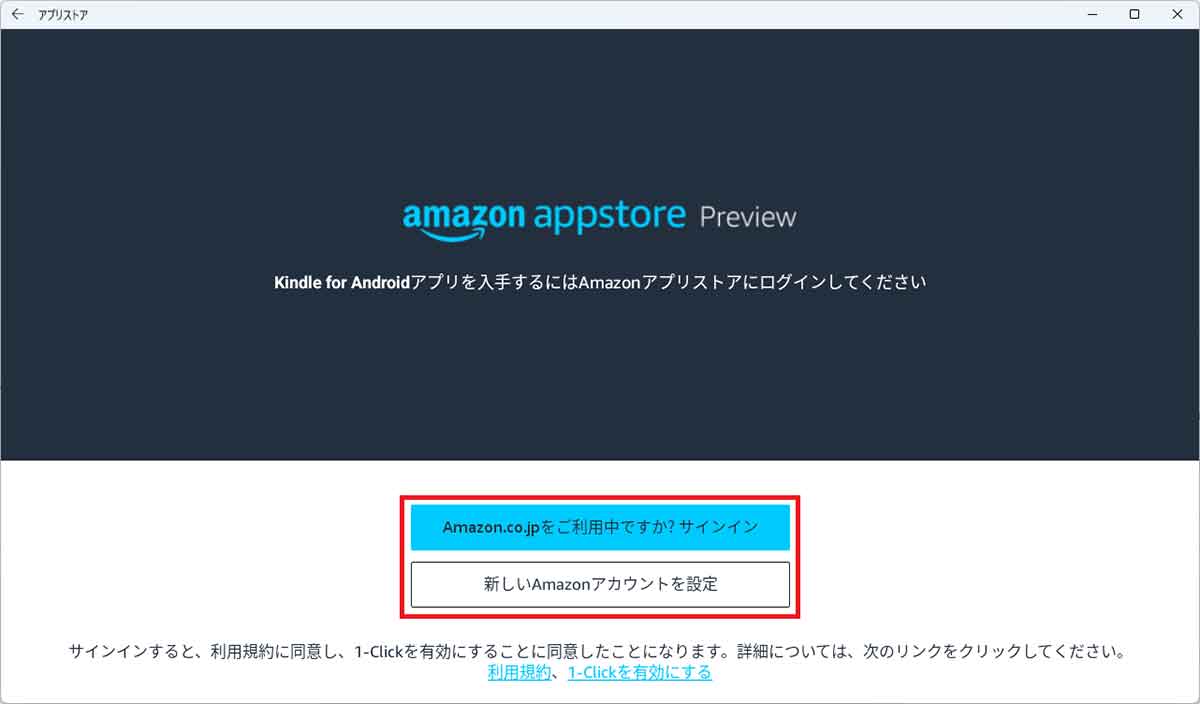
すると、Amazonのサインイン画面が表示されるので、Amazon会員はサインイン、そうでない人は新規アカウントを設定する
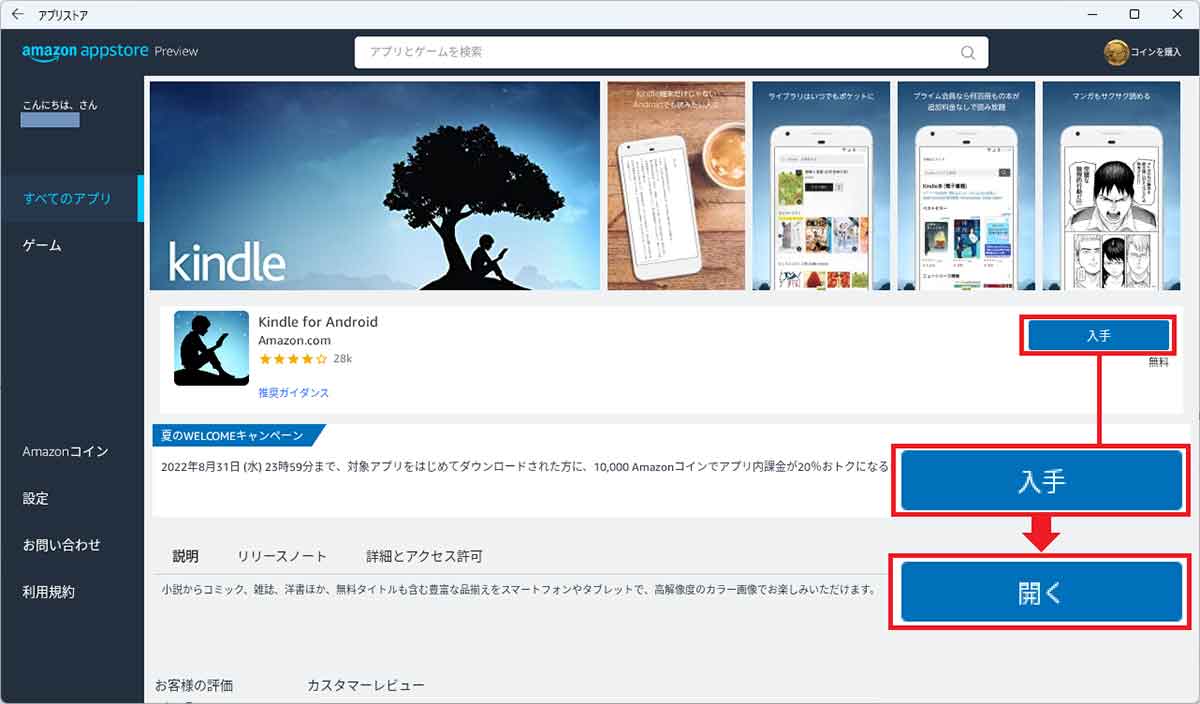
「Kindle for Android」の画面が表示されるので、「入手」をクリックしてインストールしよう。「入手」が「開く」に変化したら、開くをクリックしてアプリを起動しよう
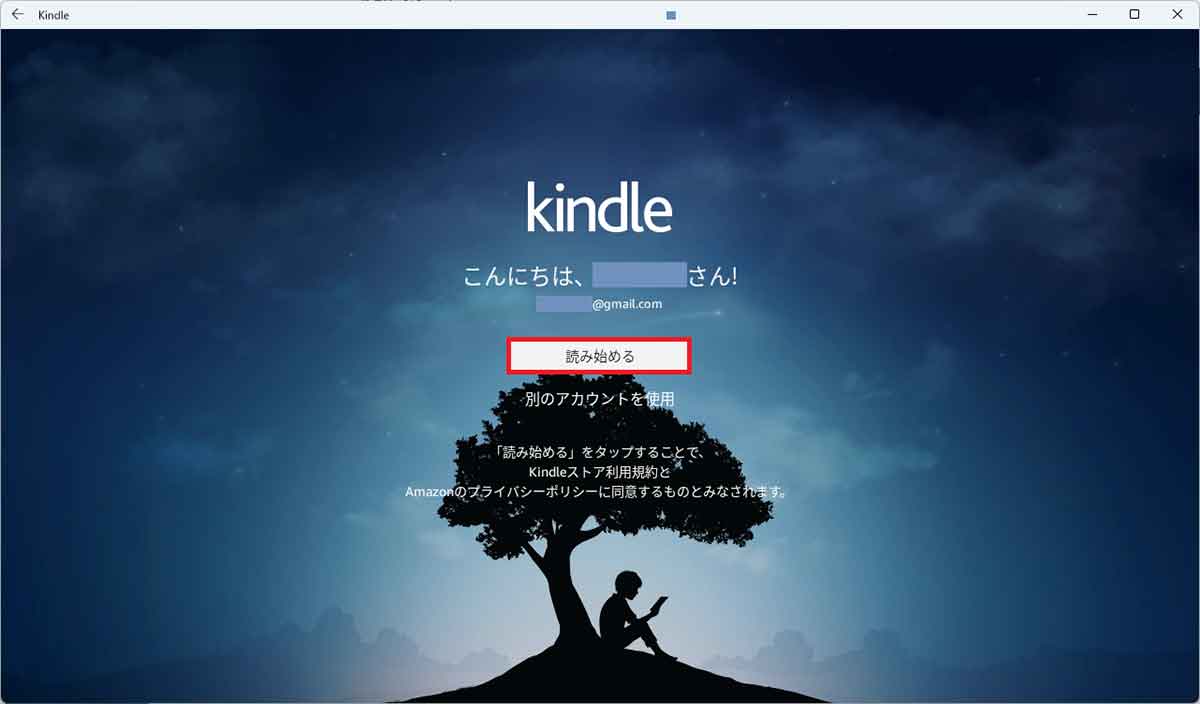
「Kindle for Android」が起動すると、Kindleのトップ画面が表示されるので、「読み始める」を押す
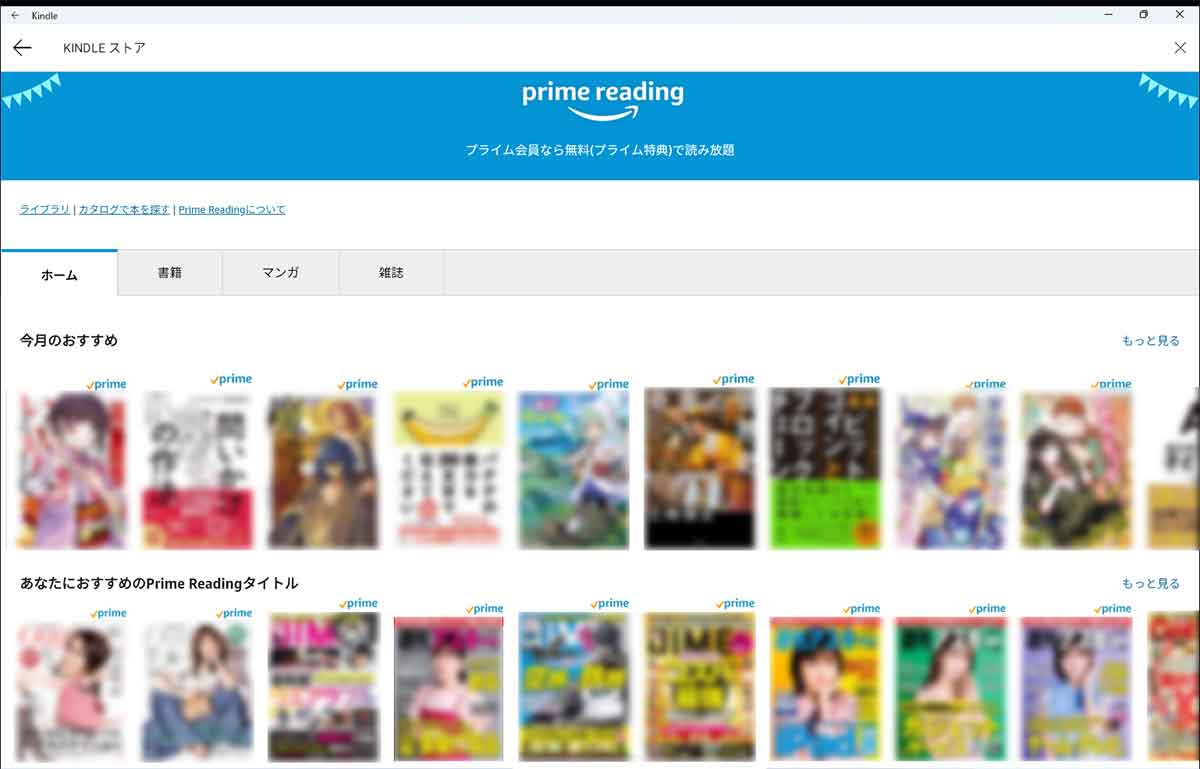
筆者はAmazonプライム会員なので「prime reading」で読める雑誌や書籍、マンガなどが表示された。これで、Windowsパソコン上でAndroid用のkindleを利用して電子書籍が読めるようになる
いかがでしょうか? AndroidアプリがWindows 11で利用できるようになったことは画期的なことです。しかし、現状ではAmazonアプリストアで公開されているアプリしか利用できません。
Androidスマホでお馴染みの「Google Play(Playストア)」で公開されているアプリがすべて利用できるわけではないので、AndroidアプリをWindowsパソコンで利用できるようになったからといって、今すぐ何かが便利になるわけではないのです。
たとえば、「Kindle for Andrid」がなくてもパソコンで電子書籍は読めますし、今のところスマホ用のゲームを高性能なパソコンで楽しめるくらいしかメリットは思い浮かびませんでした。
なお、ダウンロードした有料アプリやアプリ内課金の場合は、GoogleアカウントではなくAmazonアカウントに紐付けられる点には注意しましょう。
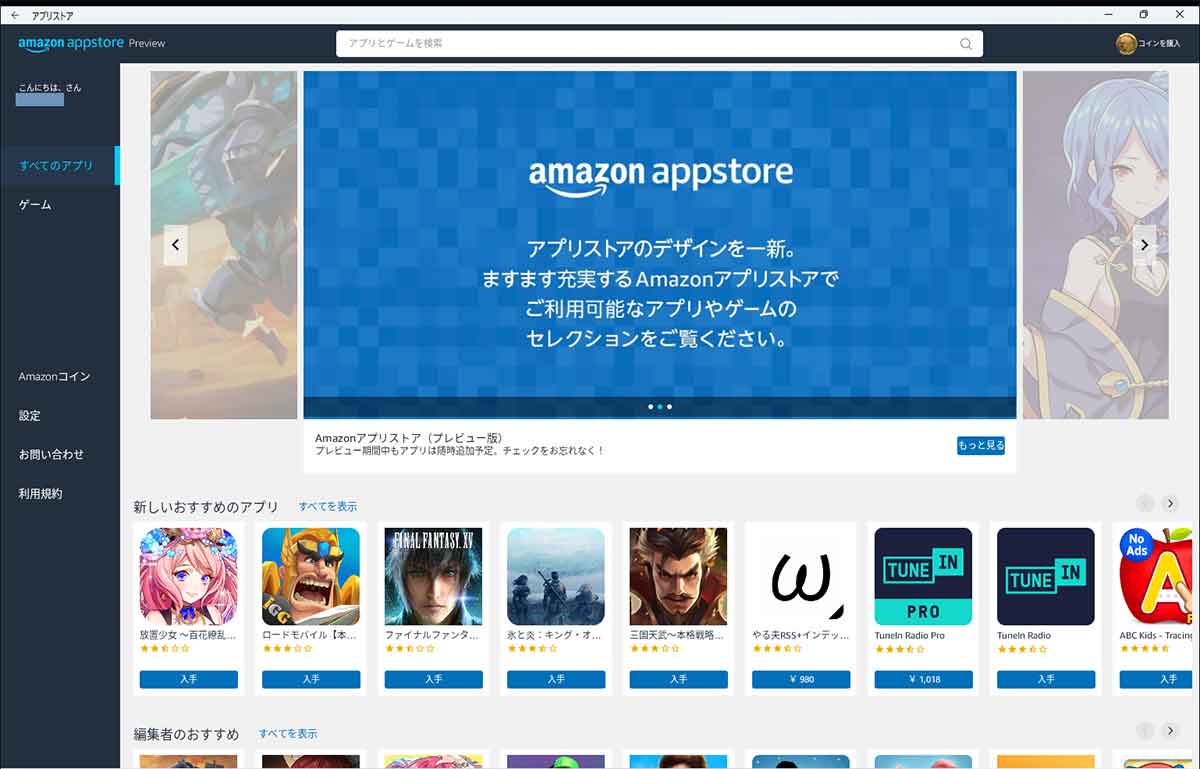
Amazonにサインインすると、Amazonアプリストアで公開されているすべてのアプリが表示されるようになる
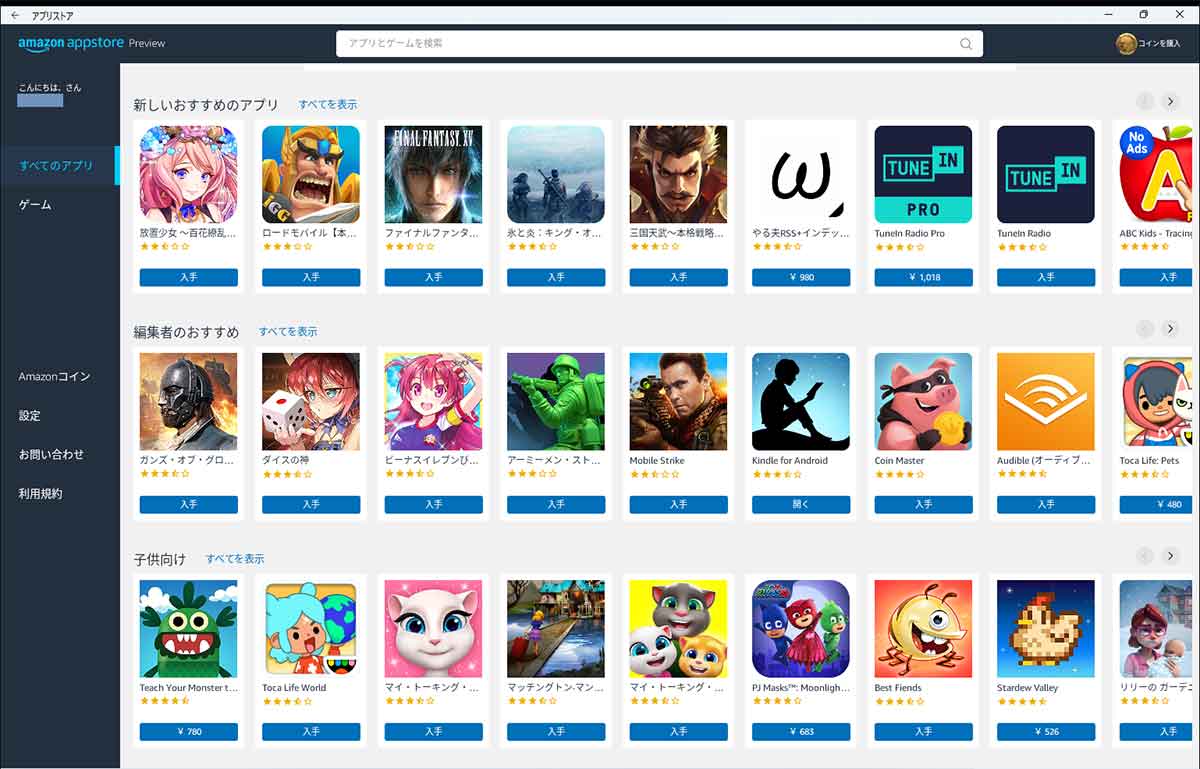
Amazonアプリストアでは今のところゲームが充実しており、『ファイナルファンタジー』をはじめ『放置少女』『ビーナスイレブンびびっど!』などがパソコンで楽しめるようだ




