Gmailの便利さは今さら説明するまでもないだろう。しかし、実はパソコンのブラウザで使っている場合、メールの本文を表示するのに時間がかかるというデメリットがある。多くのメールを手早く削除、アーカイブ、未読→既読の切り替え、ラベル追加などしたいなら、タイトル一覧画面でまとめて選択して操作しよう。
タイトル一覧画面のチェックボックスを使おう

(Image:Shutterstock.com)
Gmailの画面でタイトルをクリックすると、本文が読み込まれて表示される。ある程度まとめて読み込まれるので、タイトルをクリックしたときにいちいち読み込みが行われるわけではないが、ワンテンポ遅れてしまうのは確かだ。サクッとメールを処理してしまいたいなら、本文を表示せずにタイトル一覧画面で操作しよう。
タイトル一覧画面では、各メールの左側に表示されているチェックボックスを使って複数メールの選択が可能だ。選択の方法はいくつか用意されているので、目的に応じて使い分けよう。1通ずつ手動で選択する以外に、未読のみ選択したり、逆に既読のみ選択したり、あるいはスターの付いたメールのみ、逆にスターのないメールのみも選択可能だ。選択できれば、あとは削除、アーカイブ、未読と既読の切り替え、ラベルの追加など、簡単に処理できる。
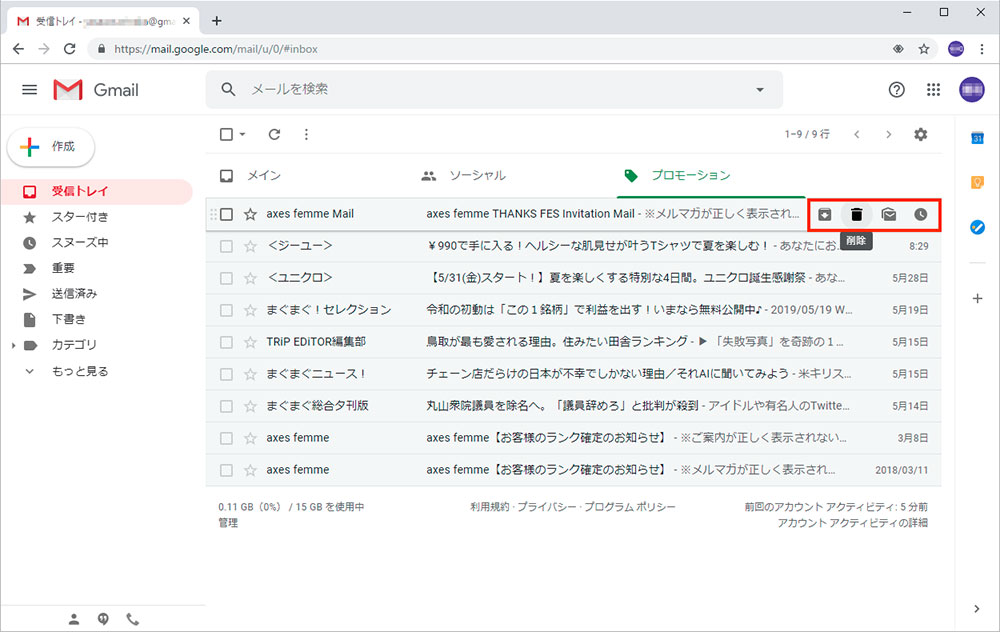
Gmailのタイトル一覧画面で本文を表示せずに1通ずつ処理するには、目的のメールにマウスポインタを重ねると右側に表示されるアイコンをクリックする。アーカイブや削除、既読にするなどの処理を少しだけ高速化することが可能だ。だが、できればもう少しスピードアップしたい
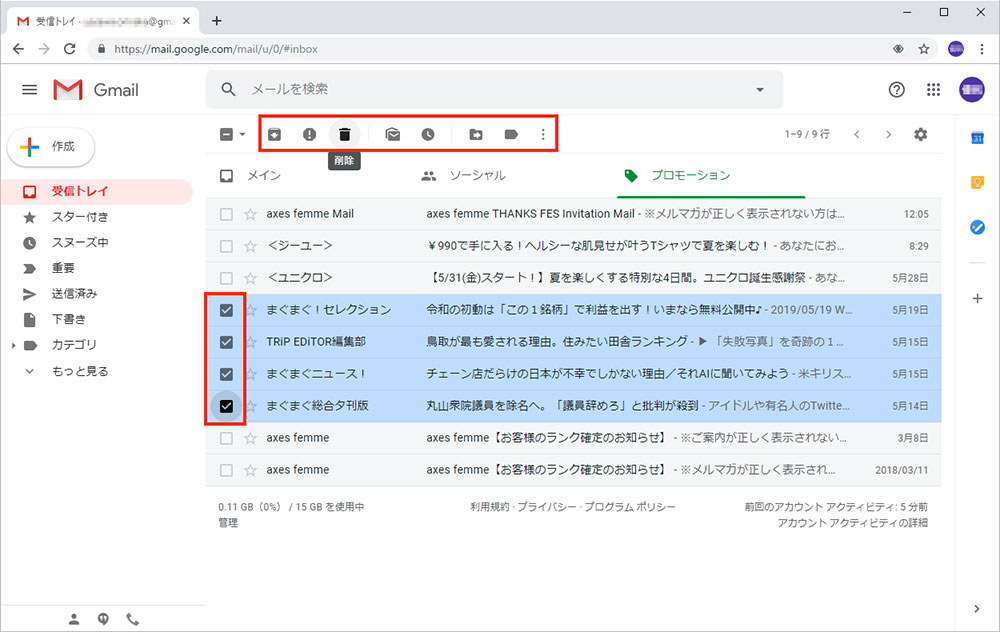
複数のメールに同じ処理を適用したい場合には、タイトル一覧で各メールの左側に表示されているチェックボックスをクリックしてチェックを付けてから、上部のアイコンから適用したい処理を選択してクリックしよう
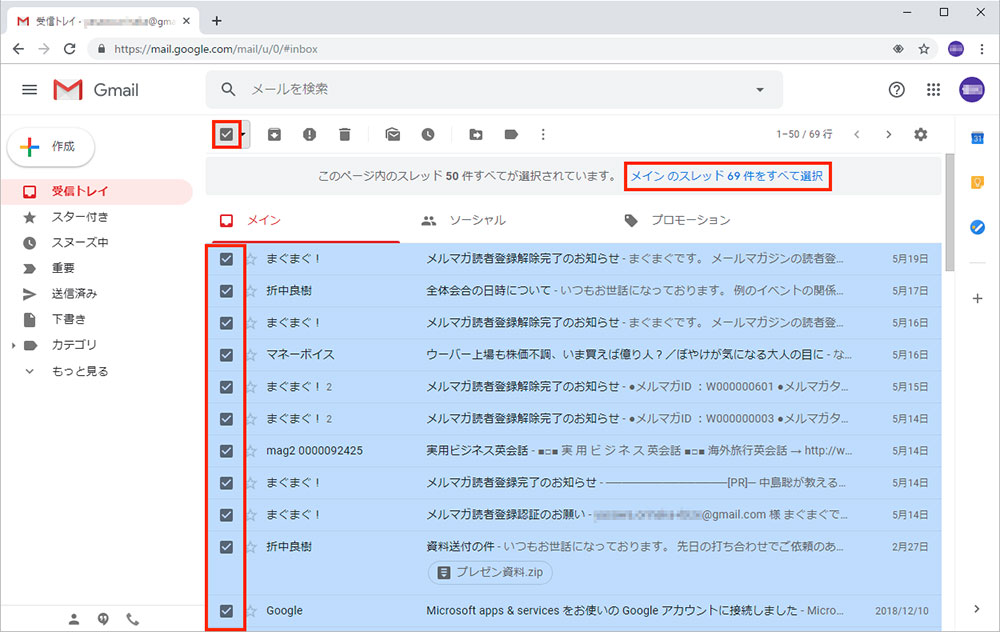
タイトル一覧ですべてのメールを一度に選択したい場合には、上部にある方のチェックボックスをクリックする。このとき選択されるのは表示中のページのメールだけなので、他のページのメールも同時にまとめて選択したい場合には、「□□□のスレッド◯◯件をすべて選択」をクリックする。選択したあとは、上部のアイコンから適用したい処理を選択してクリックする
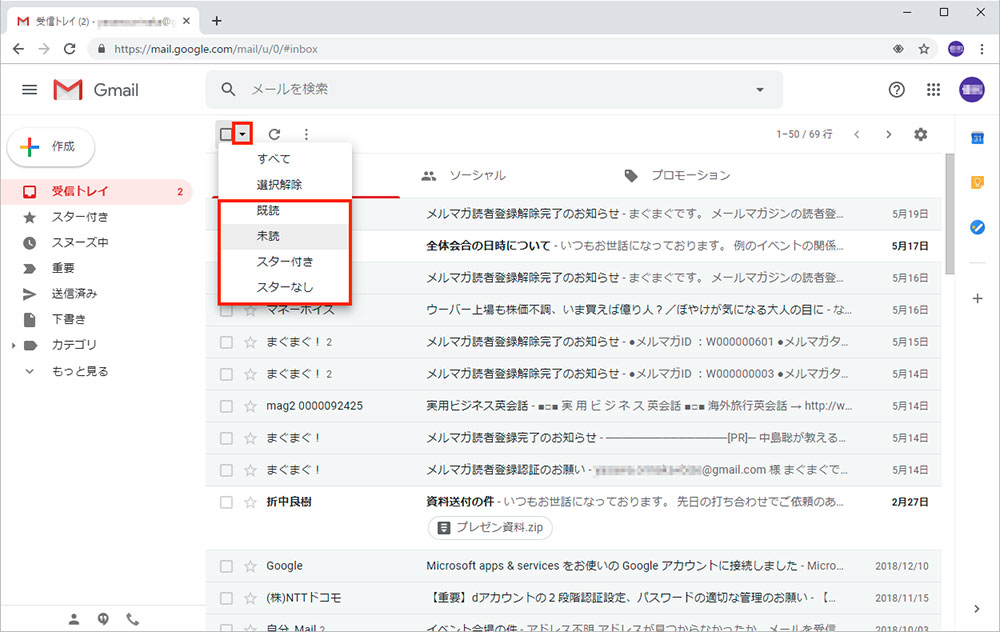
特定の条件に一致するメールだけを選択したい場合には、上部のチェックボックスの右側にある「▼」をクリックし、表示されたメニューで「既読」、「未読」、「スター付き」、「スターなし」といった条件を選択する。「既読」以下の条件では、他のページのメールも選択される。選択したあとは、上部のアイコンから適用したい処理を選択してクリックしよう
メールの選択を個別に解除したい場合は、チェック付きのチェックボックスを再クリックするとチェックを外すことができる。一度にすべてのチェックを外したい場合は、上部のチェックボックスのメニューで「選択解除」を選ぶ。また、「□」の中にチェックまたは「-」が表示されている上部のチェックボックスをクリックしても、選択の一斉解除が可能だ。
メールの複数選択は細かい機能のように思えるが、まとめてメールを処理するケースが増えてくると、この操作を知っているのと知らないのとでは、大きく作業時間が変わってくる。メール作業の時短のためにも、ぜひ覚えておきたい。



