Windows 11がリリースされて、アップグレードした人も多いだろう。しかし、Windows 11ではデザインなどが大きく変わって使いにくいと感じている人も多いでしょう。そこで今回は、Windows 11を快適に使うための初期設定方法について解説します。
Windows 11を快適に使うための初期設定方法
MicrosoftからWindows 11がリリースされて、Windows10からアップグレードした人も多いだろう。しかし、Windows 11ではデザインや機能が大きく変わったことにより、デフォルトのままでは使いにくいと感じている人も少なくない。
そこで今回は、Windows 11を快適に使うための初期設定方法について解説していく。Windows 11の初期設定には、スタートメニュー/タスクバー/ウィジェット/デスクトップ/パスワードの5つの設定があるのでそれぞれ紹介していく。
・【Windows 11初期設定1】スタートメニューを設定
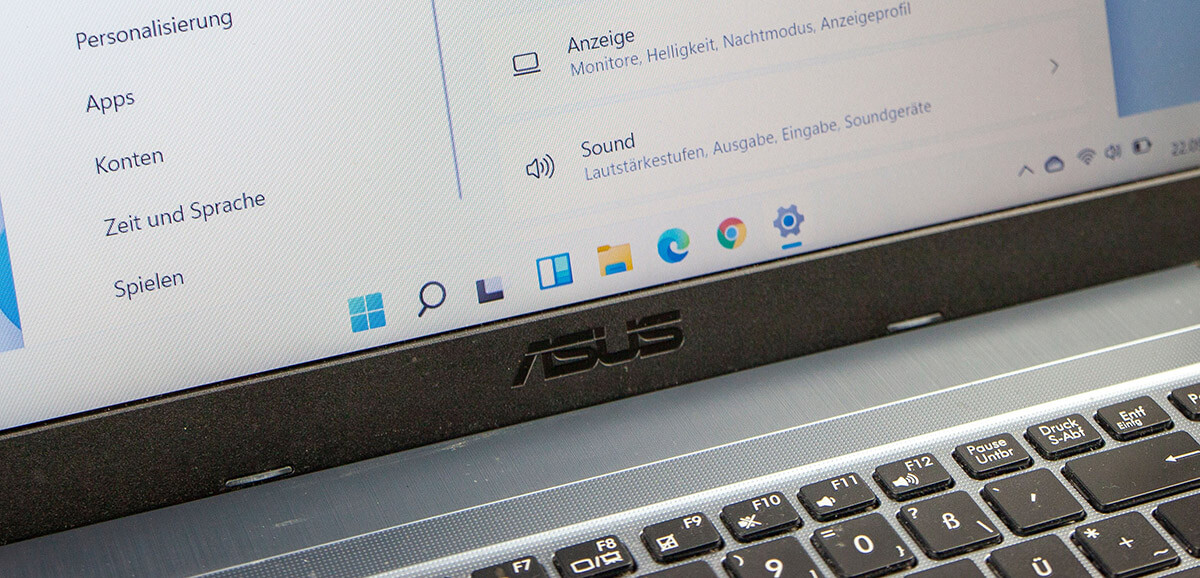 (Image:Curt Bauer / Shutterstock.com)
(Image:Curt Bauer / Shutterstock.com) Windows 11を快適に使うための初期設定方法①は、スタートメニューの設定だ。Windows 11のスタートメニューは、タスクバーの中央に配置されており、クリックすると、検索枠/ピン留めされているアプリ/最近使ったファイル/電源アイコンが表示されている。
そして、よく使うアプリやWebページをスタートメニューにピン留めすることで、すぐに起動できるのだ。よく使うアプリをスタートメニューにピン留めする方法は、スタートメニューにある「検索枠」に「アプリ名」を入力する。そして、検索した「アプリ」を右クリックし、「スタートにピン留めする」を選択する。
そうすれば、スタートメニューにピン留めされる。また、よく使うアプリを一覧の一番上に表示させたい場合は、「アプリ」を右クリックして、「一番上へ移動」を選択する。逆に、あまり使わないアプリは、「アプリ」を右クリックして、「スタートからピン留めを外す」をクリックする。
次に、Webページをスタートメニューにピン留めする方法は、Google Chromeでピン留めしたいWebページを表示させて、画面右上にある「・・・」をクリックする。
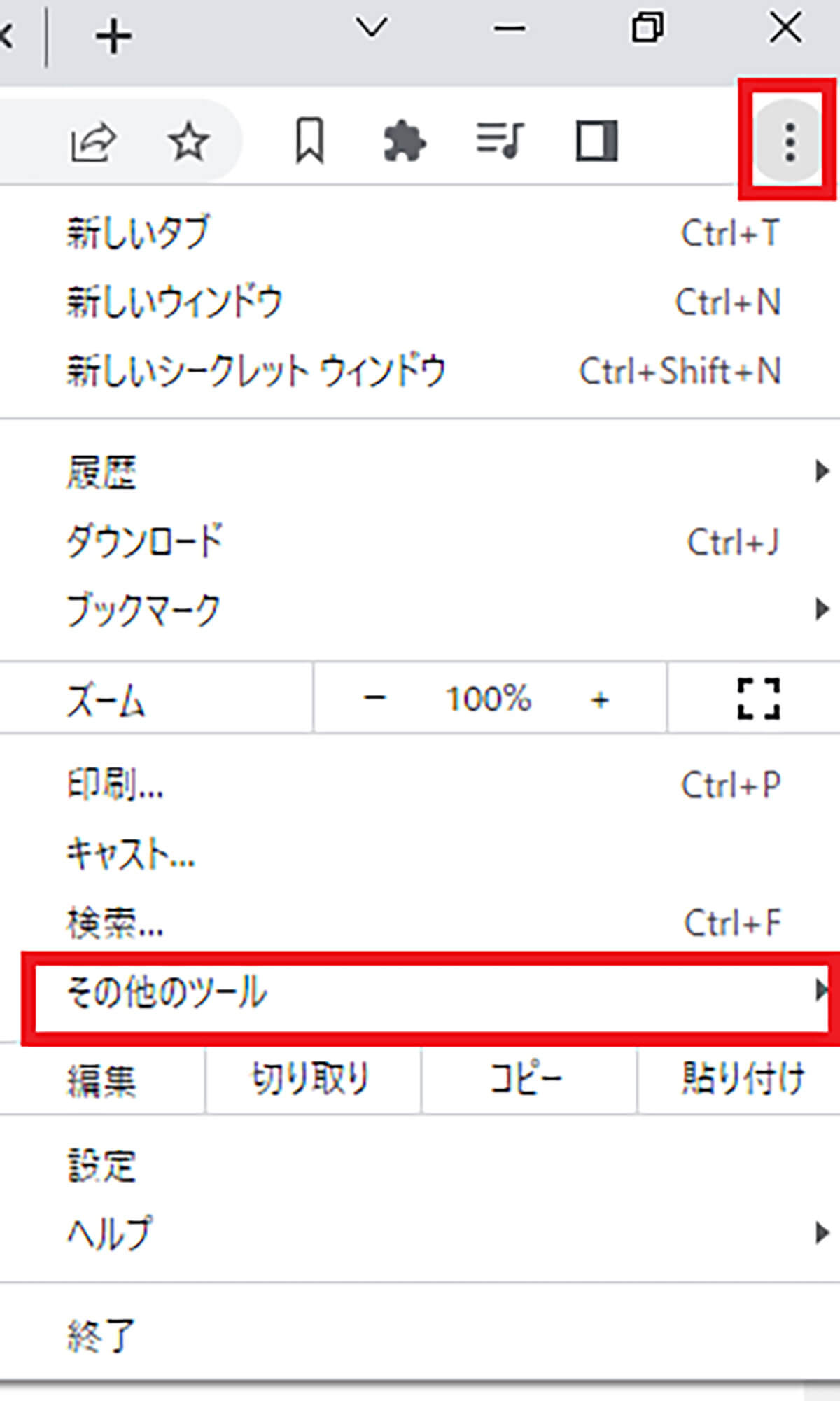
「その他のツール」をクリックして、「スタート画面にピン留めする」を選択する
Windows 11のスタートメニューにピン留めしているアプリの数が18個以上になると、次のページに表示される。ページの切り替え方法は、1ページ目の画面右側にある「矢印マーク」をクリックすることで、次のページが表示される。
・【Windows 11初期設定2】タスクバーを設定
Windows 11を快適に使うための初期設定方法②は、タスクバーの設定だ。Windows 11のタスクバーには、デフォルトでピン留めされている項目があり、「検索」/「タスクビュー」/「ウィジェット」/「チャット」が固定でピン留めされている。
そして、よく使うアプリをタスクバーにピン留めするまたは固定されているアプリをピン留めから外すことで、使いやすくカスタマイズできる。まず、Windows 11でよく使うアプリをピン留めする方法は、Windows 11のタスクバーにある「スタートメニュー」をクリックして、「検索枠」に「アプリ名」を入力する。
そして、検索した「アプリ」を右クリックし、「タスクバーにピン留めする」を選択する。そうすれば、タスクバーにピン留めされる。次に、Windows 11のタスクバーに固定されているアプリをピン留めから外す方法は、タスクバーの「何もないところ」で右クリックして、「タスクバーの設定」を選択する。
そうすると、「個人用設定」の画面が表示されるので、「タスクバー項目」のところにある「検索」/「タスクビュー」/「ウィジェット」/「チャット」をオフに設定する。
・【Windows 11初期設定3】ウィジェットのカスタマイズ設定
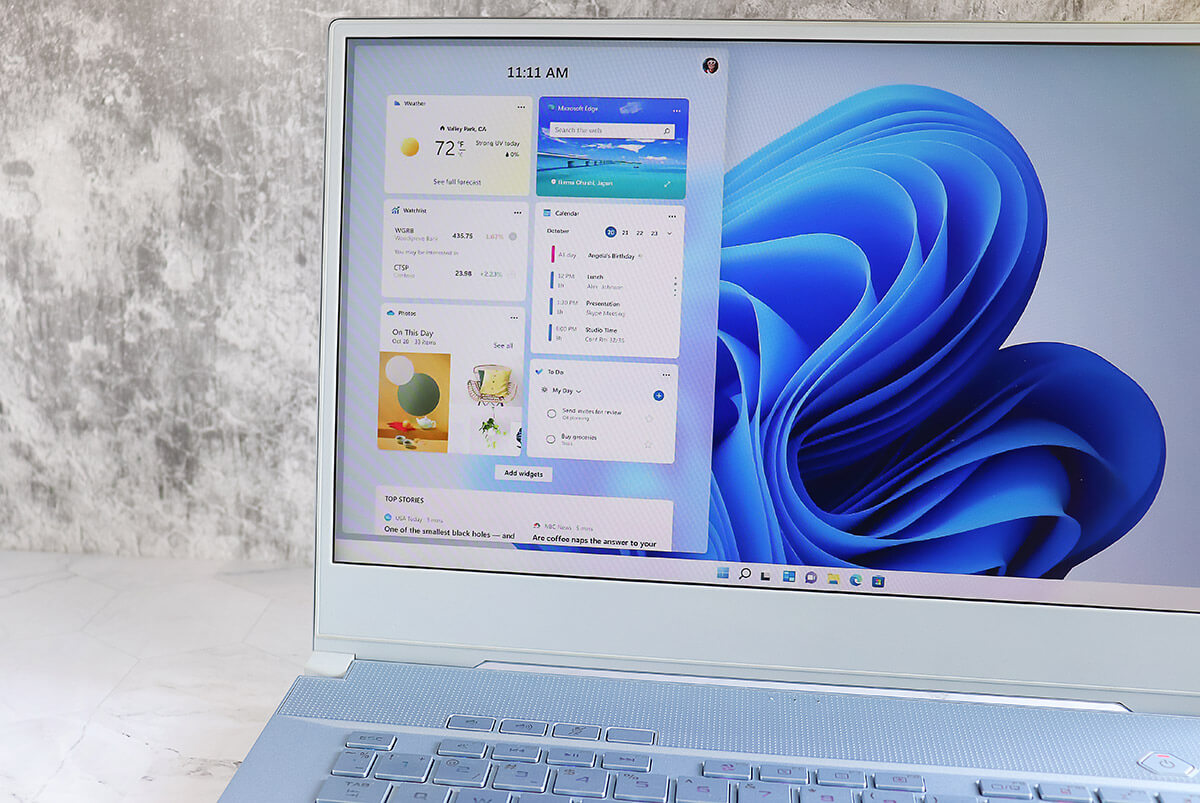 (Image:A9 STUDIO / Shutterstock.com)
(Image:A9 STUDIO / Shutterstock.com) Windows 11を快適に使うための初期設定方法③は、ウィジェットのカスタマイズ設定だ。Windows 11のタスクバーに固定されているウィジェットとは、天気やニュースをクリックするだけで、すぐに表示できるものになっている。例えば、自分が住んでいる地域の天気や、知りたいジャンルのニュースをクリックするだけですぐに知ることができる。
Windows 11のウィジェットをカスタマイズする設定方法は、タスクバーにある「ウィジェット」をクリックする。そして、例えば天気のウィジェットをカスタマイズする場合は、天気のウィジェットの画面右上にある「・・・」→「ウィジェットのカスタマイズ」をクリックする。そして、「天気の場所」を入力し、「保存」をクリックする。
次に、ウィジェットを削除したい場合は、ウィジェットの画面右上にある「・・・」→「ウィジェットの削除」をクリックする。また、ウィジェットを追加することもできる。Windows 11のウィジェットを追加する設定方法は、タスクバーにある「ウィジェット」をクリックし、「ウィジェットを追加」を選択する。
そして、「ファミリーセーフティ」/「天気」/「ウォッチリスト」/Outlookカレンダー」/「To Do」/「フォト」/「ヒント」/スポーツ」の中から追加したい「ウィジェット」を選択する。
・【Windows 11初期設定4】デスクトップをまとめて設定
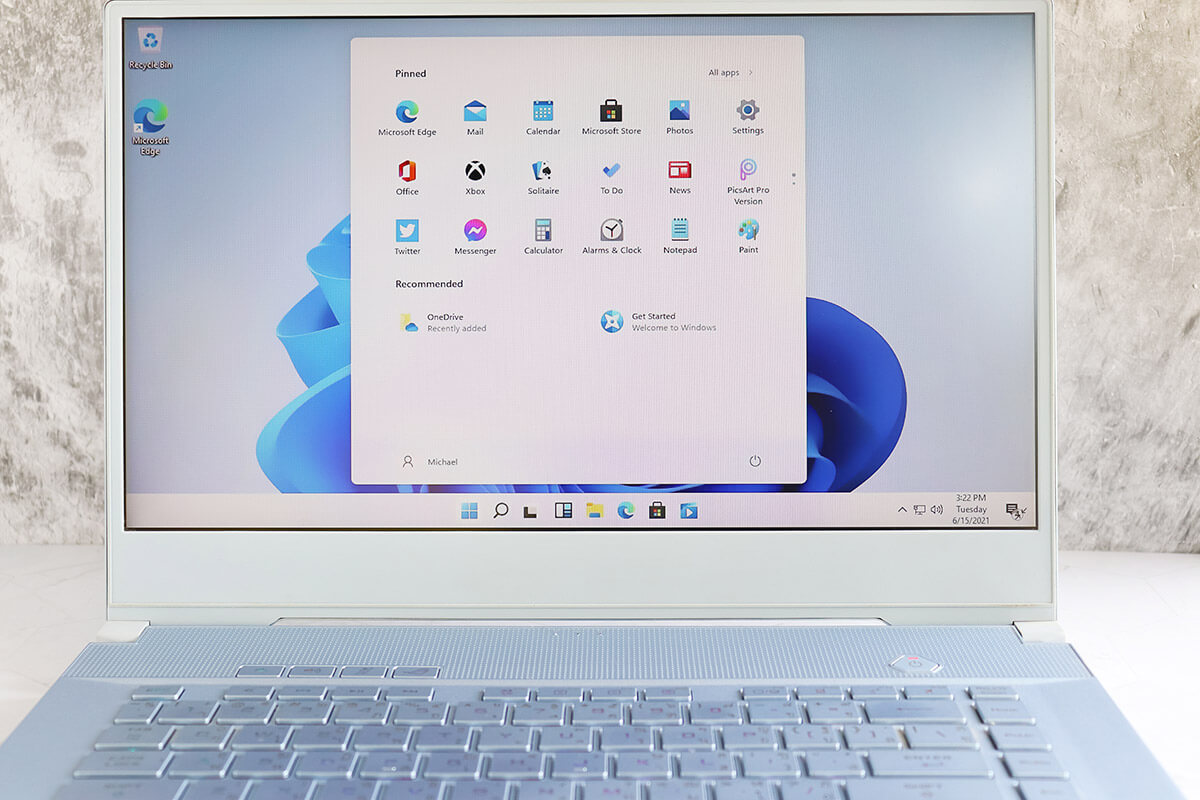 (Image:A9 STUDIO / Shutterstock.com)
(Image:A9 STUDIO / Shutterstock.com) Windows 11を快適に使うための初期設定方法④は、デスクトップをまとめて設定することだ。デスクトップの背景を設定することで、自分好みの背景に設定できる。Windows 11のデスクトップを設定する方法は、タスクバーにある「スタートメニュー」→「設定」をクリックする。
そして、画面左側にある「個人用設定」を選択して、「背景」をクリックする。そして、背景に設定する「色」をクリックする。また、デスクトップの背景を単色ではなく画像に設定したい場合は、「背景をカスタマイズ」のところにある「矢印マーク」をクリックして、表示されたメニューの中から「画像」を選択する。
そして、表示されている画像の一覧の中から、デスクトップの背景に設定する「画像」を選択する。また、表示されている画像の一覧の中にデスクトップの背景に設定したい画像がない場合は、「写真を参照」クリックして、設定したい画像が保存されているフォルダーを選択して、設定したい画像をクリックする。
次に、Windows 11のデスクトップに設定した画像の表示方法を設定していく。まず、「デスクトップ画像に合うものを選択」のところにある「矢印マーク」をクリックする。
そうすると、メニュー画面が表示されるので、「ページ幅に合わせる」/「画面のサイズに合わせる」/「拡大して表示」/「並べて表示」/「中央に表示」/「スパン」の中から設定したい表示方法を選択する。次に、単色や画像ではなく、テーマに設定したい場合は、タスクバーにある「スタートメニュー」→「設定」をクリックする。
そして、画面左側にある「個人用設定」を選択して、「テーマ」をクリックする。そして、表示されているテーマの一覧の中から、デスクトップの背景に設定する「テーマ」を選択する。また、表示されているテーマの一覧の中にデスクトップの背景に設定したいテーマがない場合は、「テーマの参照」をクリックする。
そうすると、Microsoft Storeが起動し、ダウンロードできるテーマの一覧が表示される。そして、一覧の中から設定したい「テーマ」を選択し、「入手」をクリックする。そうすれば、テーマの一覧に追加されるので、「ダウンロードしたテーマ」をクリックすれば、デスクトップの背景に設定できる。
・【Windows 11初期設定5】パスワードを設定
Windows 11を快適に使うための初期設定方法⑤は、パスワードの設定だ。パスワードは、Windows 11にサインインする際のパスワードの設定になる。Windows 11のパスワードを設定する方法は、タスクバーにある「スタートメニュー」→「設定」をクリックする。
画面左側にある「アカウント」を選択して、「サインインオプション」をクリックする。そして、「パスワード」→「追加」をクリックする。そうすると、パスワードの作成画面が表示されるので、「新しいパスワード」のところと「パスワードの確認入力」のところに設定する「パスワード」を入力する。
「パスワードのヒント」のところには、パスワードを忘れてしまった場合に、パスワードを思い出すための「ヒント」を入力する。すべて入力したら、「次へ」→「完了」をクリックする。
※サムネイル画像(Image:sdx15 / Shutterstock.com)




