Windows 11では、ローカルアカウントとマイクロソフトアカウントの2つがあり、ログインすることでパソコンを利用できる。そして、ローカルアカウントとマイクロソフトアカウントは、ユーザー名を変更できる。そこで今回は、ユーザー名を変更する方法について解説していく。
Windows 11で「ユーザー名(アカウント)」を変更する方法
 (Image:Rokas Tenys / Shutterstock.com)
(Image:Rokas Tenys / Shutterstock.com) Windows 11では、ローカルアカウントとマイクロソフトアカウントの2つがあり、ログインすることでパソコンを利用できるようになっている。そして、ローカルアカウントとマイクロソフトアカウントにはユーザー名(アカウント)があり、どちらもユーザー名(アカウント)を変更できる。
そして、ユーザー名(アカウント)とはサインイン画面や設定画面で表示されるユーザー名(アカウント)のことである。そこでここでは、Windows 11で、ローカルアカウントとマイクロソフトアカウントのユーザー名(アカウント)を変更する方法について解説していく。
・まずログインしているアカウントを確認
Windows 11で、ローカルアカウントとマイクロソフトアカウントのユーザー名(アカウント)を変更する方法は、ログインしているアカウントを確認することだ。まずは、ログインしているアカウントがローカルアカウントなのかマイクロソフトアカウントなのかを確認する必要がある。
ログインしているアカウントがローカルアカウントなのかマイクロソフトアカウントなのかを確認する方法は、Windows 11のタスクバーにある「スタートメニュー」をクリックして、メニュー画面が表示されたら、その中にある「設定」を選択する。次に、設定画面左側にある「アカウント」をクリックする。
そうすると、アカウント画面が表示される。ローカルアカウントの場合は、ユーザー名(アカウント)の下に「ローカルアカウント」と表示される。また、マイクロソフトアカウントの場合は、ユーザー名(アカウント)の下に「メールアドレス」が表示される。
このように、ローカルアカウントとマイクロソフトアカウントでは、表示形式が違うため、どちらのアカウントなのかすぐに確認できる。
・ローカルアカウントユーザー名の設定を変更する手順
Windows 11で、ローカルアカウントとマイクロソフトアカウント、どちらのアカウントなのかを確認したら、次は、ローカルアカウントのユーザー名(アカウント)を変更する方法について解説していく。
ローカルアカウントのユーザー名(アカウント)を変更する方法は、Windows 11のタスクバーにある「スタートメニュー」をクリックして、メニュー画面が表示されたら、画面右上にある「すべてのアプリ」を選択する。そうすると、アプリの一覧が表示されるので「Windowsツール」をクリックする。
「Windowsツール」をクリックすると、Windowsツールの画面が表示されるので、「コントロールパネル」を選択する。
コントロールパネルを開くには、他にも方法があり、Windows 11のタスクバーにある「検索アイコン」をクリックして、検索画面が表示されたら、検索ボックスに「contorl」と入力する。そうすれば、検索結果が表示されるので、「コントロールパネル」を選択する。どちらかの方法でコントロールパネルを開いたら、「ユーザーアカウント」をクリックする。
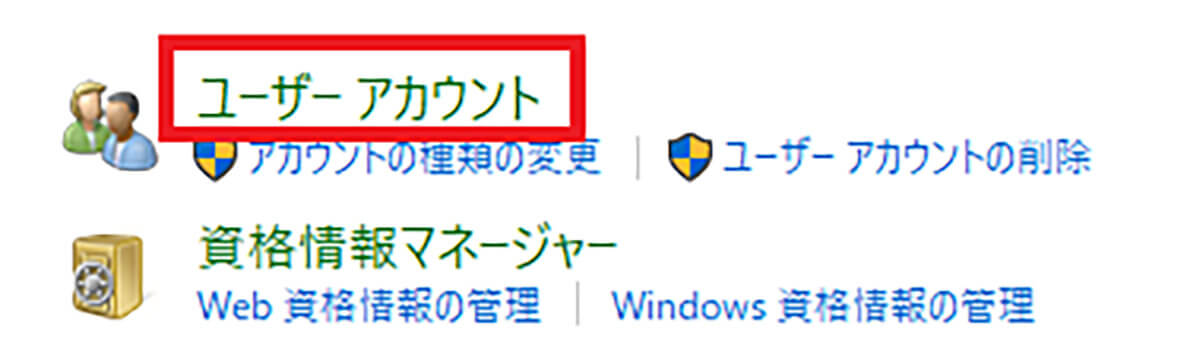
ユーザーアカウントの設定画面が表示されるので、「ユーザーアカウント」をクリックする
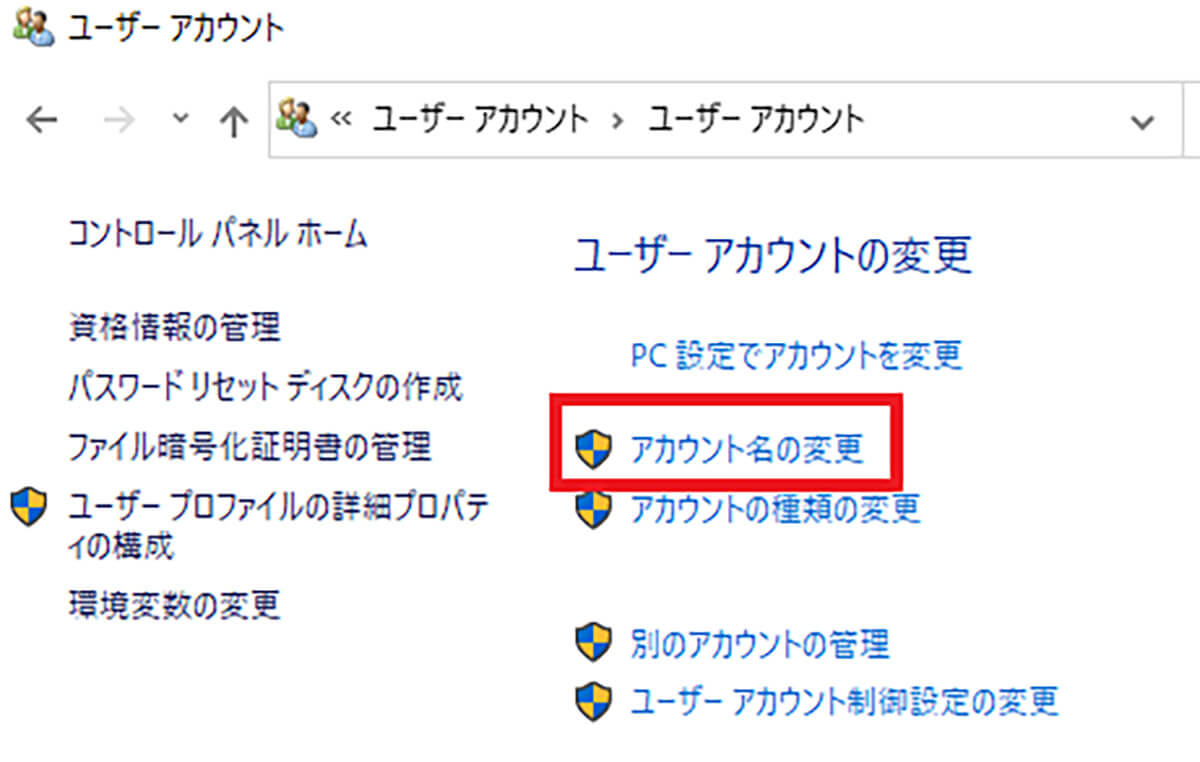
「アカウント名の変更」をクリックする
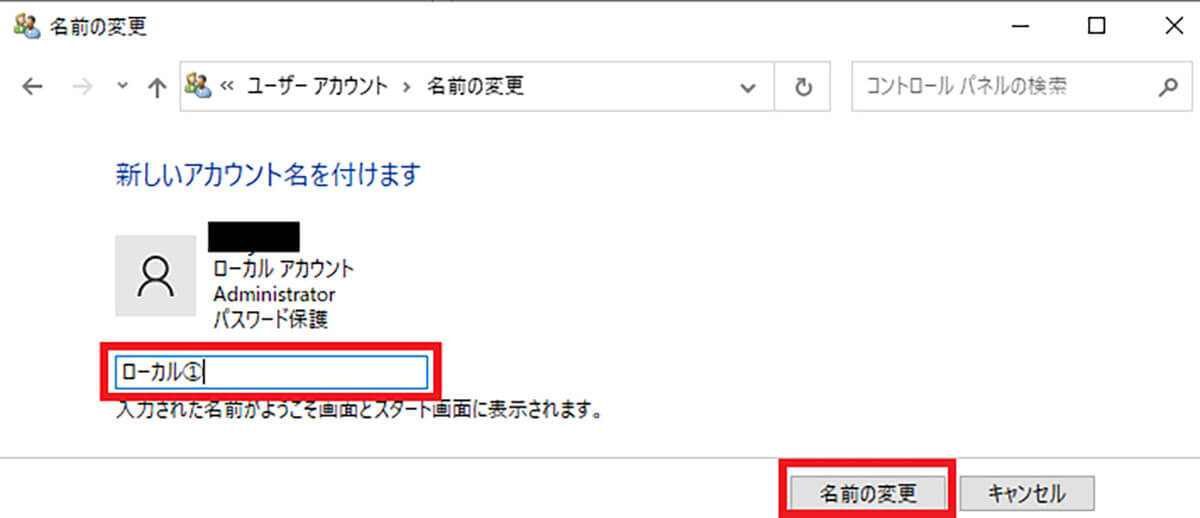
「アカウント名の変更」をクリックすると、上のような画面が表示されるので、変更する「ユーザー名」を入力して、「名前の変更」をクリックする。そうすれば、ローカルアカウントのユーザー名(アカウント)を変更できる
また、Windows 11で、ローカルアカウントのユーザー名(アカウント)を変更するには、他の方法でもユーザー名を変更できる。それは、Windows 11のユーザーアカウント管理ツールを利用してユーザー名(アカウント)を変更する方法だ。
Windows 11のユーザーアカウント管理ツールを利用して変更する方法は、Windows 11のタスクバーにある「スタートメニュー」を右クリックして、「ファイル名を指定して実行」を選択する。
もしくは、キーボードの「Windowsキー」と「Rキー」を同時に押す。そうすると、「ファイル名を指定して実行」の画面が表示される。
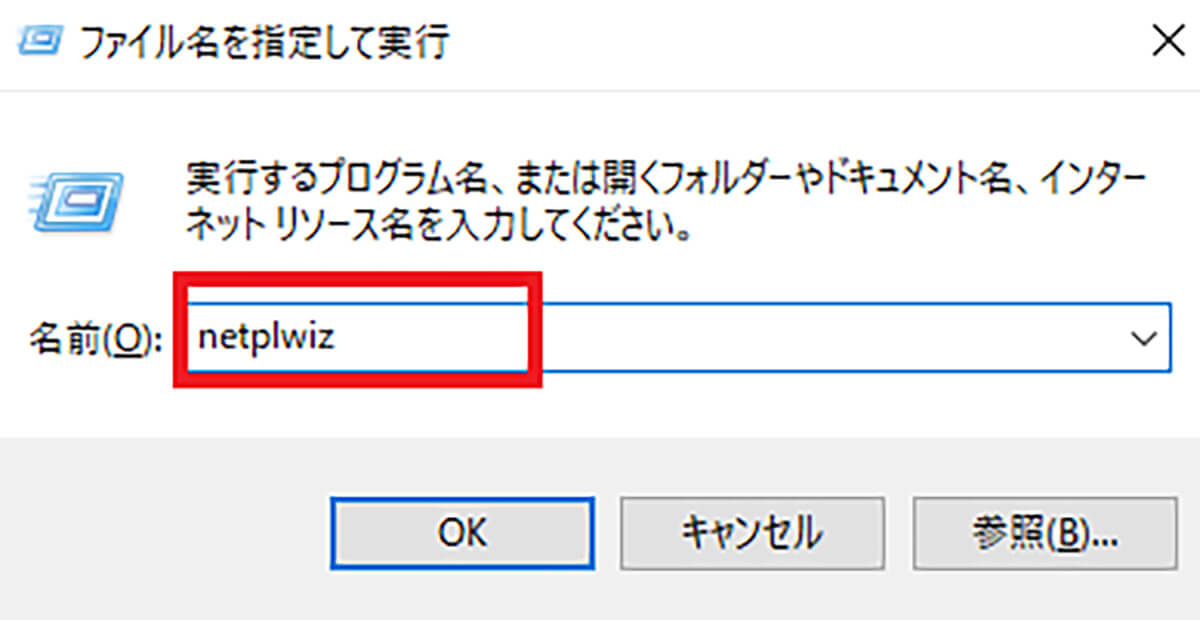
どちらかの方法で「ファイル名を指定して実行」の画面が表示されたら、「netplwiz」と入力して、「Enterキー」を押す。そうすると、Windows 11のユーザーアカウント管理ツールの画面が表示される
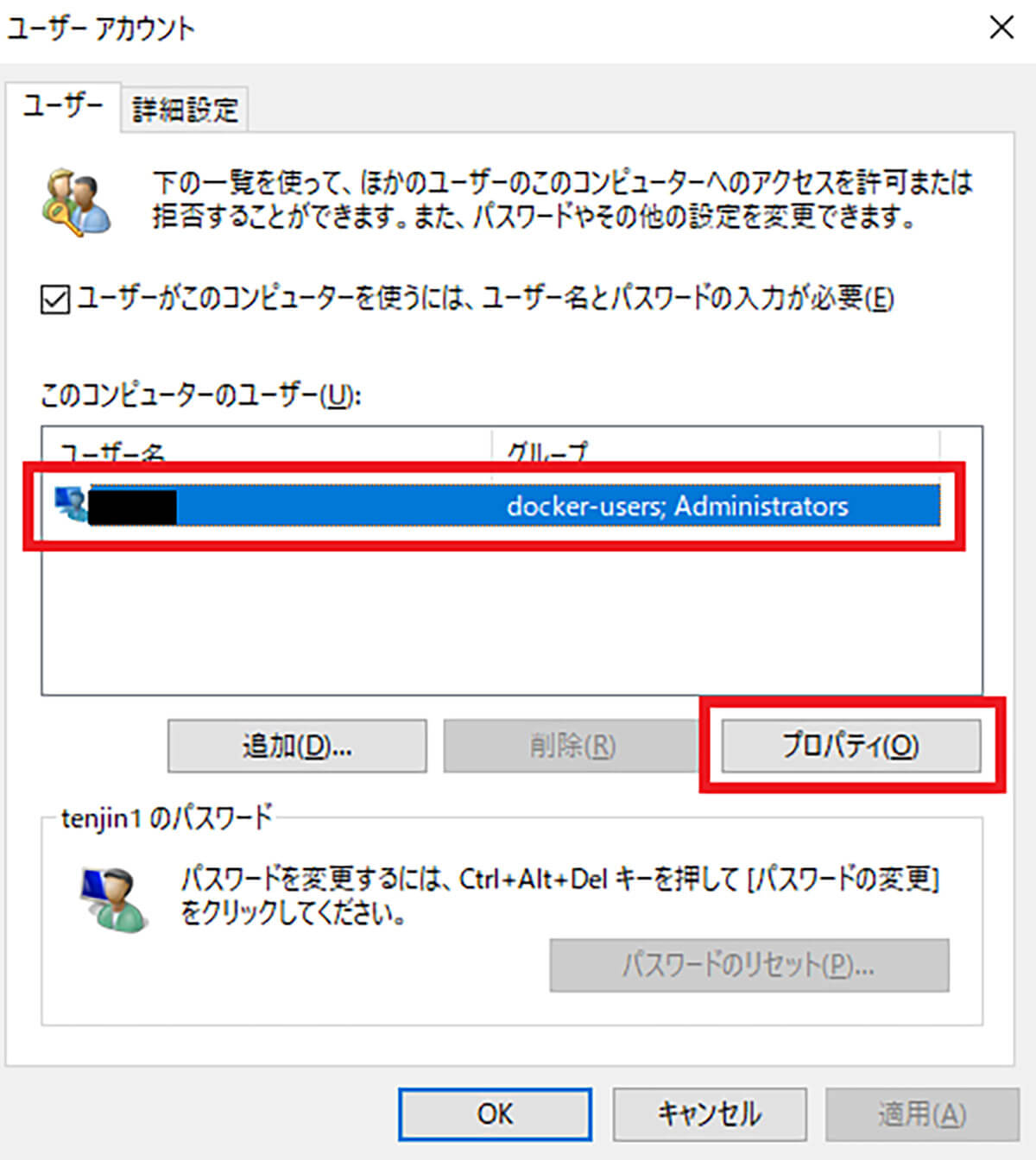
Windows 11のユーザーアカウント管理ツールの画面が表示されたら、「ユーザー名を変更するアカウント」を選択した状態で、「プロパティ」をクリックする
次のプロパティの画面で、「全般タブ」をクリックし、「フルネーム」の欄に変更する「ユーザー名」を入力して、「OK」をクリックする。そうすれば、ローカルアカウントのユーザー名(アカウント)を変更できる。
・マイクロソフトアカウントユーザー名の設定を変更する手順
Windows 11で、ローカルアカウントとマイクロソフトアカウント、どちらのアカウントか確認したら、次は、マイクロソフトアカウントのユーザー名(アカウント)を変更する方法について解説していく。
マイクロソフトアカウントのユーザー名(アカウント)を変更する方法は、Windows 11のタスクバーにある「スタートメニュー」をクリックして、メニュー画面が表示されたら、「設定」を選択する。そうすると、設定画面が表示されるので、画面左側にある「アカウント」を選択し、「ユーザーの情報」をクリックする。
ユーザー情報の画面が表示されたら、「関連設定」の下にある「アカウント」をクリックする。そうすると、マイクロソフトアカウントの設定をするウェブサイトが開く。マイクロソフトアカウントの設定ページが開いたら、「ユーザー名」をクリックする。そして、「あなたの情報」という画面が表示されたら、「名前を編集する」をクリックする。
「名前を編集する」をクリックすると、設定画面が表示されるので、「姓」と「名」のところに変更する名前を入力する。変更する名前の入力が完了したら、下のボックスに「表示されている文字」を入力し、「保存」をクリックする。そうすれば、マイクロソフトアカウントのユーザー名(アカウント)を変更できる。
・ユーザー名が変更されたかサインアウト/再起動後に画面表示で確認する方法
ここまでは、Windows 11で、ローカルアカウントかマイクロソフトアカウント、どちらのアカウントを使用しているのか確認する方法や、Windows 11で、ローカルアカウントとマイクロソフトアカウントのユーザー名(アカウント)を変更する方法について解説した。
しかし、Windows 11で、ローカルアカウントとマイクロソフトアカウントのユーザー名(アカウント)を変更した場合、どうやってユーザー名(アカウント)が変更されたのかを確認すればいいのだろうか。そこでここでは、ユーザー名(アカウント)が変更されたか画面表示で確認する方法について解説していく。
まず、Windows 11で、ローカルアカウントのユーザー名(アカウント)を変更した場合の確認方法は、ユーザー名(アカウント)を変更したあとに、一度サインアウトもしくはパソコンを再起動する。そうすると、Windows 11のサインイン画面が表示されるので、ユーザー名(アカウント)が変更したユーザー名(アカウント)になっているか確認する。
次に、Windows 11で、マイクロソフトアカウントのユーザー名(アカウント)を変更した場合の確認方法は、ユーザー名(アカウント)を変更したあとに、一度サインアウトもしくはパソコンを再起動する。そうすると、Windows 11のサインイン画面が表示されるので、ユーザー名(アカウント)が変更したユーザー名(アカウント)になっているか確認する。
※サムネイル画像(Image:Rokas Tenys / Shutterstock.com)




