Windows 11では右クリックメニューの表示が旧仕様から大きく変更されているが、旧仕様のほうが使いやすいという声も多い。この記事では、Windows 11の右クリックメニューを旧仕様に戻す方法や、常に旧仕様で表示する方法について解説する。
【Windows 11】旧仕様の「右クリック」メニューを表示する方法
Windows 11では右クリックメニューがWindows 10までの旧仕様から大きく変更されている。
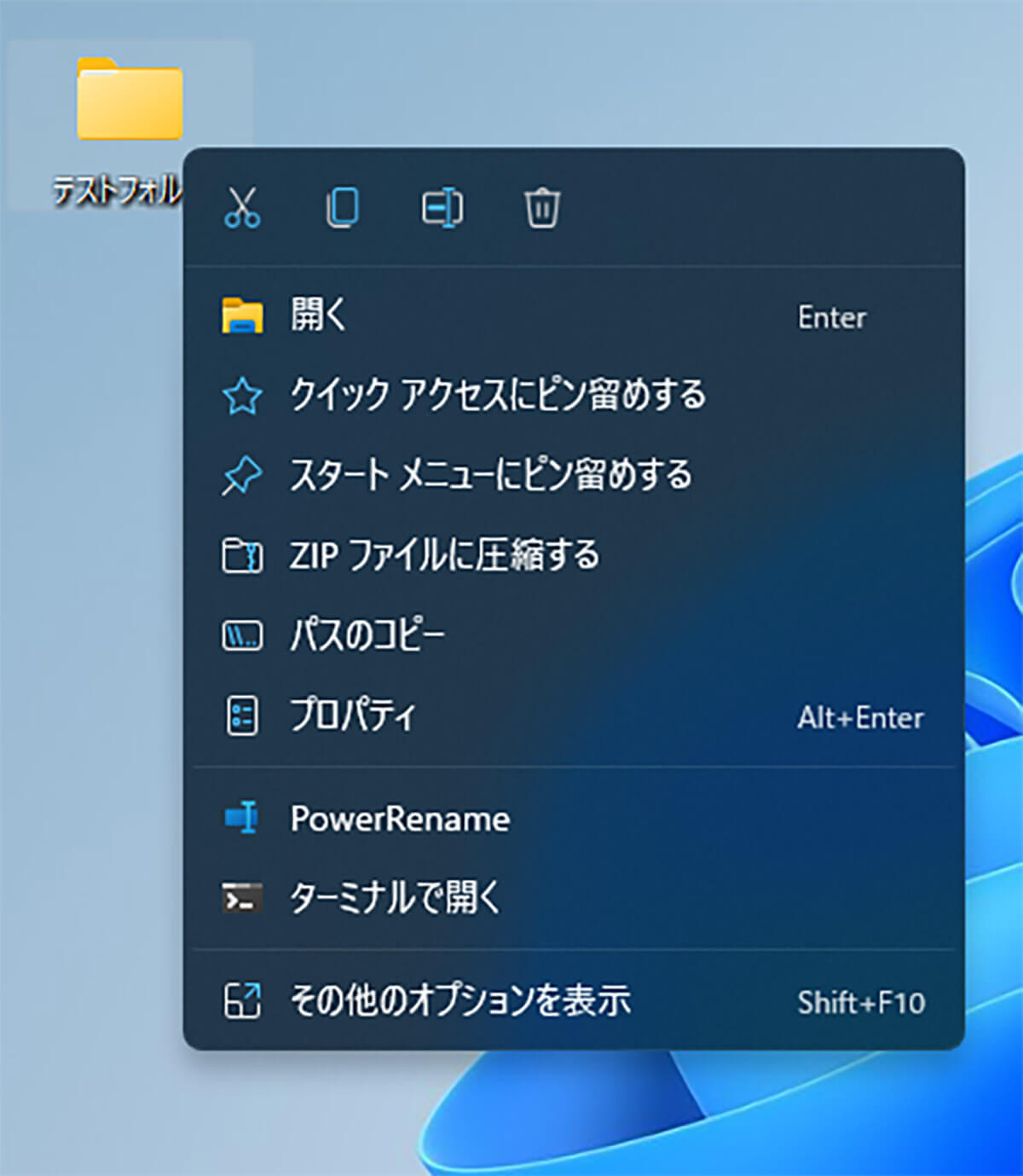
Windows 11の右クリックメニュー
「切り取り」「コピー」「貼り付け」「削除(ゴミ箱)」がアイコン表示となり、縦に長く表示されていたメニューがスッキリとしている。しかし、長年、Windowsの右クリックメニューに慣れ親しんできたユーザーには、Windows 11仕様の右クリックメニューには違和感しかないという方も多い。
そこで、この記事では、Windows 11で旧仕様の右クリックメニューを表示する方法を解説する。まずは、右クリックした時に旧仕様でメニューを表示する簡単な2つの方法をみていこう。
・右クリックメニューで「その他のオプションを表示」を選択
右クリックするとメニューに「その他のオプション」が表示される。「その他のオプション」をクリックすれば、旧仕様のメニューが表示される。
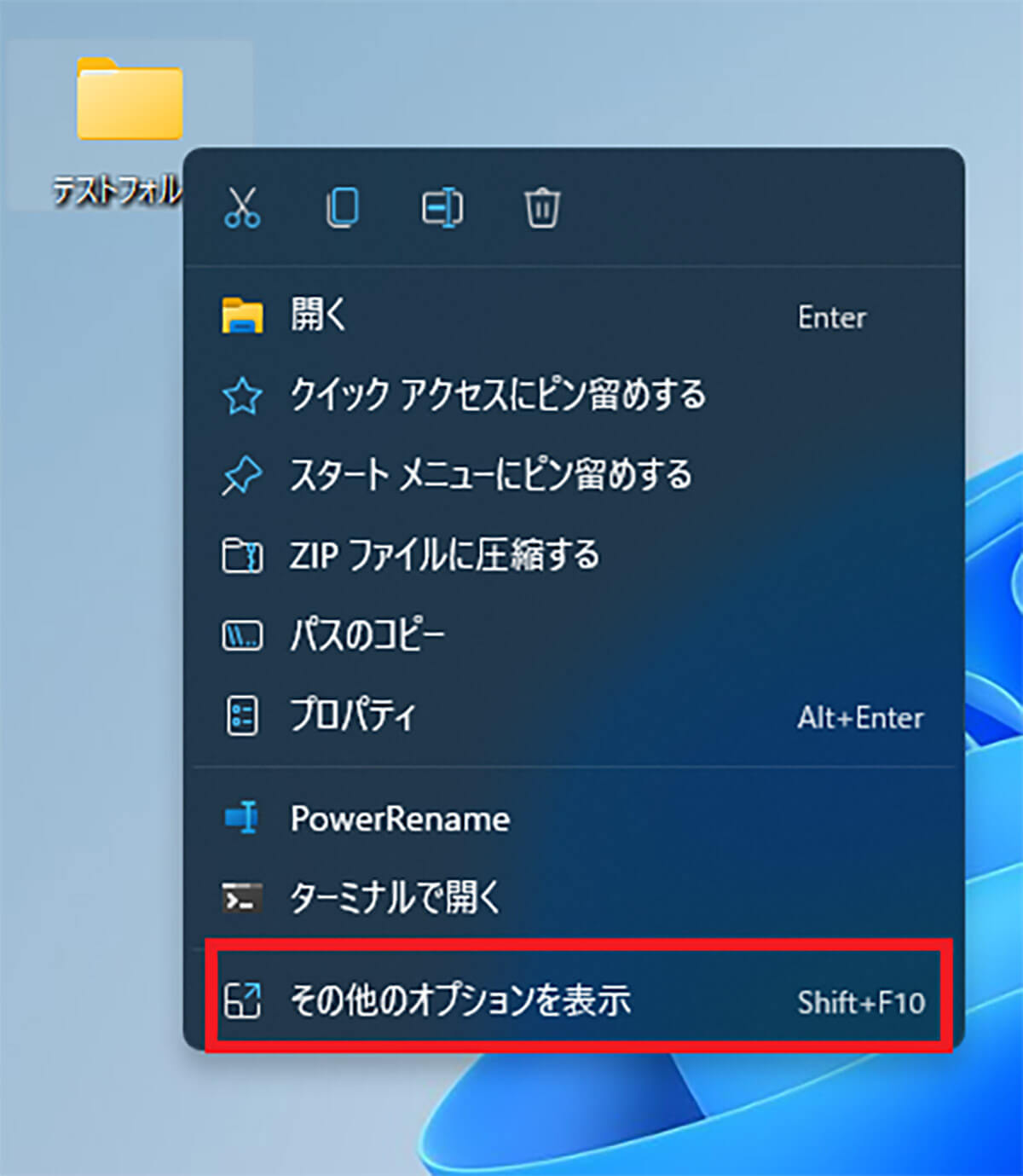
右クリックメニューで「その他のオプション」をクリックする
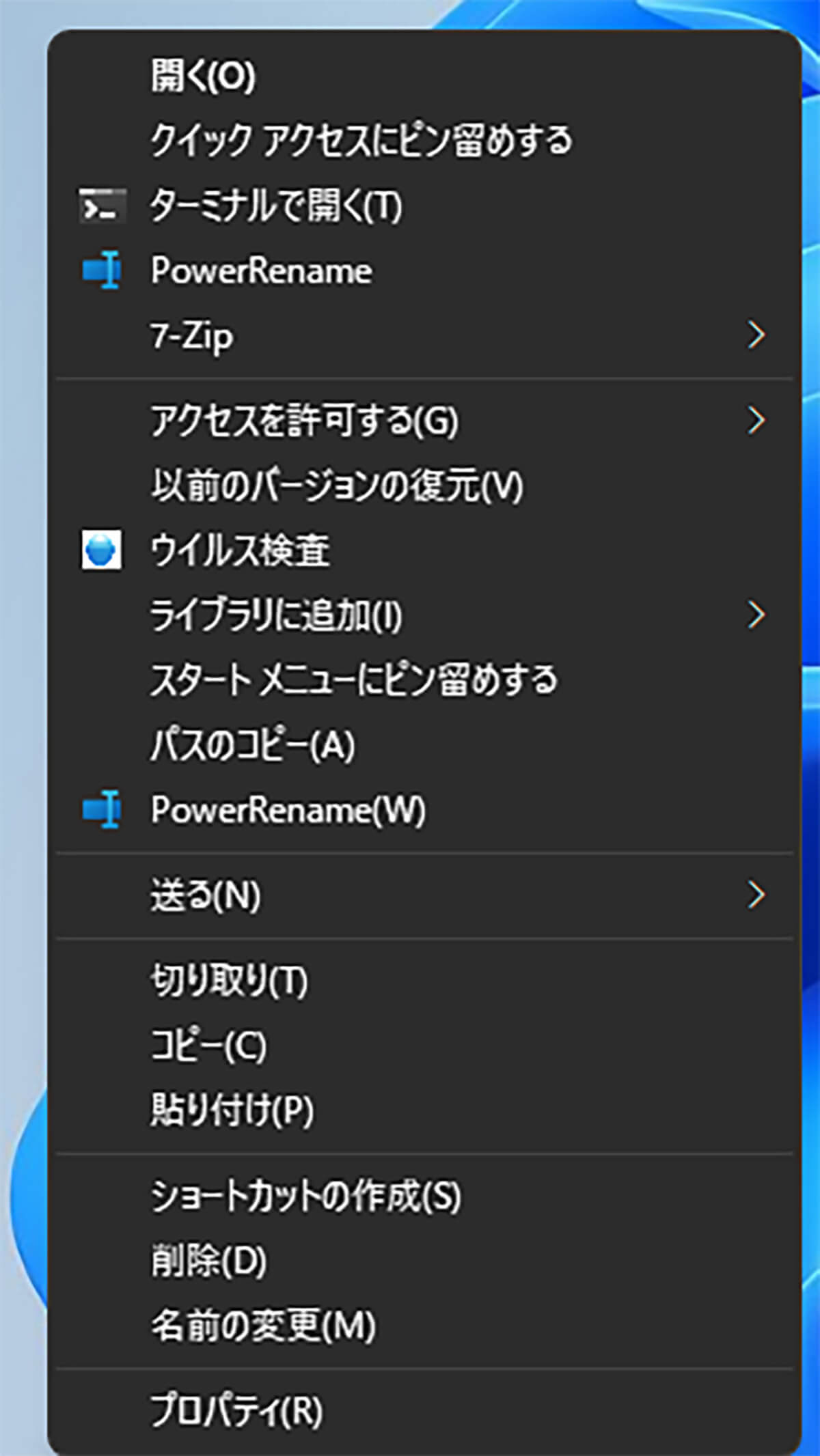
すると旧仕様の右クリックメニューが表示される
・右クリックするものを選択しショートカットキー/Shift + F10を入力
「その他のオプション」では右クリックから左クリックと2回のクリック作業が必要となる。ショートカットキーを使えば、一発で簡単に旧仕様の右クリックメニューが開く。ショートカットキーで右クリックメニューを開く方法は次のとおりである。右クリックメニューを開きたいファイルやフォルダ、アプリなどをまずは指定しよう。
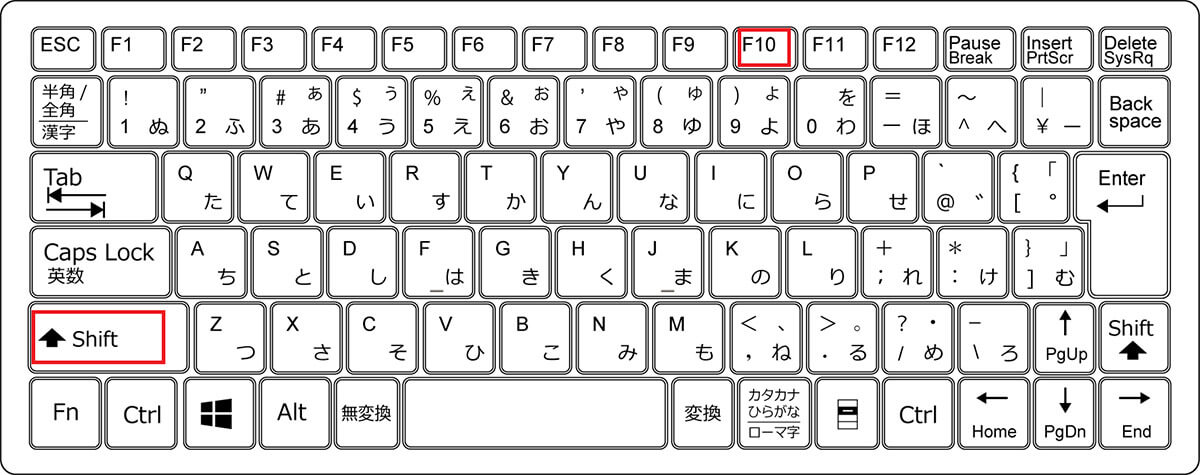
旧仕様の右クリックメニューを開きたいものを指定したらショートカットキーの「Shift +F10」を押す
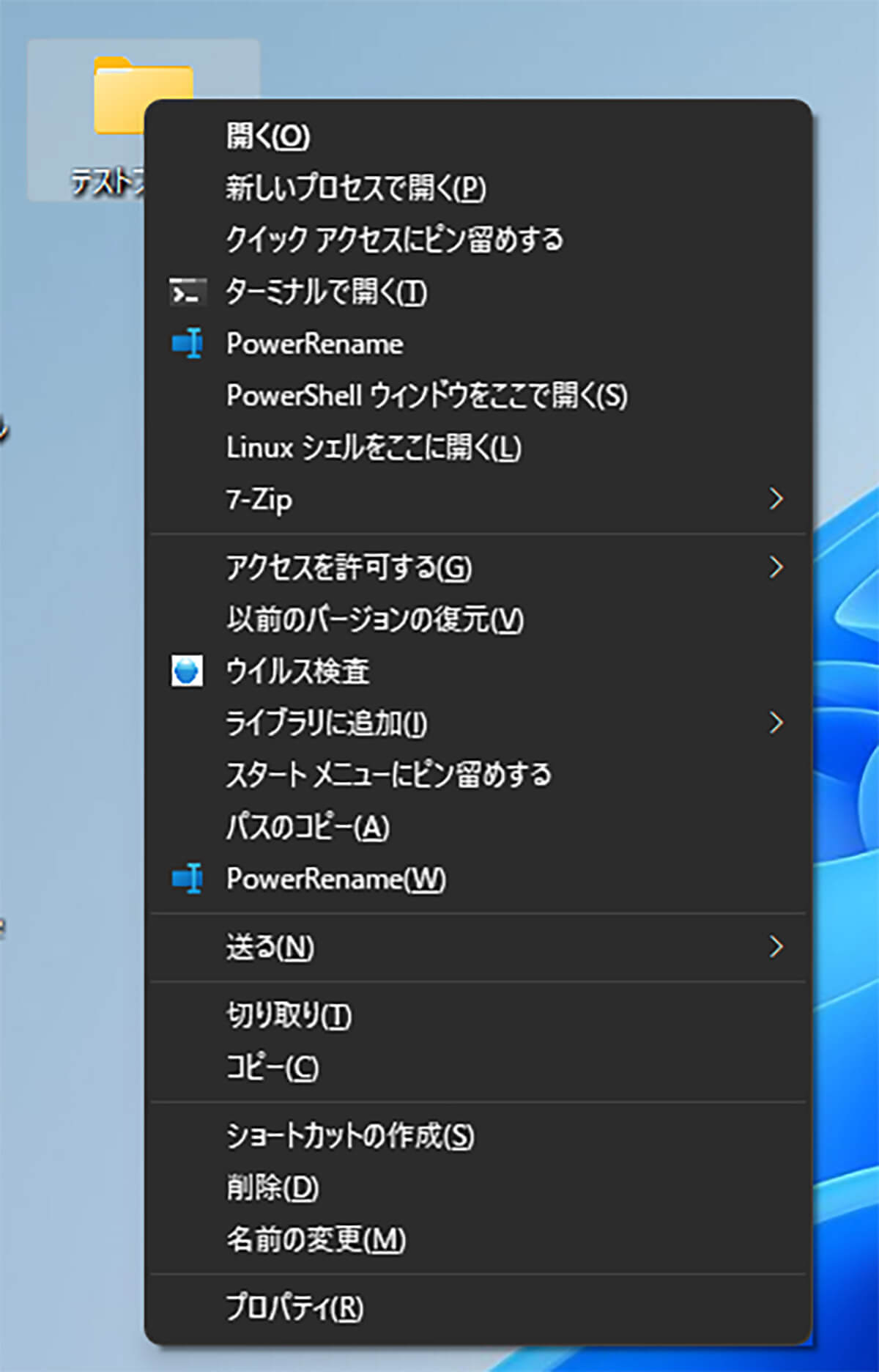
すると旧仕様の右クリックメニューが開く
【Windows 11】「右クリック」メニューを常に旧仕様に戻す方法
上記の方法で右クリックメニューを旧仕様で表示することはできる。しかし、Windows 10までのように、いつでも右クリックしただけですべてのメニューが表示されるように戻したいというユーザーも多い。
右クリックメニューをWindows 10以前の旧様式に戻すためには、レジストリを変更する必要がある。ここからは、レジストリで右クリックメニューを旧仕様に戻す方法をみていこう。
・スタートメニューで「regedit」と入力
まずはレジストリエディタを開くための操作をする。
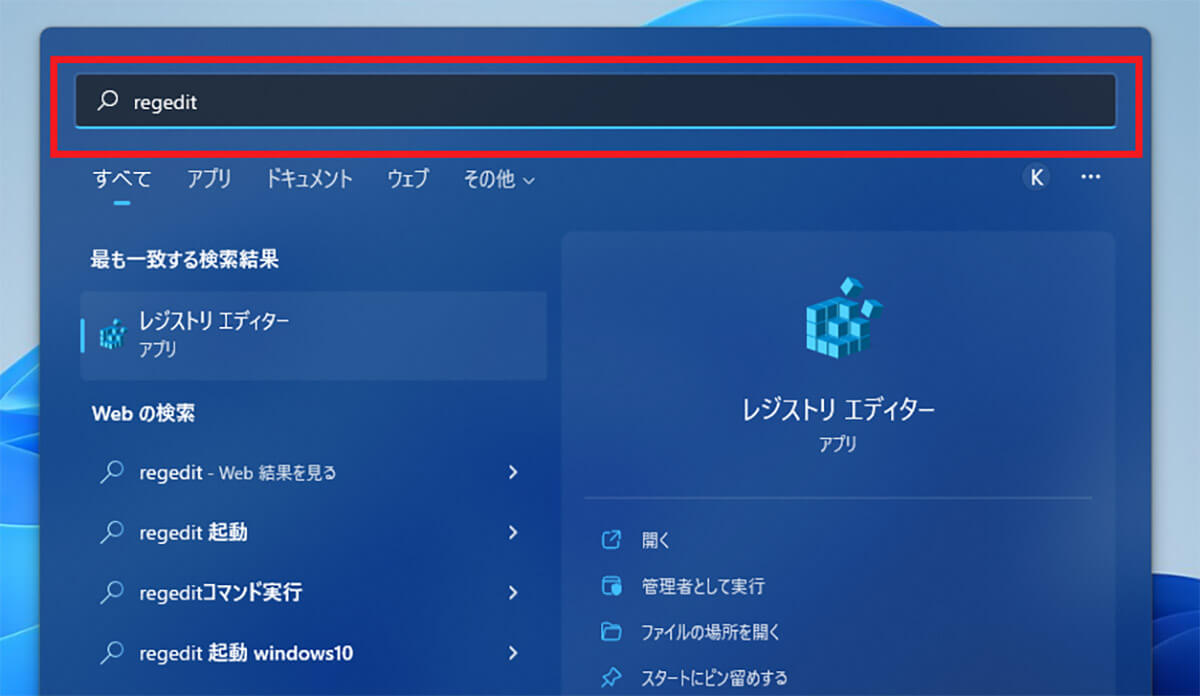
Windows 11の「スタート」をクリックする。検索ボックスに「regedit」と入力する
・レジストリエディターを起動
スタートメニューからレジストリエディタを起動する。
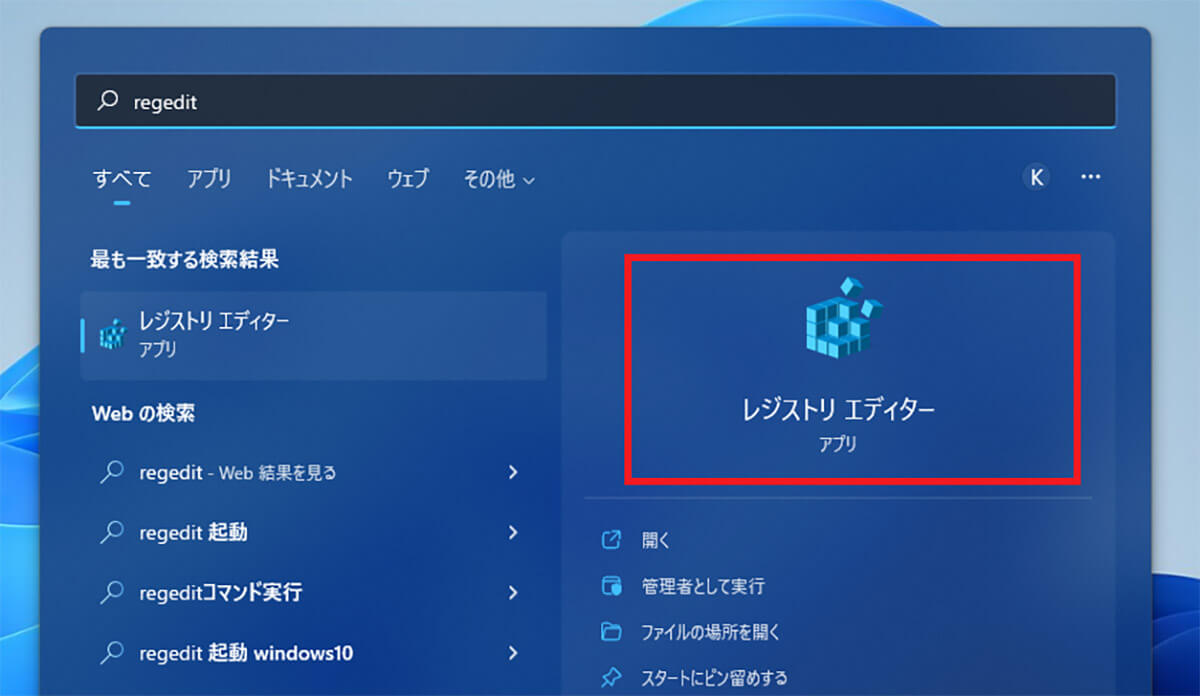
表示された検索メニューから「レジストリエディター」をクリックする
・コンピューター\HKEY_CURRENT_USER\Software\Classes\CLSIDに移動
レジストリエディターが開いたら、右クリックメニューの表示を変更できる場所まで移動する。
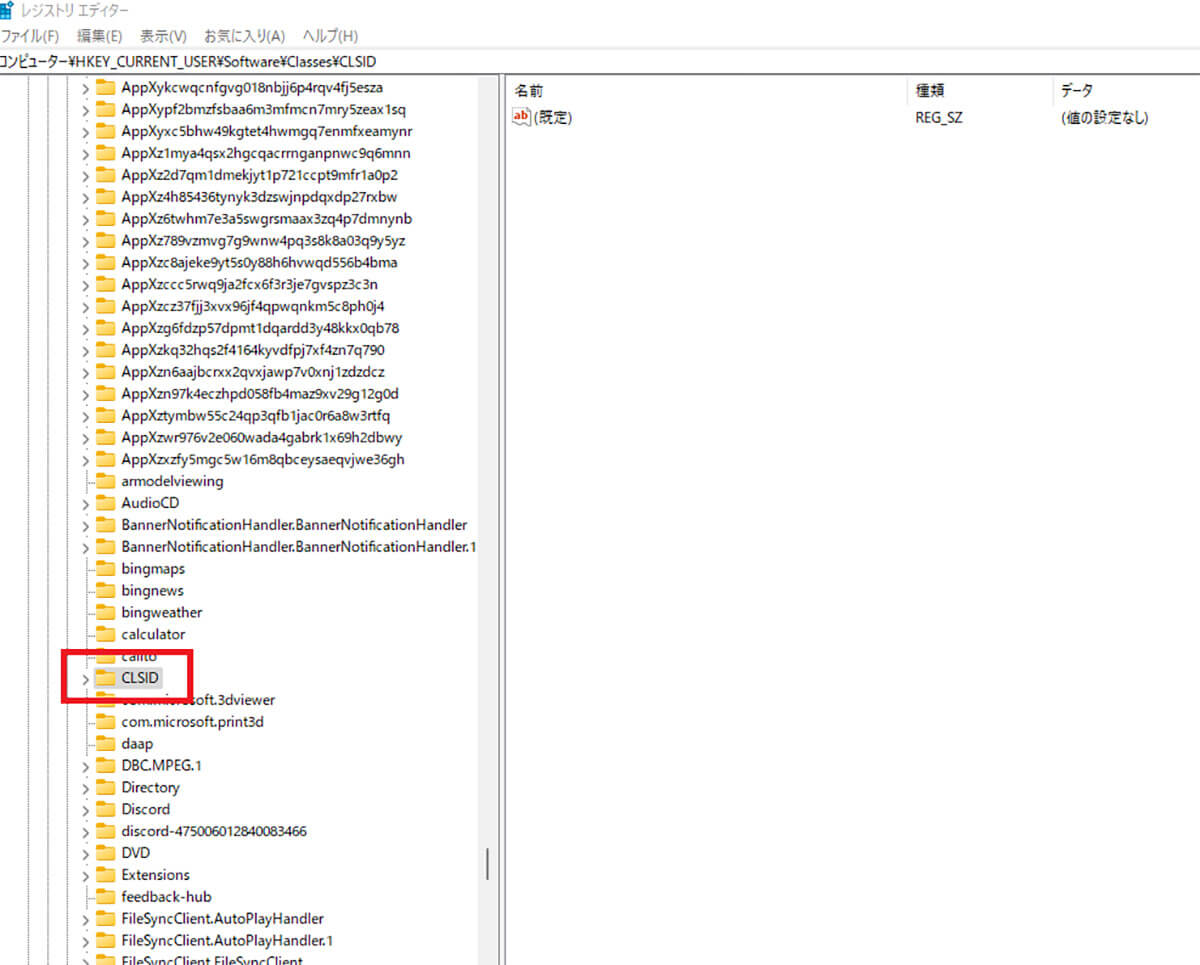
レジストリエディターの左ペインを、「コンピュータ」>「HKEY_CURRENT_USER」>「Software」>「Classes」>「CLSID」>とたどっていく
・「CLSID」を右クリック
「CLSID」までたどり着いたら右クリックする。
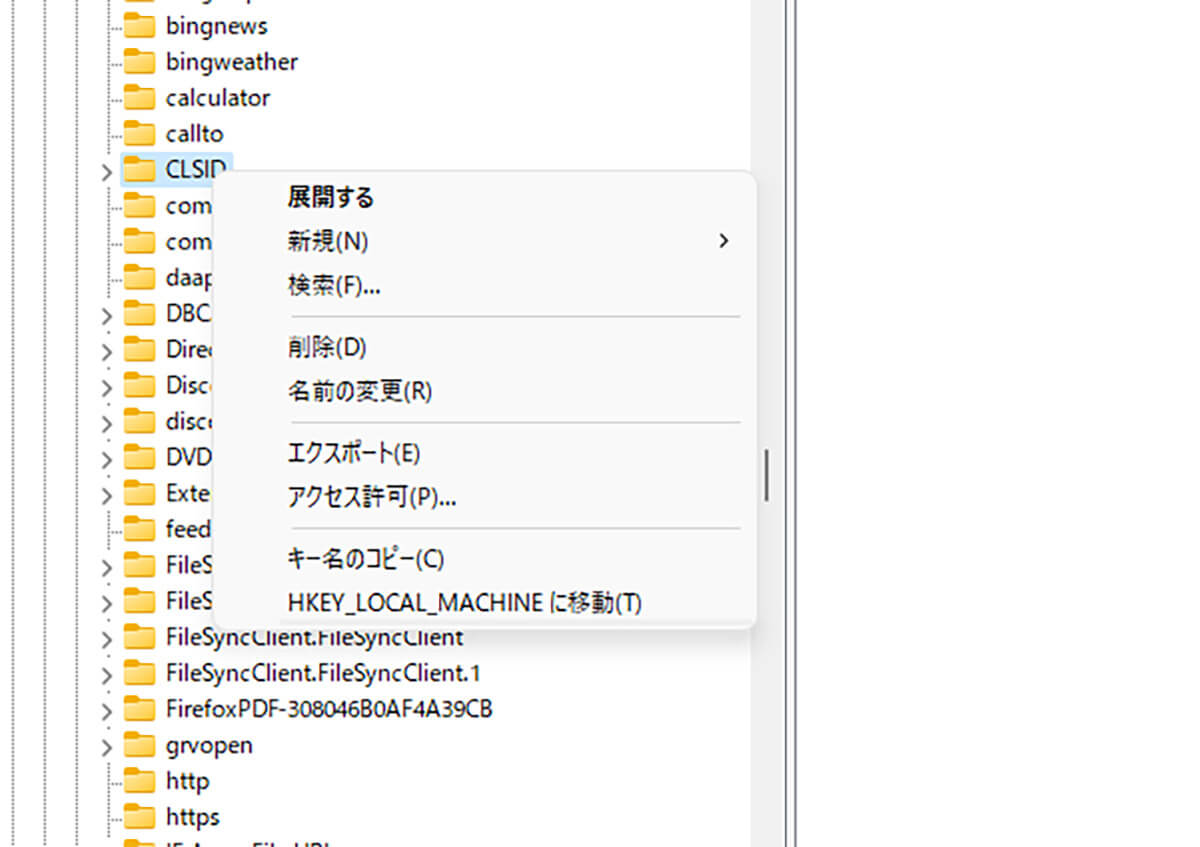
「CLSID」を右クリックする
・新規をクリック後キーを選択して作成
右クリックメニューから「新規」を選択する。
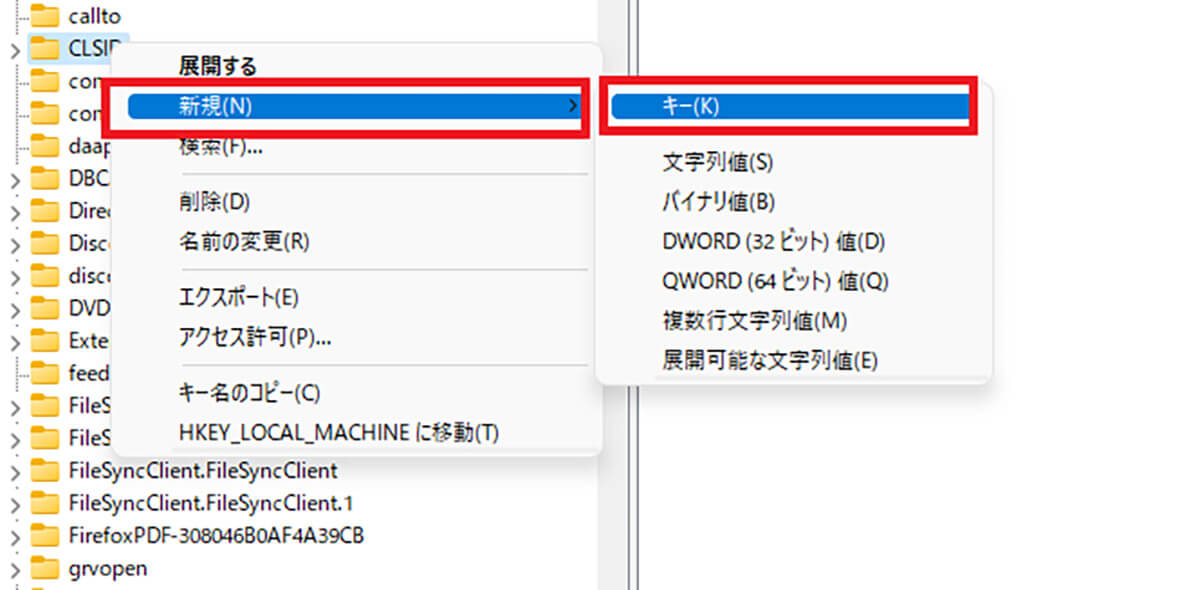
「新規」をクリックする。展開したメニューから「キー」をクリックする
・{86ca1aa0-34aa-4e8b-a509-50c905bae2a2}キーを作成
「新しいキー」を作成する。
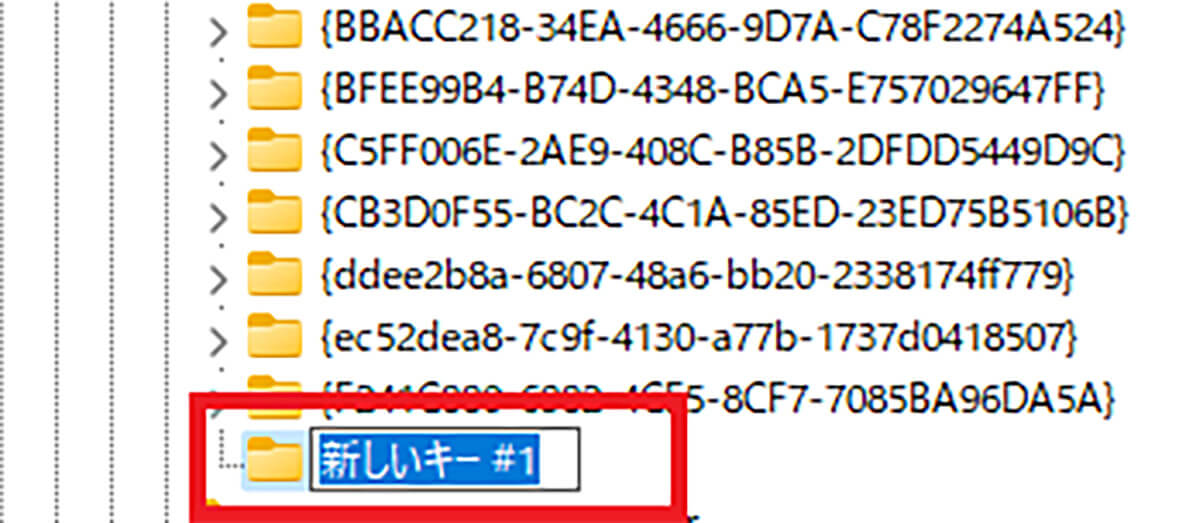
「新しいキー」に「{86ca1aa0-34aa-4e8b-a509-50c905bae2a2}」と入力して名前を付ける
・作成したキーを右クリックして新規をクリックしてキーを作成
作成したキーにさらに新しいキーを作成する。
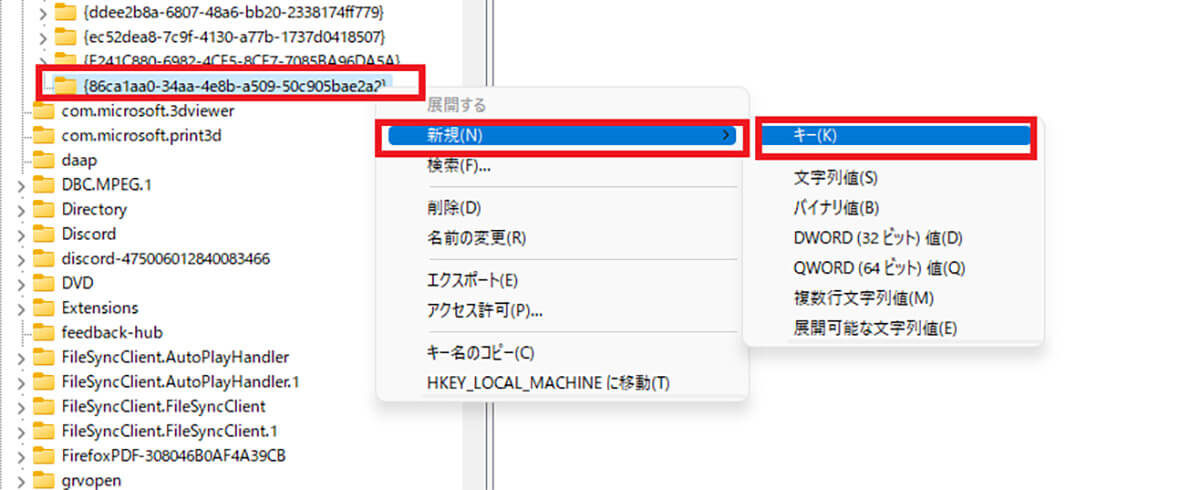
作成したキーを右クリックする。「新規」からさらに展開した「キー」をクリックする
・InprocServer32のキーを作成
InprocServer32のキーを作成する。
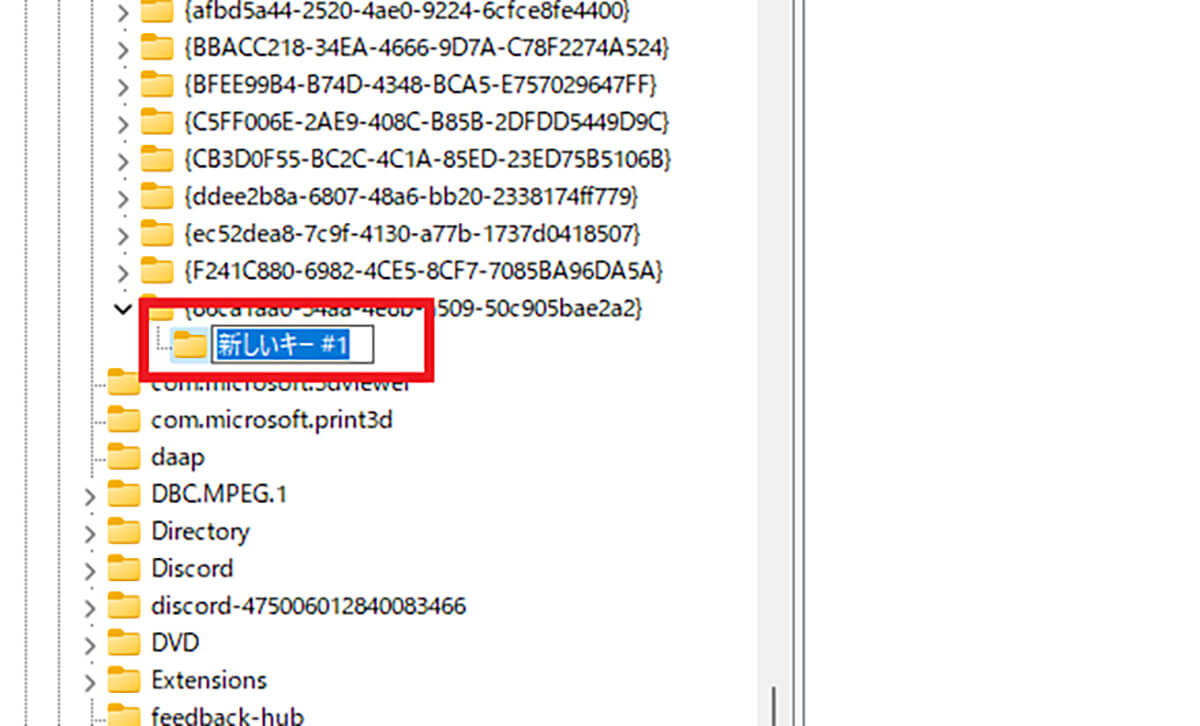
「新しいキー」に「InprocServer32」と入力して名前を付ける
・作成したキーを選択
新しく作成したキー「InprocServer32」をダブルクリックして選択する。
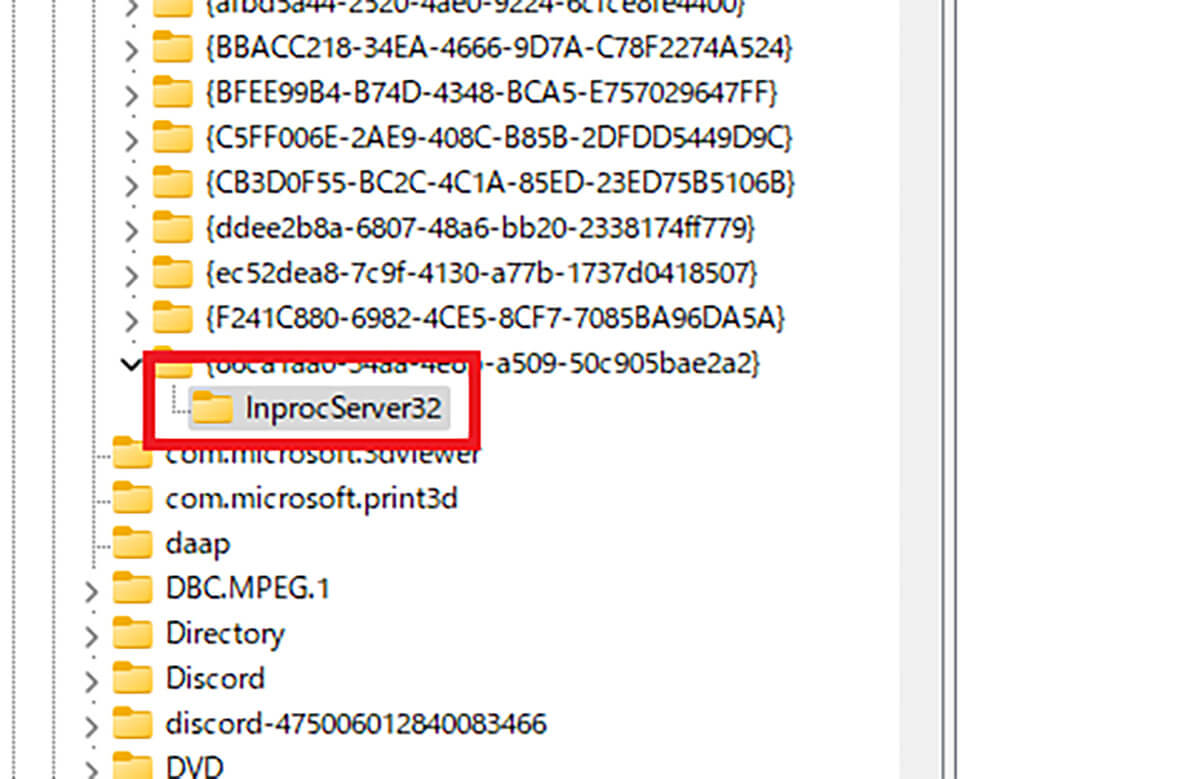
「InprocServer32」をダブルクリックする
・既定をダブルクリックして値のデータが空であることを確認
右ペインの「既定」を開く。
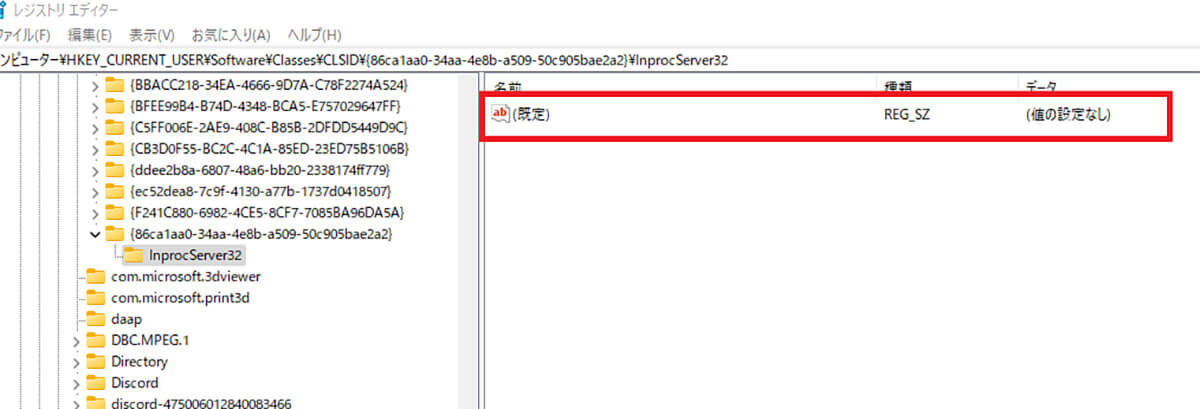
右ペインの「既定」をダブルクリックして開く
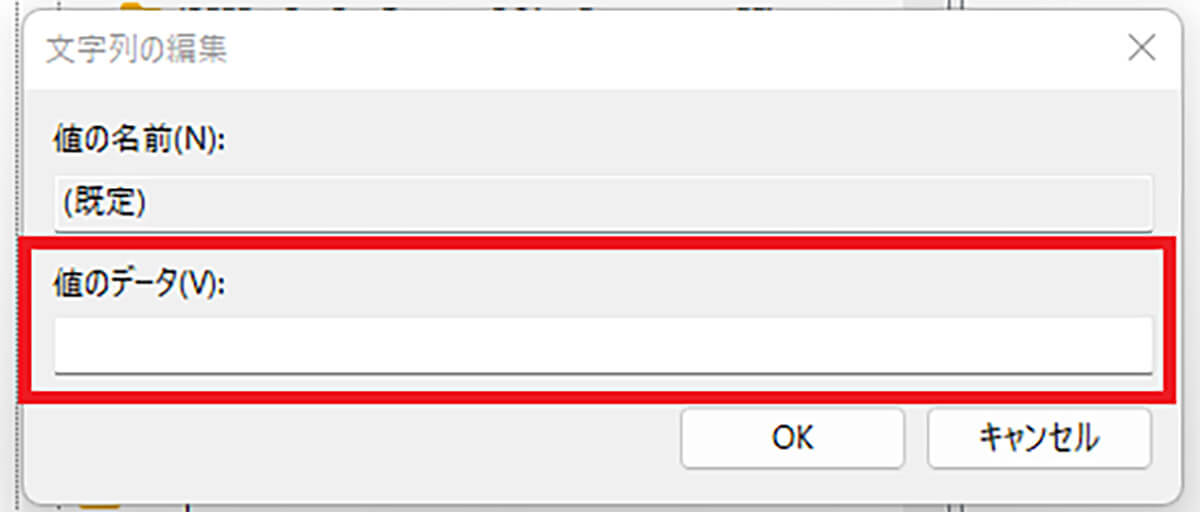
「値のデータ」が空であることを確認する
・OKをクリック
「OK」をクリックする。
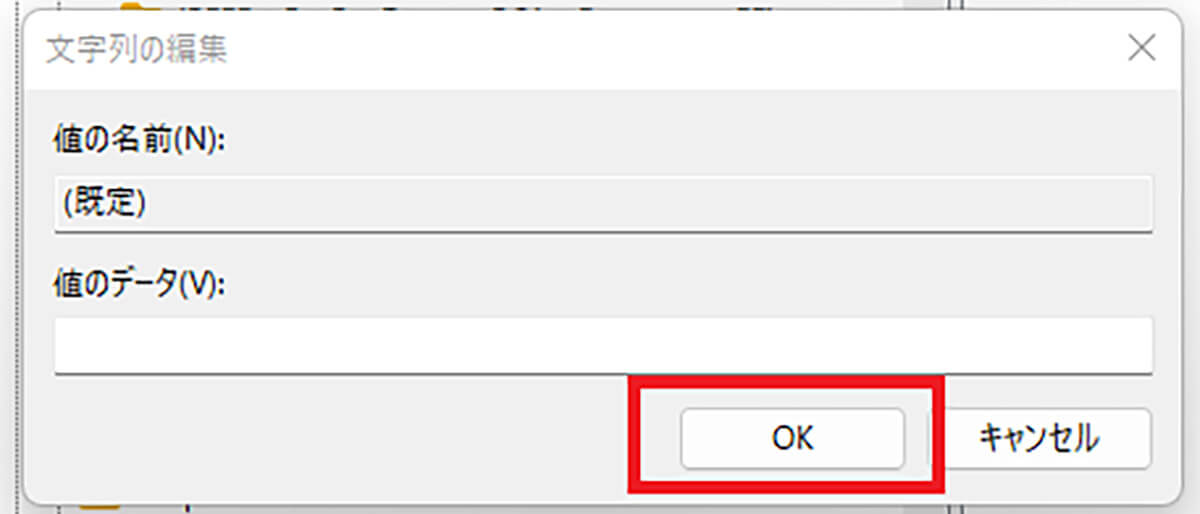
「OK」をクリックする
・データーが空になっていたら設定完
上記の作業でデータが空であれば設定完了である。
・PCを再起動してみて旧仕様の右クリックになっているか確認
レジストリの変更を反映するためにはPCを再起動する必要がある。再起動後に右クリックメニューが旧仕様になっていればOKだ。




