Windows 11のPCをWi-Fi(無線LAN)のアクセスポイントに接続させるにはどのように設定したらいいのだろうか。この記事では、Windows 11をWi-Fiに接続させる方法と、非表示に設定されているアクセスポイントへ接続する方法を解説する。
【Windows 11】「Wi-Fi(無線LAN) 」を設定する際に必要なもの
 (Image:sdx15 / Shutterstock.com)
(Image:sdx15 / Shutterstock.com) Windows 11を利用する時にインターネット接続を有線LANではなく無線LANのWi-Fi接続にするユーザーも多い。Windows 11でのWi-Fi接続の設定はどのようにしたらいいのだろうか。この記事では、Windows 11をWi-Fiに接続するために事前に準備しておくべき必要なものと、Wi-Fi接続する方法について詳しく解説する。
・「ネットワーク名(SSID)」と「暗号化キー」
Windows 11のPCをWi-Fi接続の無線LANに接続するためには、「ネットワーク名(SSID)」とそのネットワーク名に対応する「暗号化キー(パスワード)」が必要である。
ネットワーク名(SSID)とは無線で飛び交っているWi-Fiの通信を識別するために付けられている名前のことである。英語では「Service Set IDentifier」となるために頭文字を取って「SSID」とも言われる。最大で32文字の英数字と記号を組み合わせた文字列で付けられている。
暗号化キーとはSSIDへの接続を暗号化するために設定されているパスワードである。SSIDと通信を暗号化するためのパスワードを組み合わせることで、他のユーザーがアクセスできないように設定することができる。
SSIDと暗号化キーはWi-Fiのアクセスポイントとなるルーターを確認すれば調べられる。Wi-Fiルーターの側面や底面に貼り付けられたシールに初期設定で設定されているSSIDとパスワードが記載されているはずだ。
Wi-Fiルーターによっては、購入後に自分でSSIDと暗号化キーを変更できるものもある。自分で変更できるWi-Fiルーターの場合には、変更方法や変更後のSSIDと暗号化キーの確認方法をWi-Fiルーターのマニュアルで確認してみよう。
【Windows 11】「Wi-Fi(無線LAN) 」を設定する方法
アクセスポイントとなるWi-FiルーターのSSIDと暗号化キーを確認したら、Windows 11にWi-Fi(無線LAN)を設定していこう。Windows 11にWi-Fiを設定する方法は、Windows 11に自動で表示されるアクセスポイントから接続するWi-Fiを選択する方法と、非表示設定されているアクセスポイントに手動で接続する方法がある。
自動で表示されるアクセスポイントに接続する方法と、非表示に設定されているアクセスポイントへ接続する方法をそれぞれ見ていこう。
なお、Windows 11をWi-Fiに接続するためには、PCをWi-Fiに接続可能な状態にしておく必要がある。
無線LANネットワークアダプターが内蔵されていないPCの場合は、外付けの無線LANアダプターを利用する必要がある。外付けの無線LANアダプターを利用する場合にはドライバーのインストールなどのアダプターのセットアップを完了しておこう。
Windows 11でWi-Fiに接続するように設定できたら次の手順でアクセスポイントへ接続設定していこう。
・近くにあるアクセスポイントの一覧の画面から選択して接続する方法
アクセスポイントが非表示設定になっていなければ、近くにあるアクセスポイントが自動でWindows 11に表示される。Windows 11の画面に表示されたアクセスポイントの一覧から選択して接続する方法をみていこう。
画面に表示されたアクセスポイントの一覧から選択する方法は、タスクバーの通知領域で選択する方法と、Windows 11の「設定」から選択する方法がある。どちらを選択しても同じようにWi-Fi接続できる。それぞれの方法について解説する。
ータスクバーの通知領域で選択する方法
複数のアクセスポイントを使い分けて利用する場合には、その都度Windows 11の設定を開くのは面倒だ。Windows 11のWi-Fi設定はタスクバーからもできる。Windows 11のタスクバーの通知領域でWi-Fiを選択する方法は次のとおりである。
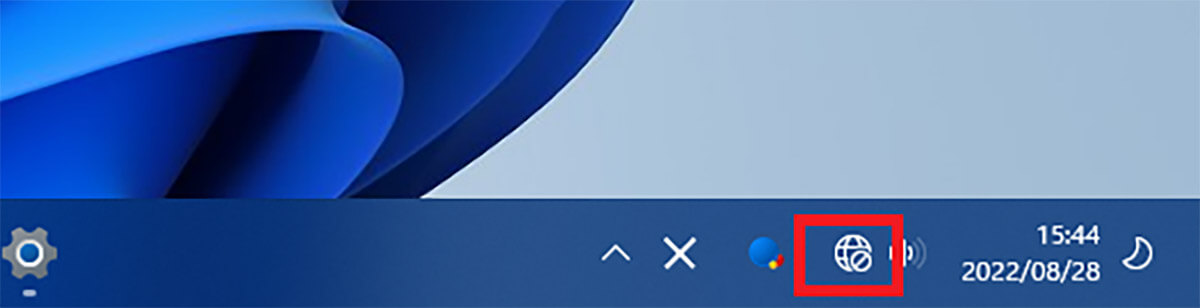
Windows 11のタスクバーの右端にある通知領域の地球儀のような「ネットワークアイコン」をクリックする
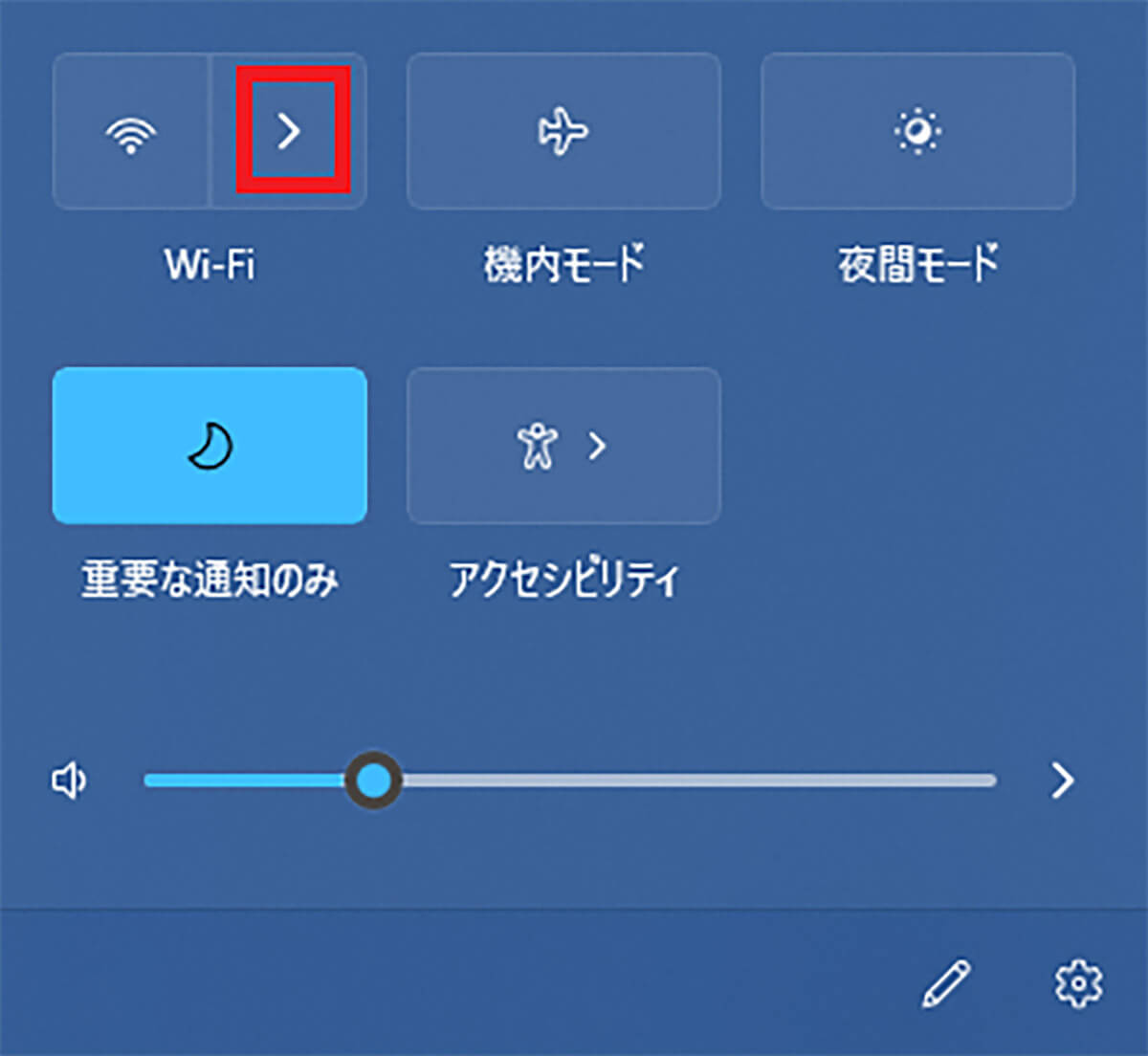
アクションセンターが開く。「Wi-Fi」の文字の上にある「>」をクリックする
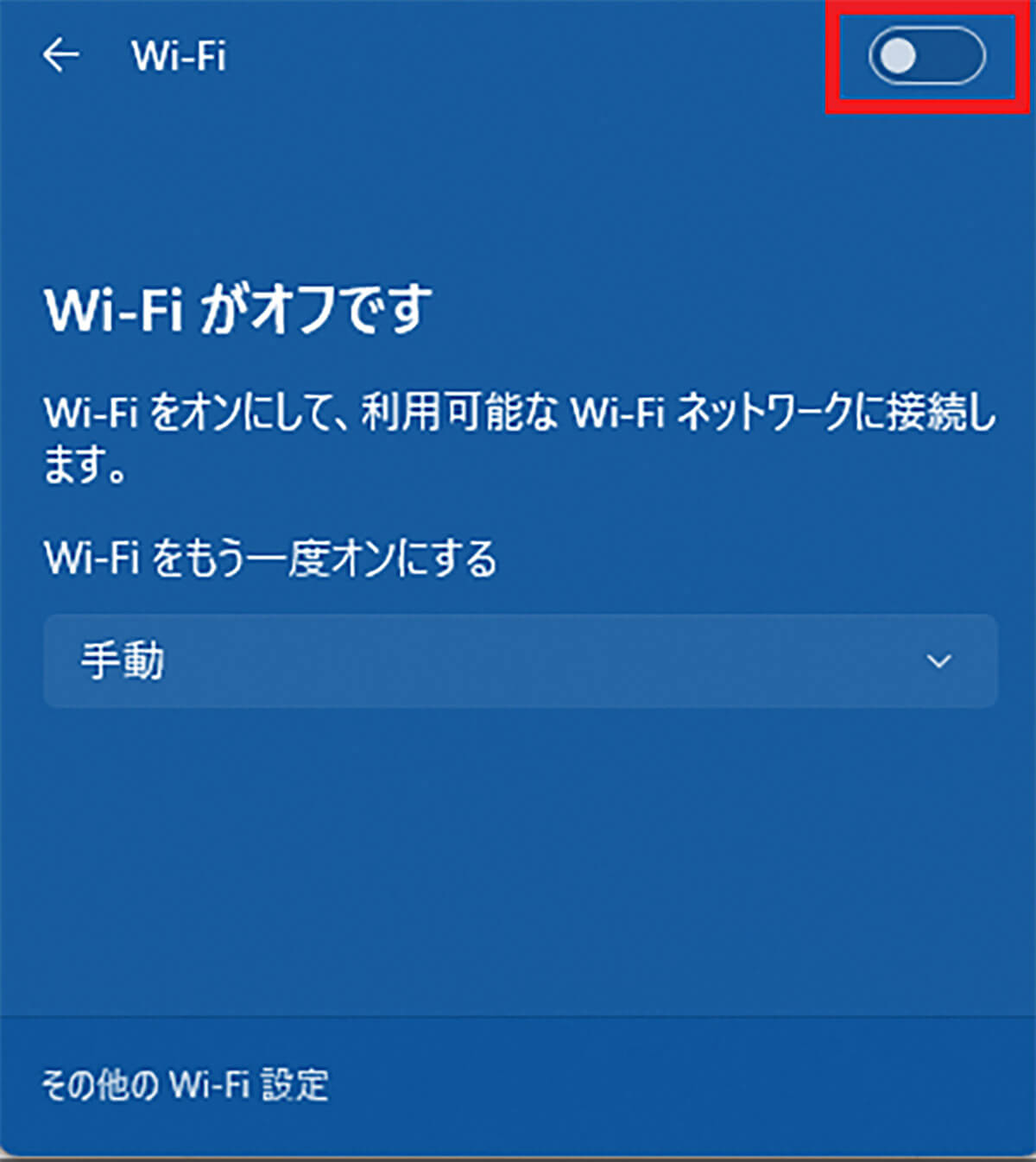
「Wi-Fiがオフです」と表示されたら、右上のオンオフのスイッチを切り替えてWi-Fiをオンにする
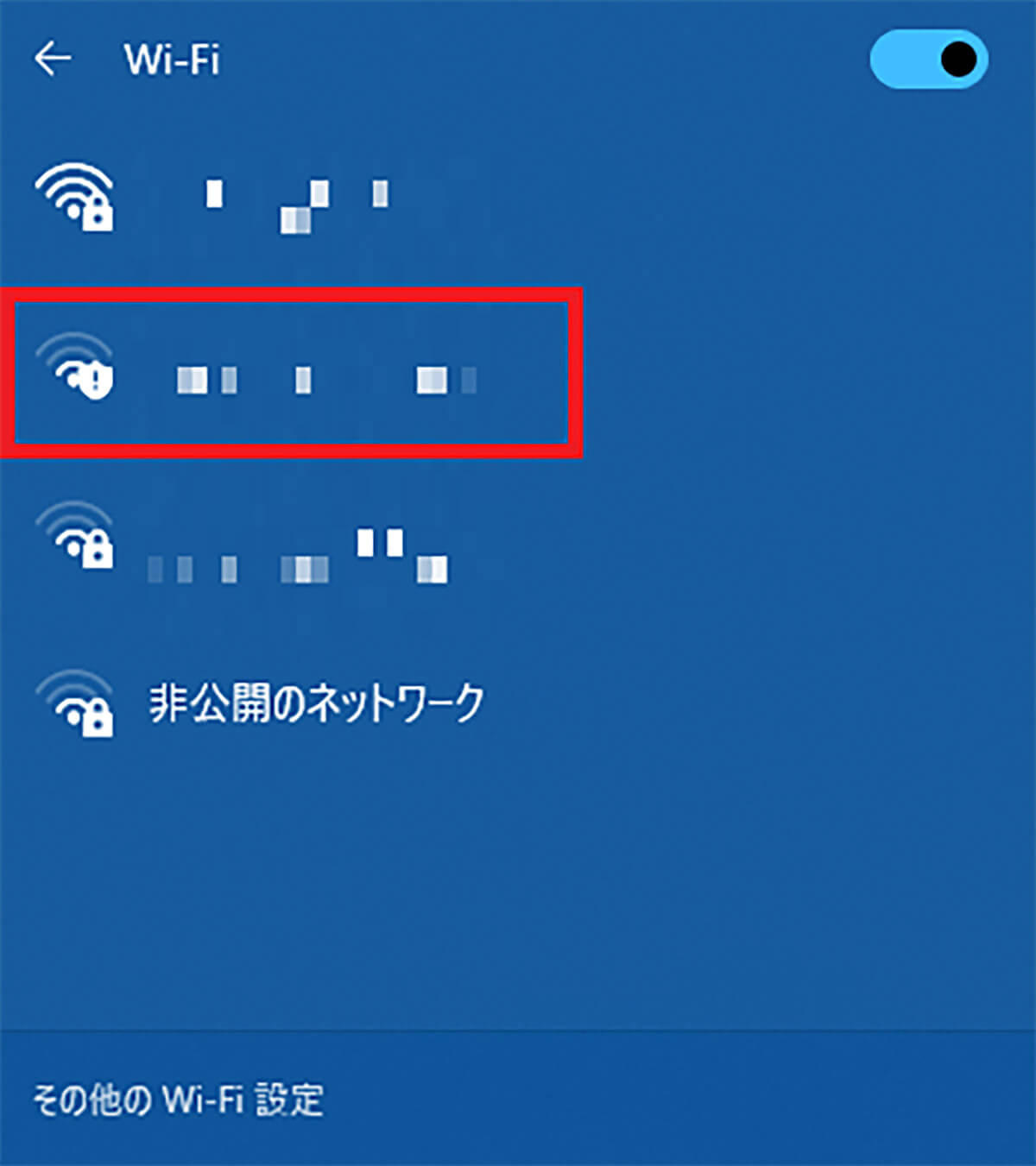
近くにあるWi-Fiのアクセスポイントが表示される。複数のアクセスポイントが表示されている場合には、暗号化キーがわかるアクセスポイントのSSIDを選択してクリックする
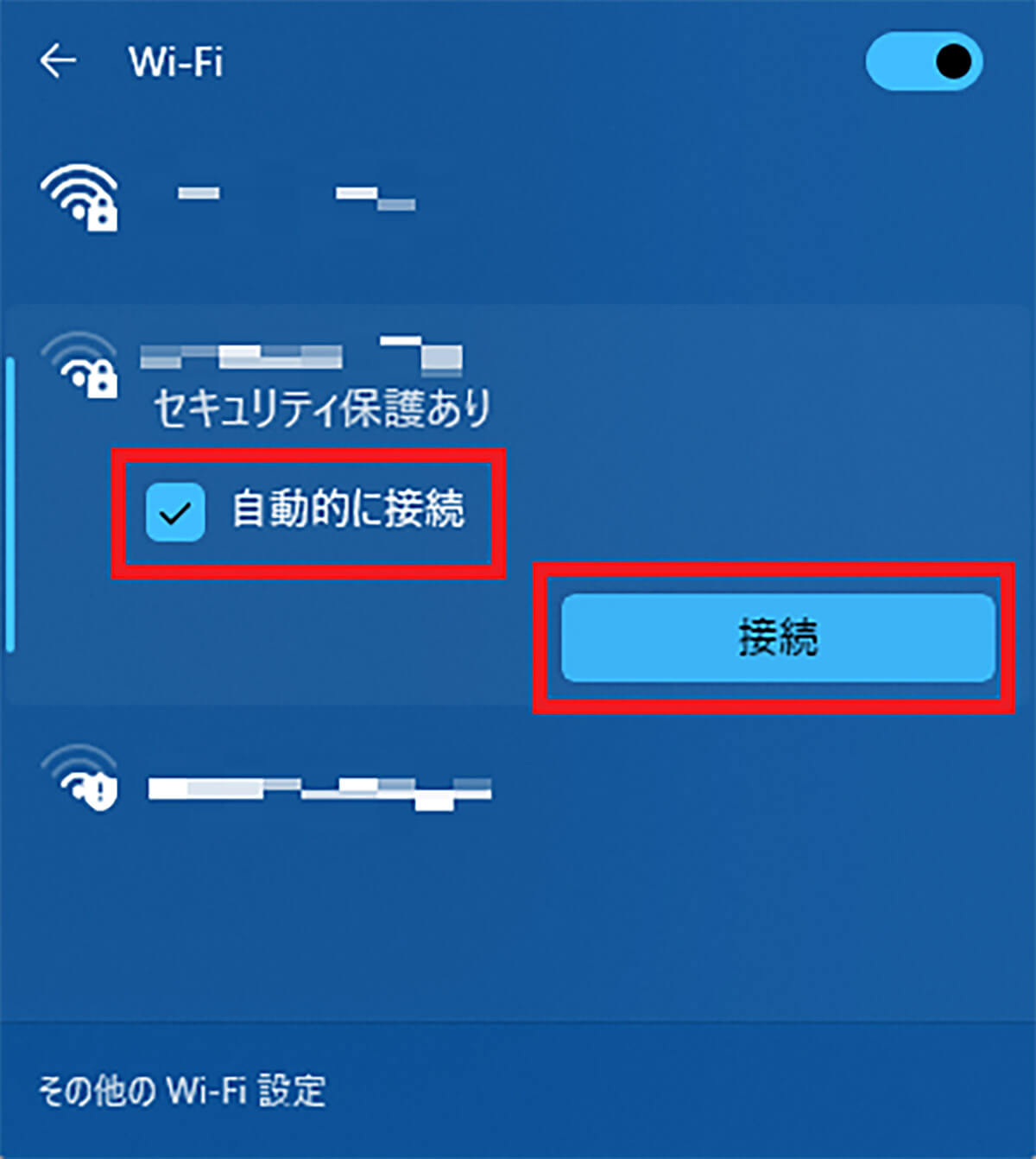
次回接続するときには自動接続するように設定したい場合には「自動的に接続」にチェックを入れる。「接続」をクリックする
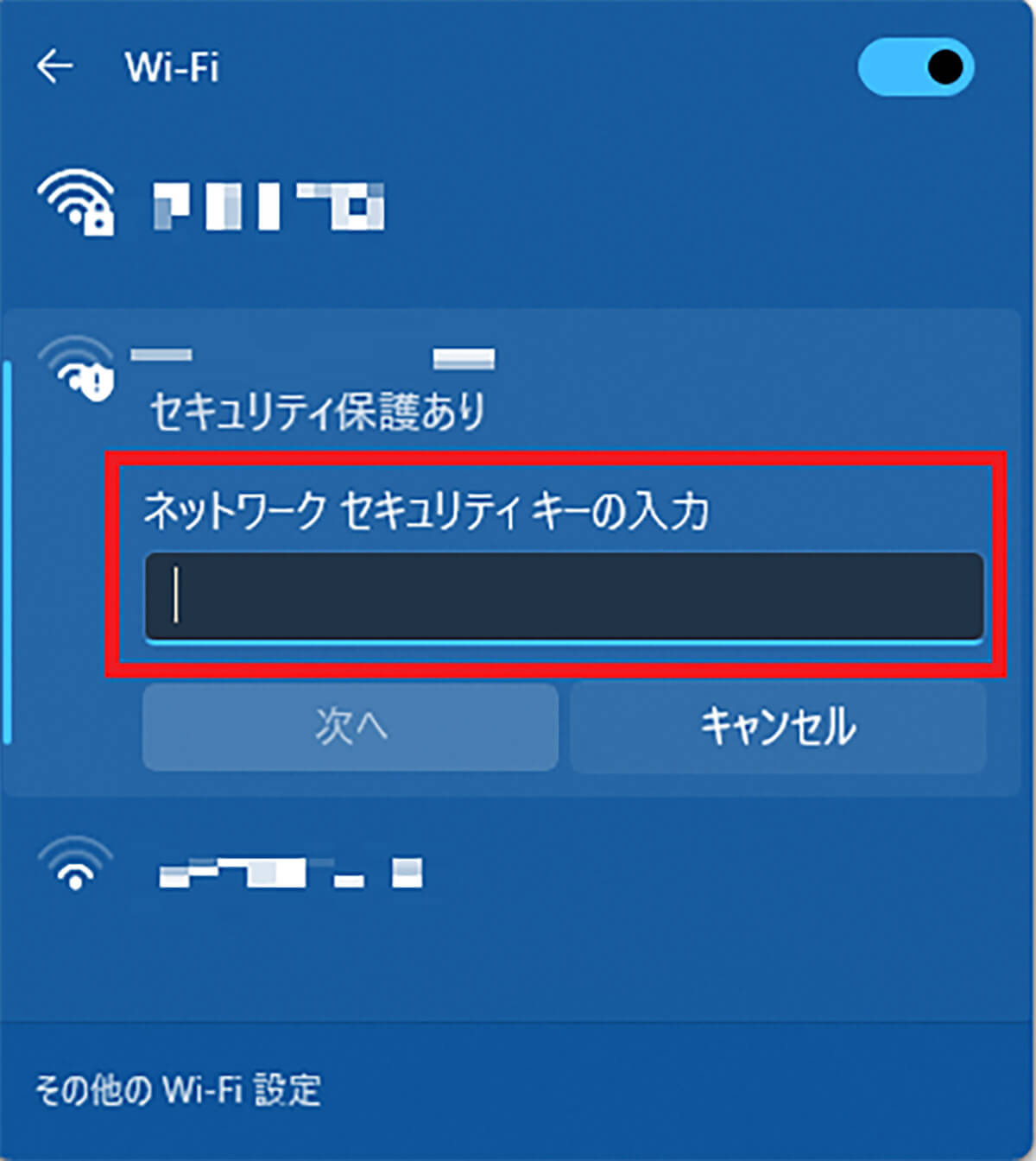
「ネットワークセキュリティキーの入力」の欄に暗号化キーを入力する。「次へ」をクリックする
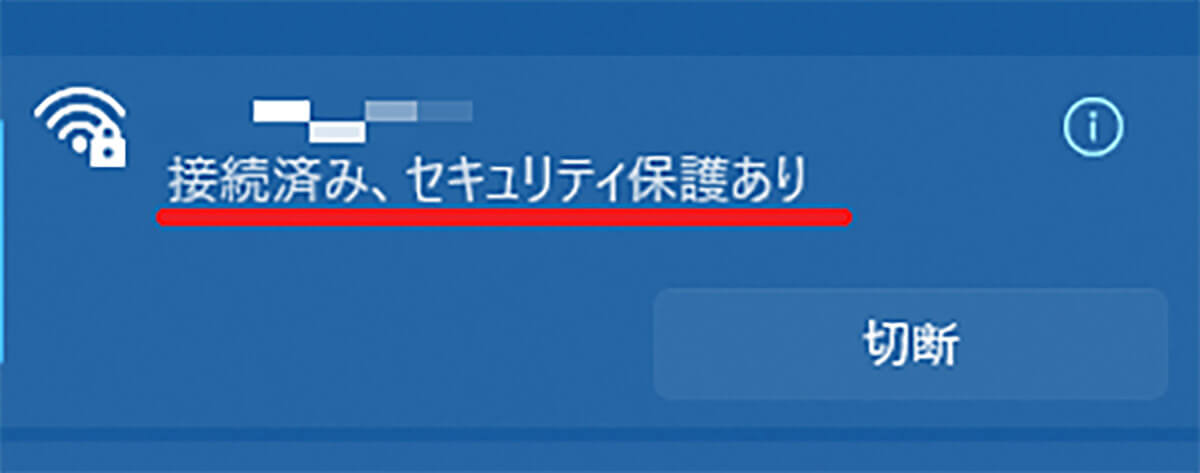
「接続済み、セキュリティ保護あり」と接続したWi-FiのSSIDの下に表示されていれば接続完了
ーWindows 11の「設定」で選択する方法
タスクバーから選択する方法以外にも、Windows 11の「設定」から選択する方法もある。Windows 11の「設定」からWi-Fiを選択して接続する方法は次のとおりである。
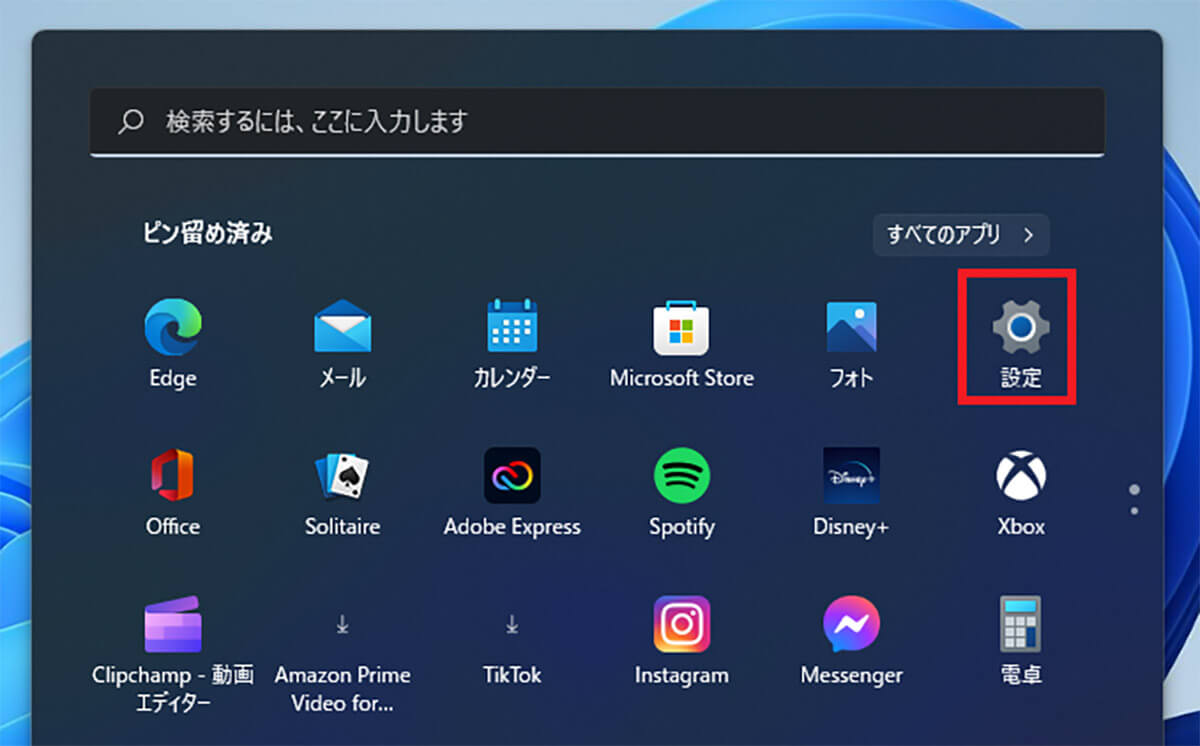
Windows 11の「スタート」からスタートメニューを表示して「設定」を開く
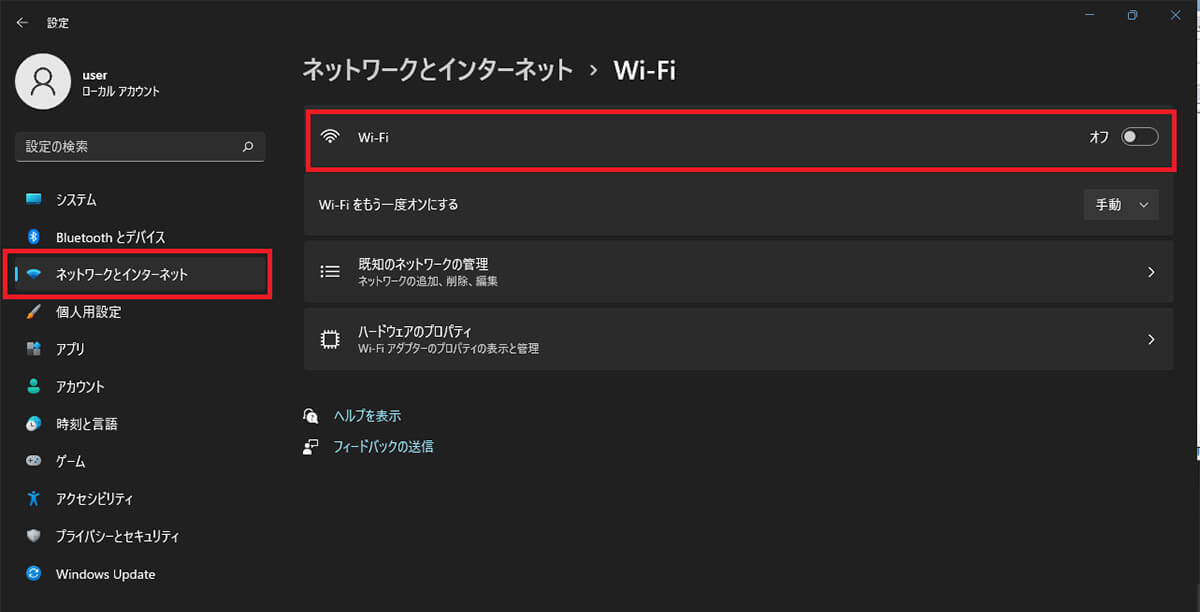
左ペインで「ネットワークとインターネット」を開く。「Wi-Fi」をクリックする
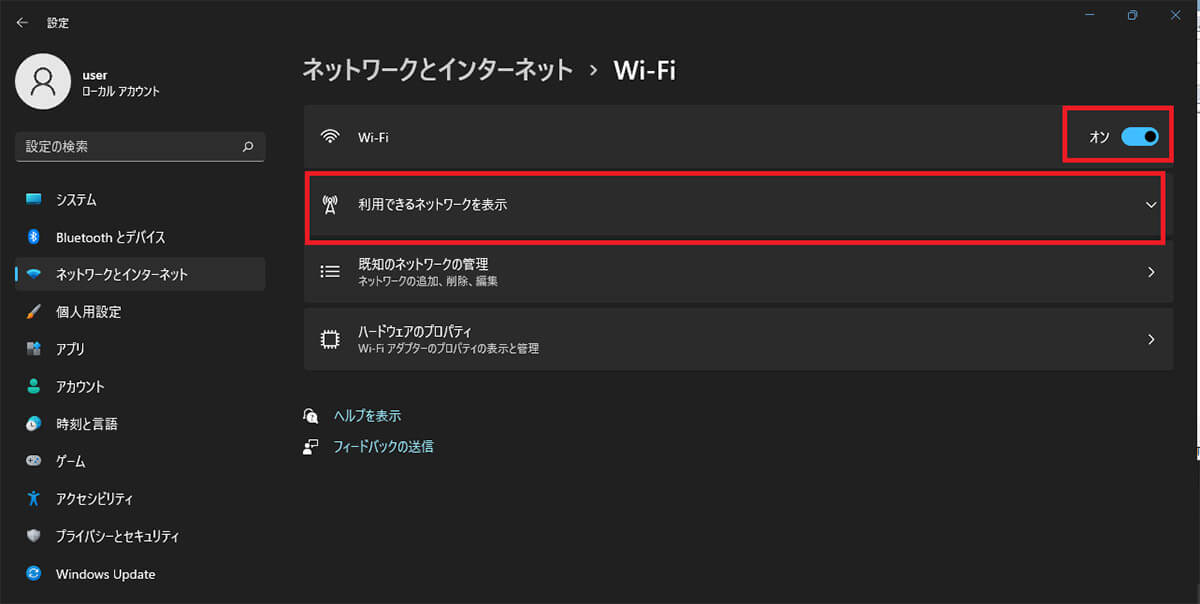
「Wi-Fi」がオフになっていたら「オン」にする。「利用できるネットワークを表示」をクリックする
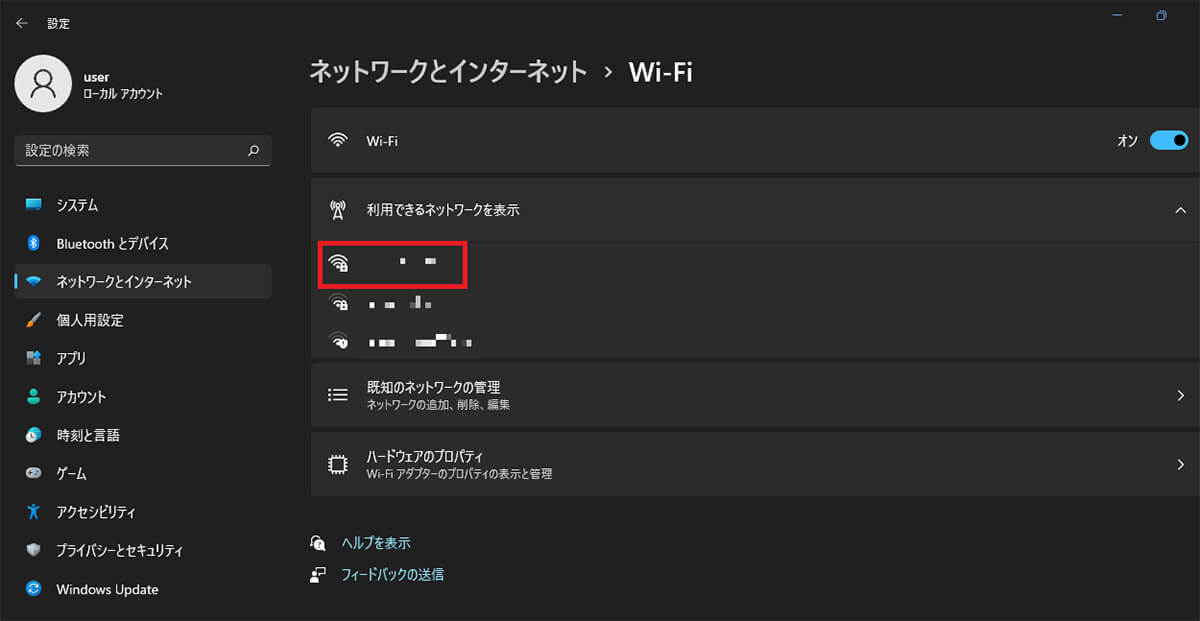
近くにあるWi-Fiのアクセスポイントが表示されるので接続するものをクリックする

今後、自動で接続するように設定する場合には「自動的に接続」にチェックを入れる。「接続」をクリックする
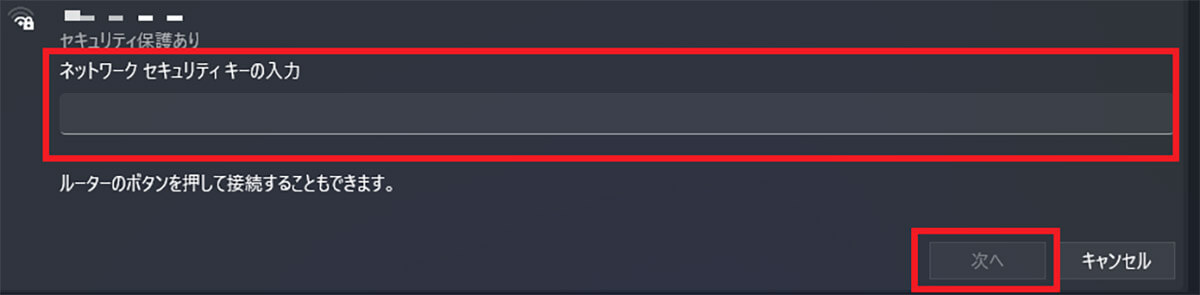
「ネットワークセキュリティキーの入力」に暗号化キーを入力して「次へ」をクリックする

「接続済み、セキュリティ保護あり」と接続したWi-FiのSSIDの下に表示されていれば接続完了
・非表示に設定されているアクセスポイントへ接続する方法
無線LANのアクセスポイントによっては、近くにあるPCやスマホなどのデバイスの画面にSSIDを表示しないように非表示設定されている場合がある。非表示設定されているWi-Fiのアクセスポイントに接続するためには、手動でSSIDを入力する必要がある。非表示に設定されているアクセスポイントへ接続する方法を見ていこう。
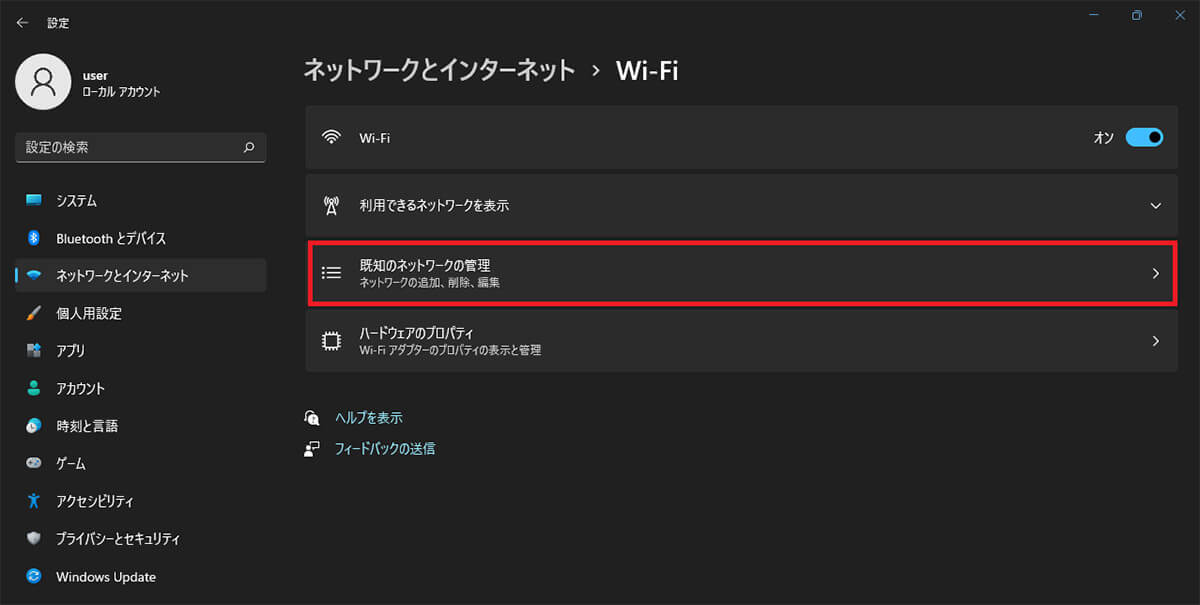
Windows 11の「設定」画面を表示して、「ネットワークとインターネット」から「Wi-Fi」を開く。「Wi-Fi」の画面で「既知のネットワークの管理」をクリックする
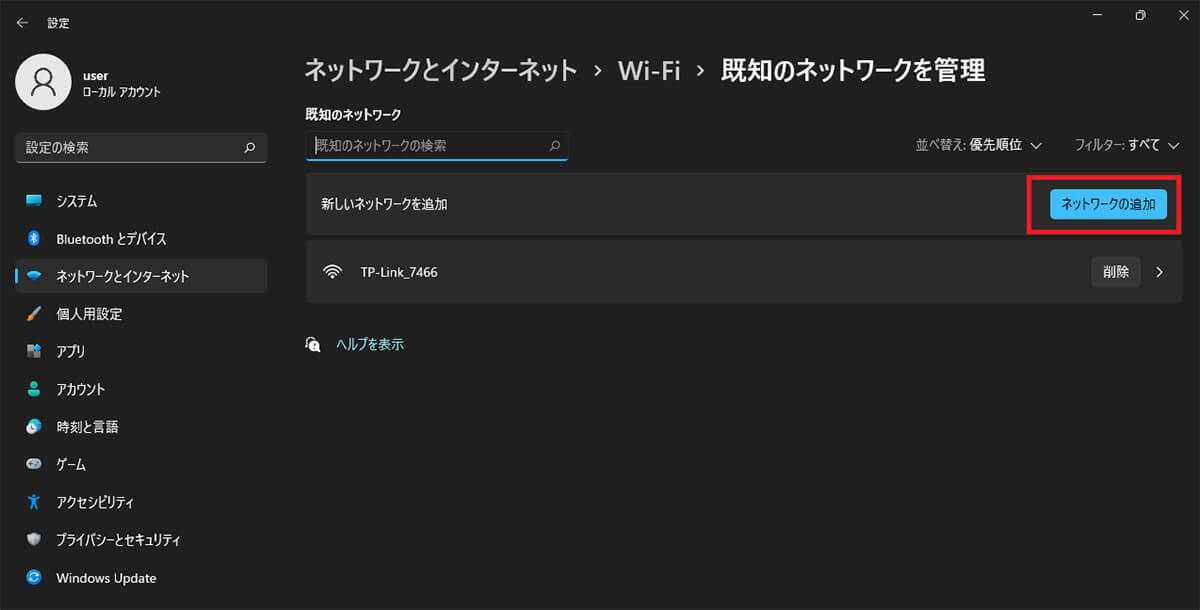
「新しいネットワークを追加」の右側にある「ネットワークの追加」ボタンをクリックする
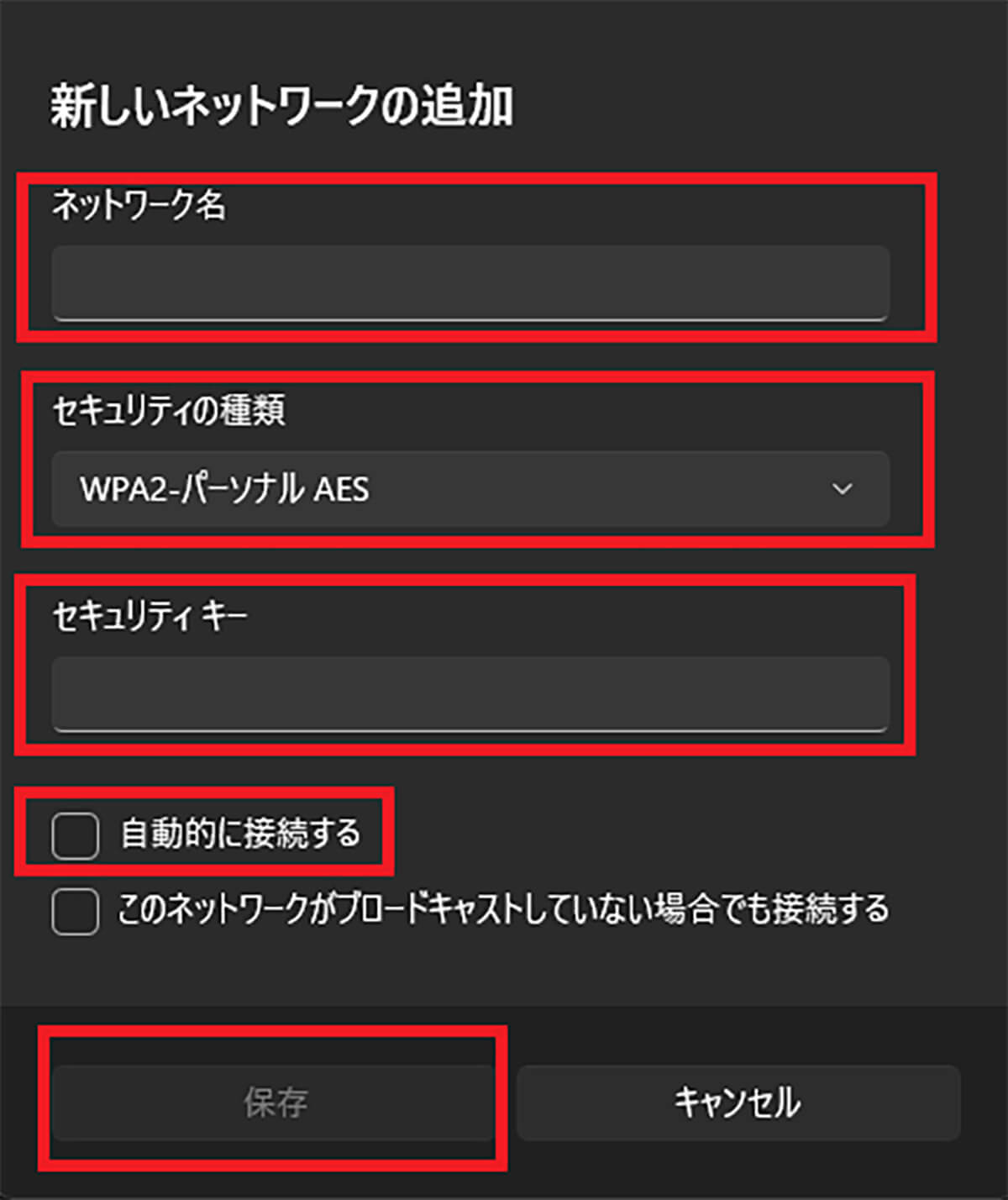
Wi-Fiの設定画面が開く。「ネットワーク名」にSSIDを入力する。アクセスポイントの「セキュリティの種類」を選択する。「セキュリティキー」に暗号化キーを入力する。今後自動で接続するように設定したい場合には「自動的に接続する」にチェックを入れて「保存」をクリックする。前の画面に戻り、追加したアクセスポイントが表示されていれば接続完了である
なお、セキュリティの種類は次の中から選択する。あらかじめ、非表示設定されているアクセスポイントに該当するものを調べておこう。
●WEP
●WPA2-パーソナル AES
●WPA3-エンタープライズ AES
●WPA3-エンタープライズ 192 ビットモード
●802.11x WEP




