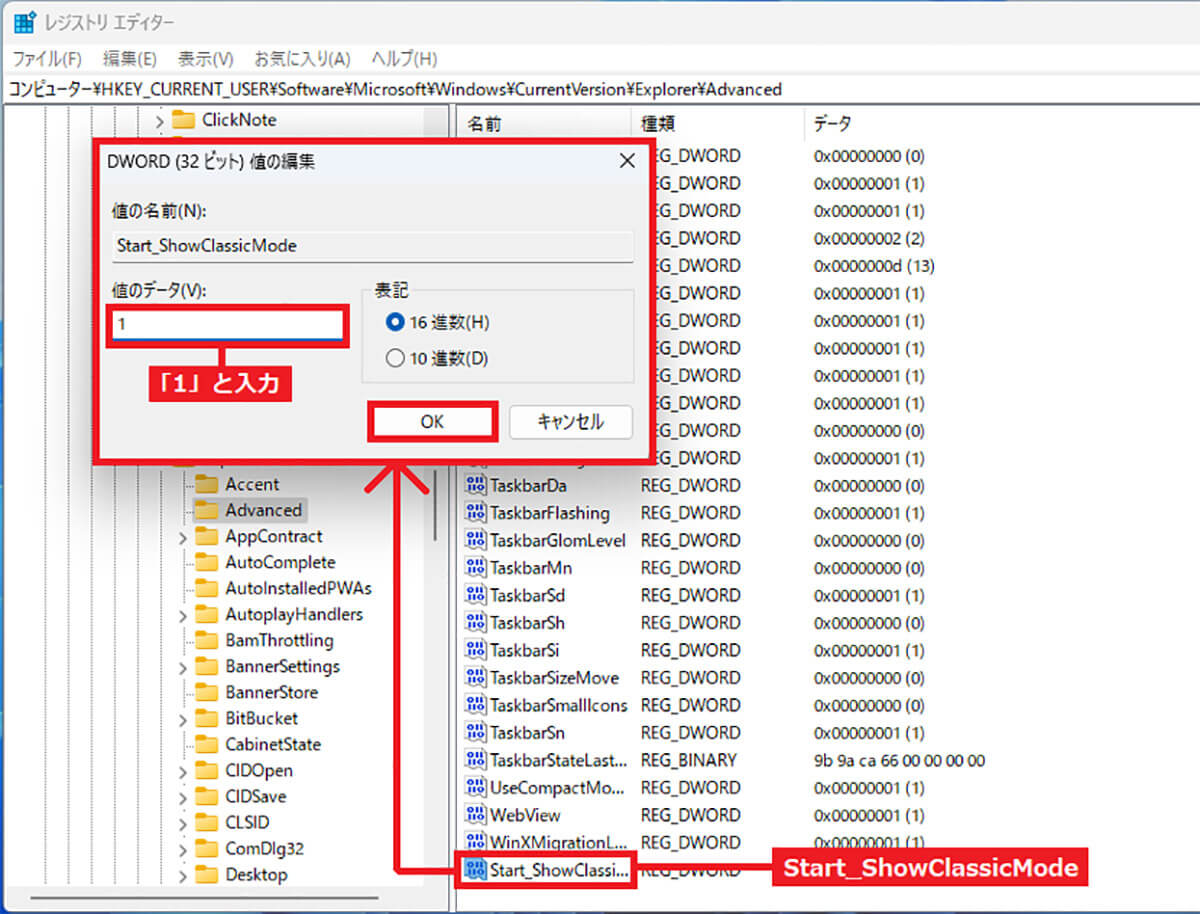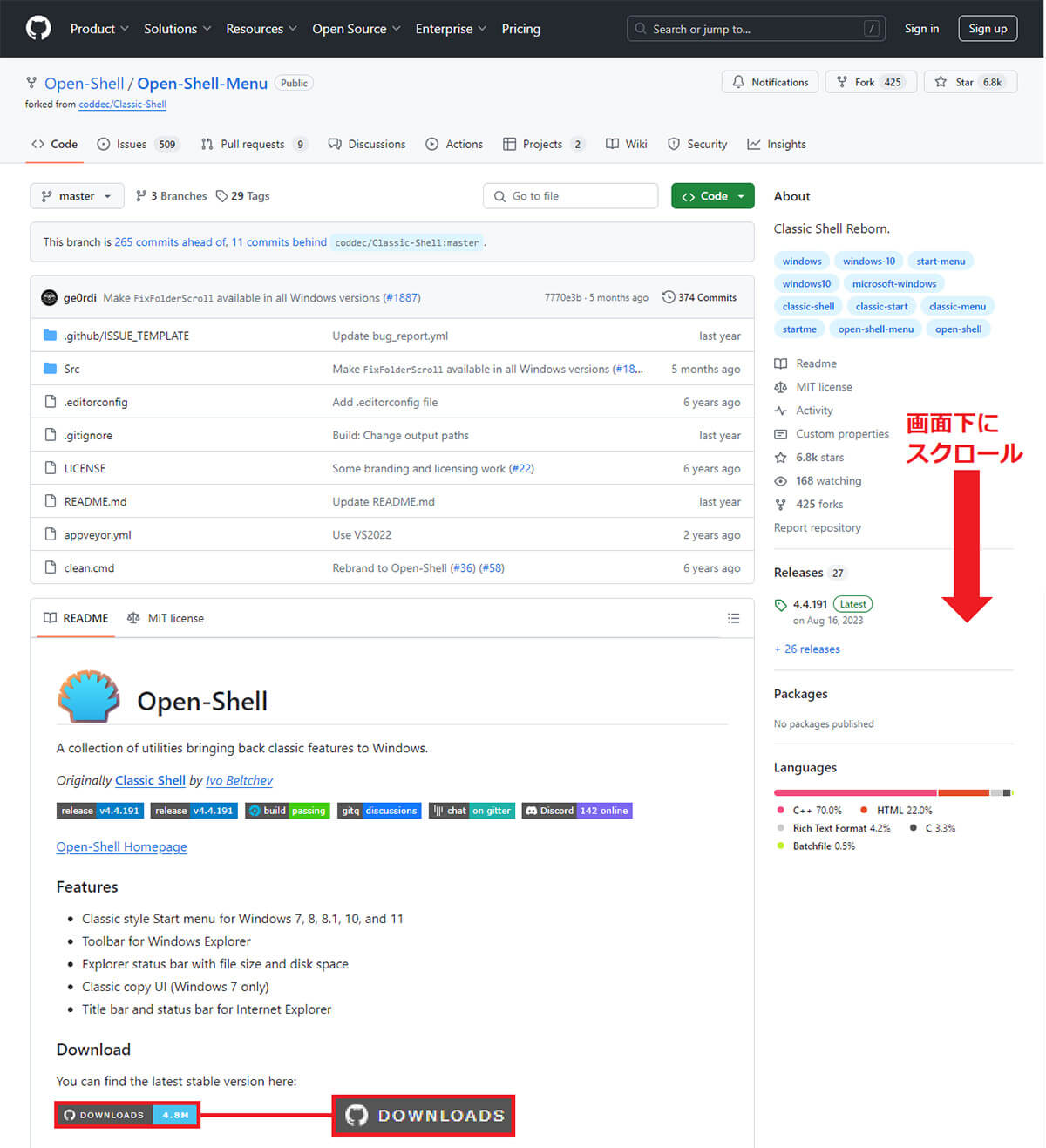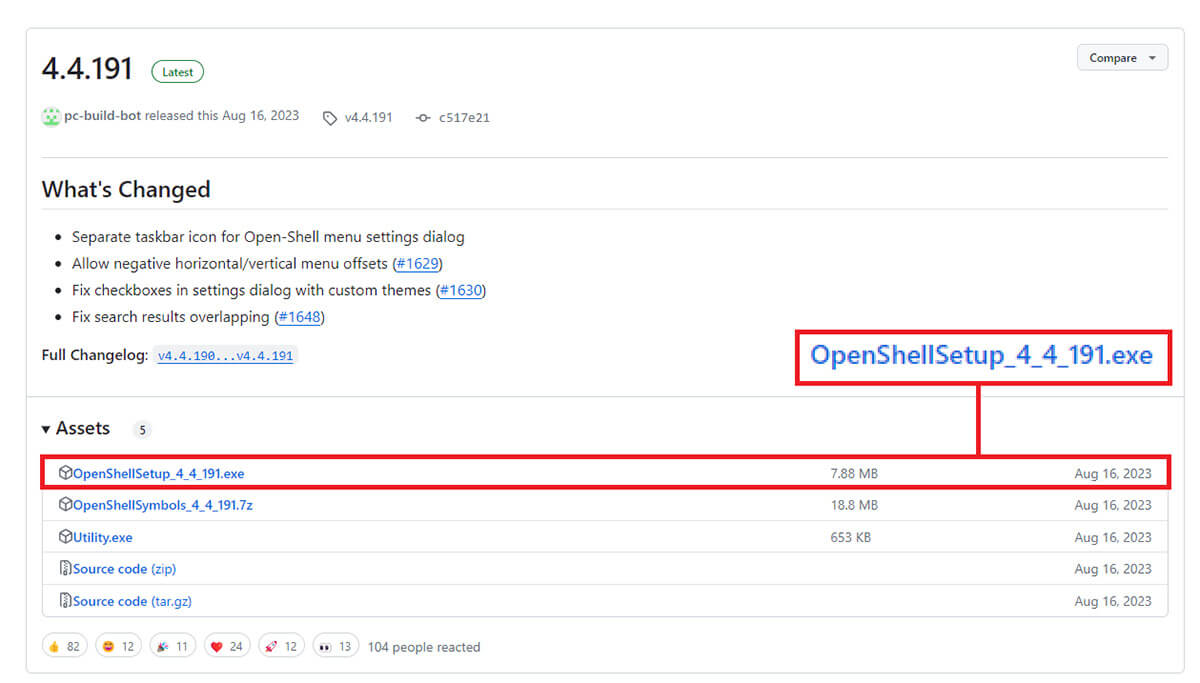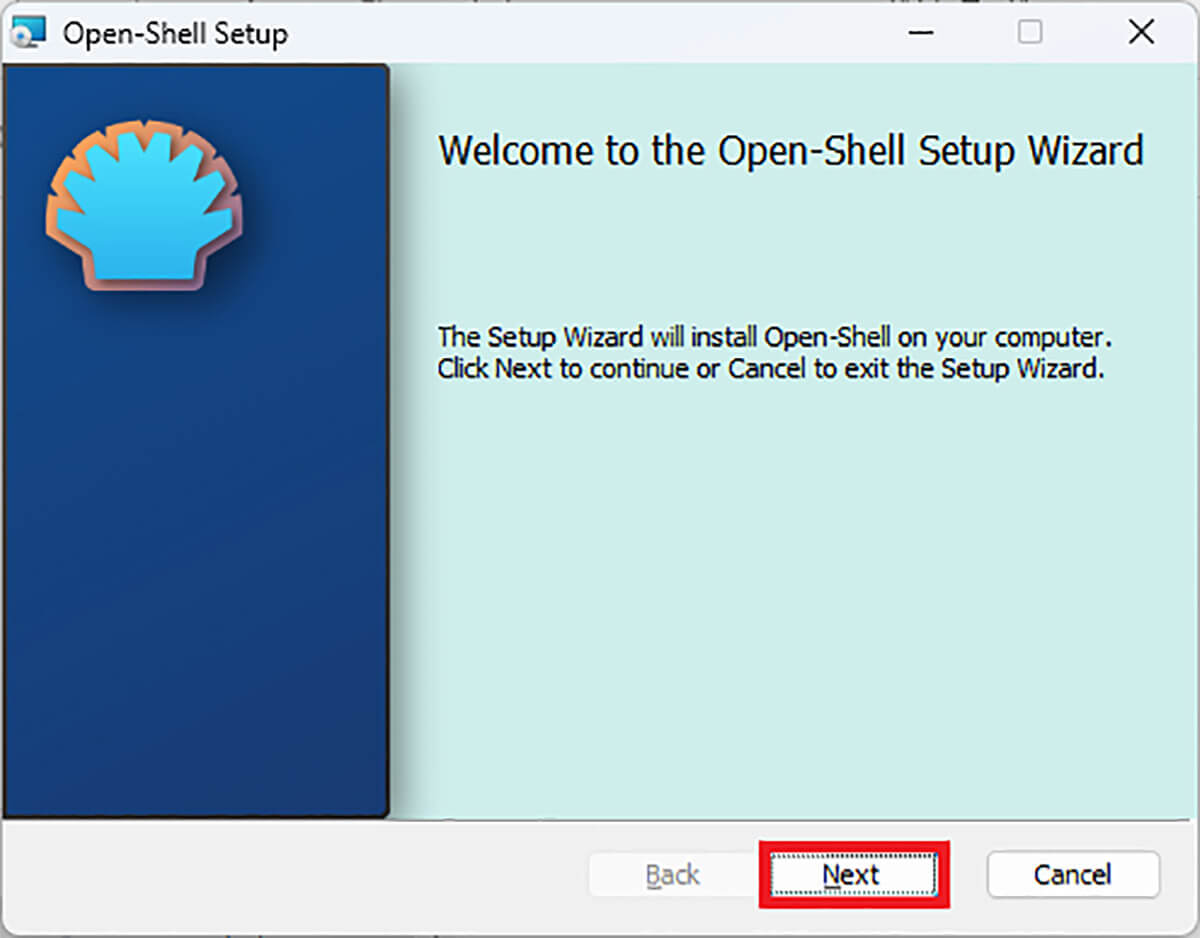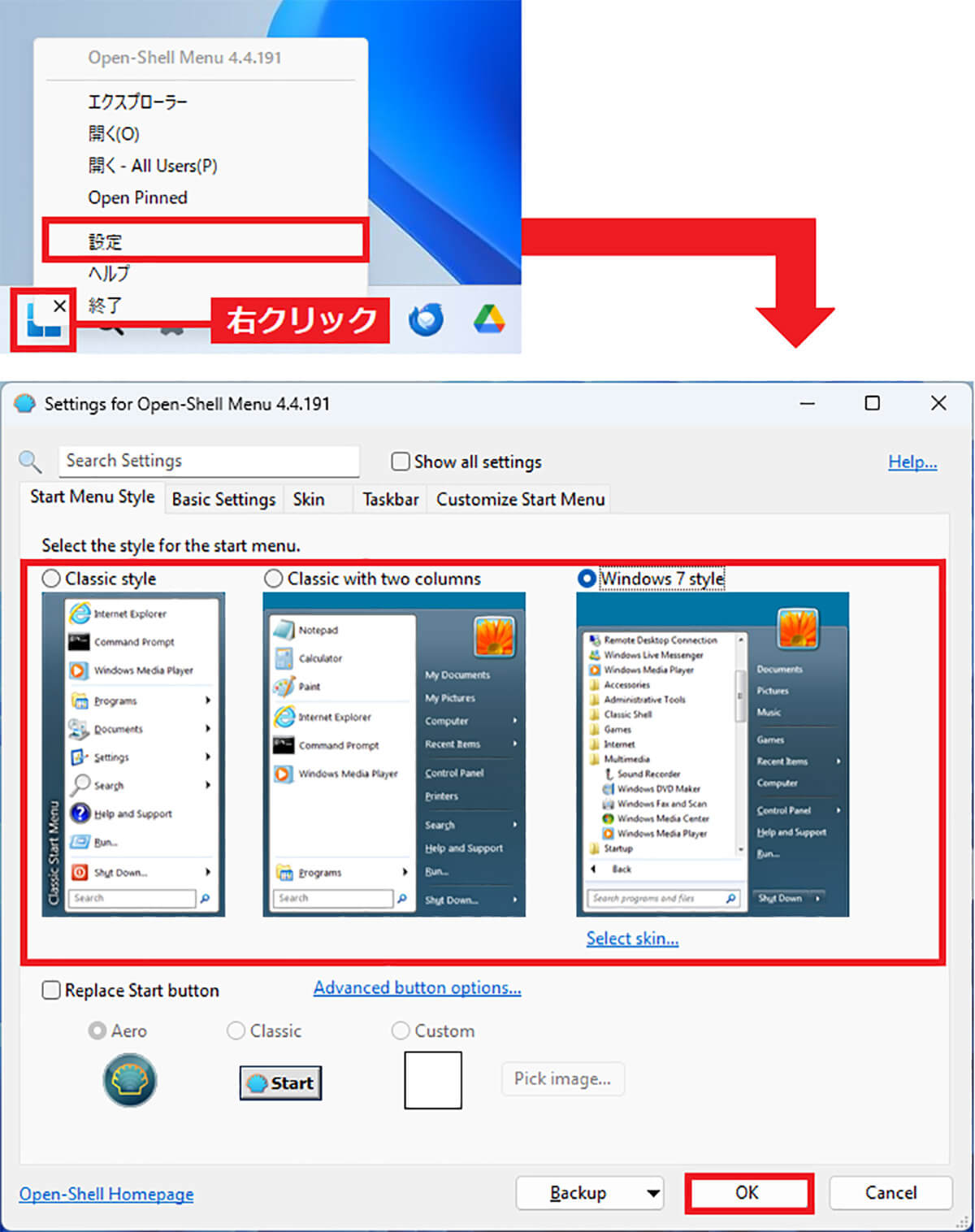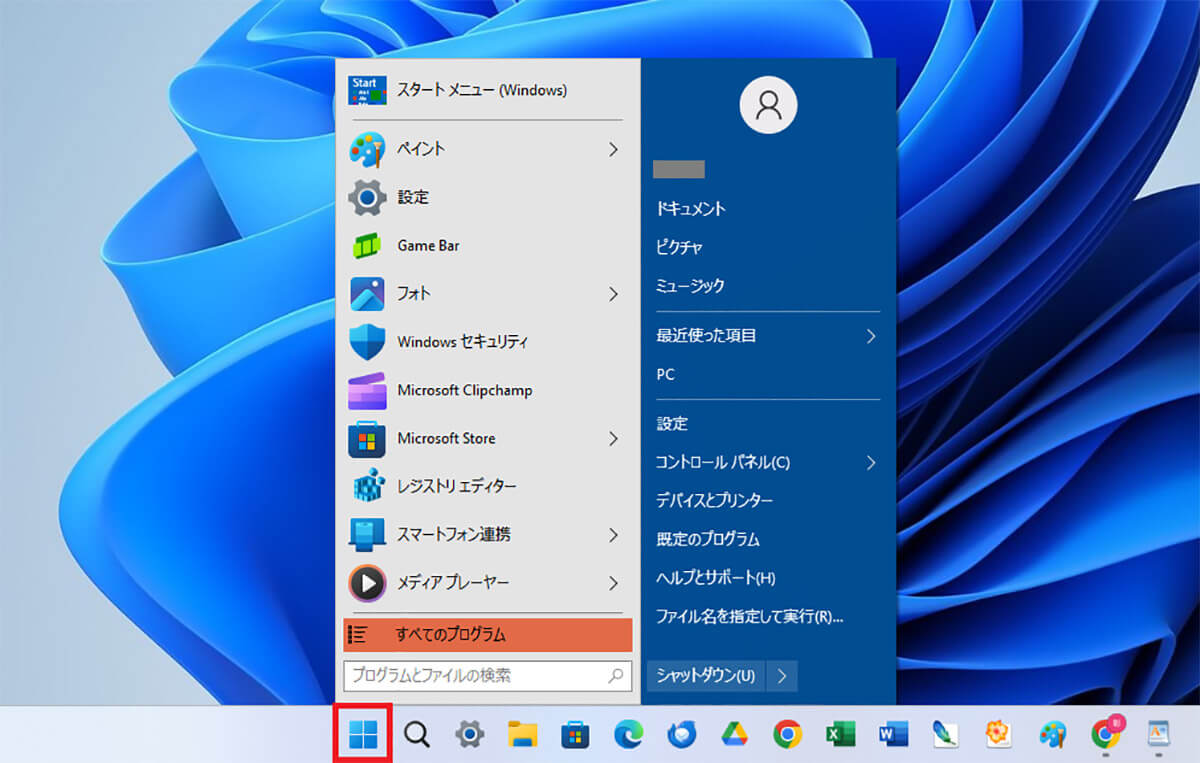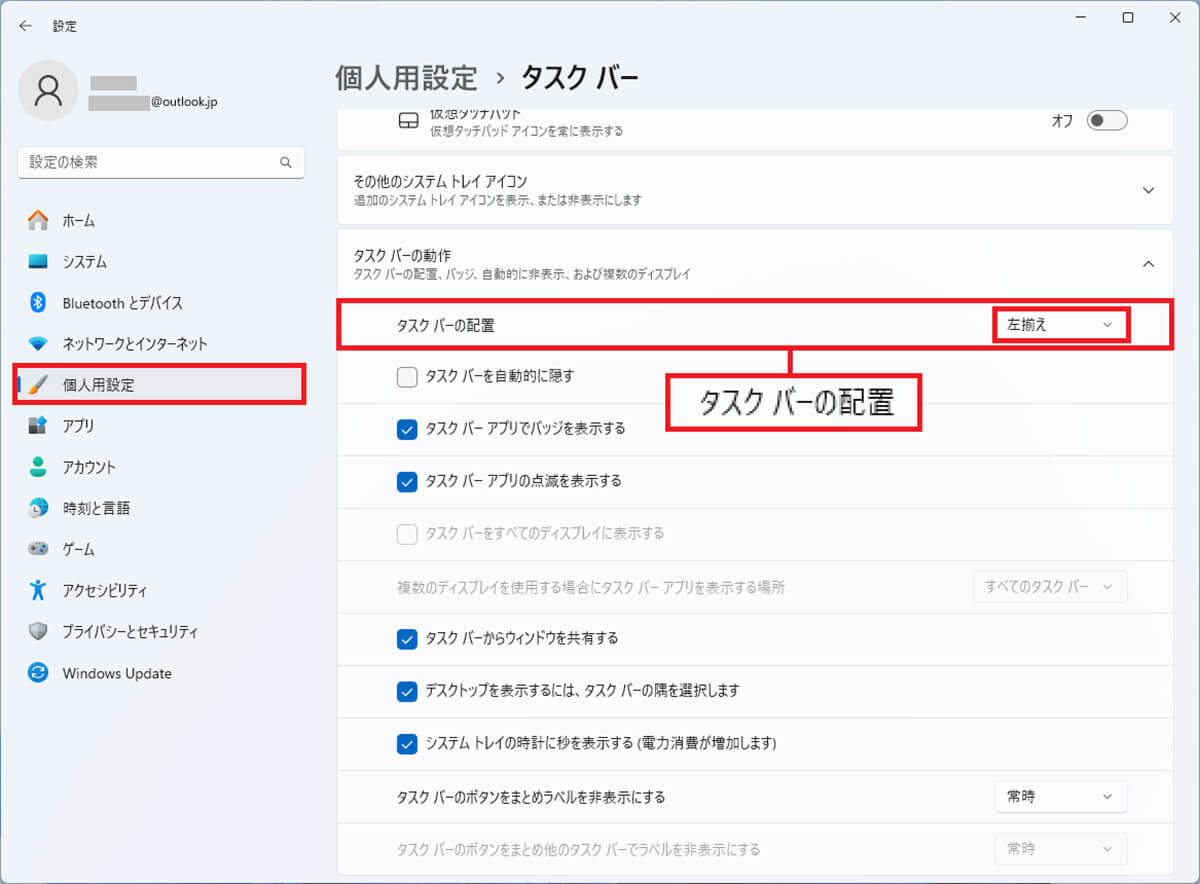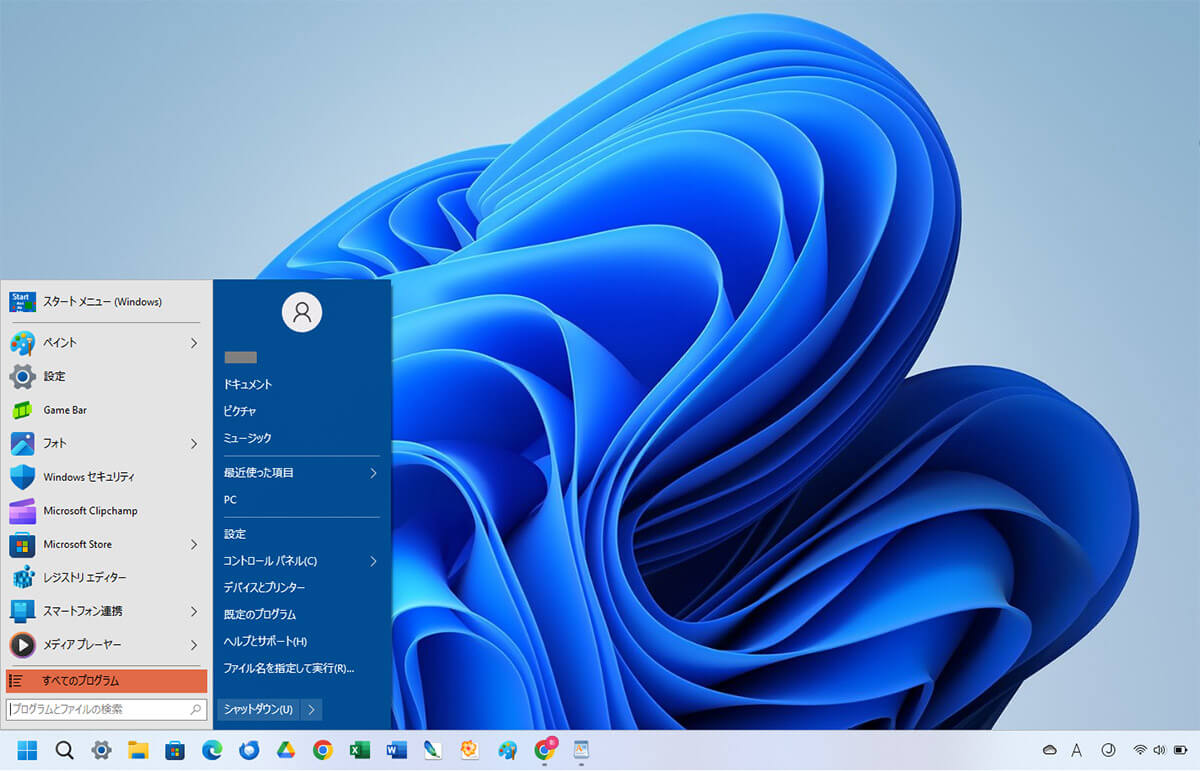パソコンをWindows 11に買い替えたとき、ちょっと違和感を覚えるのが「スタート」メニューです。以前とは操作感がまったく異なっているので、もし、使いにくいと感じるなら、使い慣れたクラシック(旧Windows)スタイルに戻してみましょう!
Windows 11の「スタート」メニューはクラシックスタイルに戻せる!
Windows 11の「スタート」メニューは、レジストリエディターでクラシックスタイルに戻すことができます。
レジストリエディターでクラシックスタイルメニューに戻す手順
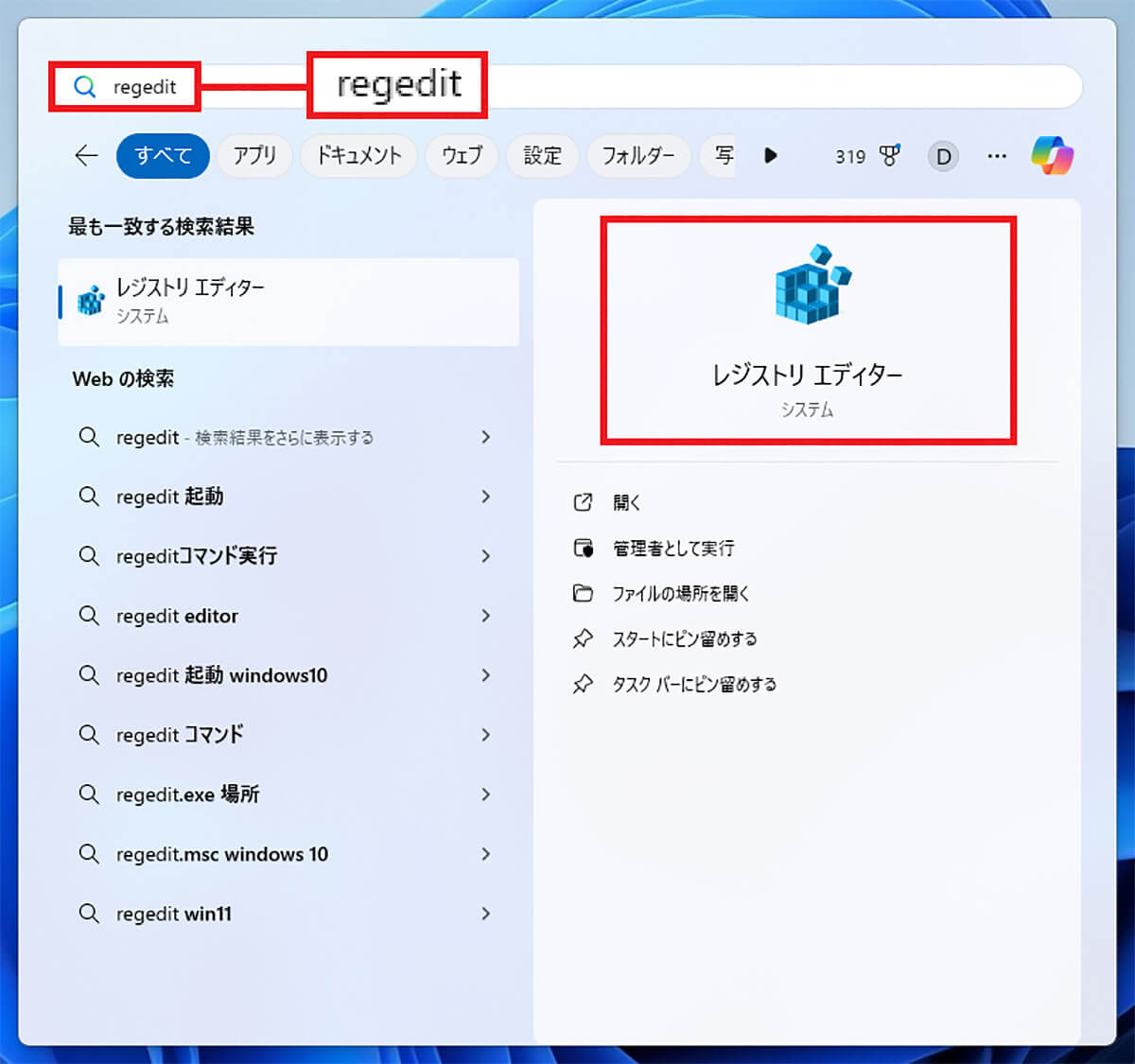
まず、キーボードで「Windows」+「S」キーを同時に押して、Windowsの「検索」を開きます。検索欄に「regedit」と入力して「Enter」キーを押して表示された「レジストリエディター」を開きましょう
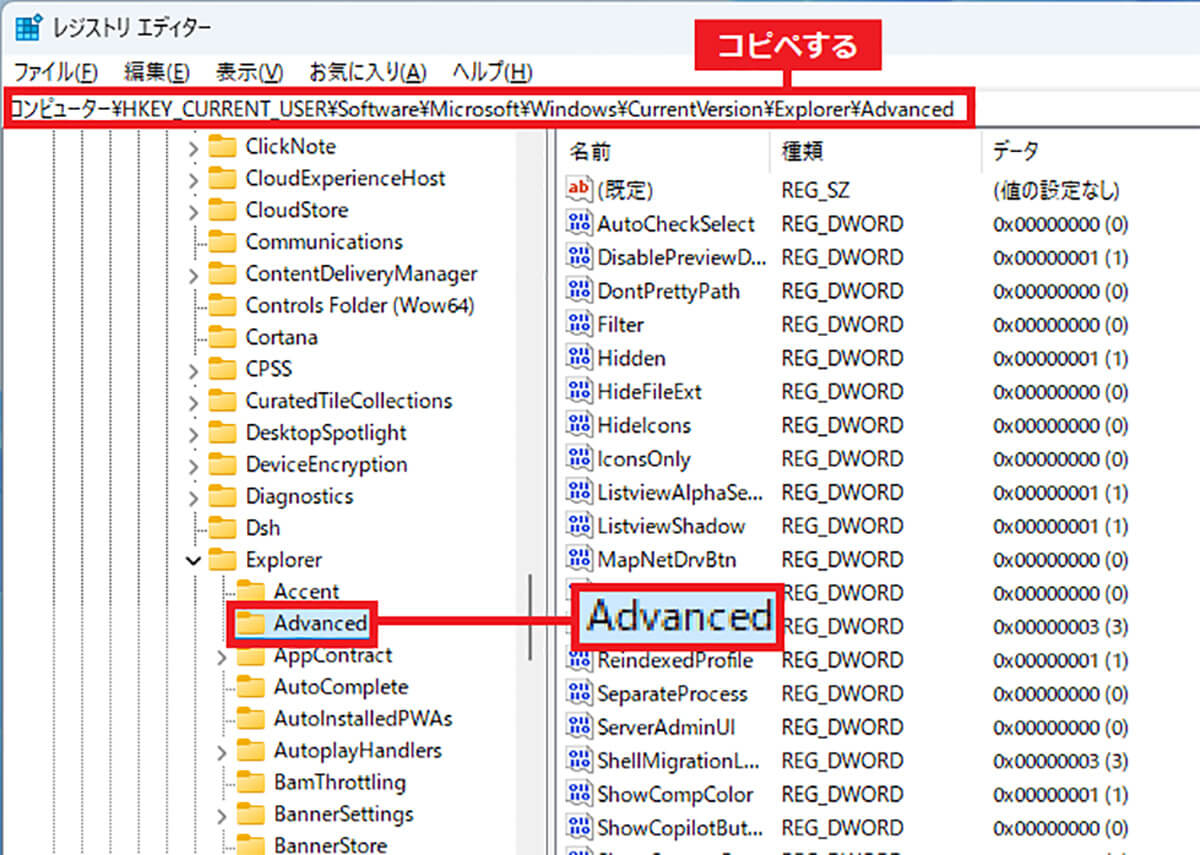
レジストリエディターが開いたら、画面上部に「HKEY_CURRENT_USER\Software\Microsoft\Windows\CurrentVersion\Explorer\Advanced」パスをコピー&ペーストして「Advanced」を開きます
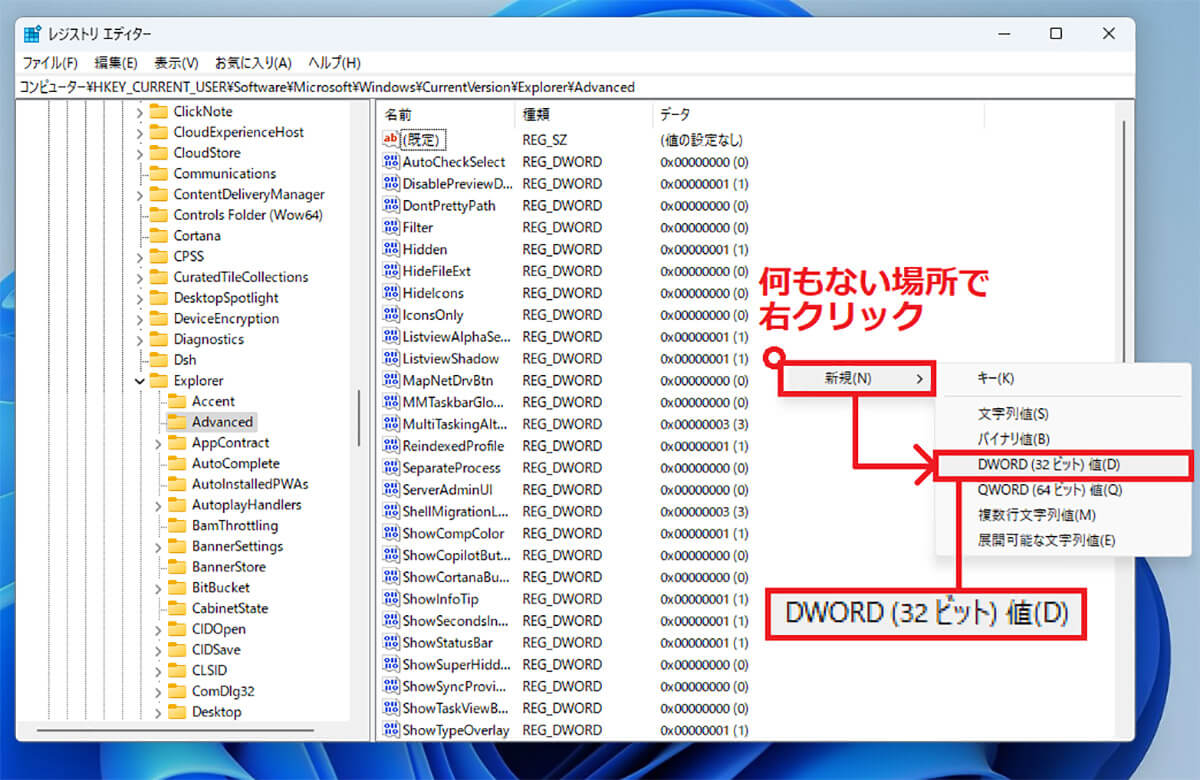
表示された「Advanced」を選択して右側の何もない部分を右クリックしたら、「新規」→「DWORD(32ビット)値」を選択します。すると、「新しい値」が作成されますので、ここを「Start_ShowClassicMode」という名前に変更しましょう
ただし、このレジストリエディターでクラシックスタイルメニューに戻す方法は、Windows 11のバージョンが「22H2」以前の場合です。もし、22H2以降にアップデートしている場合は、セキュリティ上の問題でレジストリ変更が保存されないため、この方法は利用できません。
無料ツール「Open-Shell-Menu」でクラシックスタイルメニューにする方法もある!
もし、Windows 11のバージョンが「22H2」以上の場合は、無料ツール「Open-Shell-Menu」を使用することで、「スタート」メニューをクラシックスタイルに変更することもできます。
まず、Open-Shell-MenuはGitHubで公開されていますので、Google Chromeで最新版を入手しましょう。24年8月時点での最新版は「OpenShellSetup_4_4_191.exe」です。
●GitHub「Open-Shell-Menu」は→こちら(英語)
GitHubから「Open-Shell-Menu」を入手してインストールする手順
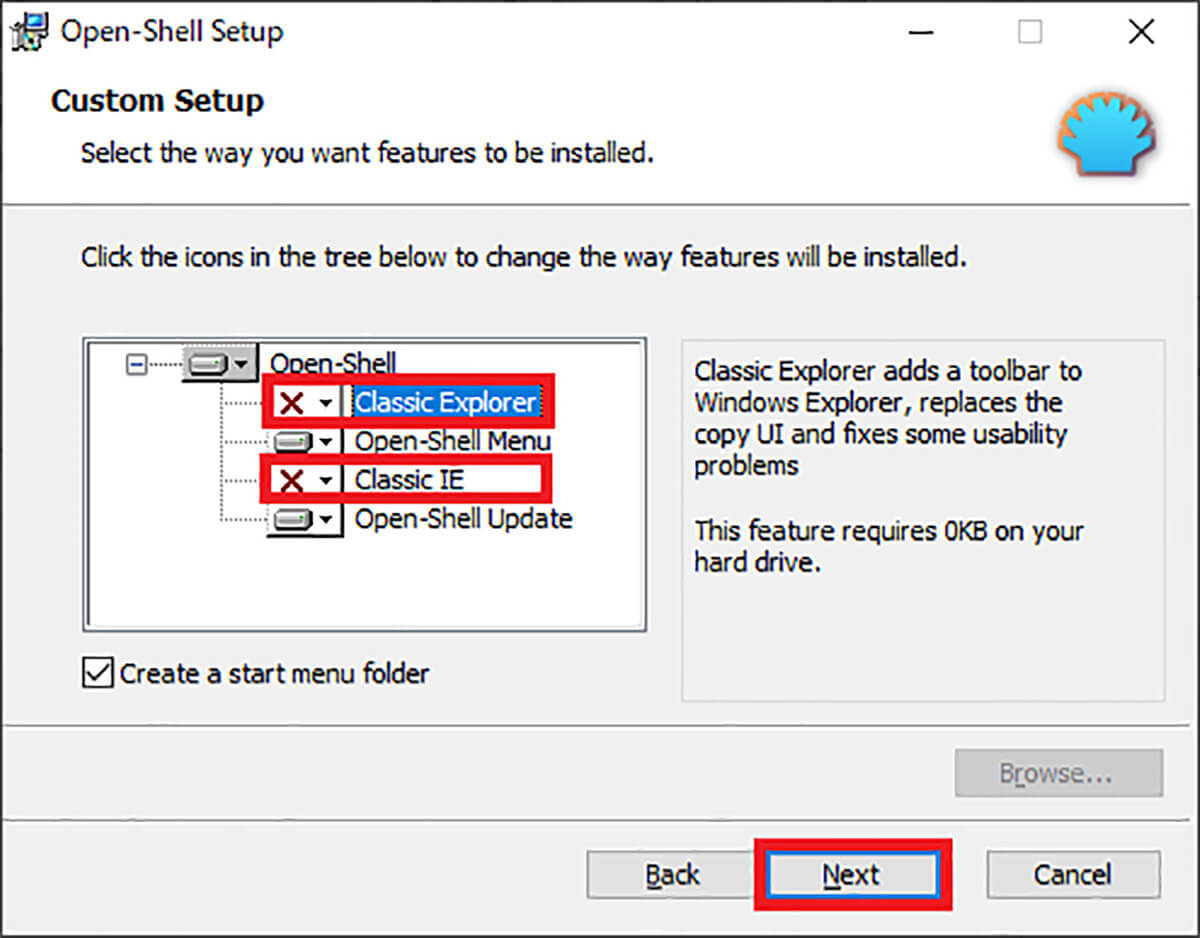
途中で表示される「Custom Setup」画面では、「Classic Explore」と「Classic IE」は「Entire feature will be unavailable」を選んで「×」にします。あとは「Next」を押してインストールを完了しましょう
「Open-Shell-Menu」を使う手順
スタートボタンを左寄せにすれば完全に旧Windows化できる!
Open-Shell-Menuを使ってスタートメニューをクラシックスタイルにしたら、「スタート」ボタンをタスクバーの左端に寄せてみましょう。これで、完全に旧Windowsのようなスタートメニューになりますよ。
スタートボタンを左端に寄せて旧Windows化する手順
まとめ
いかがでしょうか? 今回は、Windows 10からWindows 11に乗り換えたときに違和感のあるスタートメニューを旧Windowsのようなクラシックスタイルに変更する方法を紹介しました。
もし、Windows 11のバージョンが22H2以上だった場合でも、「Open-Shell-Menu」という無料ツールを使うことで、旧Windows風にすることができますので、ぜひ試してみてください。