Windows 11にパスワードやPINコードの入力をせずに自動ログインする方法はないのだろうか。この記事では、Windows 11にサインインする時に自動ログインする方法をユーザーアカウントで設定する方法と、自動サインインを開場する方法について解説する。
【Windows 11】サインインで自動ログインする方法
Windows 11のPCで電源を入れると、アカウントにサインインするのにパスワードやPINコードの入力を求められる。パスワードやPINコードを使ったサインインは、PC内に保存されているファイルやアカウントを他のユーザーに利用されないようにセキュリティを高める上で非常に有効な方法である。
しかし、PCを設置している場所が学校や会社、ネットカフェ、図書館などで誰でも使えるようにしてある場合には、その都度パスワードやPINコードの入力を求められるのは面倒である。
Windows 11では必要に応じて自動ログインを有効化することができる。この記事では、Windows 11で自動ログインを有効化する方法について詳しくみていこう。
なお、Windows 11で自動ログインを有効化にする前に注意点を確認しておく。自動ログインを設定すると、誰でも簡単にアカウントにサインインできてしまう。PCの中に第三者にみられてはいけないファイルや通信などが保存されている場合には、自動ログインは有効にしないようにしよう。
また、自動ログインできるPCを使って、ECサイトやSNSなどにログインするときには、ブラウザやアプリにユーザーIDとパスワードを保存しないように注意しよう。ログイン情報を自動ログインできるPCに保存してしまうと、後からそのPCを使った他の人がそのアカウントにログインできてしまう。自動ログインの設定にはセキュリティ上のリスクが大きいことを、事前によく確認した上で有効化の手順を踏んでいこう。
それでは、Windows 11に自動ログインを設定する方法を解説する。
【手順①】Win+Rキーを押して「ファイル名を指定して実行」を開く
Windows 11の自動ログインの設定は「フィル名を指定して実行」でユーザーアカウントを管理する画面を表示して行う。「ファイル名を指定して実行」とは、Windows内にたくさんあるプログラムやファイルをコマンド入力だけで呼び出せる機能である。
まずはWindows 11で「ファイル名をして実行」を開こう。
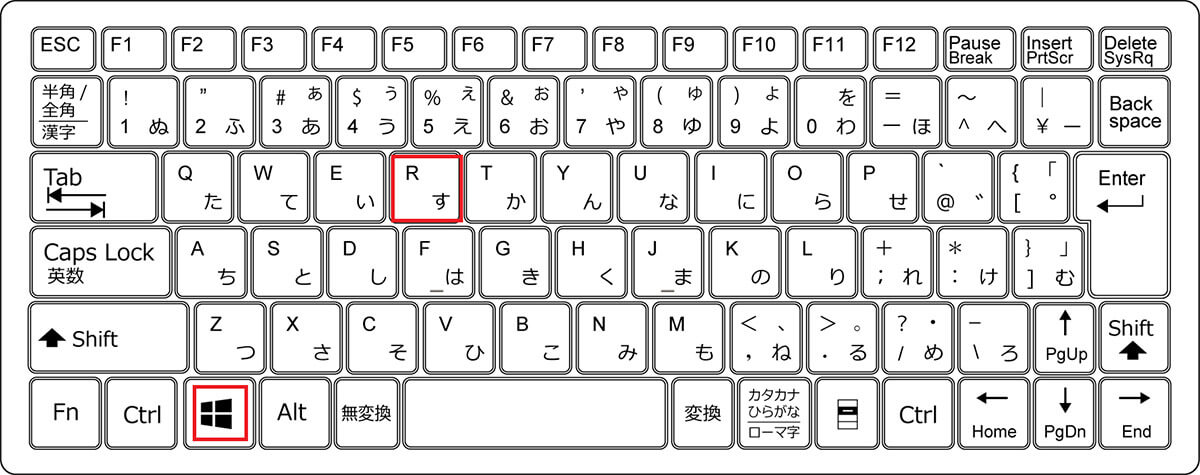
キーボードでMicrosoftのロゴの「Windowsキー」+「R」のショートカットキーを押す
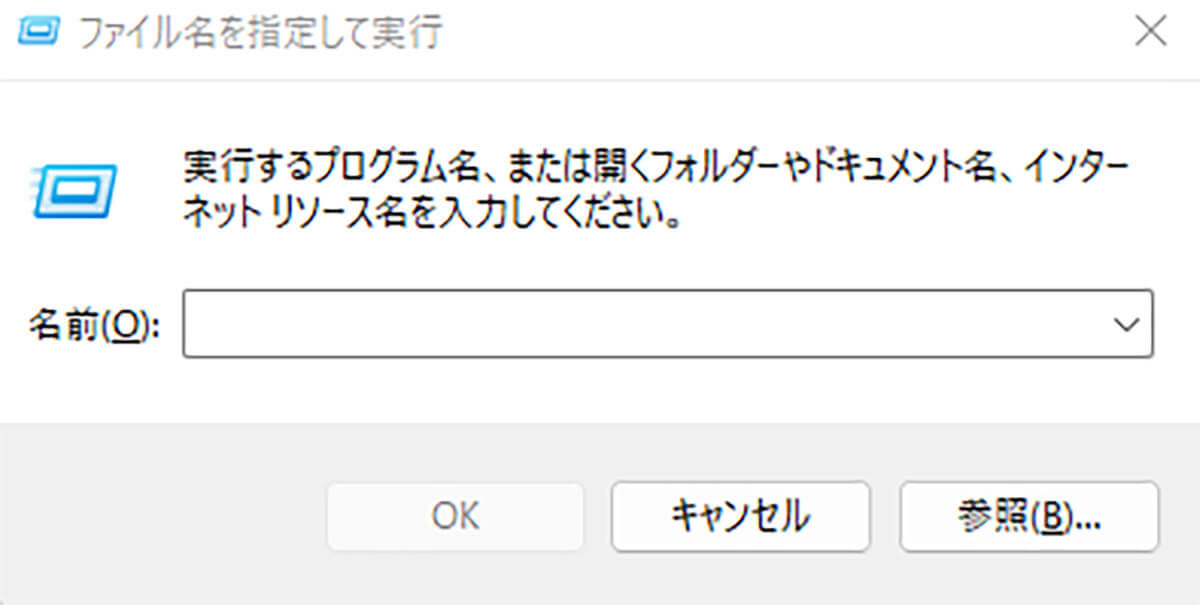
するとWindows 11の「ファイル名を指定して実行」が開く
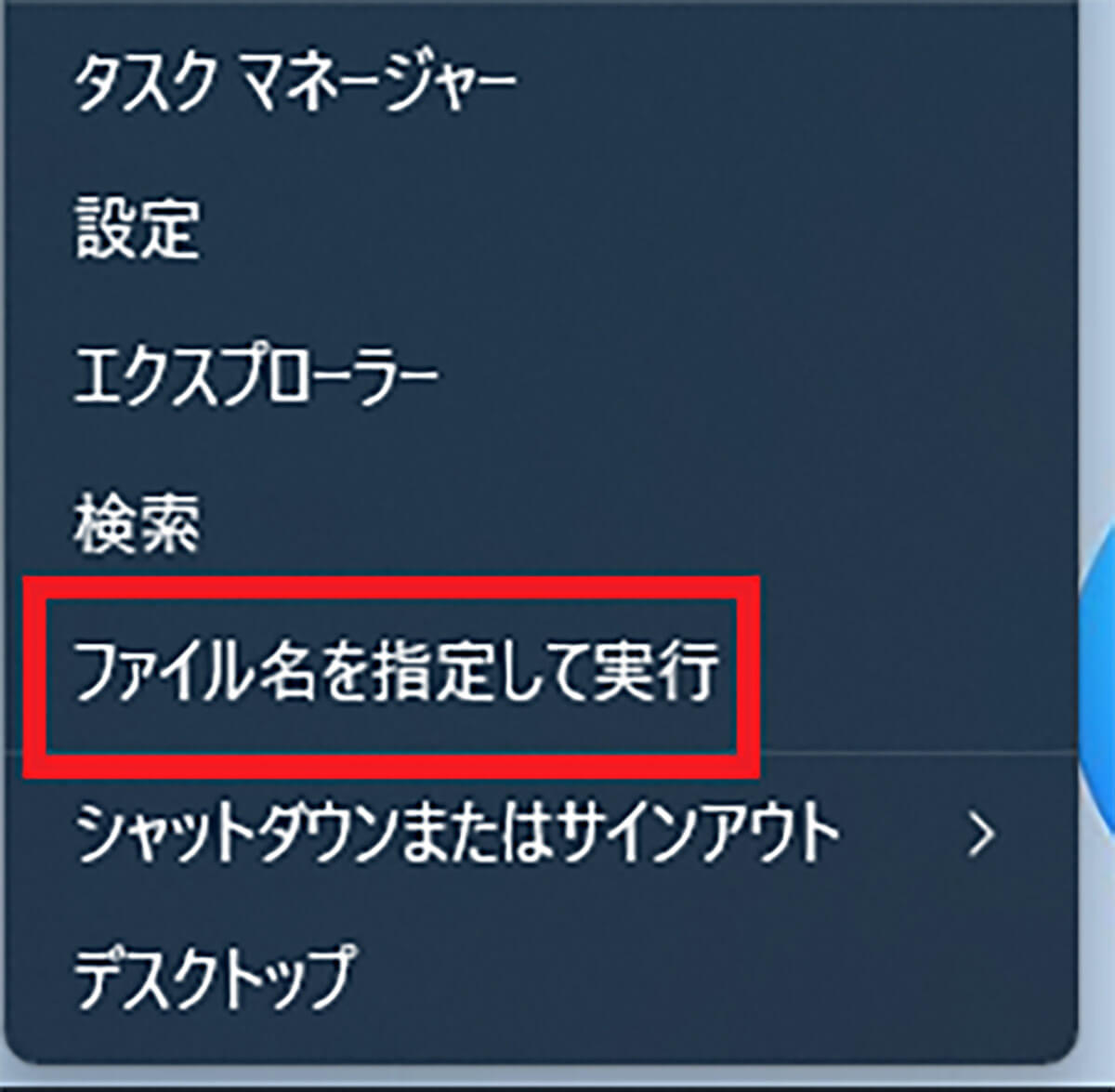
Windows 11の「スタート」の右クリックメニューからでも「ファイル名を指定して実行」を開くことができる
【手順②】「netplwiz」もしくは「control userpasswords2」を入力し実行
「ファイル名を指定して実行」を開いたら、ユーザーアカウント管理を開くコマンドの「netplwiz」もしくは「control userpasswords2」を入力する。
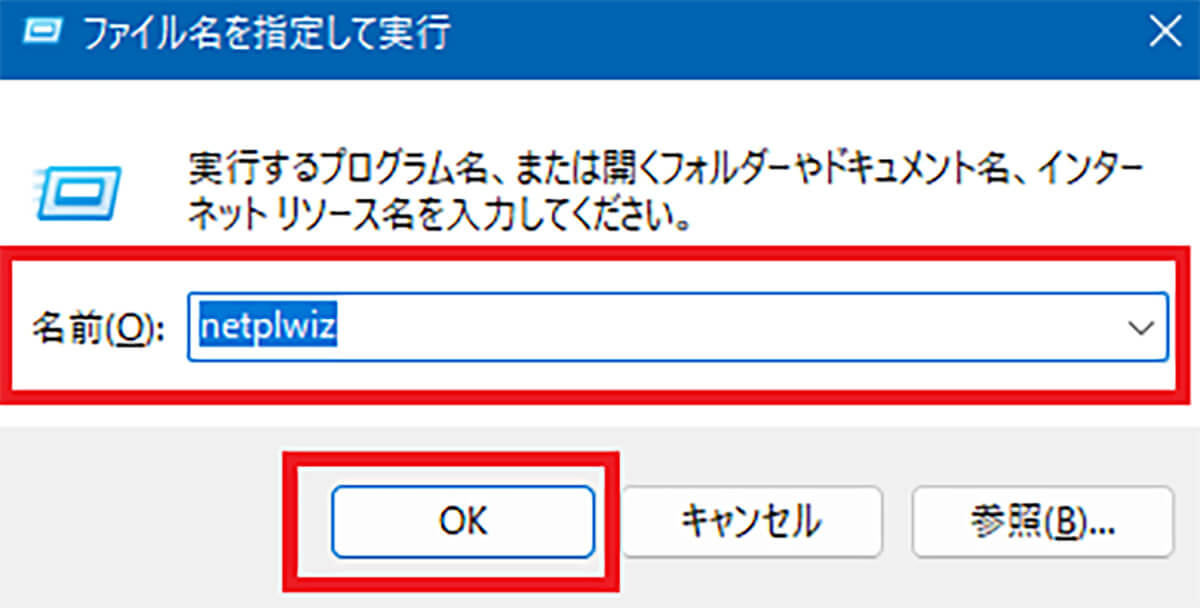
「ファイル名を指定して実行」に「netplwiz」を入力して「OK」をクリックする
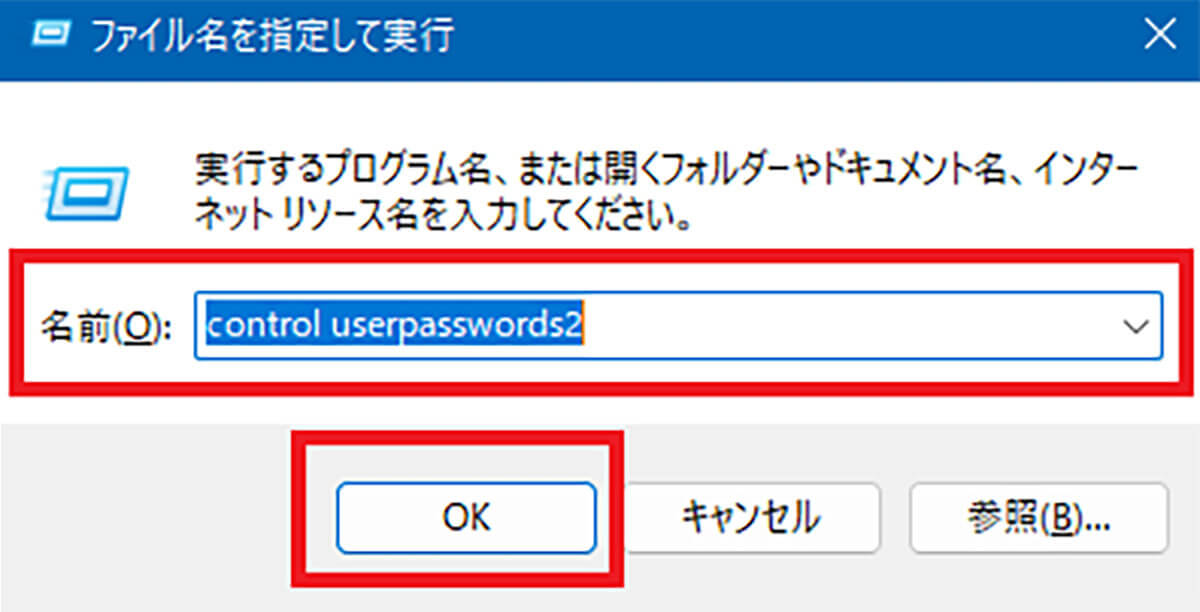
または、「control userpasswords2」を入力して「OK」をクリックする
【手順③】ユーザーアカウントが開くので「ユーザーがこのコンピューターを使うには、ユーザー名とパスワードの入力が必要」の項目からチェックを外してOKを押す
「ファイル名を指定して実行」に「netplwiz」と「control userpasswords2」のどちらを入力しても「ユーザーアカウント」が開く。「ユーザーアカウント」でWindows 11の自動ログインの設定を行っていく。
「ユーザーアカウント」に「ユーザーがこのコンピューターを使うには、ユーザー名とパスワードの入力が必要」という項目がある。Windows 11に自動ログインできるように設定する場合には、この項目からチェックを外す。
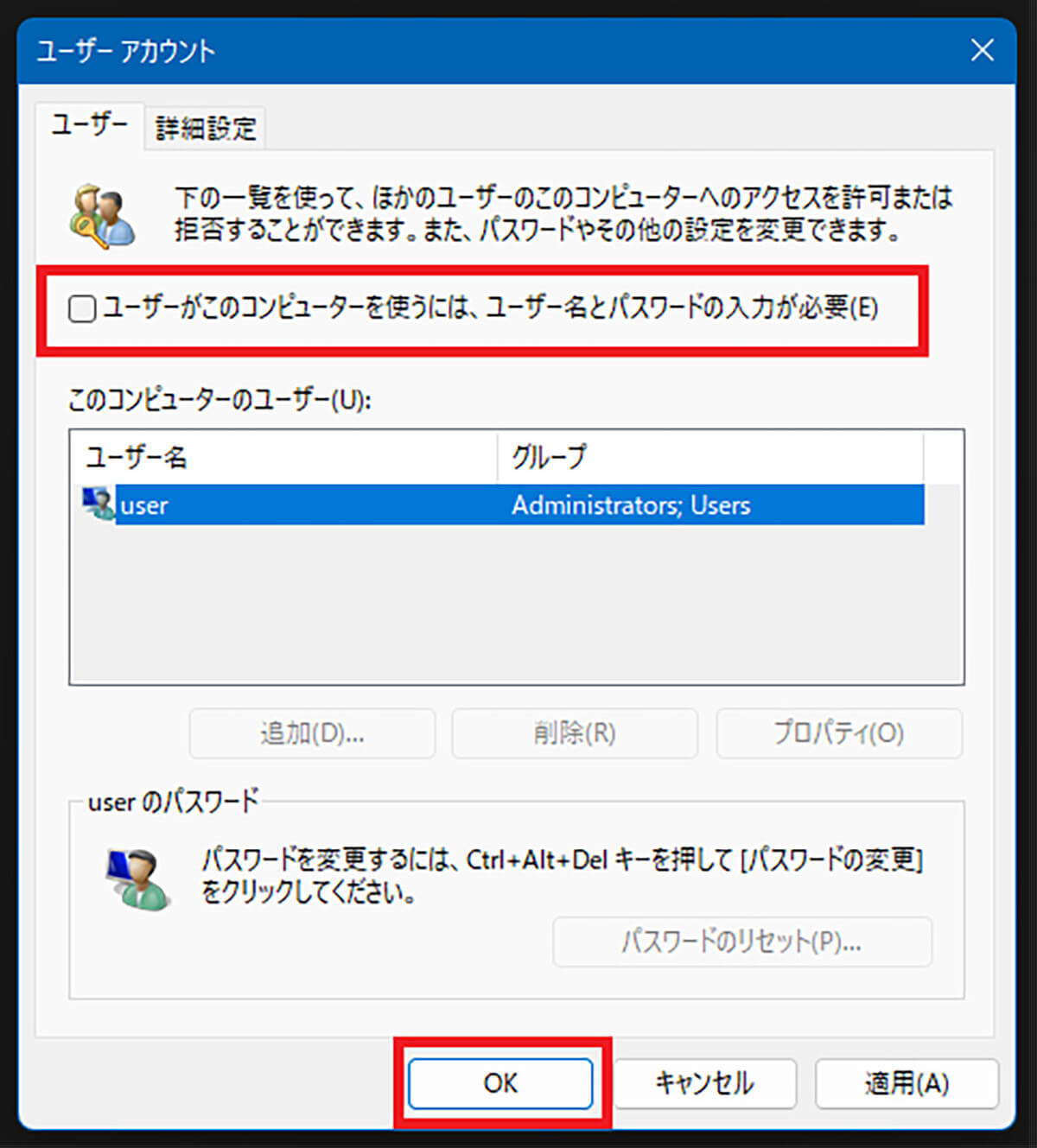
「ユーザーアカウント」の「ユーザーがこのコンピューターを使うには、ユーザー名とパスワードの入力が必要」の項目からチェックを外して「OK」をクリックする
なお、この画面で「ユーザーがこのコンピューターを使うには、ユーザー名とパスワードの入力が必要」と表示されないことがある。表示されない場合とは、Windows 11に設定されているアカウントがMicrosoftアカウントで、サインインオプションでWindows Helloサインインのみを利用するように設定している場合である。
「ユーザーがこのコンピューターを使うには、ユーザー名とパスワードの入力が必要」と表示されない時は、Windows 11の設定からWindows Helloのサインインのみを利用する、という設定を解除する必要がある。解除方法は次のとおりである。
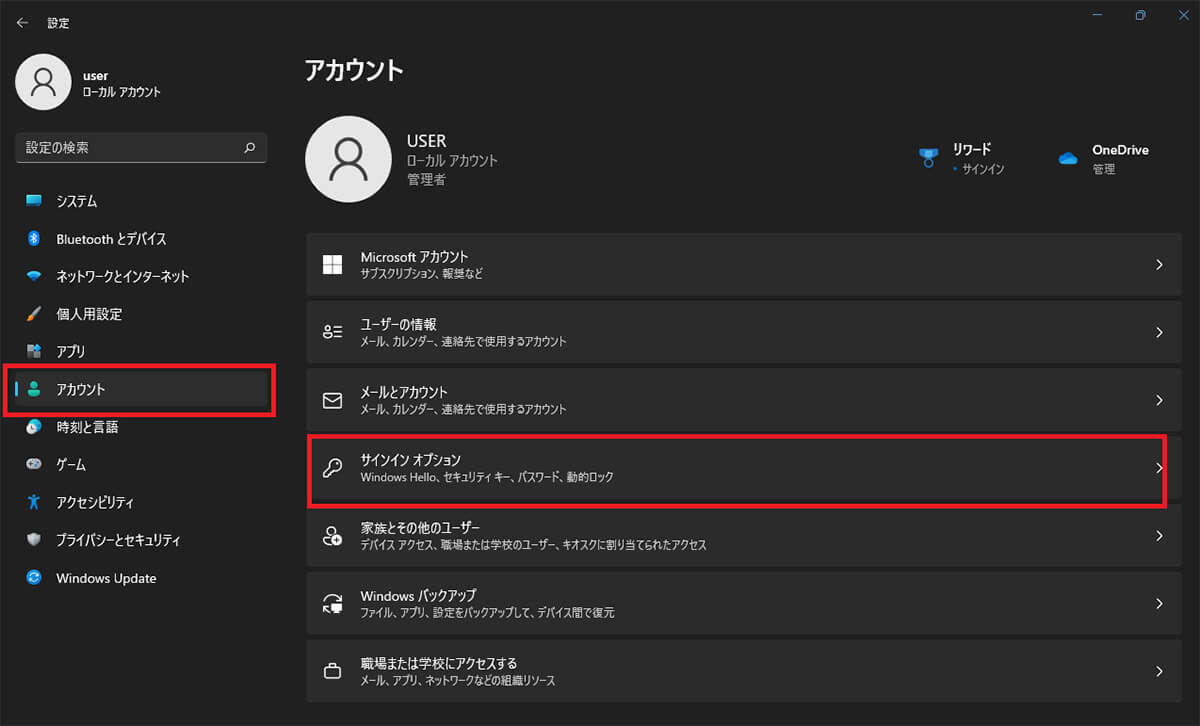
Windows 11の「スタート」から「設定」を開く。左ペインで「アカウント」を選択する。右ペインで「サインインオプション」をクリックする
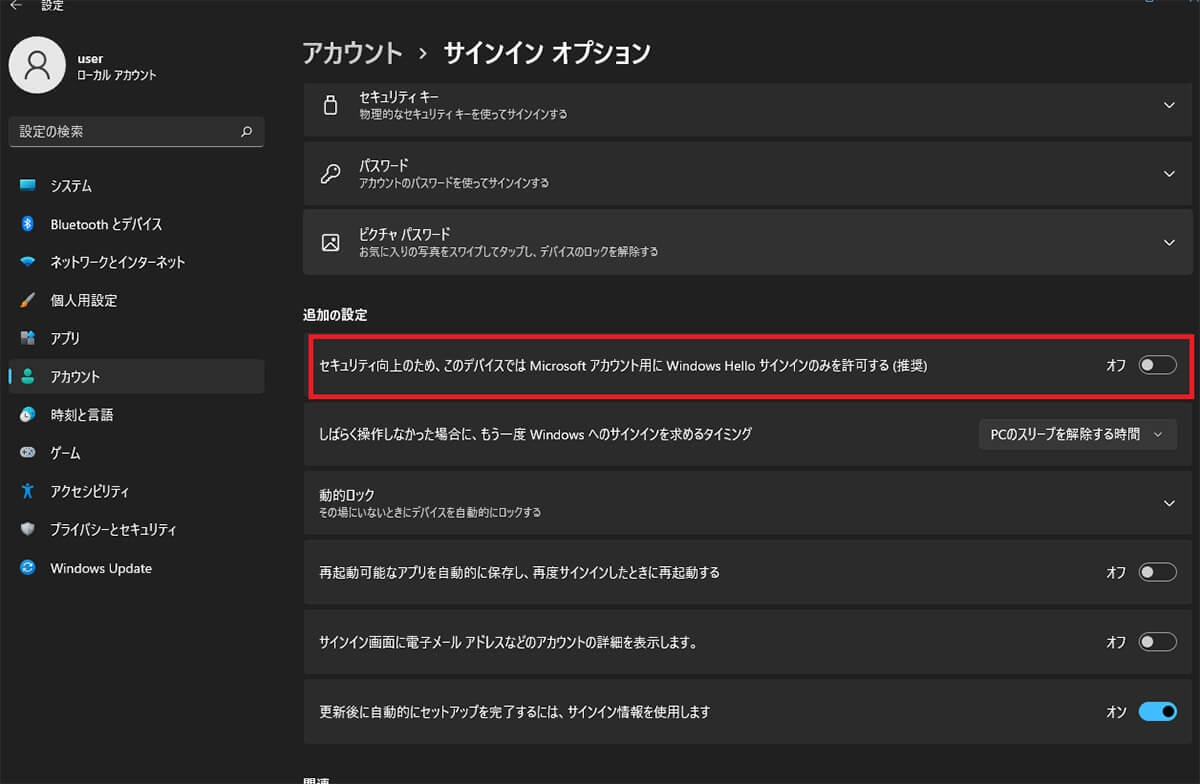
サインインオプションを「追加の設定」まで下にスクロールする。「セキュリティ向上のため、このデバイスではMicrosoftアカウント用にWindows Helloサインインのみを許可する」をオフにする
その後、ユーザーアカウントの画面をもう一度開くと、「ユーザーがこのコンピューターを使うには、ユーザー名とパスワードの入力が必要」の表示がされているだろう。
【手順④】自動サインインの画面が開くのでユーザー名/パスワード/パスワードの確認を入力し設定完了
Windows 11には複数のアカウントを設定することができる。Windows 11に設定されたアカウントから、自動サインインに設定するアカウントを選択してパスワードを入力する。
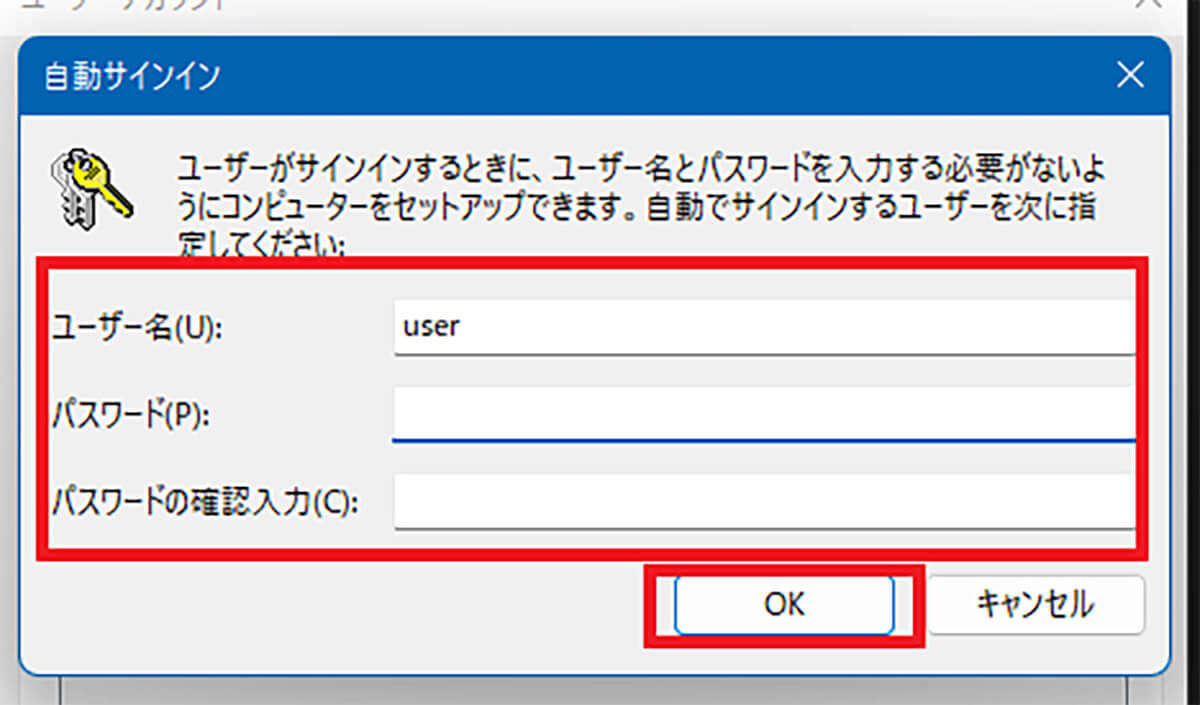
Windows 11にユーザーアカウントを複数設定している場合には「ユーザー」から自動ログインを設定するユーザーを選択する。自動ログインを設定するアカウントのパスワードを入力して「OK」をクリックする
【手順⑤】PCを再起動し自動サインインが有効になっているか確認
選択したアカウントの自動ログインの設定が以上で完了した。自動ログインが有効となっているか確認してみよう。自動ログインが有効かどうか確認するためには、PCを再起動してみるといい。
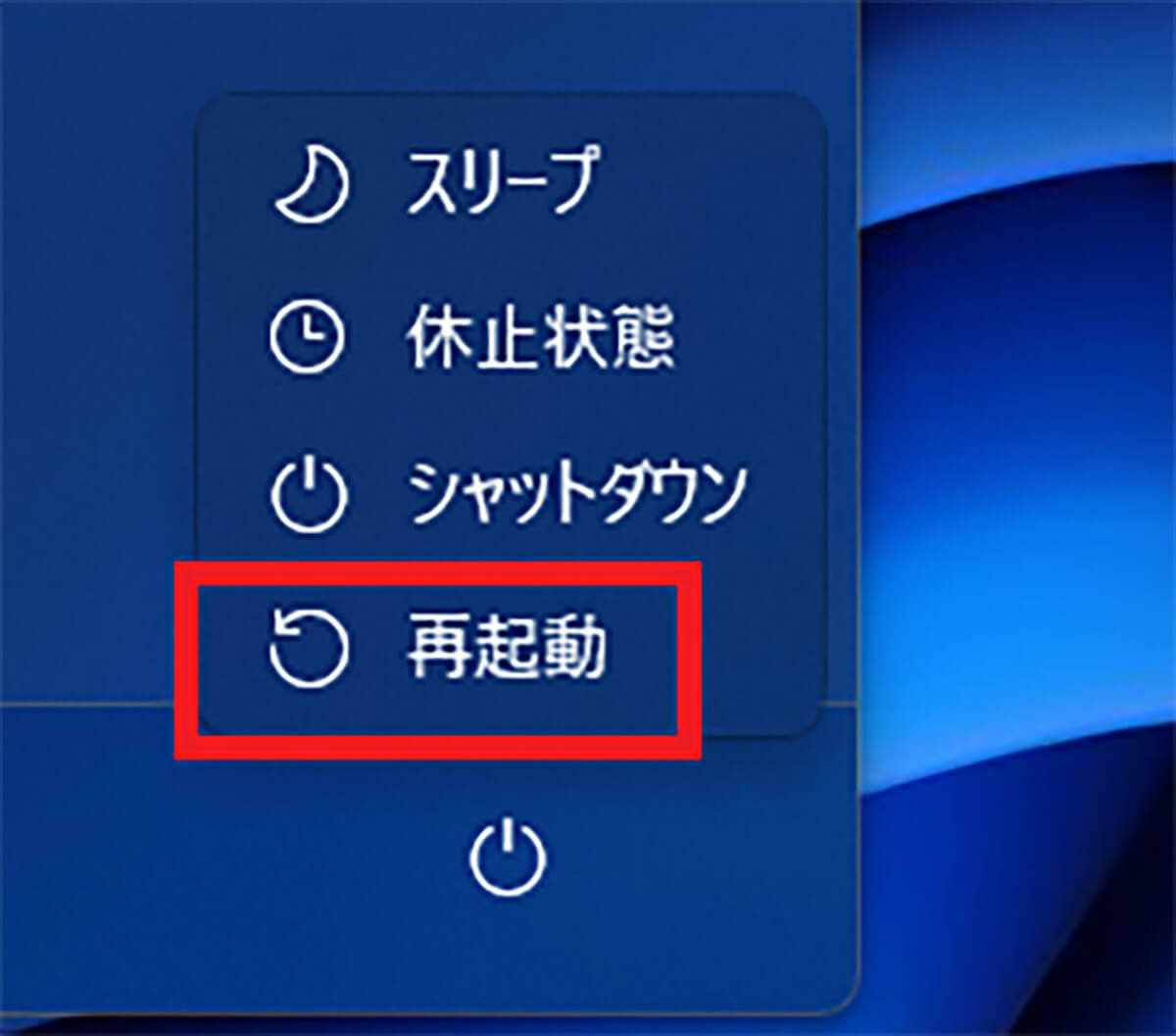
Windows 11の「スタート」をクリックして電源ボタンから再起動する
再起動後に自動ログインを設定したユーザーのアカウントのパスワードやPINコードを入力せずサインインできたら、自動ログインの有効になっていると確認できる。
・自動サインインを無効化/解除するには?
パスワードの入力無しで自動でアカウントにサインインできる自動ログインを設定すると、PCの電源を入れただけで誰でもそのアカウントに自由にサインインできてしまう。もしも、他のユーザーに見られてはいけないファイルやメールやSlackなどでの通信を行っていた場合には、セキュリティ面で大きな脅威となる。
セキュリティ面などでの自動ログインのデメリットの方が大きい場合には、速やかに自動ログインを無効化しよう。
自動サインインを有効にしたあとでも、必要に応じていつでも簡単な操作で無効化できる。自動ログインを無効化する手順は次のとおりだ。
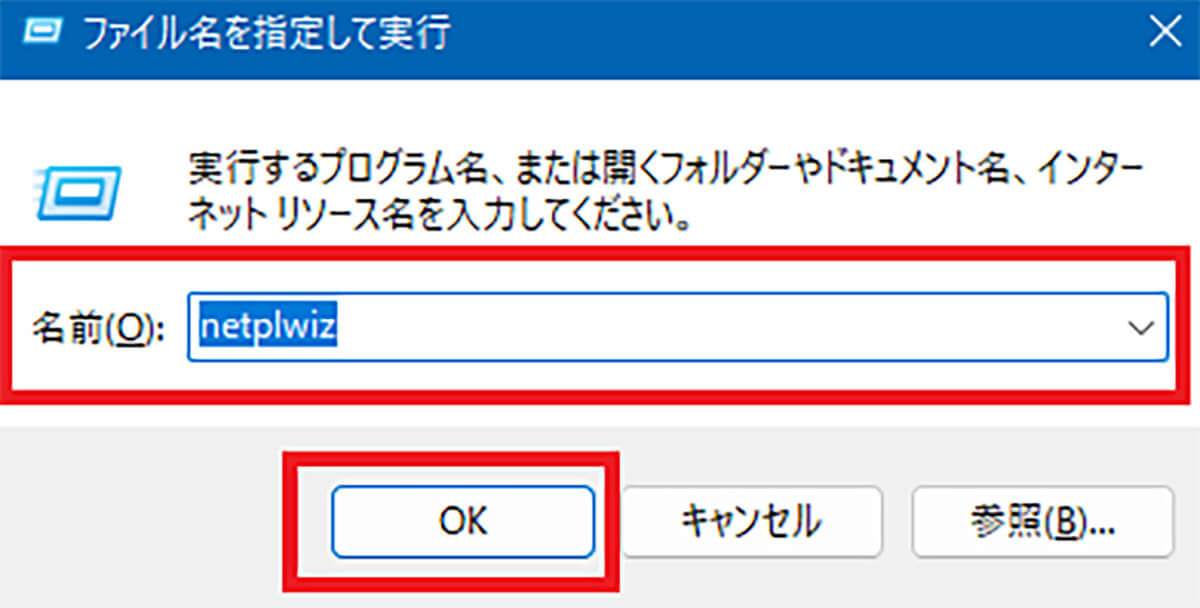
「Windowsキー」+「R」のショートキーを押して「ファイル名を指定して実行」を開く。「ファイル名を指定して実行」に「netplwiz」を入力して「OK」をクリックする
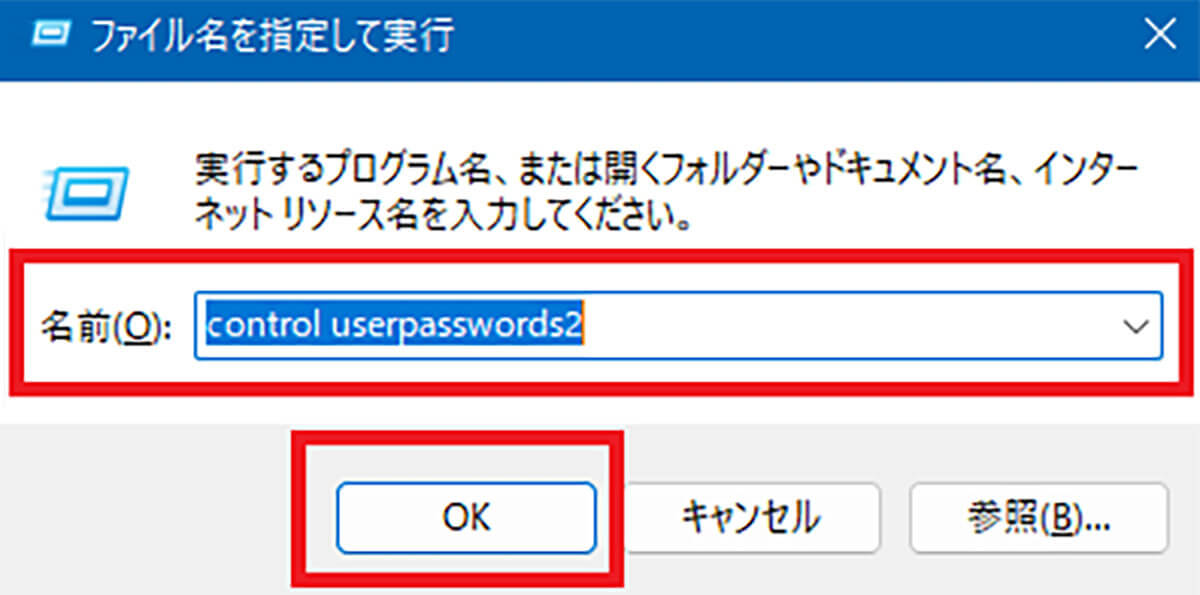
または、「control userpasswords2」を入力して「OK」をクリックする
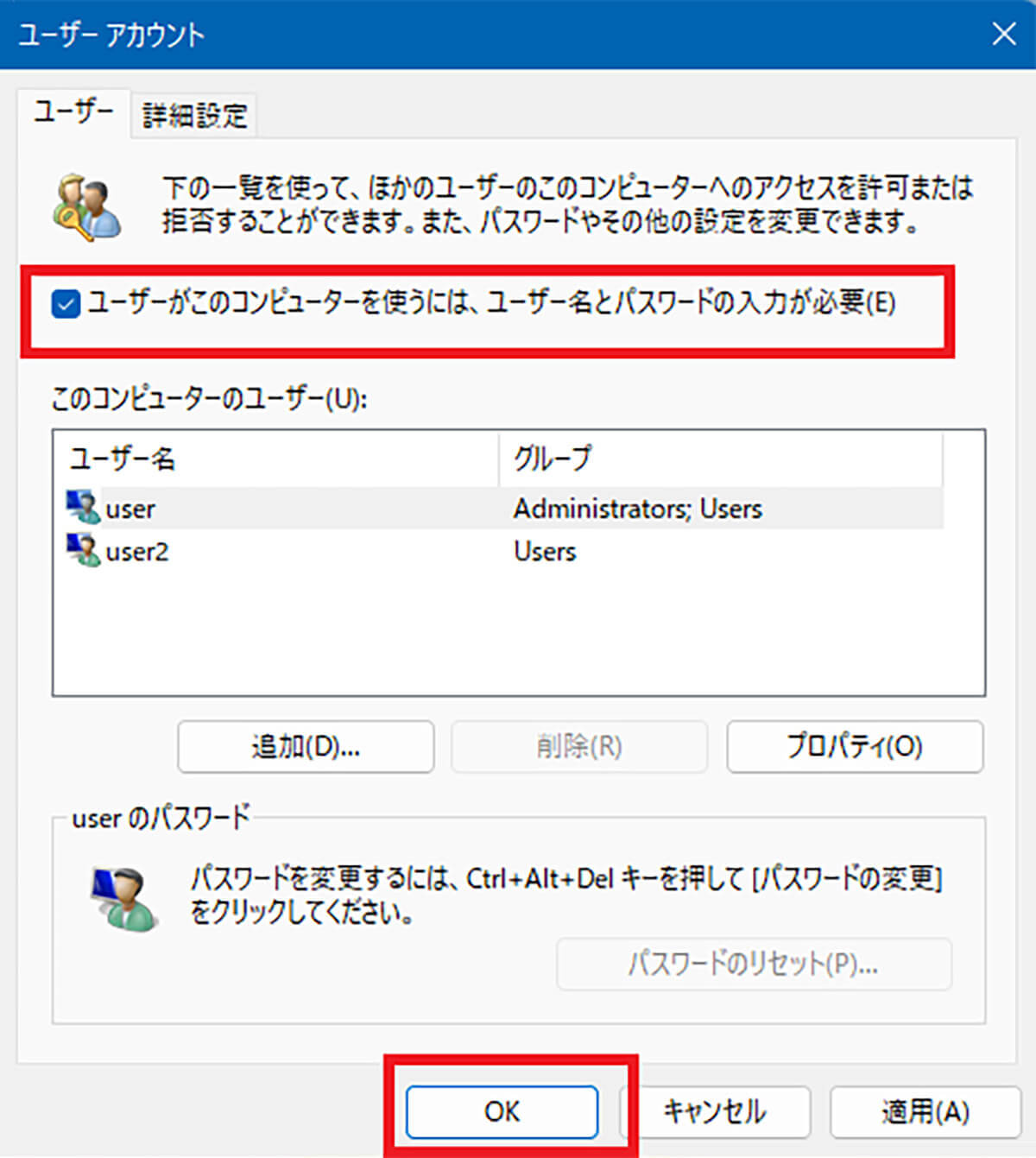
自動ログインを無効化したいアカウントを選択する。「ユーザーアカウント」の「ユーザーがこのコンピューターを使うには、ユーザー名とパスワードの入力が必要」にチェックを入れて「OK」をクリックすると自動ログインを無効化できる
その後、PCを再起動して、自動ログインを無効化したアカウントへのサインインにパスワードやPINコードの入力が求められるか確認してみよう。パスワードやPINコードを入力しなければサインインできないように変更されていれば、問題なく自動ログインは無効化されていると確認できる。




