ビジネスでは欠かせないアプリ「Microsoft Office」。なかでも表計算ができる「Excel」は見積りや請求書などの作成で利用する場面も多いことでしょう。でも、Officeは有料アプリで決して安くはありません。そこで注目したいのが、Webブラウザで利用できる無料のWeb版Officeです。これならExcelデータの閲覧や簡単な編集もできるのでオススメですよ!
Web版OfficeのExcelなら誰でも無料で利用できる!
Microsoft Officeはビジネスでは欠かせないアプリですが、「Word」「Excel」「PowerPoint」などが含まれた「Microsoft 365 Personal」は、月額1,284円、年額1万2,984円もします。
でも、なかには自宅のパソコンで「Excel」を少しだけ使いたいという人もいるでしょう。そのためだけに高価なMicrosoft 365 Personalを購入するのはもったいないですよね。
そのようなときは、Webブラウザで利用できる無料の「Office」を使うのがオススメです。
実は、MicrosoftではWeb版Officeを提供しており、 Microsoftアカウントでサインインするだけで誰でも無料で利用できるようになっています。
Web版OfficeでExcelを利用すれば、パソコンのWebブラウザからExcelデータを確認したり、機能は限定されますがデータの編集もできるので、是非一度試してみてはいかがでしょうか?
●Microsoft「Microsoft 365 Personal」は→こちら
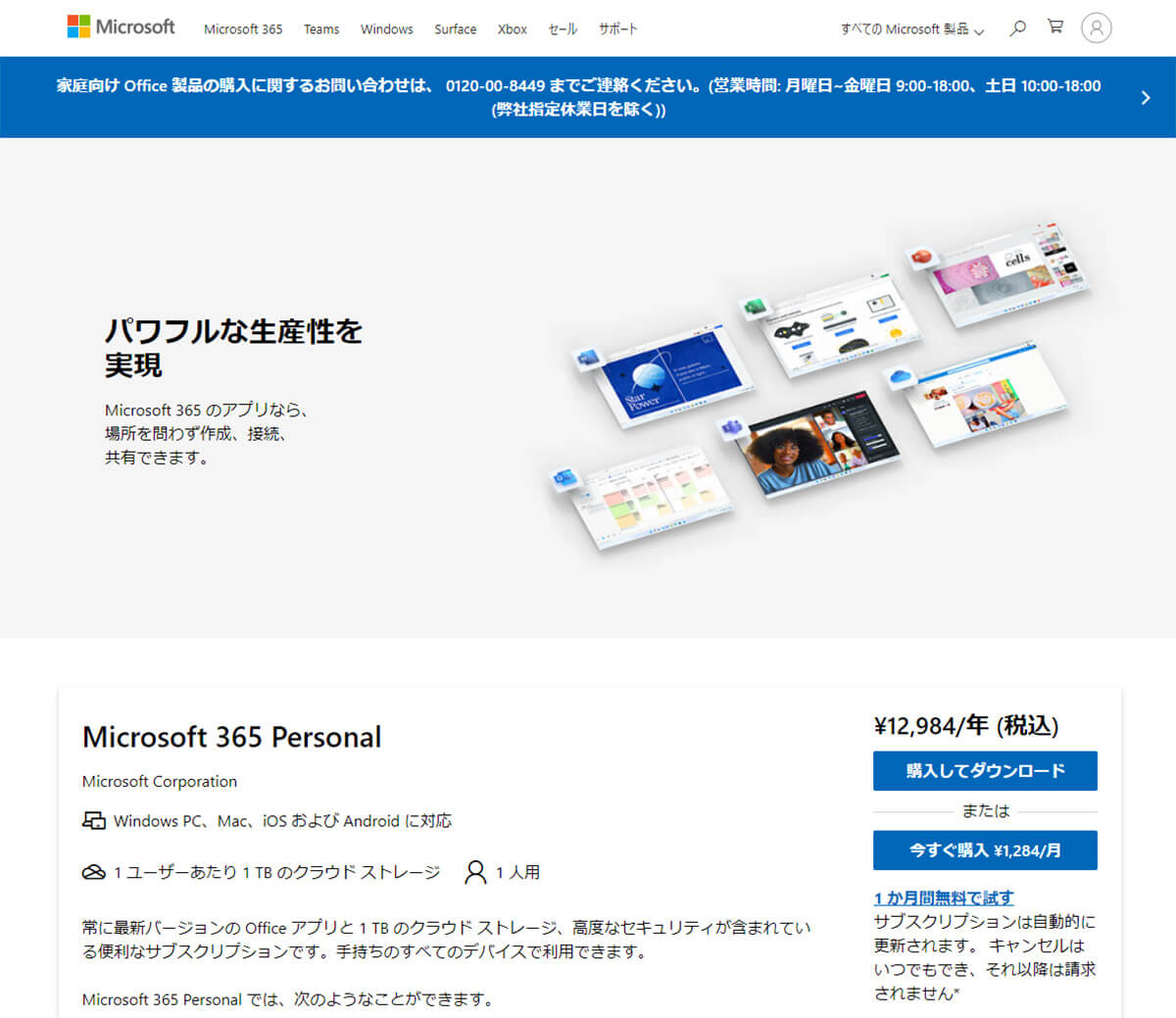
「Word」「Excel」「PowerPoint」などが含まれる「Microsoft 365 Personal」は、月額1,284円、年額1万2,984円となかなか高価だ(画像はMicrosoft公式サイトより転載)
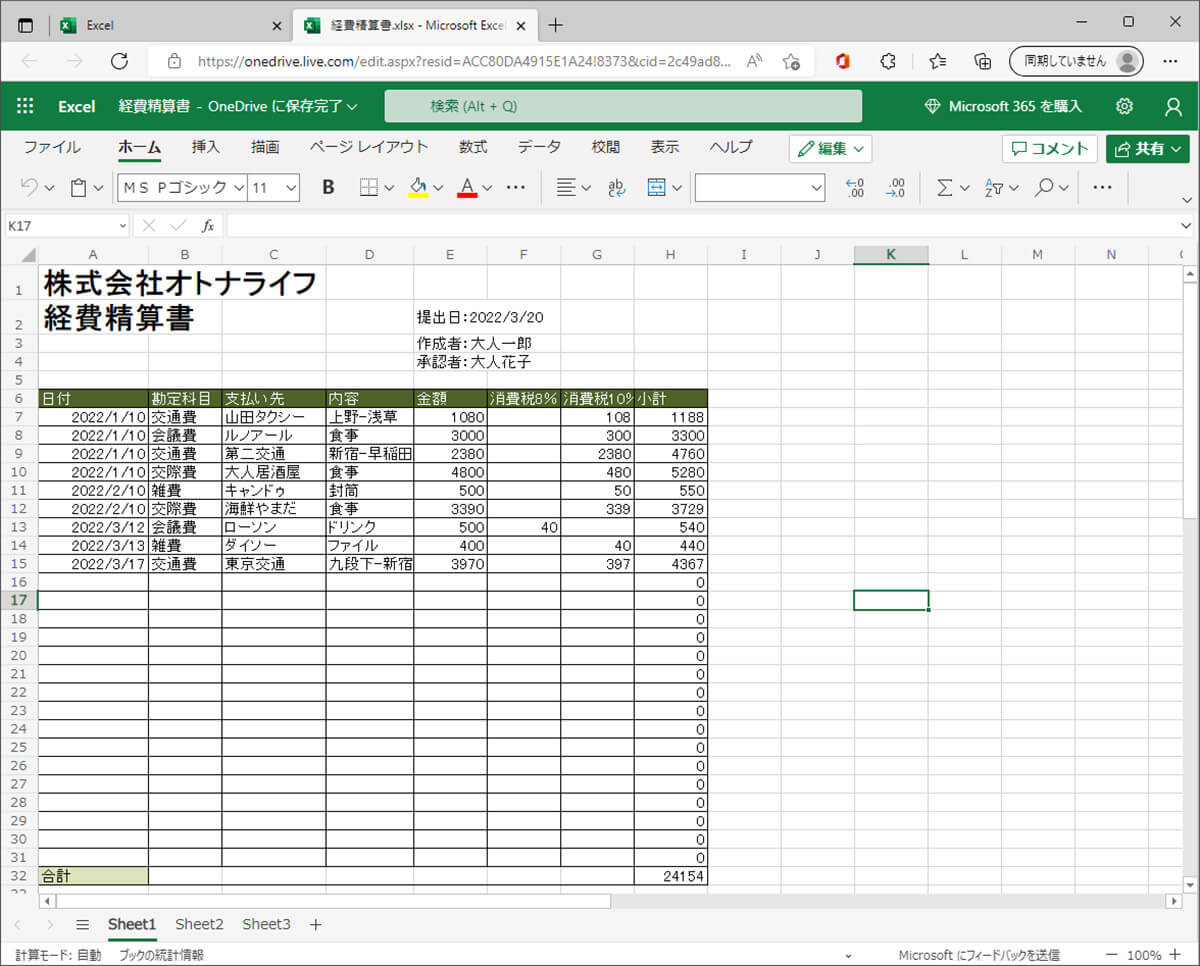
こちらは無料で利用できるWeb版OfficeのExcelで、「Edge」の拡張機能としても利用できる。Excelデータの閲覧はもちろん、簡単な編集も行えるのが便利
Web版OfficeでExcelを利用する方法は?
Web版OfficeのExcelを利用すれば、会社のパソコンで作成したExcelのデータを自宅のパソコンでも読み込めます。
つまり、Web版OfficeでExcelを利用すれば、いつでもどこでもExcelデータを閲覧したり編集することができるようになるのです。
Web版Officeを利用するには、まずMicrosoftアカウントでサインインする必要があります。Windowsパソコンを利用している人なら、すでに利用している人も多いでしょうが、まだの人は最初にMicrosoftアカウントを登録しましょう。
●Microsoft「Microsoftアカウントへようこそ」→こちら
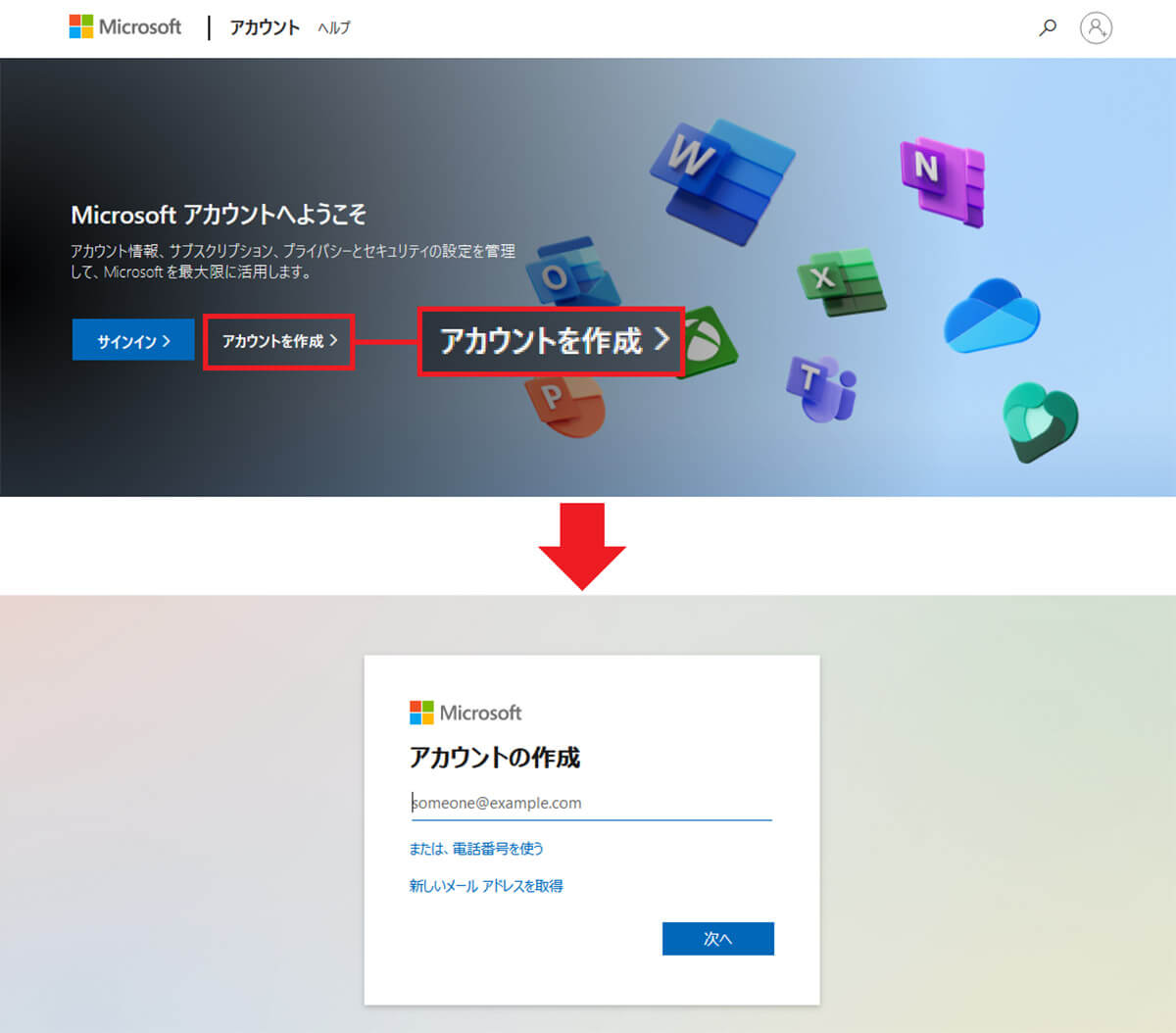
Microsoftの公式サイト「Microsoftアカウントへようこそ」を開き「アカウントを作成」をクリック(左写真)。メルアドとパスワードを設定すればMicrosoftアカウントが作成できる(右写真)
Microsoftアカウントを作成したら、さっそくWeb版OfficeでExcelを利用してみましょう。実はWeb版Officeの起動方法はいくつかありますが、ここでは、もっともオーソドックスなChromeなどのWebブラウザで「Office.com」を開いて、Excelを利用する方法を紹介します。
なお、Web版Officeでは、Microsoftのクラウドサービス「OneDrive」にデータを保存するのが前提となっていることは覚えておきましょう。
●Microsoft「Office」→こちら
■WebブラウザのOffice.comからログインする手順
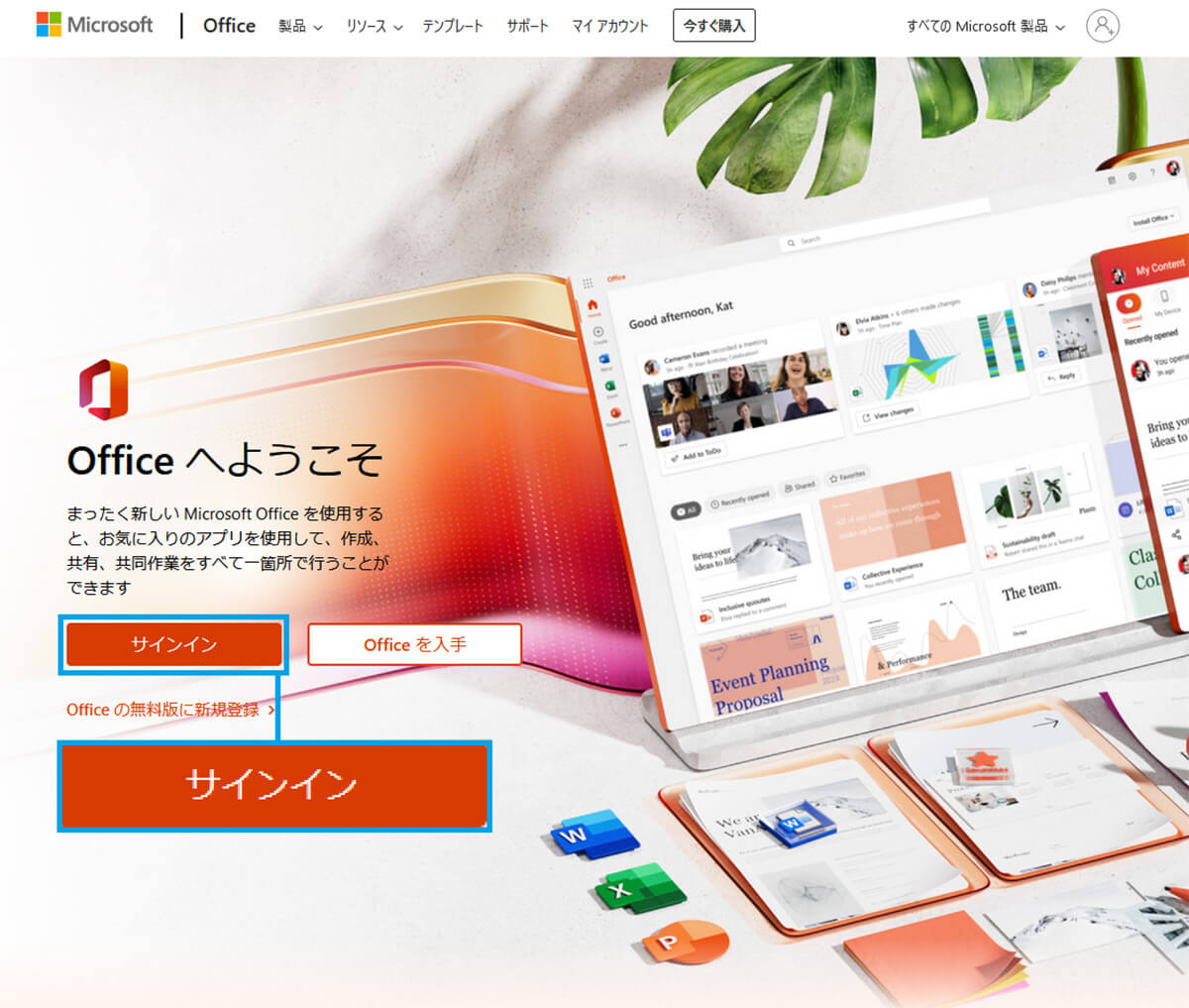
ChromeなどのWebブラウザで「Office.com」を開いたら、まずは「サインイン」をタップする
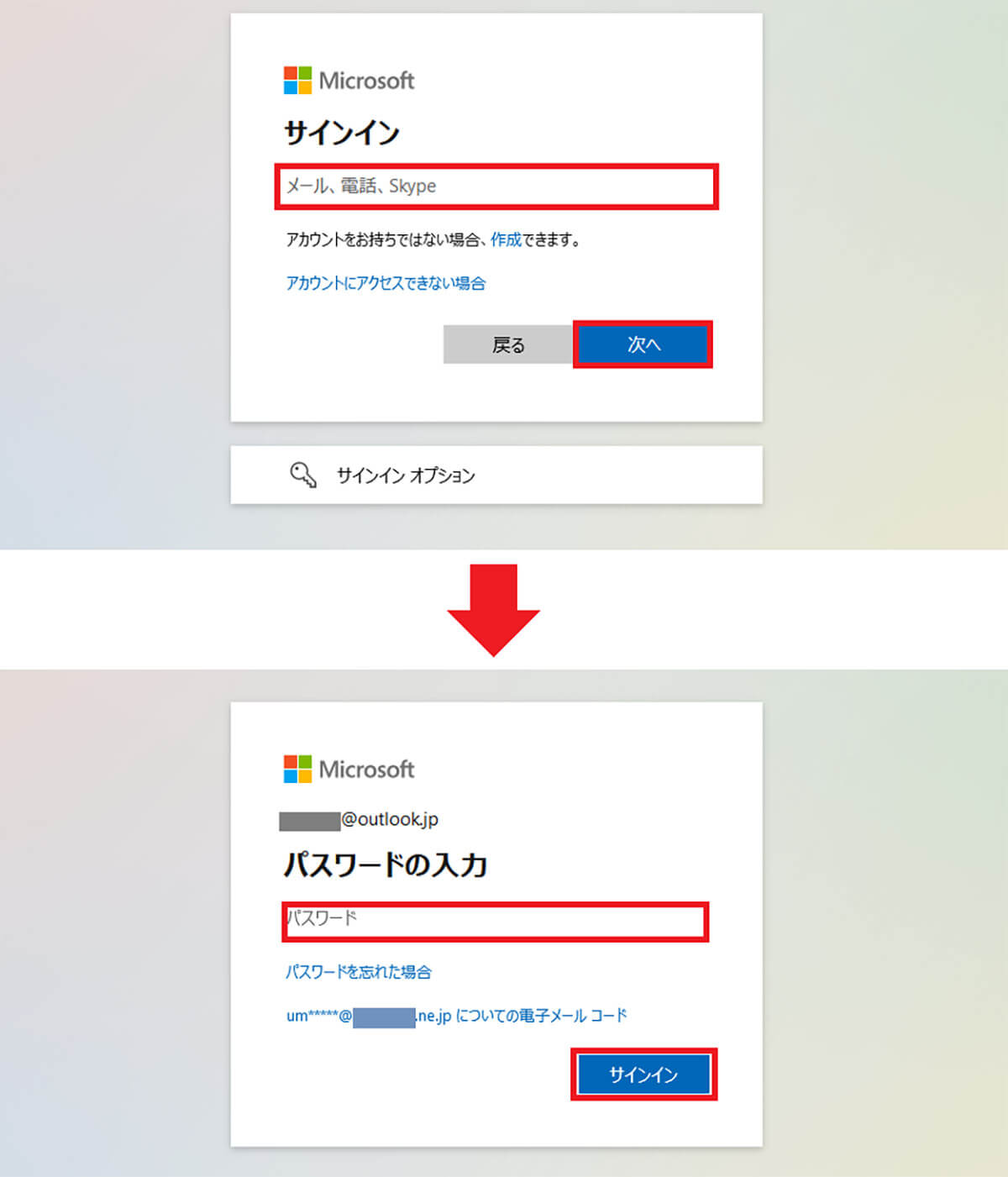
すると、サインイン画面が表示されるので、メルアドを入力して「次へ」を押す(上写真)。次にパスワードを入力して「サインイン」をクリックすればいい(下写真)
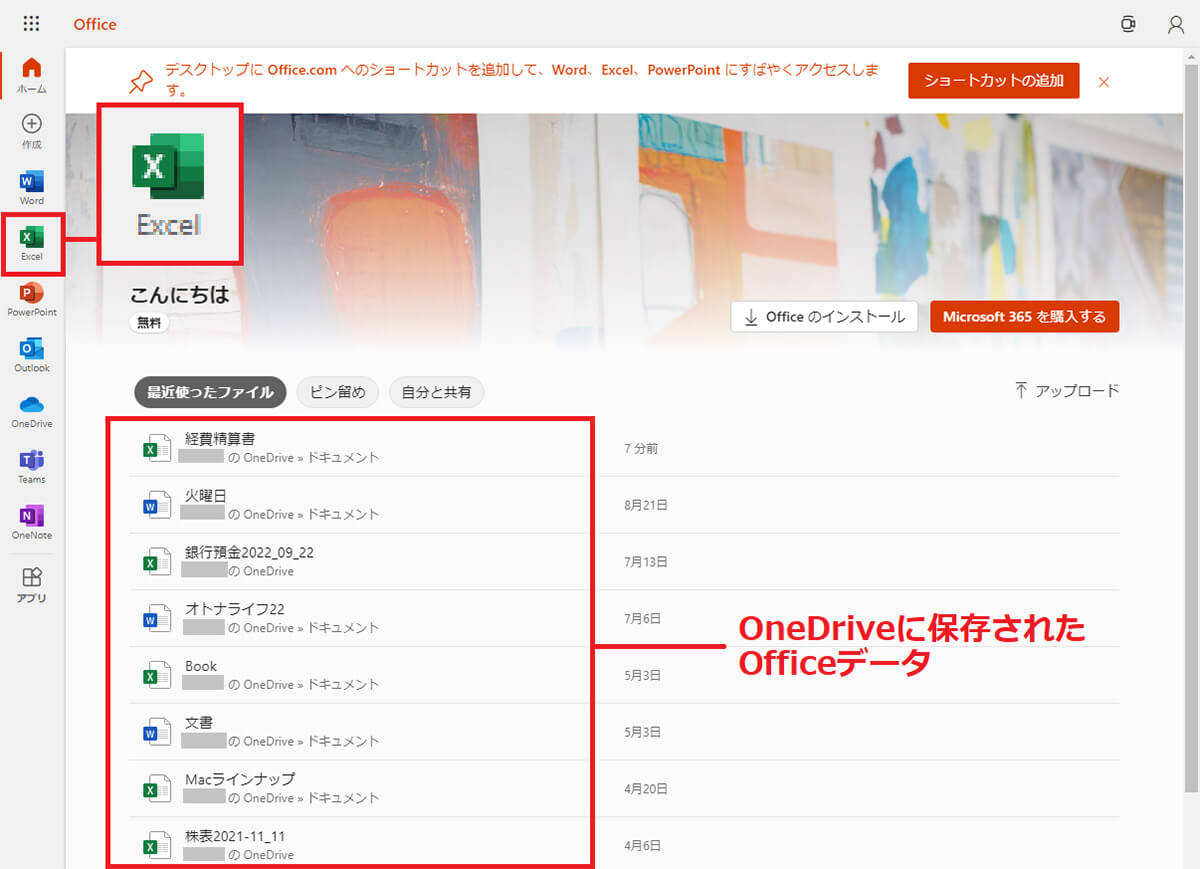
Web版Officeが開いたら画面左のバーで「Excel」をクリックしよう。ちなみに、Web版OfficeのデータはOneDriveに保存されており、ウインドウに表示されたOfficeデータを簡単に閲覧することができる
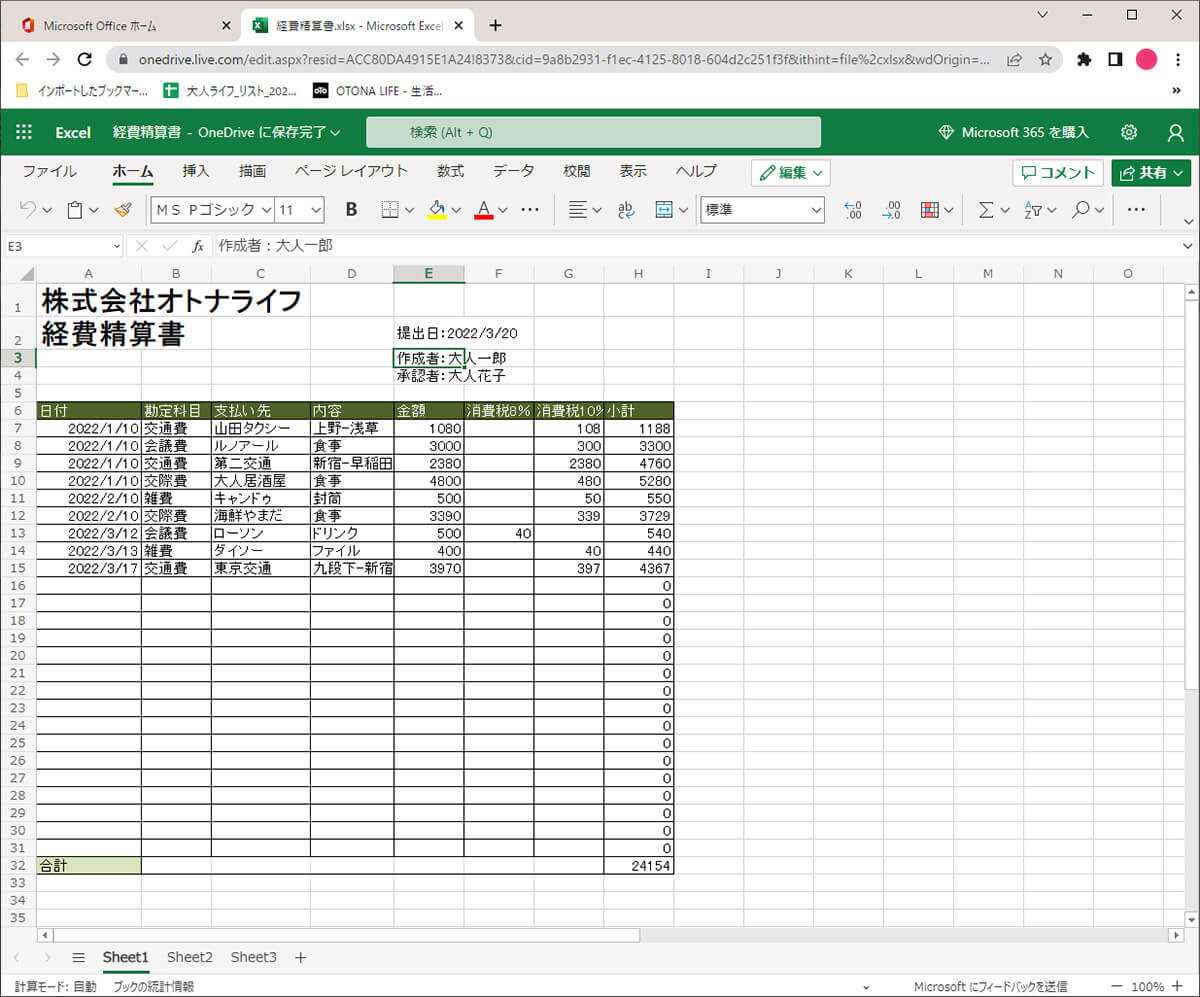
実際にWeb版OfficeでExcelデータを開いてみた。もちろん、ある程度の編集作業もできるほか、このExcelデータをほかの人と共有して作業することも可能となっている
Microsoft Edgeの拡張機能として開く方法も!
WindowsパソコンでメインWebブラウザに「Microsoft Edge」を利用している人も多いでしょう。その場合は、Microsoft Edgeの拡張機能からWeb版Officeを利用することができます。
まず、Microsoft Edgeを起動したら画面右上の「…」をクリックし、メニューから「拡張機能」を選択しましょう。検索欄で「Office」と入力して拡張機能の「Office」を探してインストールします。あとはMicrosoftアカウントでサインインすればOKです。
ちなみに、Microsoft Edgeの場合は拡張機能としてWeb版Officeを利用することになるので、Excelも検索バー横のOfficeアイコンからすぐに呼び出せてなかなか便利ですよ。
■「Microsoft Edge」の拡張機能でOfficeを利用する手順
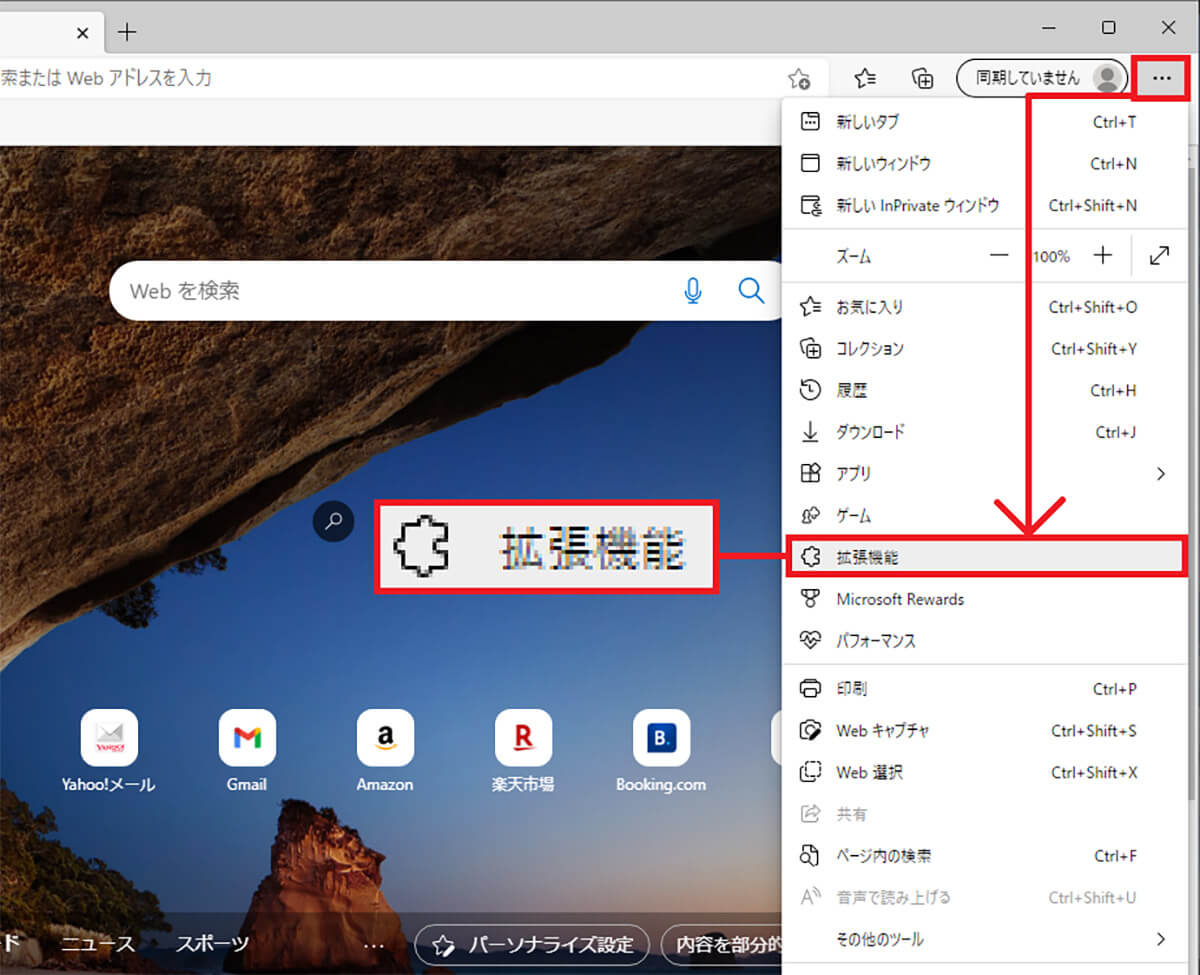
Microsoft Edgeを起動したら画面右上の「…」をクリックし、メニューから「拡張機能」を選択する
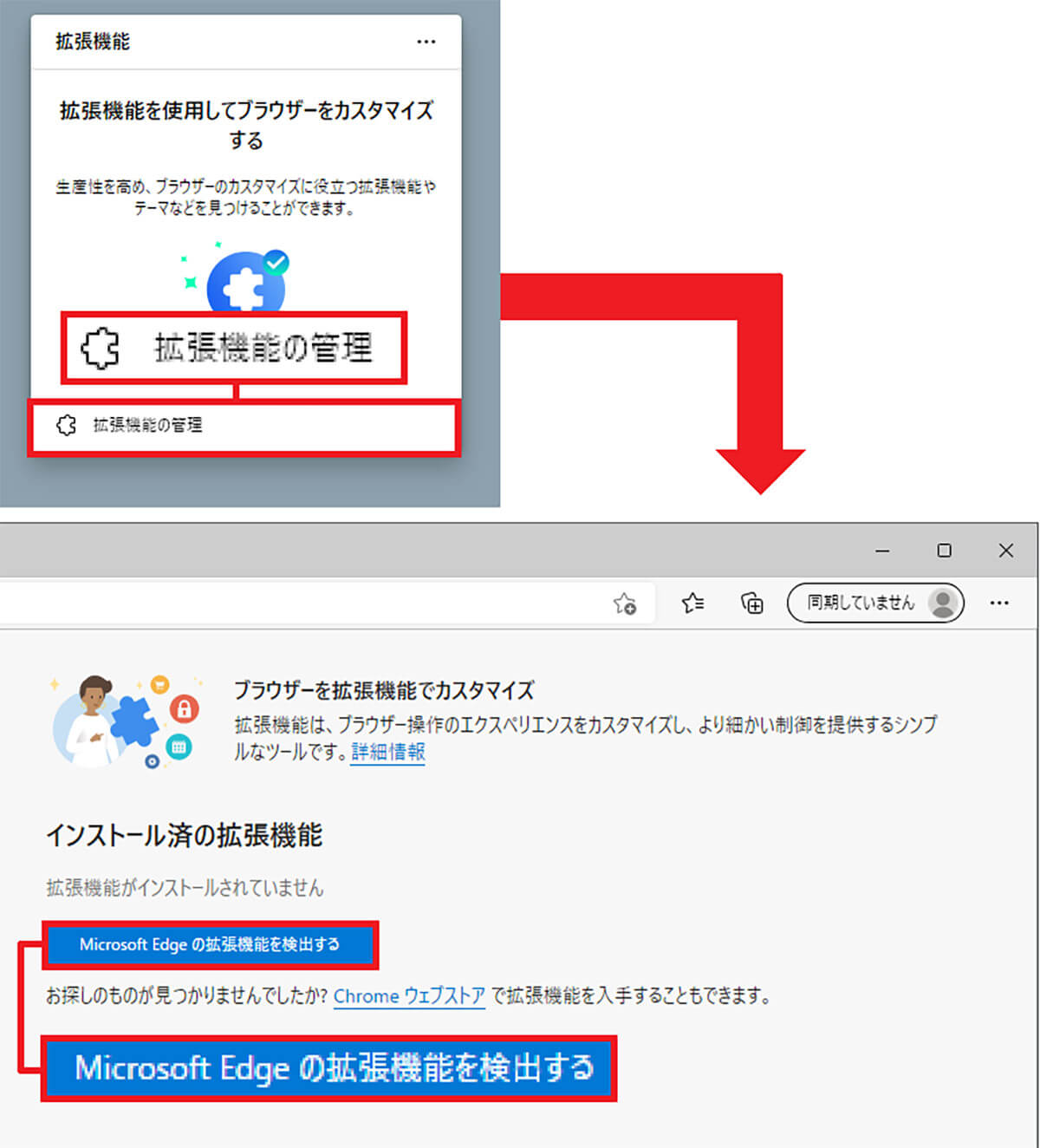
画面上部に表示されたウインドウで「拡張機能の管理」をクリック(上写真)。次に「Microsoft Edgeの拡張機能を検出する」を押す(下写真)
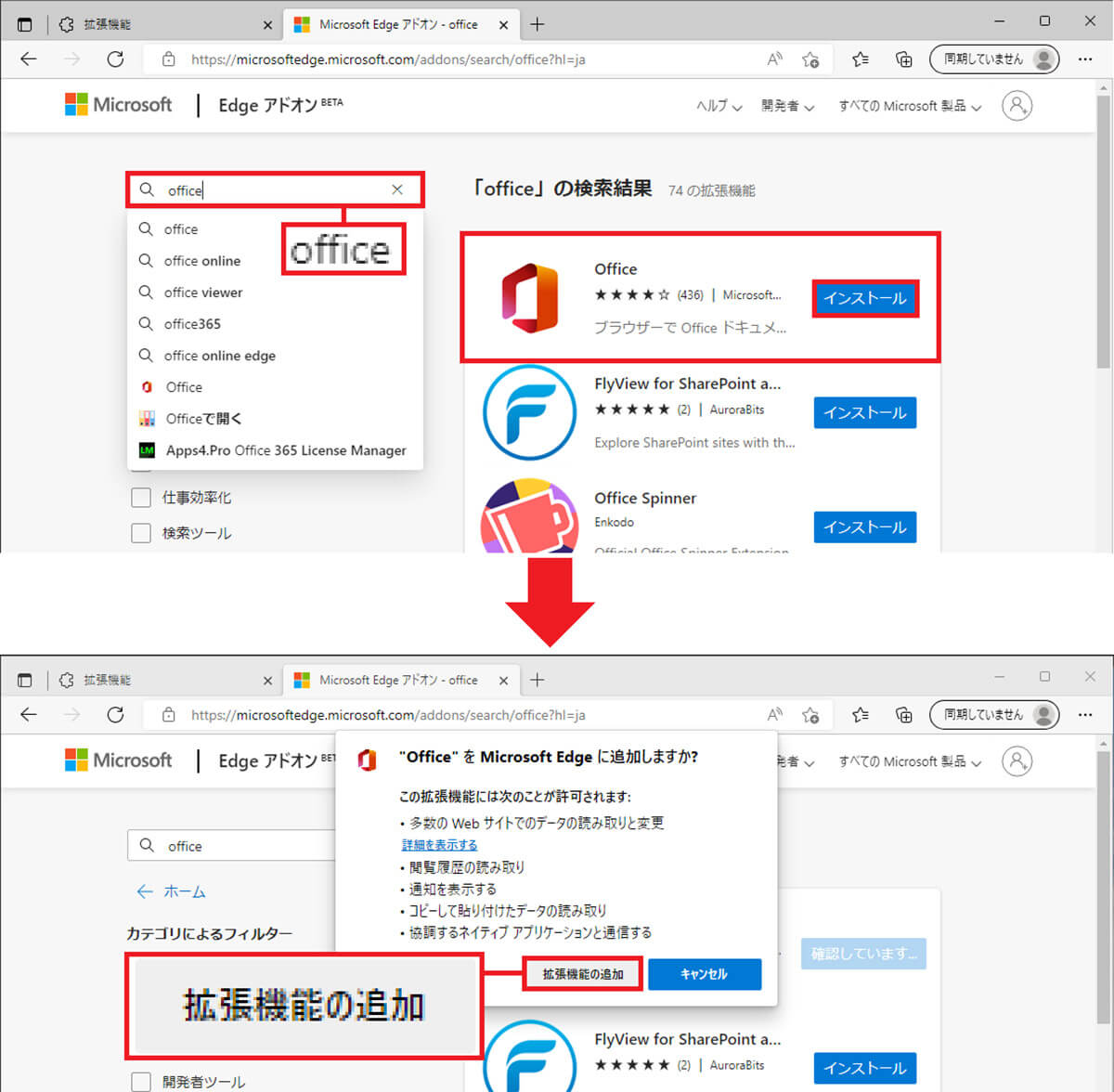
検索欄で「Office」と入力すると「Office」がすぐに見つかるので「インストール」を押す(上写真)。「追加しますか?」と尋ねられるので「拡張機能の追加」をクリックしよう(下写真)
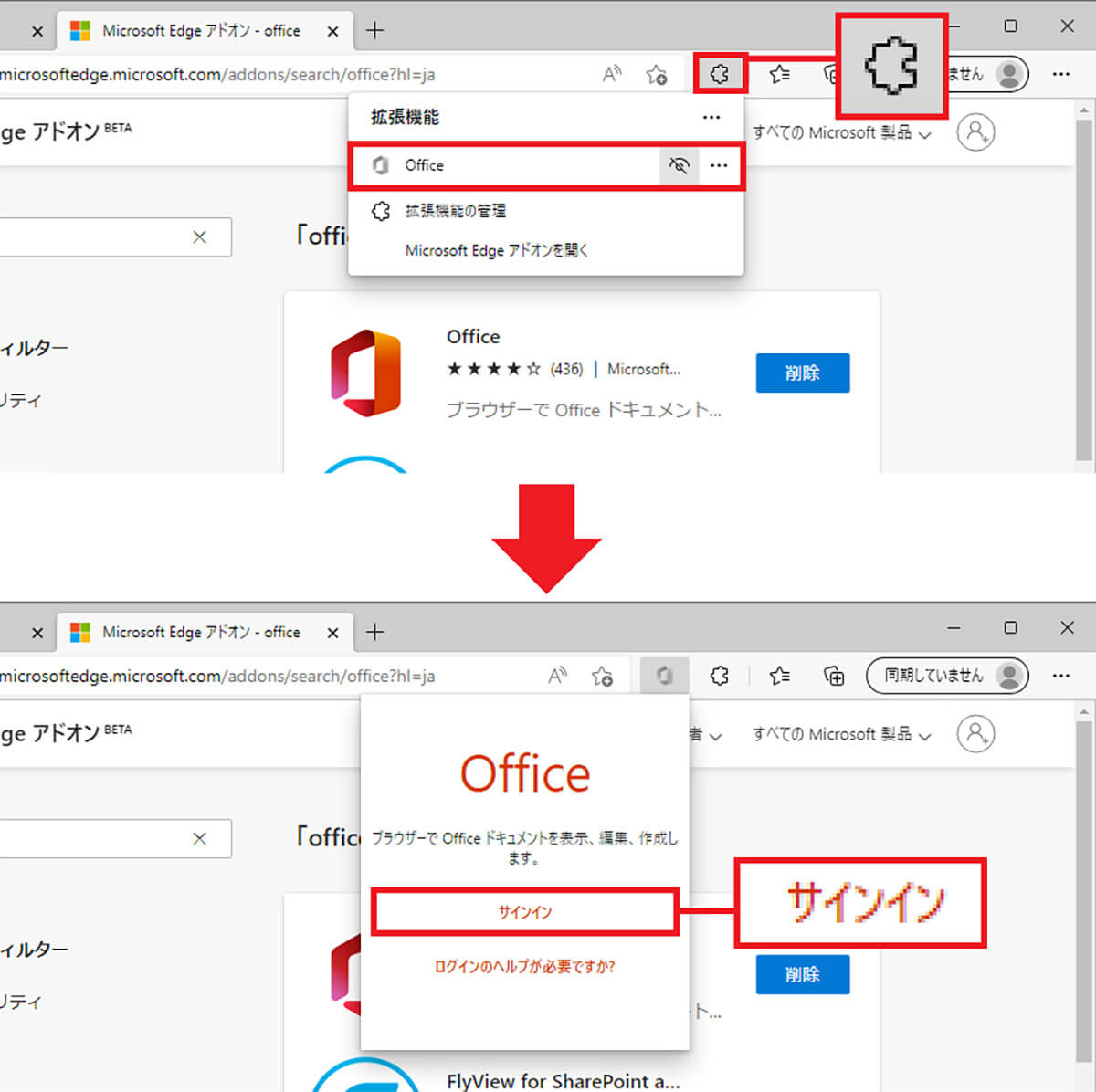
検索バー右のパズルのピース型アイコンを押して「Office」をクリックする(上写真)。続いて「サインイン」を押して、Microsoftアカウントでサインインしよう(下写真)
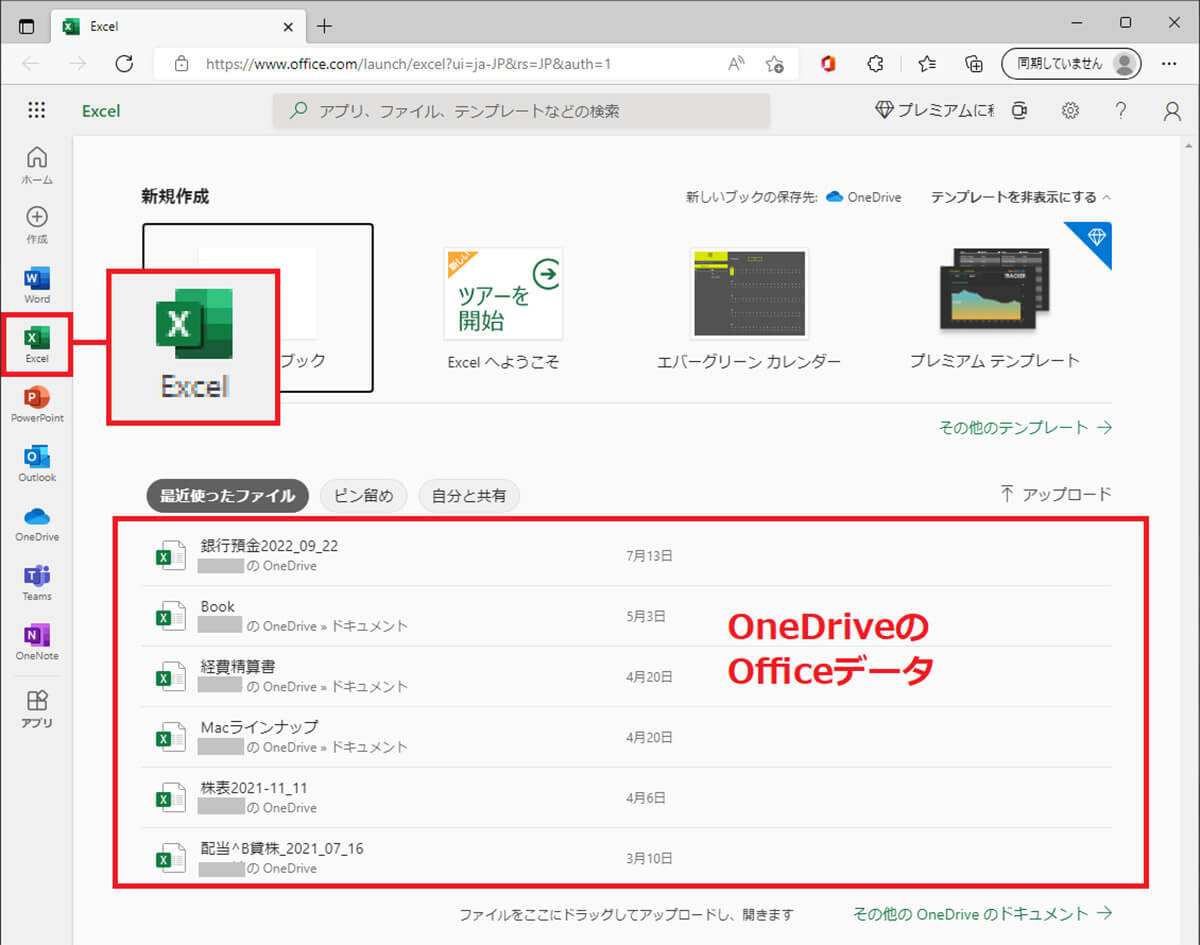
画面右側のバーから「Excel」を選択すればOKだ。ウインドウにはOneDriveに保存されているOfficeデータが表示されている
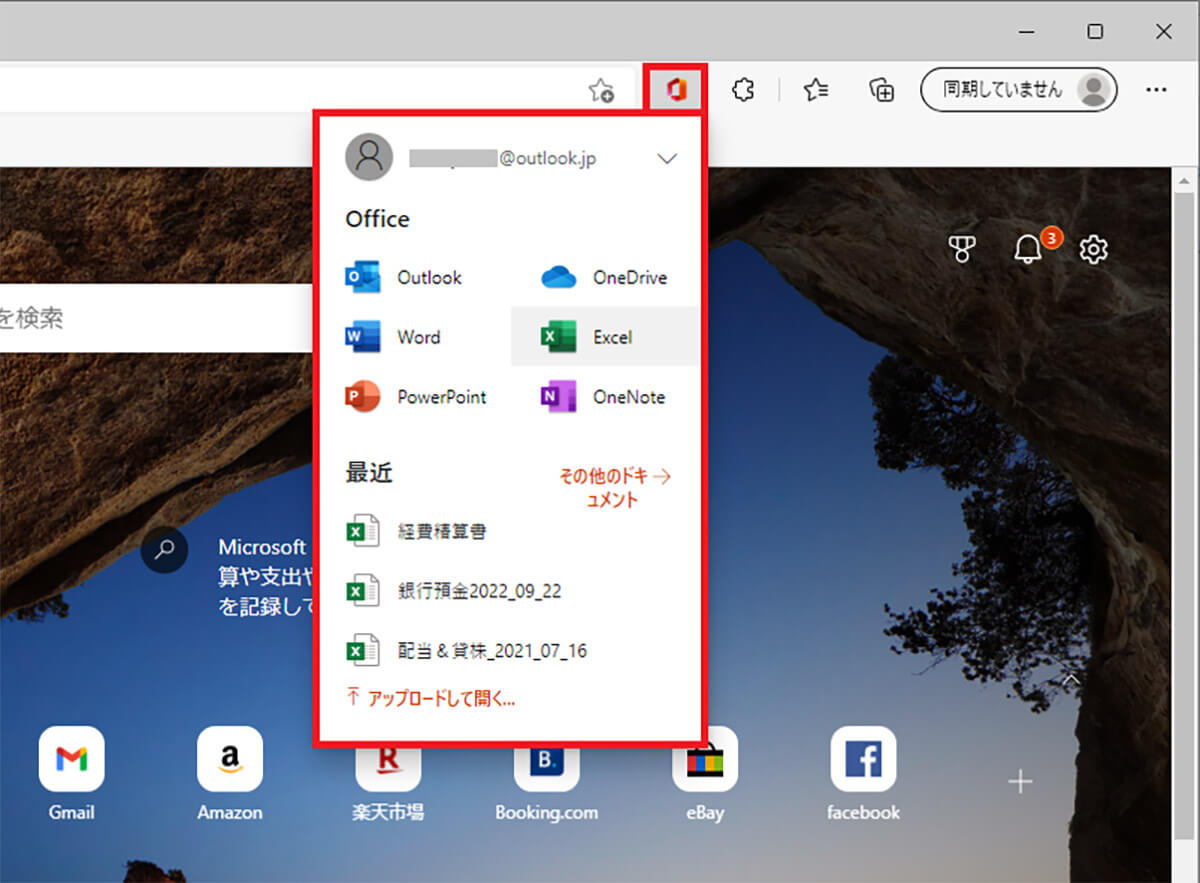
Microsoft Edgeの場合は、拡張機能としてWeb版Officeを利用できるので、Excelも検索バー横のOfficeアイコンからすぐに呼び出すことができる
Web版OfficeのExcelでデータを編集する方法
それでは、実際にWeb版OfficeのExcelで編集作業をする方法を紹介しましょう。
すでにExcelで作成されたOfficeデータがあるときは、そのデータをWeb版OfficeのExcelのウインドウにドラッグ&ドロップします。
これで、そのExcelデータはOneDriveに保存され、Excelデータを表示&編集することができます。
なお、Web版Officeでは自動保存機能が備わっているため、基本的にはファイル保存をする必要はありません。
とはいえ、その日の編集が終わったら一応データの保存は行っておきたいところ。その場合は画面上部の「OneDriveに保存完了」をクリックすればOKです。
また、編集済みのExcelデータはOneDrive内に保存されていので、USBメモリなどで持ち出したいときはExcelファイルをコピーすればいいでしょう。
■既存のExcelデータを開く手順
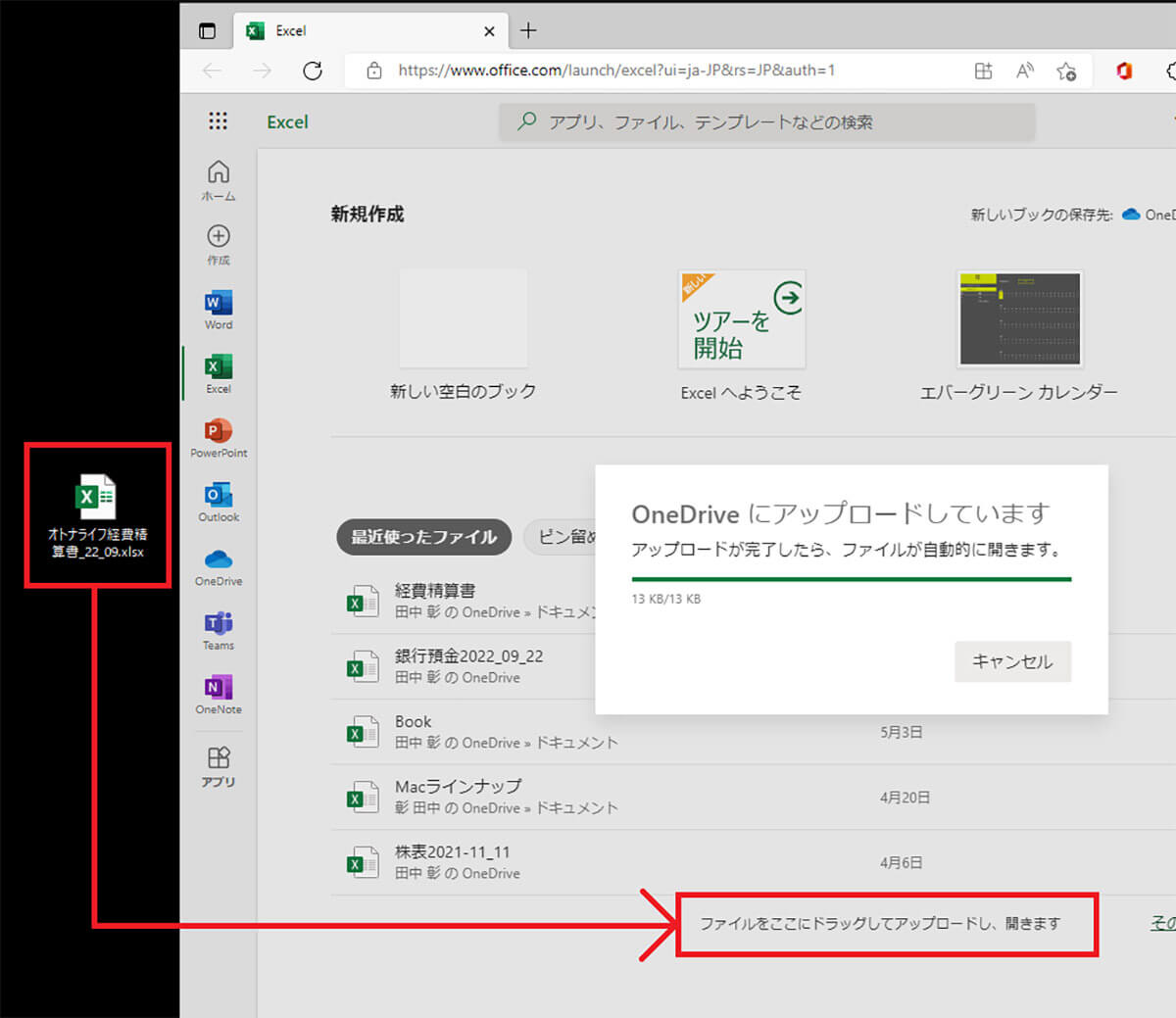
すでにExcelで作成されたOfficeデータがあるときは、そのデータをWeb版Excelのウインドウにドラッグ&ドロップしよう
■Excelデータを保存する手順
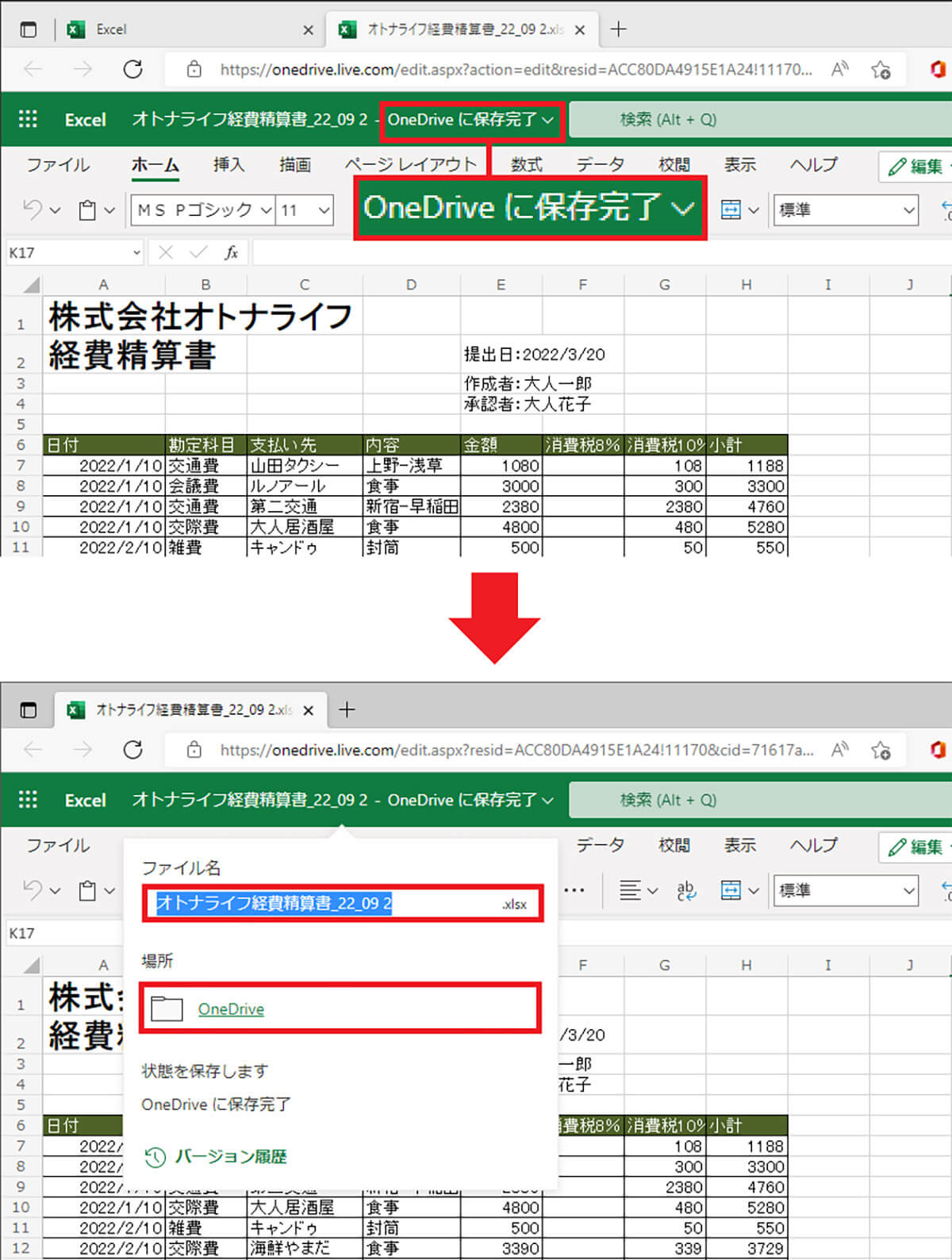
その日の作業が終わったら画面上部の「OneDriveに保存完了」をクリックしよう。これで確実に編集済みデータが保存される(上写真)。この時、ファイル名を変更したり保存場所を変更したりすることも可能となっている(下写真)
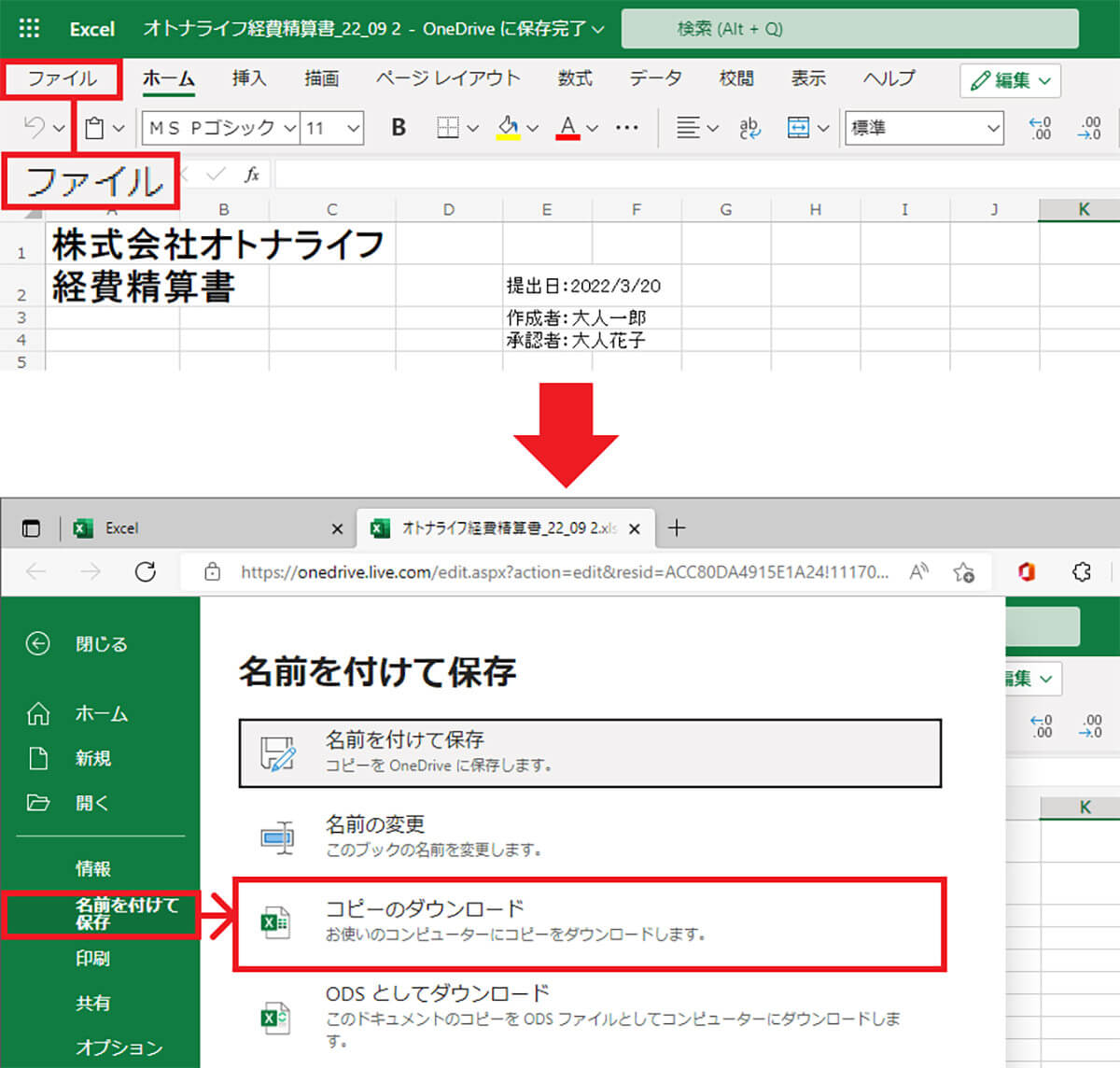
もうひとつ保存方法は画面左上の「ファイル」を選択し(上写真)、「名前を付けて保存」で「コピーのダウンロード」を選択することで、Excelデータをダウンロードすることができる(下写真)。保存場所はダウンロードフォルダになる
Web版Officeの便利なところは、データを知り合いと簡単に共有できることです。もし、誰かとExcelデータを共有しながら作業したいときは、画面左上の「ファイル」から「共有」を選択し、「ユーザーと共有」を選択。次に「相手のメルアド」を入力して「送信」を押せばOKです。
ただし、このままでは相手がデータを編集できてしまいますので、相手に編集させたくないときは、リンクの設定で「編集を許可する」のチェックを外せば、相手は閲覧しかできなくなります。状況に応じて上手く使い分けましょう。
■Excelデータを知り合いと共有する手順
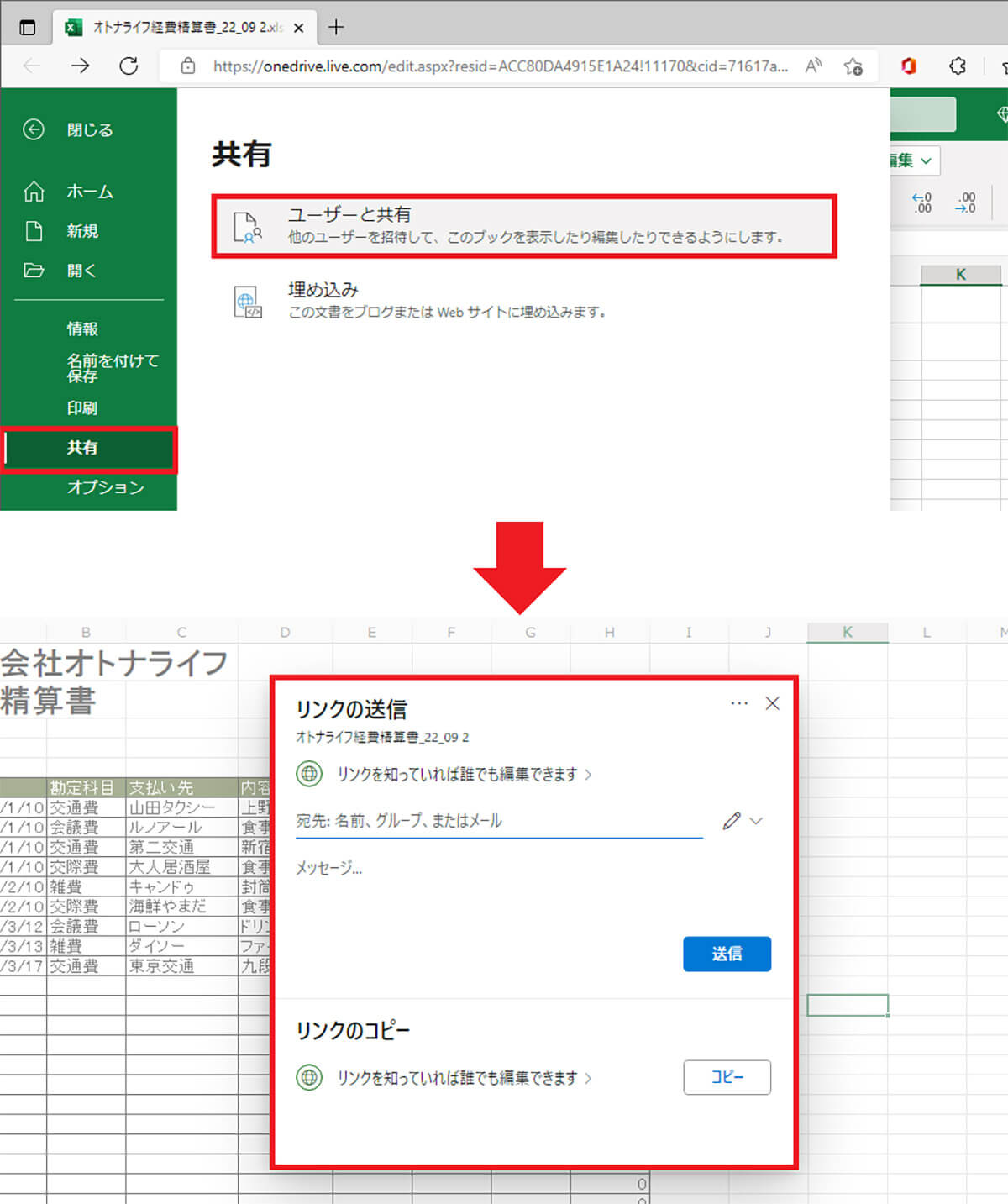
知り合いとデータを共有するには、画面左上の「ファイル」から「共有」を選択し、「ユーザーと共有」をクリック(上写真)。次に「相手のメルアド」を入力して「送信」を押せばいい(下写真)
まとめ
いかがでしょうか? 会社のパソコンではExcelを使っていても自宅のパソコンにExcelがインストールされていないときは、困ってしまいます。
でも、わざわざ有料のOfficeを購入しなくても、無料のWeb版Officeを利用すれば、Excelデータの閲覧や簡単な編集ができることがお分かりいただけたでしょう。
とくに、Microsoft Edgeをメインブラウザとして利用している人なら、拡張機能としてOfficeを利用することができるので意外と便利です。是非、試してみてください。




