Macの操作性が重く正常に稼働しなくなる原因の大半は、内部ストレージの空き容量がわずかしかないからである。限られたMacのストレージ容量を効率よく使うためには、空き容量を増やすことが必須となる。この記事でMacの空き容量を増やす方法を紹介する。
【Mac】ストレージの空き容量を確認する方法
Macは購入した時点で内蔵ストレージの容量が決まってしまうため、購入後にストレージを増設することは不可能である。もちろんMac購入時にオプションでストレージ容量を変更することは可能である。しかし値段が高額で、256GBから512GBに変更するには28,000円、1TBに変更するには56,800円、2TBに変更するには112,800円の支払いが必要となる。
限られたストレージ容量を賢く使うには、ストレージの空き容量を増やすことが必須といえる。この記事では、Macのストレージに残っている空き容量を増やし、効率的にストレージを使用する方法を紹介する。
・Macの使用済み/利用可能ストレージ領域を表示する手順
Macのストレージに残った空き容量を増やす方法を説明する前に、現時点でどれほどの空き容量が内部ストレージにあるかを確認してみよう。Macの使用済みストレージ、ならびに利用可能ストレージの確認方法を紹介する。順序としては、「Appleロゴ」タブから「Macについて」と進み、ストレージを選択して確認を行う。
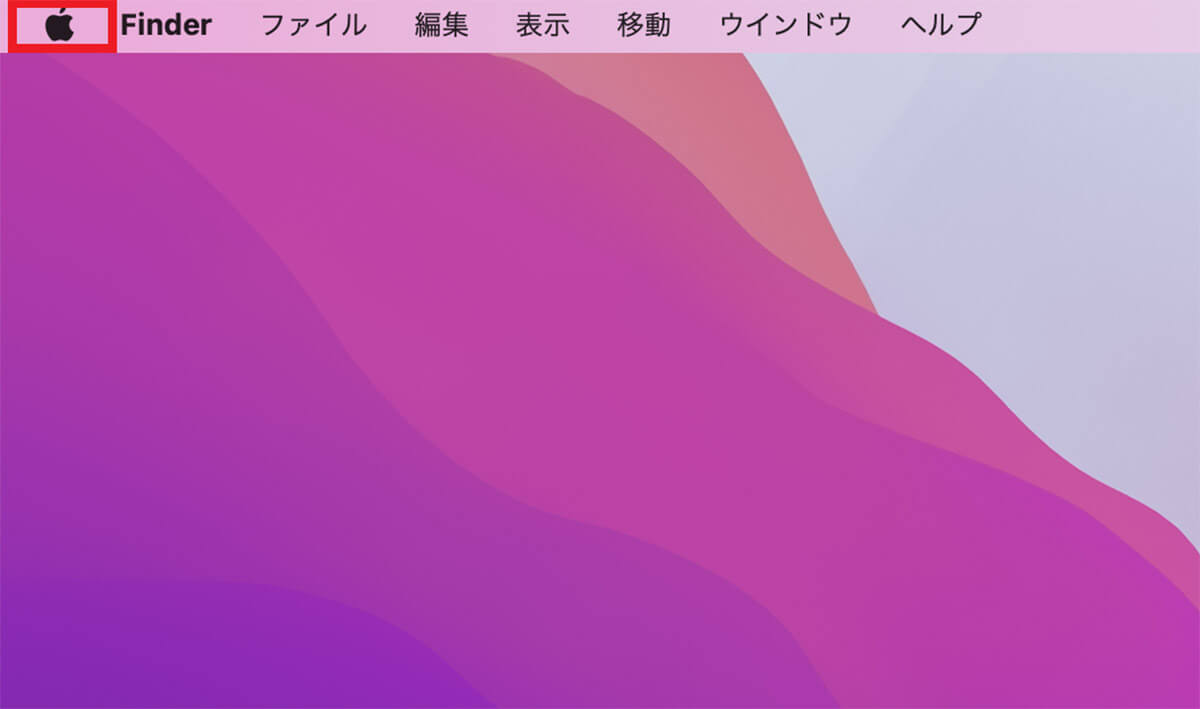
画面上部のメニューバーにある「Appleロゴ」タブをクリックする
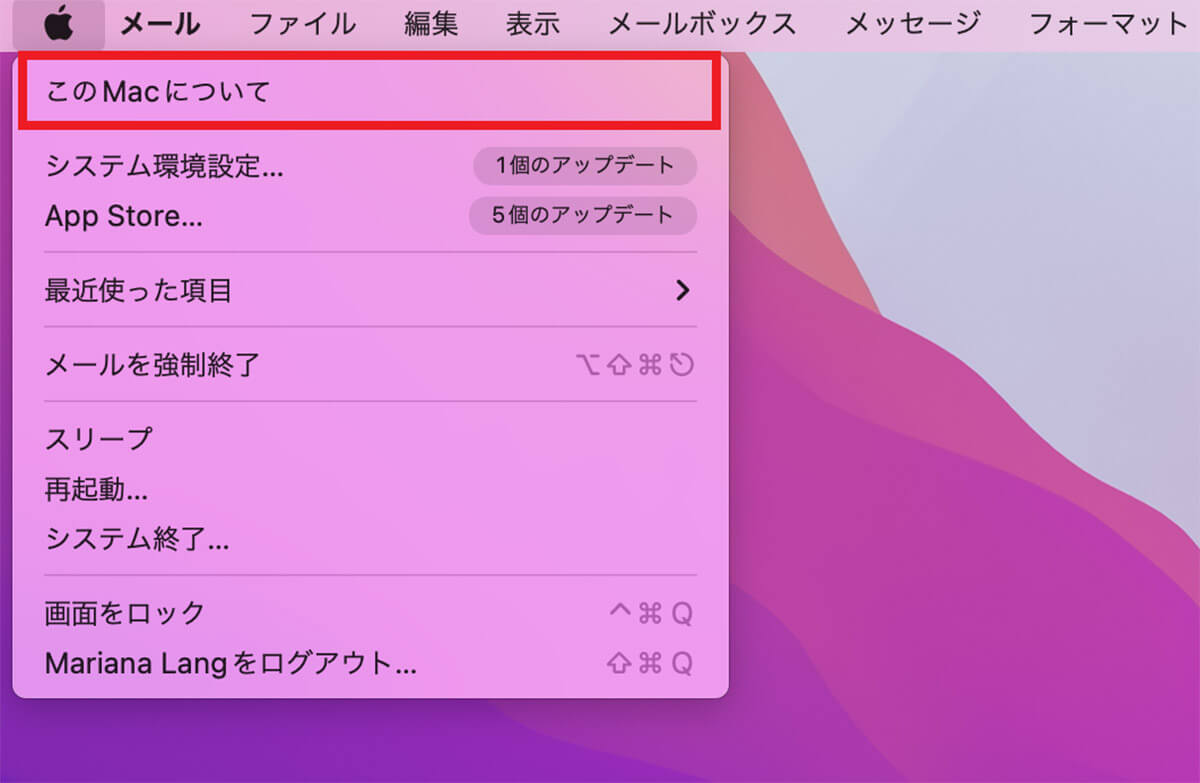
プルダウンメニューが表示されるので「このMacについて」を選択しクリックする
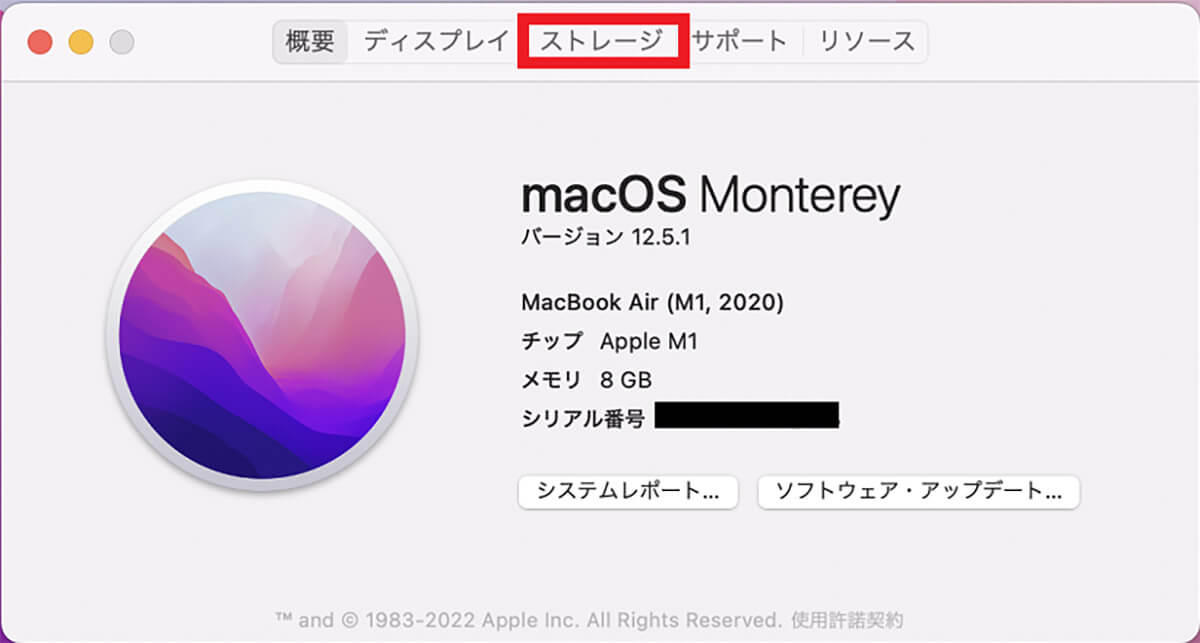
Macの情報画面が立ち上がるので、上部のメニューバーにある「ストレージ」をクリックする
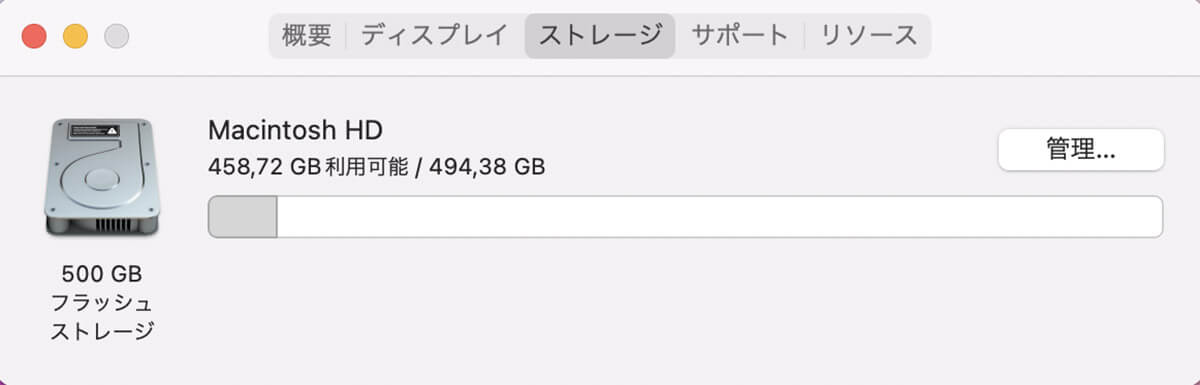
現時点での使用済みストレージと、利用可能ストレージがここで確認できる
ここからはこの記事の本題である、Macのストレージ内にある空き容量を増やす方法について紹介する。空き容量を増やす方法は4つある。
(1)ストレージを圧迫する容量の大きいファイルを外部ストレージに移動させる、(2)不要なアプリを削除してデスクトップアプリを整理する、(3)「Safari」ブラウザに溜まったキャッシュを削除する、(4)ゴミ箱を空にするの4つである。操作方法を順番に説明していくので注目して欲しい。
【方法①】ファイルを移動/削除する
まず不要なファイルをMacのストレージからUSBメモリや外付けハードディスクに移動させる方法から紹介する。ストレージの空き容量を圧迫するファイルは主に、画像ファイルと動画ファイルの2つである。これから画像ファイルと動画ファイルを、外付けストレージデバイスに移動させる方法を紹介するが、画像ファイルも動画ファイルも、アプリを閉じてから作業を始めて欲しい。
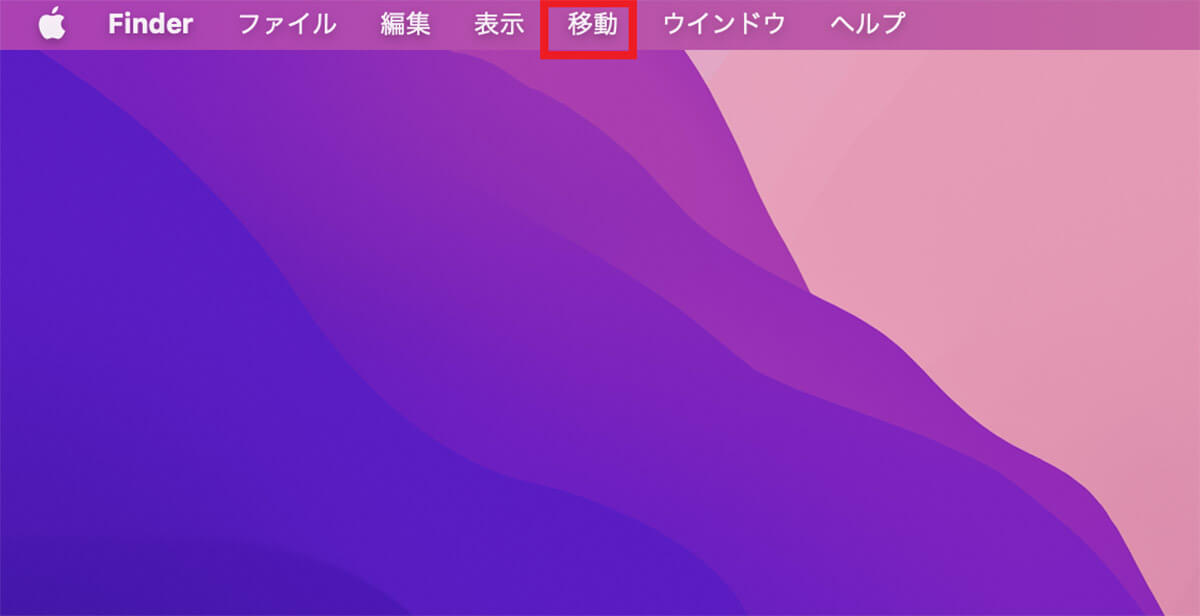
画面上部のメニューバーにある「移動」タブをクリックする
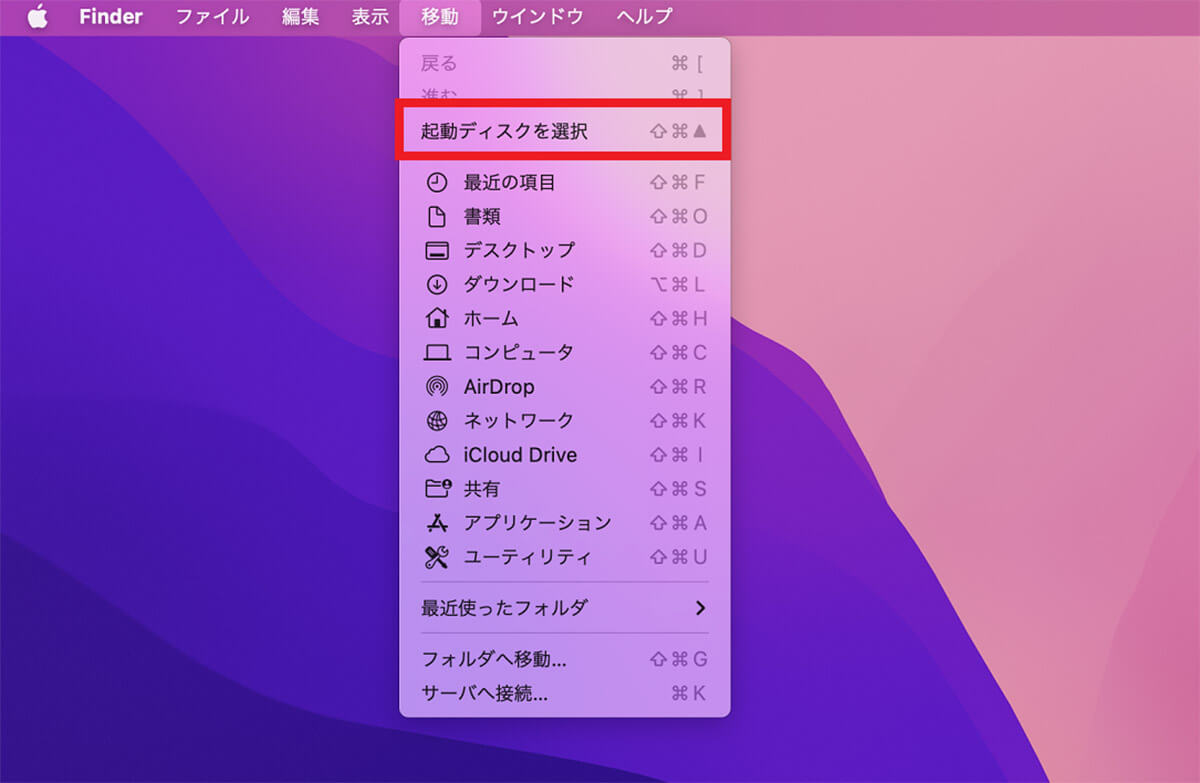
プルダウンメニューが表示されるので「内包しているフォルダ」を選択しクリックする(画像では「起動ディスクを選択」になっている)
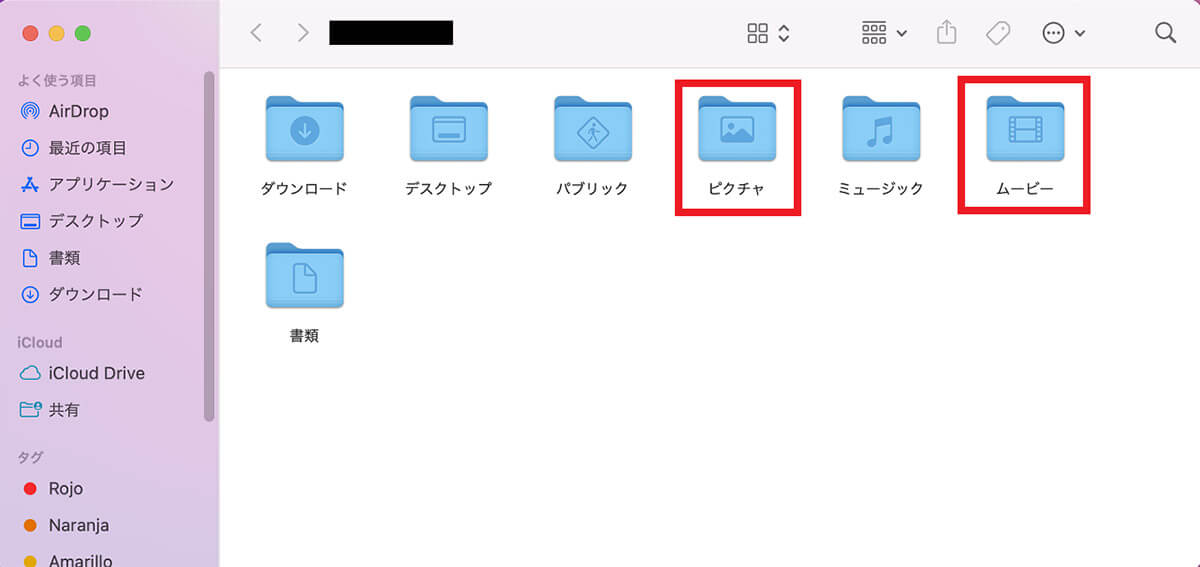
Macのストレージに保存されている画像はすべて「ピクチャ」フォルダに、動画は「ムービー」フォルダにあるので、外付けストレージデバイスにドラッグ&ドロップで移動する
【方法②】デスクトップアプリを整理する
続いて、不要なアプリを削除してデスクトップアプリを整理する方法を紹介する。デスクトップアプリの整理は2つのステップで行う。(1)アプリを削除、(2)ダウンロードファイルを削除の2つである。まず不要なアプリをデスクトップから削除することから始めよう。
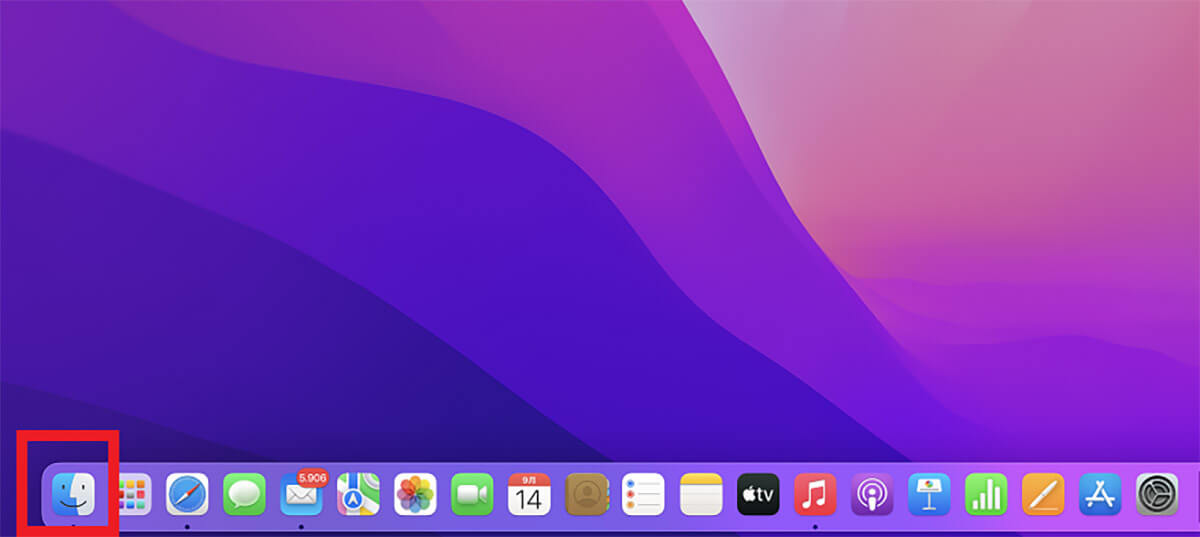
デスクトップ画面下部のドックにある「Finder」アイコンをクリックする
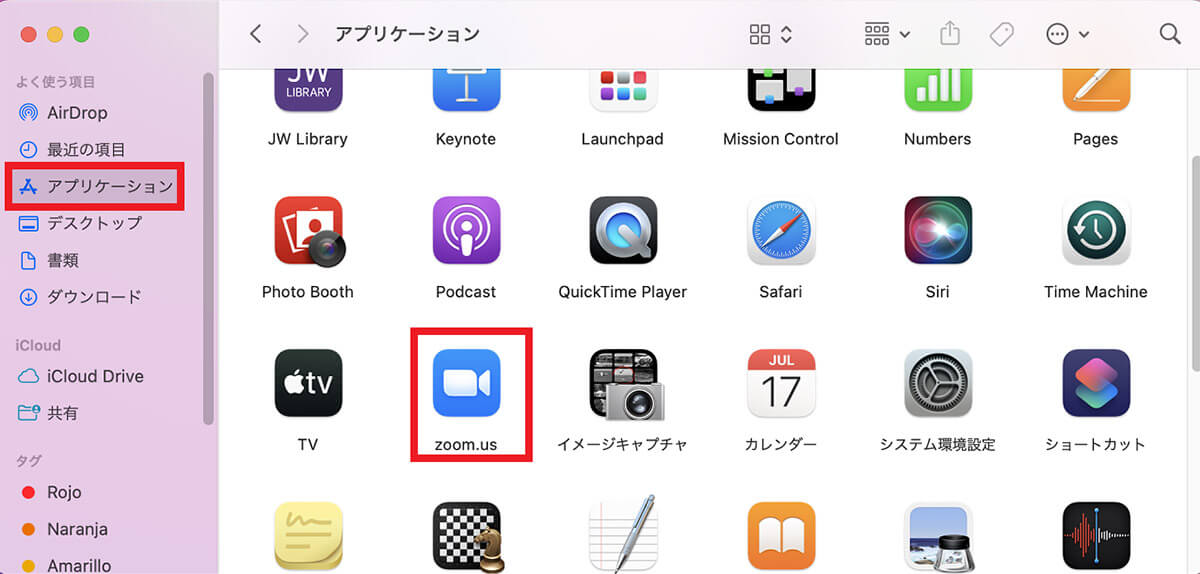
「よく使う項目」の中にある「アプリケーション」をクリックした後、不要なアプリを選択し右クリックする
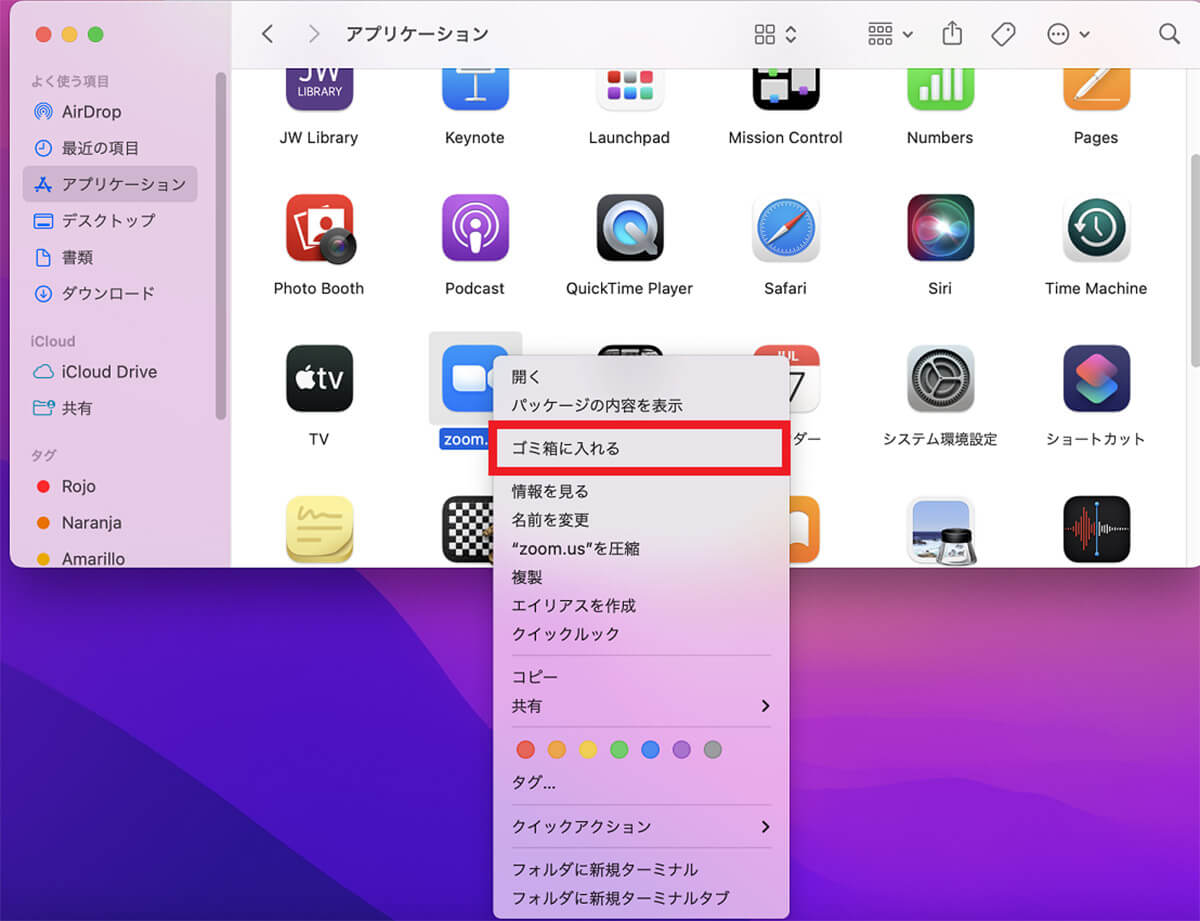
プルダウンメニューが表示されるので「ゴミ箱に入れる」を選択しクリックする
インストールしたアプリの中にはダウンロードファイルが残っているものがあるため、削除して空き容量を増やしてみよう。
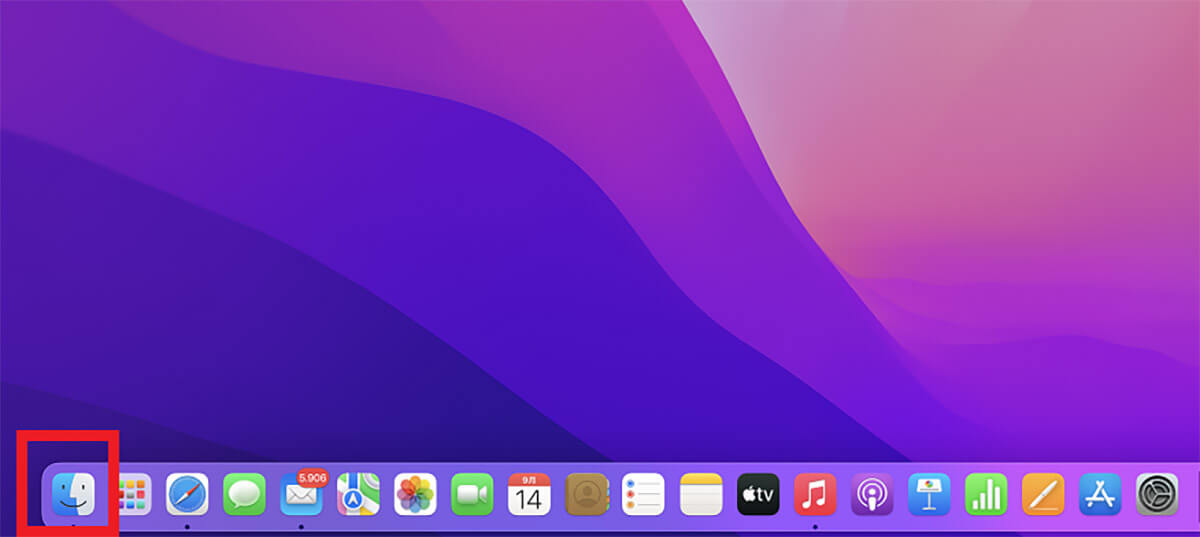
デスクトップ画面下部のドックにある「Finder」アイコンをクリックする
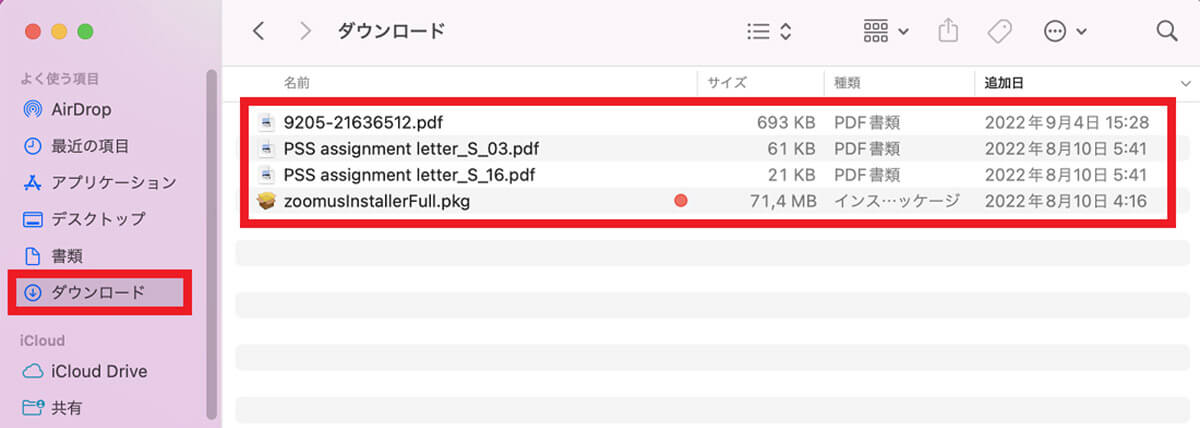
「よく使う項目」の中にある「ダウンロード」をクリックした後、不要なダウンロードファイルを選択し右クリックする
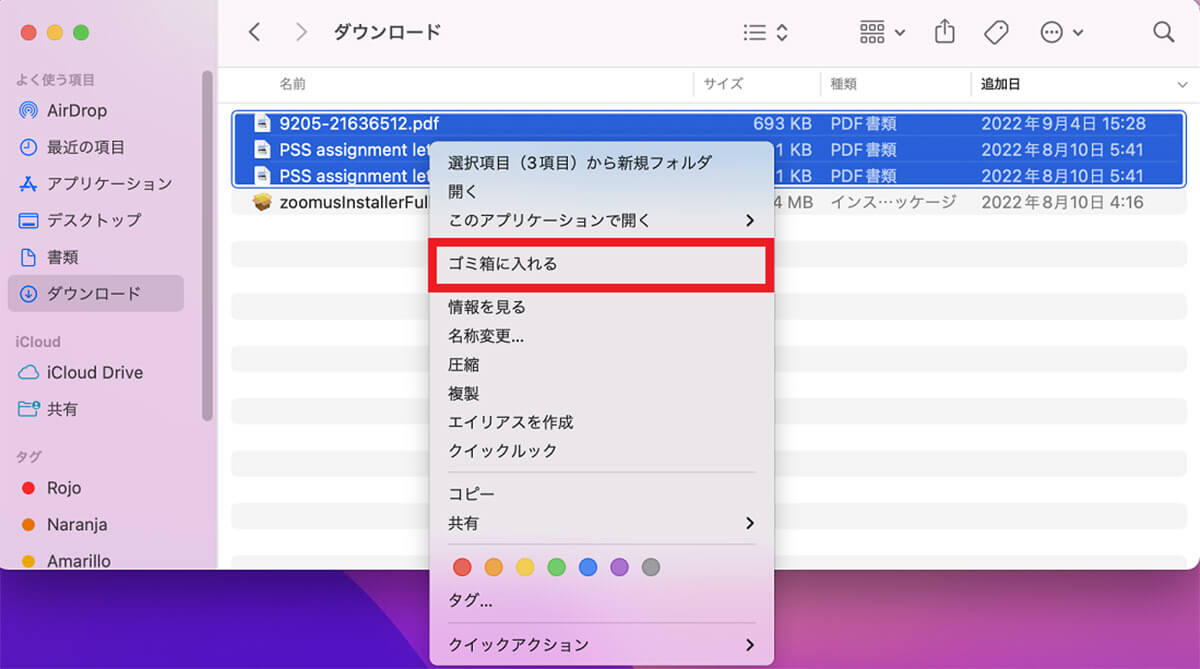
プルダウンメニューが表示されるので「ゴミ箱に入れる」を選択しクリックする
【方法③】ブラウザのキャッシュをクリアして最適化する
次に「Safari」ブラウザに溜まったキャッシュを削除して最適化してみよう。キャッシュとは、一度閲覧したWebページそのものをブラウザに保存し、二度目に閲覧する際に高速でWebページを表示させる仕組みのことであるが、Webページを表示させるたびにキャッシュは溜まっていくため、不要なキャッシュがストレージの空き容量を圧迫する。
キャッシュを削除してストレージの空き容量を増やしてみよう。
デスクトップ画面下のドックの中にある「Safari」をクリックして起動させる。画面上部のメニューバーに「Safari」が表示されるのでクリックし、プルダウンメニューが表示されるので「環境設定」を選択しクリックする。
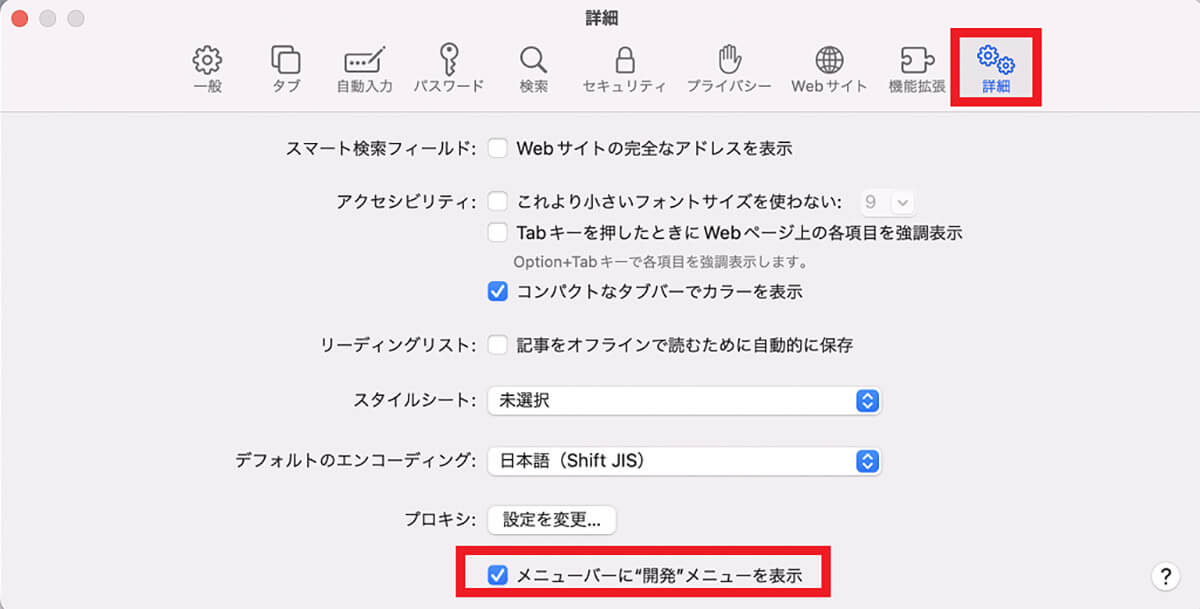
画面上部のメニューの中にある「詳細」をクリックする。「詳細」メニューの一番下にある「メニューバーに”開発”メニューを表示」に「✓」を入れる
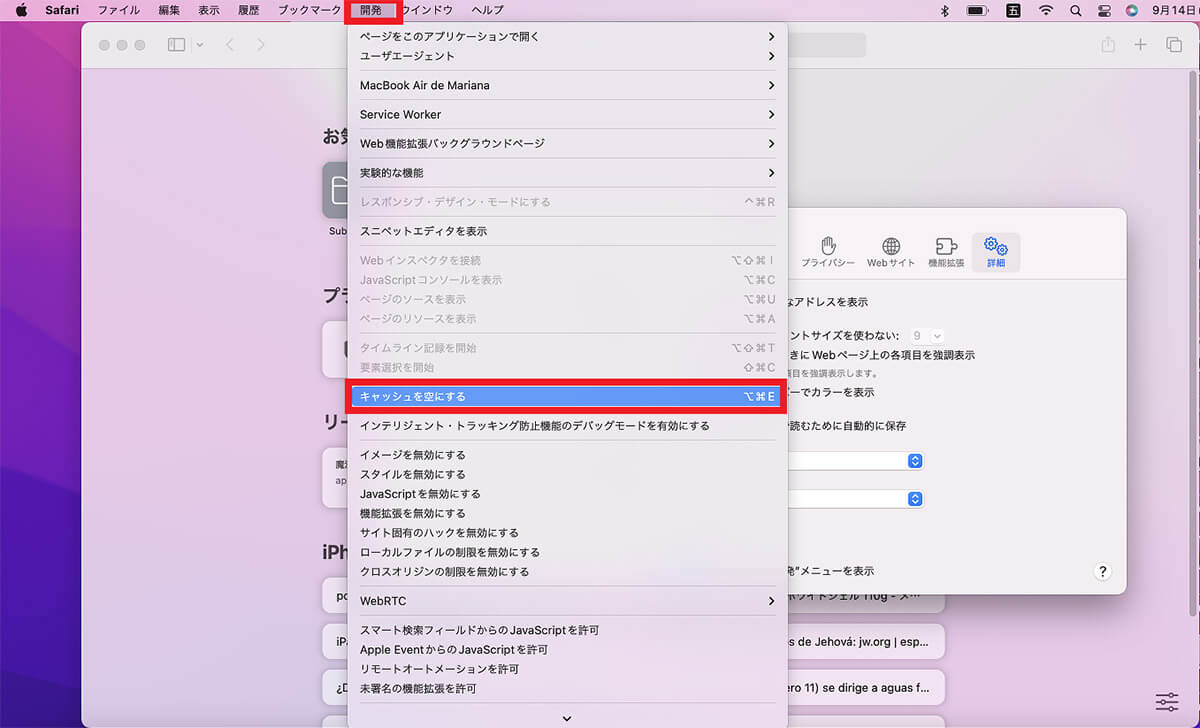
デスクトップ画面上部のメニューバーに「開発」が表示されるのでクリックする。プルダウンメニューが表示されるので「キャッシュを空にする」を選択しクリックする
【方法④】ゴミ箱を空にする
不要なアプリやダウンロードファイルなどを削除したが、まだ完全削除されたわけではない。「ゴミ箱」フォルダに移動しただけである。「ゴミ箱」フォルダを空にして、ストレージの空き容量を増やしてみよう。
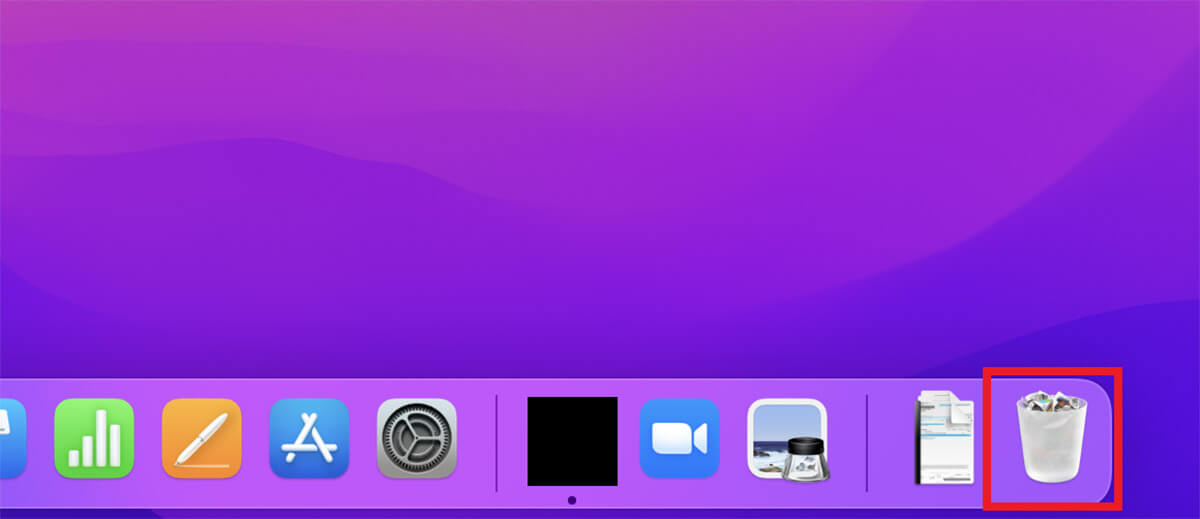
デスクトップ画面下のドックの中にある「ゴミ箱」アイコンをクリックする
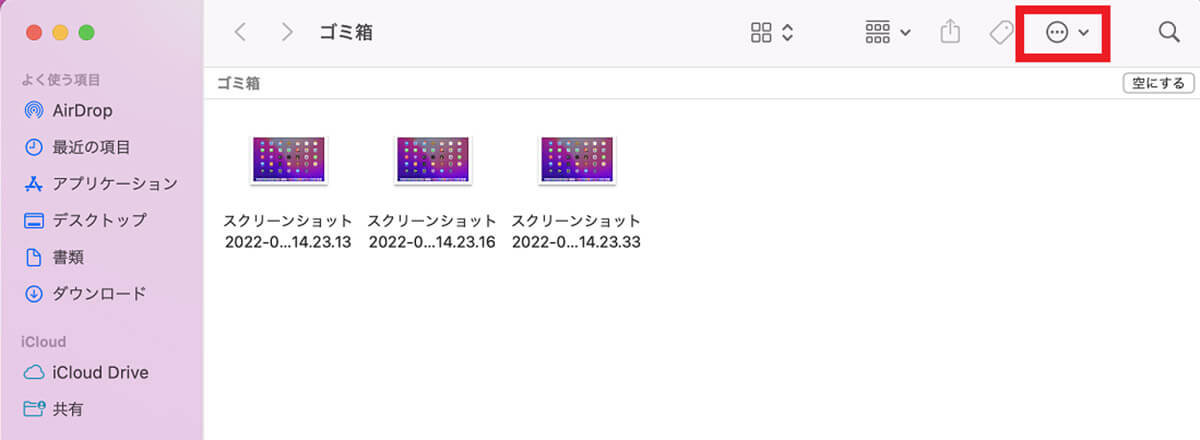
「ゴミ箱」に移動したアプリやファイルがすべて表示されるので、画面右上にある「・・・」アイコンをクリックする
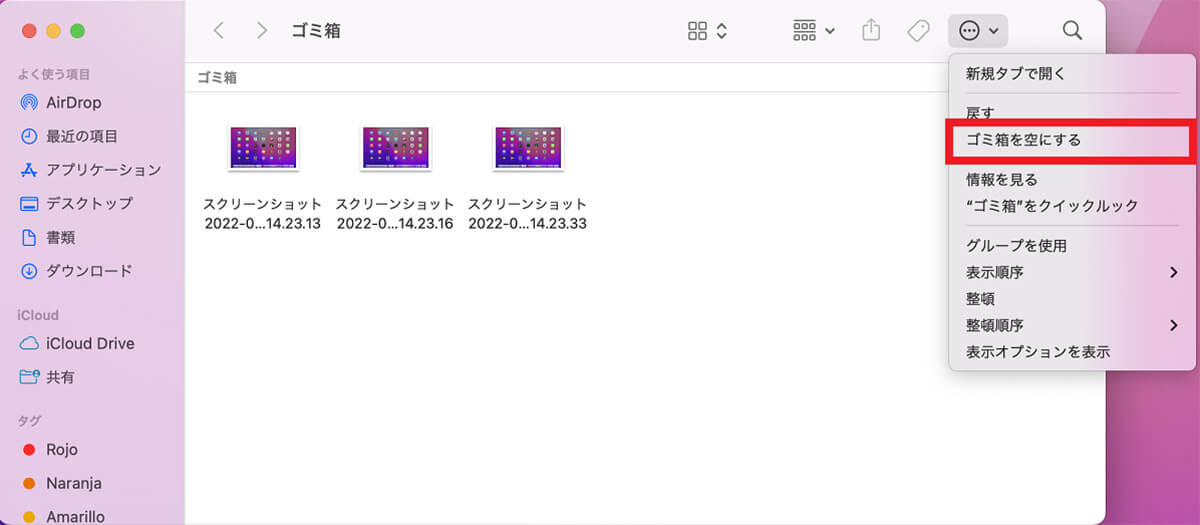
プルダウンメニューが表示されるので「ゴミ箱を空にする」を選択しクリックする
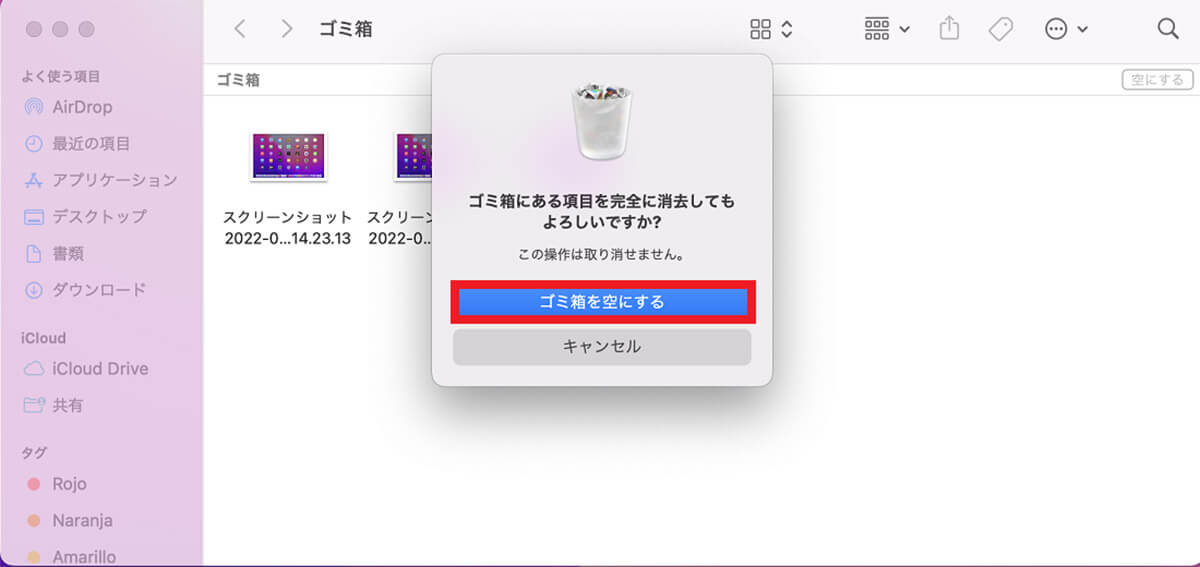
確認ポップアップが表示されるので「ゴミ箱を空にする」をクリックする
ここまで紹介した作業をすべて行えたら、Macのストレージを確認し、どれだけストレージの空き容量が増えたか確認してみよう。
※サムネイル画像(Image:Farknot Architect / Shutterstock.com)




