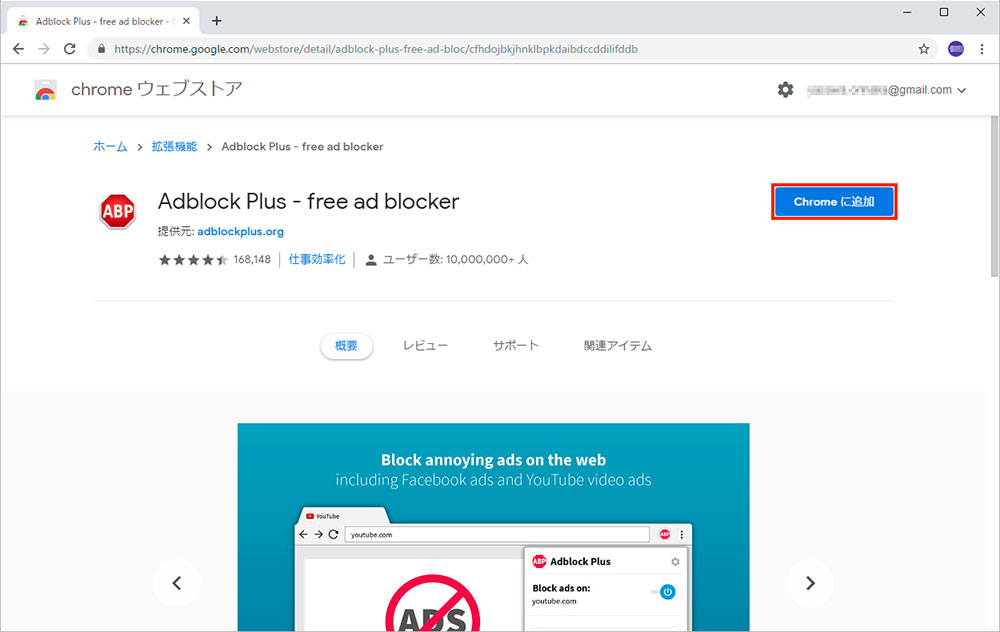Webページに表示される広告は目ざわりだし、余計な広告データを受信するためにベージ全体が表示されるまでの時間が長くなってしまうというデメリットもある。そんなイライラを解消するには、Google Chromeで広告の表示をブロックしてくれる機能拡張を追加しよう。インストールするだけで、ストレスを大幅に軽減してくれる優れモノだ。
インストールするだけで大部分の広告をブロック
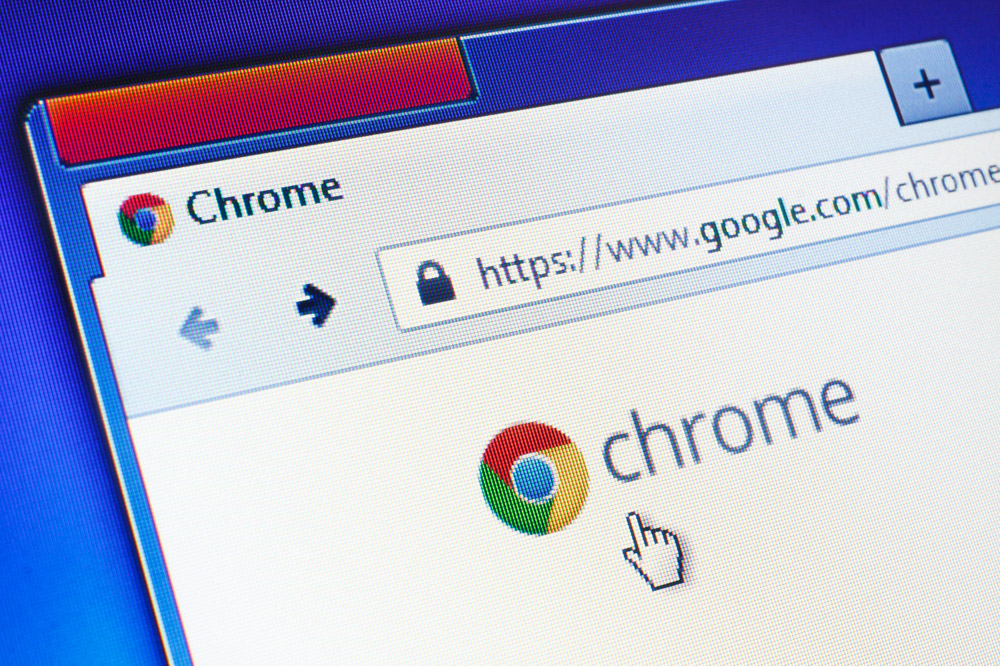
(Image:Evan Lorne / Shutterstock.com)
Webページに多くの広告があるとデータ転送に余計な時間がかかって、ページ全体が表示されるまで待たされてしまう。また、動画やGIFアニメなど、動きのある広告が視界の端に表示されていると、チラチラしてストレスが大きい。そんな問題を手軽に解決するには、広告をブロックする機能拡張をWebブラウザにインストールすると効果的だ。
広告ブロックの機能拡張にはいくつか種類があるが、ブラウザとしてGoogle Chromeを使っているなら、機能や使い勝手などの面から「Adblock Plus」がオススメだ。初期設定のままでも大部分の広告を非表示にしてくれるので、Webページがスッキリして読みやすくなる。また、広告ブロックのフィルターをかいくぐって表示されてしまった広告は、手動で登録して確実にブロックすることも可能だ。
なお、ここではGoogle Chromeでの手順を紹介しているが、「Adblock Plus」はFirefox、Internet Explorer、Microsoft Edge、Opera、Safariといった多くの主要なブラウザに対応しているので、他のブラウザのユーザーも参考にしてほしい。
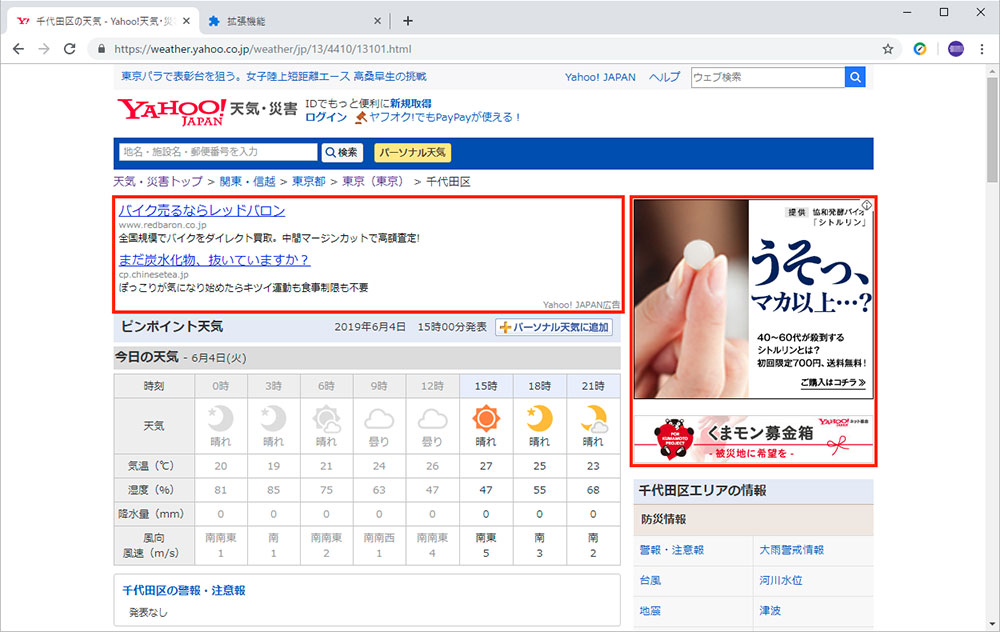
多くのWebページには広告が表示される。サイト運営のビジネスモデルとしてやむを得ない事情は理解できるが、目ざわりであることには違いない
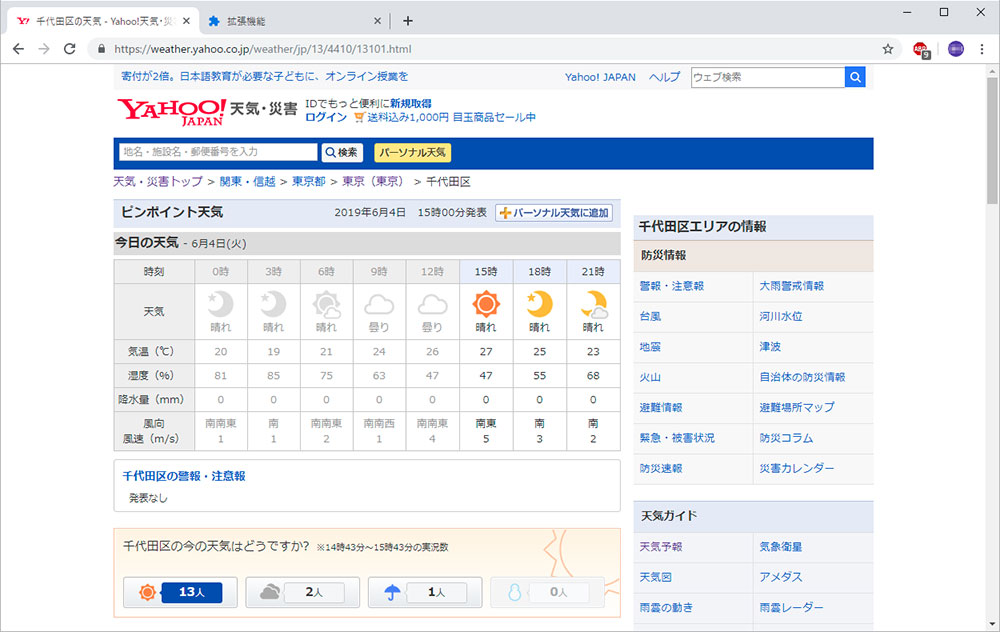
「Adblock Plus」のインストール後に前述の同じWebページを再読み込みすると、上部と右側にあった広告が表示されなくなり、スッキリしていることが確認できる
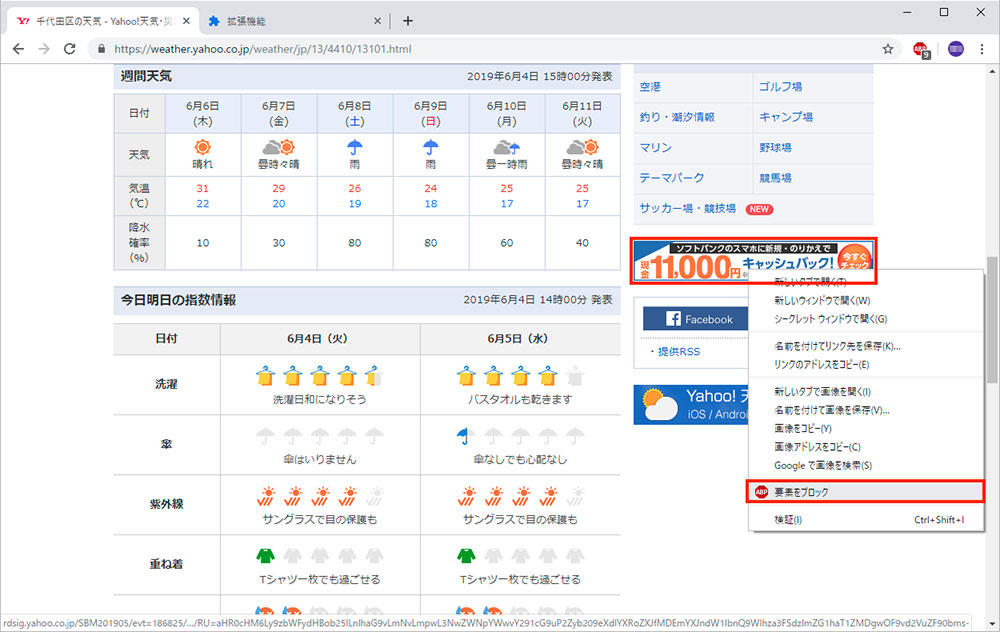
「Adblock Plus」の初期設定のままでは表示されてしまう広告があったら、右クリックしてメニューから「要素をブロック」を選ぼう。「フィルタを追加しますか?」というダイアログが表示されたら、「追加」をクリックする。これで今後は同じ広告が表示されなくなる
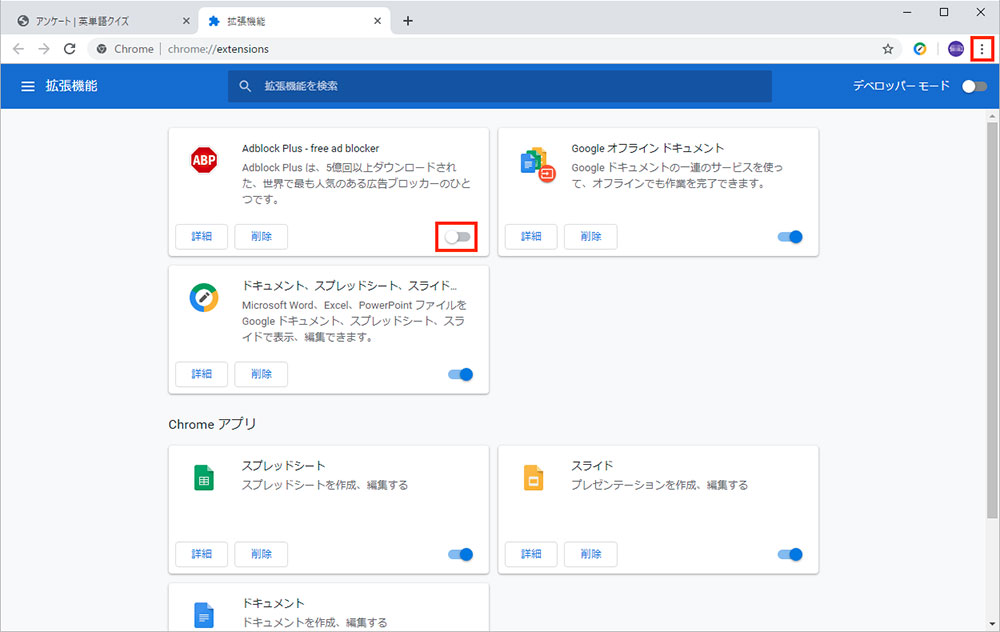
一部のWebページでは、広告ブロック機能をオンにしていると閲覧できないものがある。その場合は機能拡張の管理画面で一時的にオン/オフを切り替えて対処しよう。ウィンドウ右上の「︙」メニュー→「その他のツール」→「機能拡張」を選ぶと、インストール済み機能拡張を一覧できる管理画面が表示される。ここで目的の機能拡張の右下にあるスイッチをクリックすることで、オン/オフを簡単に切り替えできる
もしも、広告表示を例外的かつ恒常的に許可しておきたいWebサイトがある場合には、環境設定で「ホワイトリスト」にURLを登録しておけば、手動でオン/オフを切り替えずに済むようにもできる。