Macでも表計算ソフトはExcelを使うことがある。Excel(エクセル)を使う必要がある時には、有料版を購入する方法と無料版を使う方法がある。この記事では、MacでExcelを有料で使う方法と無料で使う方法、有料版と有料版の違いについて詳しくみていこう。
【Mac】「Excel」を有料で使う方法
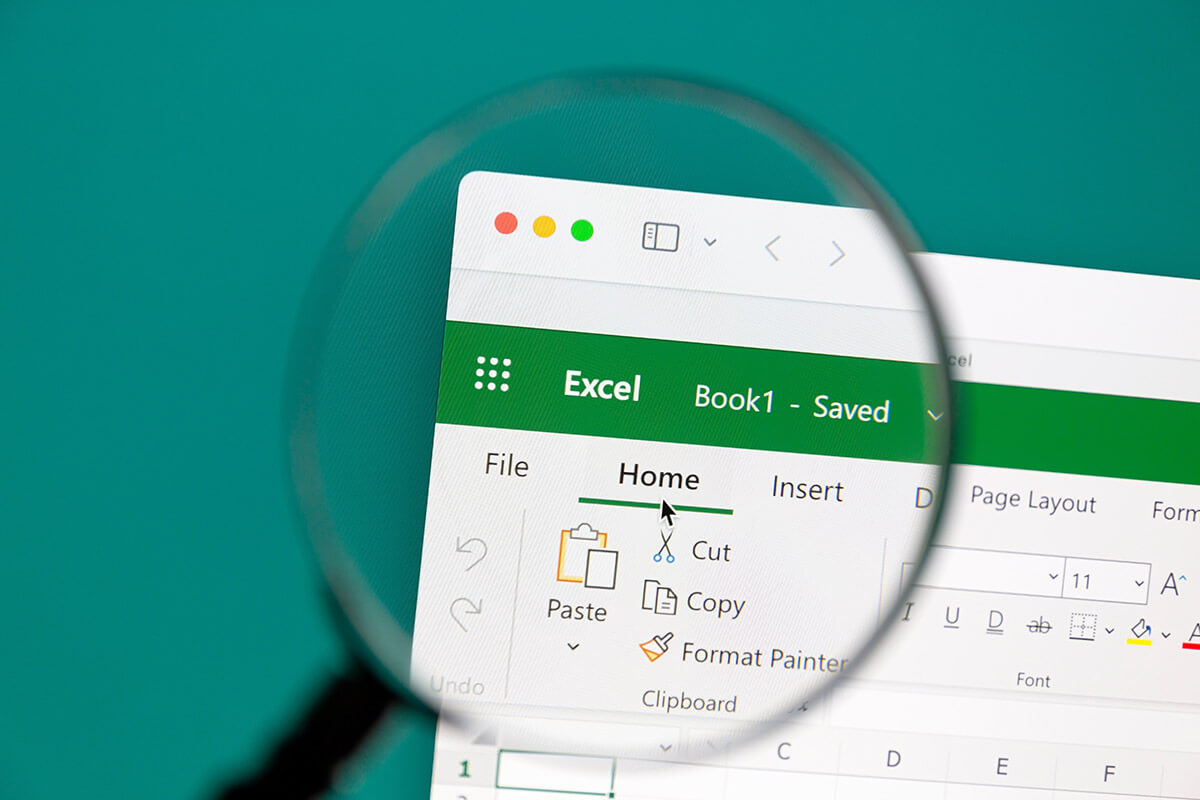 (Image:IB Photography / Shutterstock.com)
(Image:IB Photography / Shutterstock.com) 業務を行う上で欠かすことができないのが表計算ソフトのExcelである。Excelは、Windowsを発売しているMicrosoftから出ている表計算ソフトだが、Macでもインストールして利用している人は多い。この記事では、MacでExcelを使う方法についてみていこう。
Macで使えるExcelには費用のかかる有料版と無料版がある。まずはMacで使える有料版の使い方について解説する。Macで使えるExcelの有料版には、買い切り型の永続版とサブスクリプション版がある。それぞれをMacで使う方法について詳しくみていこう。
・「Excel」の永続版/買い切り版を購入
Macで使える有料版のExcelには、買い切り型の永続版がある。買い切り型の永続版はパッケージ版かダウンロード版でライセンスを購入すれば、WindowsもしくはMacのPCに2台までインストールして使える。会社で使っているデスクトップPCと持ち歩き用のノートPCと2台のPCを使っていても、1つのライセンスで使える。
2台までといっても、PCを買い替えるときには古いPCからライセンスを消去すれば新しいPCへExcelのライセンスの移行が可能なので安心しよう。
Macでサブスクリプション型ではなく買い切り型の永続版Excelを使うメリットは、次の2つだ。
●一度購入してしまえばずっと使い続けることができる
●Excel単体での購入が可能
買い切り型の永続版Excelであれば、ライセンスを購入してしまえば、そのバージョンのExcelはいつまでも使い続けることができる。Microsoftでは、エクセルを含むOfficeソフトの買い切り版の新しいバージョンを発売したら、発売してから5年間のサポート期間を設定している。
発売直後に購入して購入金額を5年で割れば、明らかにサブスクリプション版の利用料金を月額もしくは年額で支払い続けるよりも安く使い続けることができる。
ただし、Microsoftでは2年から3年ごとに新しいエクセルを含むMicrosoft Officeの新しいバージョンを発売している。買い切り版ではセキュリティサポートは行われても、機能面でのバージョンアップは行われない。買い切り版のExcelが古くなってしまったら、新しいバージョンのExcelに搭載されている機能が使えなくなってしまう可能性はある。
もう一つのメリットは、買い切り型の永続版であればExcel単体での購入が可能であるという点だ。サブスクリプション版はMicrosoft 365というセットのみ契約可能だ。Excelのみをサブスクリプションで契約するというわけにはいかない。
しかし、WordやPowerPointは必要なく、Excelだけが必要だという人も多くいる。買い切り型の永続版であれば、Microsoft Officeとしてセットで購入することもできるし、Excel単体のみでの購入も可能だ。
ただし、Excel単体を買い切り型の永続版で購入する場合には、費用が多少割高になる点には注意しておこう。
・サブスクリション版の「Excel」を契約
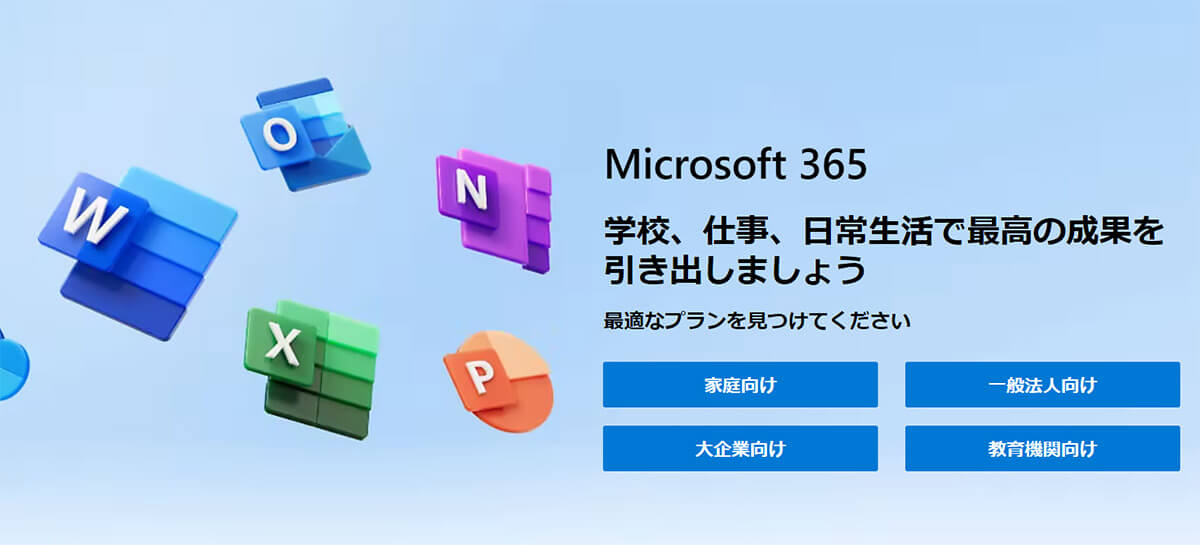
(画像は「Microsoft」公式サイトより引用)
Mac版のExcelには永続版の他にサブスクリプション版もある。サブスクリプションとは、月額払いや年払いで定額を支払い続けて、ソフトやコンテンツを利用する権利を購入するものである。
Excelを含むMicrosoft OfficeにはMicrosoft 365というサブスクリプション版がある。Microsoft 365を契約することで、MacでもExcelをいつでも利用可能になる。買い切り版にはないサブスクリプション版のExcelをMacで利用するメリットは次の2つである。
●常に最新版を使うことができる
●インストールできるデバイス数の上限がない
Microsoft 365のExcelは、バージョンが更新されるとすぐに最新版のバージョンが適用される。常に最新の機能を搭載したExcelをMacで使い続けることができる。
また、Microsoft 365にはインストールするデバイス数の制限がない。会社ではデスクトップPC、テレワーク用にノートPC、持ち運びにはスマホやタブレットと、複数のデバイスを必要に応じて使い分けている人も多い。
永続版Excelは2台のPCのみで、スマホやタブレットにはインストールできない。しかし、サブスクリプション版のExcelであれば、1つのアカウントを複数のデバイスに同期して利用できる。データは同じアカウントであれば同期されるので、作業中のファイルを他の端末で開くことも可能だ。
ただし、上限がないのはインストールできるデバイス数のみである。同時起動できるデバイスの台数は1度に5台までなので注意しよう。
・買い切り版とサブスクリプション版の費用相場などの違いを比較
有料版Excelを検討する場合、費用相場が気になるだろう。Macで使えるExcelの有料版である買い切り型の永続版とサブスクリプション版では費用相場はどのくらい違いがあるのだろうか。
永続版のExcel購入の費用は、Microsoftの公式サイトからの購入であれば、2022年9月現在税込み17,940円である。Amazonなどではもっと相場が安く、14,000円から16,000円くらいの相場で購入できるショップもある。AmazonなどのECショップでExcelのライセンスの相場を調べてから購入しよう。
Microsoft公式から永続版を購入した場合、2年間使用すれば1年あたりの費用相場は8,970円、3年間使用すれば1年あたりの費用相場は5,980円、4年間使用すれば1年あたりの費用相場は4,485円、5年間使用すれば1年あたりの費用相場は3,588円である。長く使えば使うほど、費用相場は安くなっていく。
一方のサブスクリプション版のMicrosoft 365を利用するのに必要な費用は、家庭向けで1ユーザーのみのプランが税込み年払いで12,984円、月額払いで1,284円である。こちらは、毎年もしくは毎月、同じ費用が課金され続ける。
Excelのみを数年間にわたって長く使い続けるつもりなら、Macでも使える買い切り版の費用相場のほうが安くてすむだろう。
MacでExcelを使う必要があるけれども、費用をかけて購入してまで使いたくない、という場合もあるだろう。その場合には、無料でExcelを使う方法もある。また、Excelと互換性のある表計算ソフトの無料ソフトを使う方法もある。
こちらでは、無料でMacでも使えるExcelについてと、表計算ソフトのフリーソフトについて解説する。
・Office Onlineで使う
現在、MicrosoftではExcelやWordなどのMicrosoft Officeのソフトを無料で使えるOffice Onlineがリリースされている。Office Onlineとは、Microsoft 365で提供しているソフトの中から、Word、Excel、PowerPoint、OneDrive、OneNote、Outlookを、インストールするソフトではなく、ブラウザで利用できるようにしたものである。
GoogleスプレッドシートのMicrosoft Office版といえばわかりやすいだろうか。Office Onlineは無料で作成できるMicrosoftアカウントを作れば誰でも利用できる。ブラウザもSafariやGoogle Chromeを利用できるので、Macからでも利用しやすいだろう。
ただし、無料版Office OnlineのExcelでは、有料版と同じ機能は使えない。表計算ソフトとして必要最低限の機能のみが提供されている点に注意しよう。
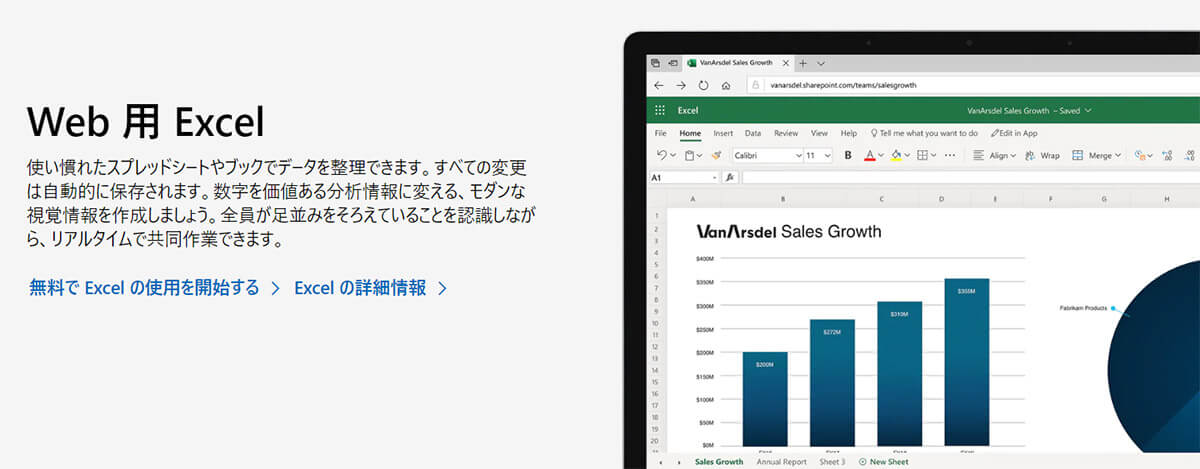
(画像は「Microsoft」公式サイトより引用)
●Office Online→こちら
ー有料版にすると機能はどれくらい変わる?
MacであろうとWindowsであろうと、無料版のOffice Onelineで利用できる機能は有料版と違いがある。どのような機能に違いがあるのだろうか。有料版Excelと無料版Excelの機能の違いは次のとおりである。
| 有料版で使える機能 | 無料版の有料版との違い |
| マクロの実行 | マクロの実行は不可能 |
| サポートされているファイル形式が多い | CSVなど表計算ソフトでよく使うファイル形式で対応していないものがある |
| グラフの作成 | 外部データなどを使ったグラフは作成できない。データソースの形式も対応していないものがある |
| データ接続 | 外部データの表示ができないことがある |
| 関数 | 一部の関数の動作に有料版との違いがある |
| デジタル署名の利用 | デジタル署名をしたブックの表示は不可能 |
| XMLへの対応 | XMLとの対応付、XMLの埋め込みタグが使用されたブックの表示は不可能 |
無料版のOffice OnlineのExcelは、有料版とは違い、マクロが使えない、外部データの利用に制限がある、関数の動作に違いがある、デジタル署名のファイルは開けないなど、機能に制限がある。
制限されている機能が必要なければ無料版でもまったく問題ないだろう。しかし、制限されている機能が必要な場合には、有料版を購入したほうが良いだろう。
・Excelと互換性のあるフリーソフトを利用
無料でエクセルのような表計算ソフトを使いたいけれども、費用の面で購入は迷ってしまう、という場合にはフリーソフトの利用もおすすめだ。
無料で使えるフリーソフトにも、ほぼExcelのように使えて互換性もある表計算ソフトがいくつもある。ただし、無料の表計算のフリーソフトでは、Excelで作成したブックの表示が崩れたり、有料版のExcelで使える機能が使えない場合もあるといった違いがある。
本格的にExcelの機能が必要であれば、フリーソフトを使う方法ではなく、有料版のExcelを購入したほうが何かと便利だ。しかし、ちょっとした編集や、他の人が作成したExcelのブックを開きたい、という場合には便利だろう。
特にMacユーザーの場合、自分ではエクセルを使うことはほとんどないが、仕事相手がExcelで作成したファイルを送ってくることがよくある。自分で費用をかけてExcelを購入するまでもないと思うのであれば、Macユーザーにはフリーソフトで十分だろう。
MacでもExcelと同じように使えるおすすめのフリーソフトにはOpen Officeと、Libre Officeがある。
Open Officeとは、オープンソースで開発されていた無料のOfficeソフトである。文書作成、表計算、プレゼン、データベースなどのソフトがオープンソースで開発されていて、Macでも利用できる。本格的な開発は2011年に終了したが、現在でも多くの企業や自治体などで利用されている。
開発は終了しているが、現在も有志によってメンテナンスは続いており、セキュリティ面でも安心して使うことができる。Excelとの互換性も、表示が崩れるなどの問題はあるがブックを開いたり編集したりすることはできる。一度Macにインストールして使い勝手を試してみるといいだろう。
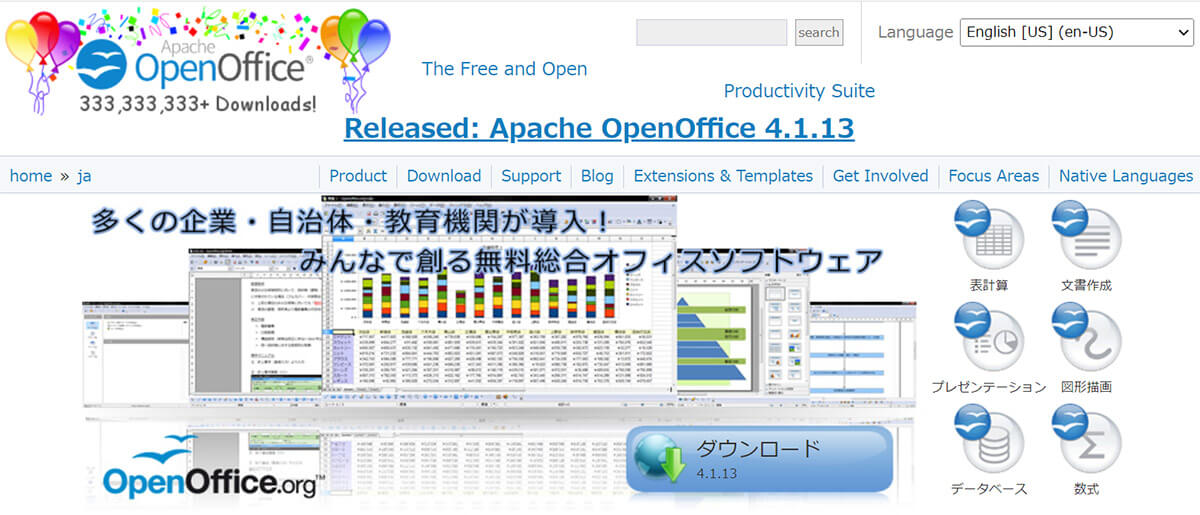
(画像は「Apache OpenOffice 日本語プロジェクト」公式サイトより引用)
●Open Office→こちら
Libre Officeもオープンソースで開発されているOfficeソフトである。Macでも利用できる。Open Officeの本格的な開発が終了した後で、後継のソフトとして開発がスタートした。文書作成ソフト、表計算ソフト、プレゼンテーションソフト、データベースソフト、ドローソフト、数式編集ソフトが利用できる。
やはりフリーソフトなので、Excelで作成したブックの表示が崩れるといった問題は生じるが、無料であるという点を考えれば許容範囲だろう。
機能的にも、最初は戸惑うことが多いかもしれないが、慣れてしまえばExcelと同じように使うことができる。

(画像は「LibreOffice」公式サイトより引用)
●LibreOffice→こちら
※サムネイル画像(Image:IB Photography / Shutterstock.com)




