Macのログインパスワードを定期的に変更する必要はまずないが、設定したログインパスワードが安易で解読しやすいなら、セキュリティ強化のために変更することが推奨される。この記事では、Macのログインパスワードの変更方法を詳しく解説します。
【Mac】ユーザーのログインパスワード/アカウントパスワードの変更方法
MacのログインパスワードはApple IDパスワードのことではない。Macのログインパスワードとは、Macをオンにしたりスリープ状態にしたりするときにMacをロック解除するのに入力するパスワードのことである。iPhoneやiPadの場合は「パスコード」と呼ばれる。
Macを購入して初期設定する際に必ずログインパスワードの設定を行うが、パスワードを入力せずにホーム画面を立ち上げられるようにログインパスワードの設定をスキップしていないだろうか。
あるいはログインパスワードの設定を初期設定の際に行ったものの、ロック解除を容易に行えるように、設定したパスワードがシンプルで解読が容易なものになっていないだろうか。
ログインパスワードの設定を行っていなかったり、容易なログインパスワードを設定してしまったりすると解読が容易になるため、第三者がMacのロックを解除し個人情報を盗み見するリスクが高くなる。特にMacを共有している環境ではログインパスワードの重要性は大きくなる。
Macには大切な個人情報が保存されているので、ログインパスワードを難解なものに設定し直し、セキュリティレベルを上げて、第三者による不正アクセスを未然に防ぐことは非常に重要なのだ。
この記事ではMacのログインパスワードを変更する方法と、インターネットストレージである「iCloud」に反映させる方法を紹介する。
【手順①】パスワードを変更するアカウントでMacにログイン
ユーザーのログインパスワードを変更するには、パスワードを変更するアカウントにアクセスする必要がある。Macを共有していると、ユーザーアカウントが2つ以上あるかもしれないので、パスワードを変更したいユーザーアカウントでログインしよう。
ユーザーアカウントにアクセスした後、ログインパスワードの変更は「ユーザとグループ」または「セキュリティとプライバシー」のどちらかを選んで行う。
「ユーザーとグループ」でも「セキュリティとプライバシー」でも「パスワードを変更」を選択しクリックすればログインパスワードの設定は行えるが、この記事では「ユーザーとグループ」からログインパスワードを変更する方法を紹介する。
【手順②】アップルマークから「システム環境設定」と選択
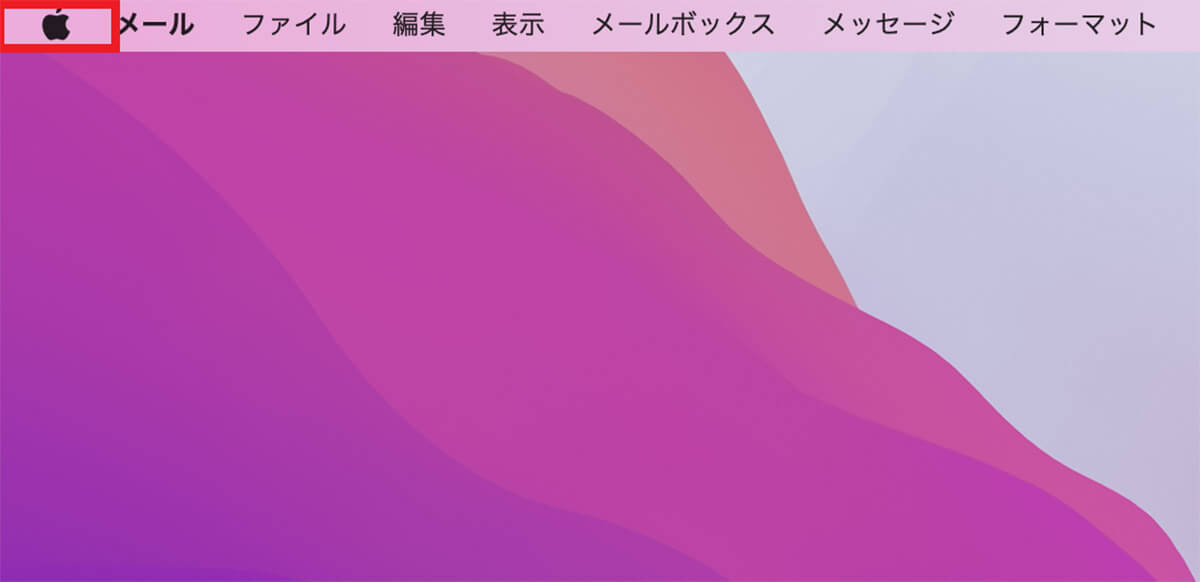
デスクトップ画面のメニューバーにある「Appleロゴ」をクリックする
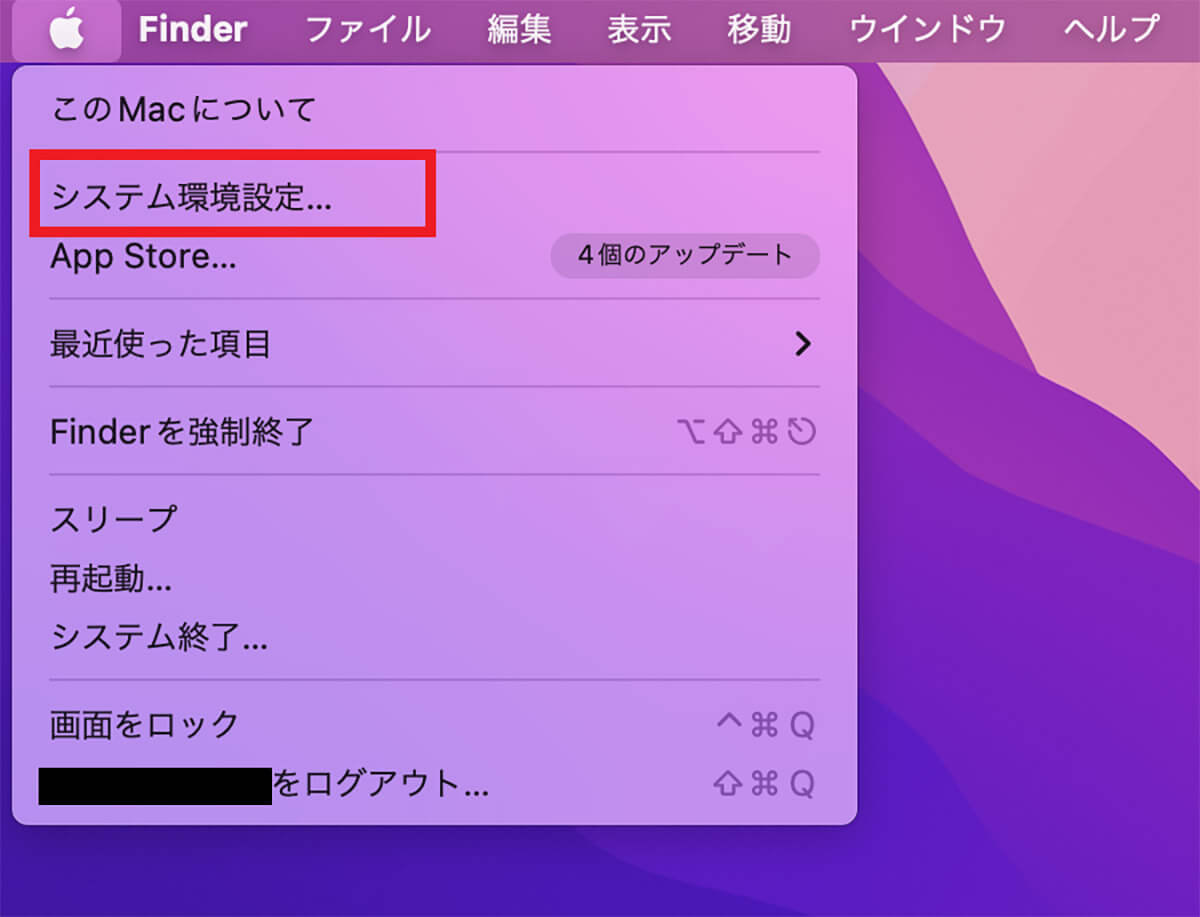
プルダウンメニューが表示されるので「システム環境設定」を選択しクリックする
【手順③】「ユーザとグループ」 をクリック
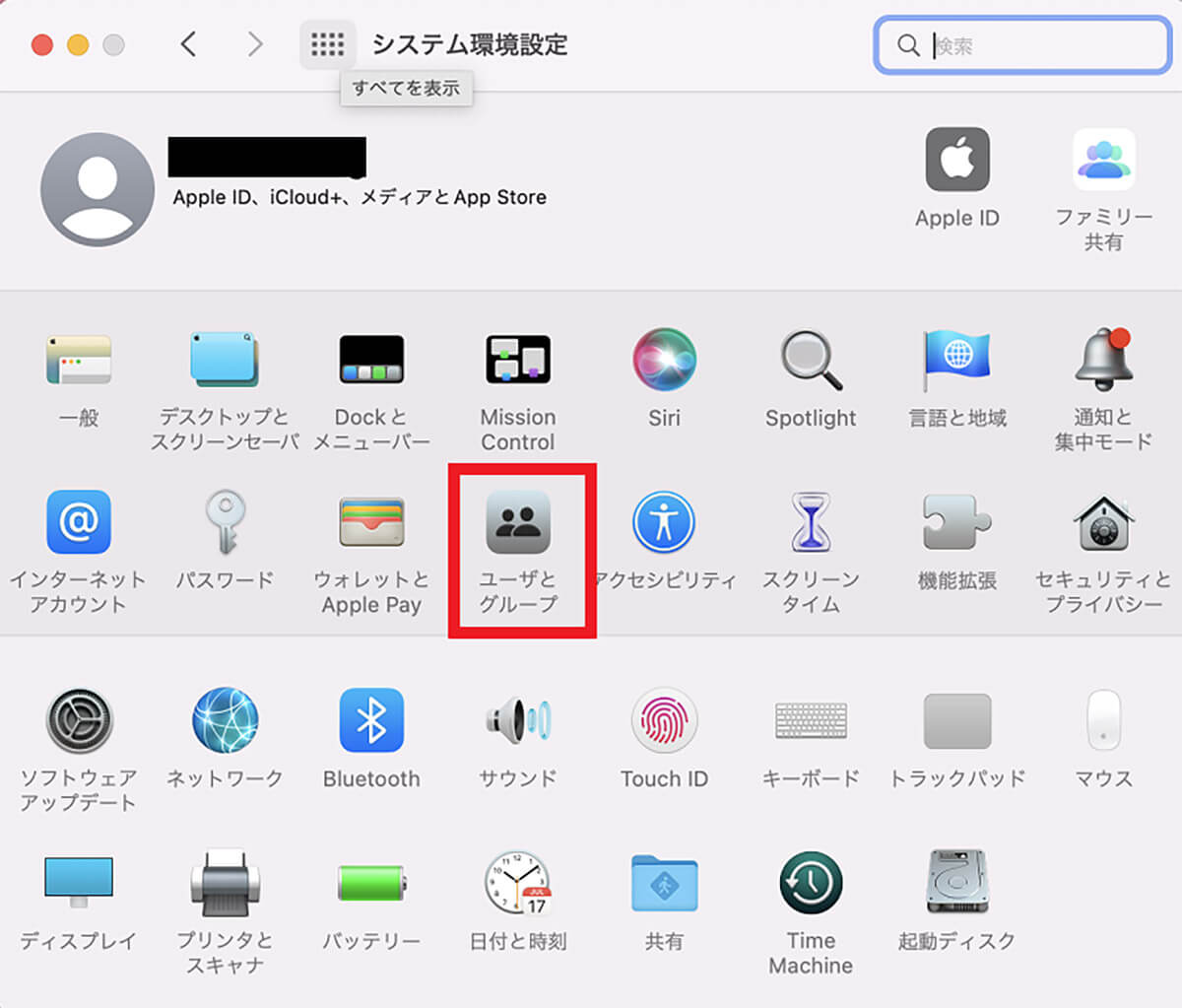
「システム環境設定」画面が立ち上がりメニューが表示されるので「ユーザーとグループ」を選択しクリックする
【手順④】「パスワードを変更」をクリック
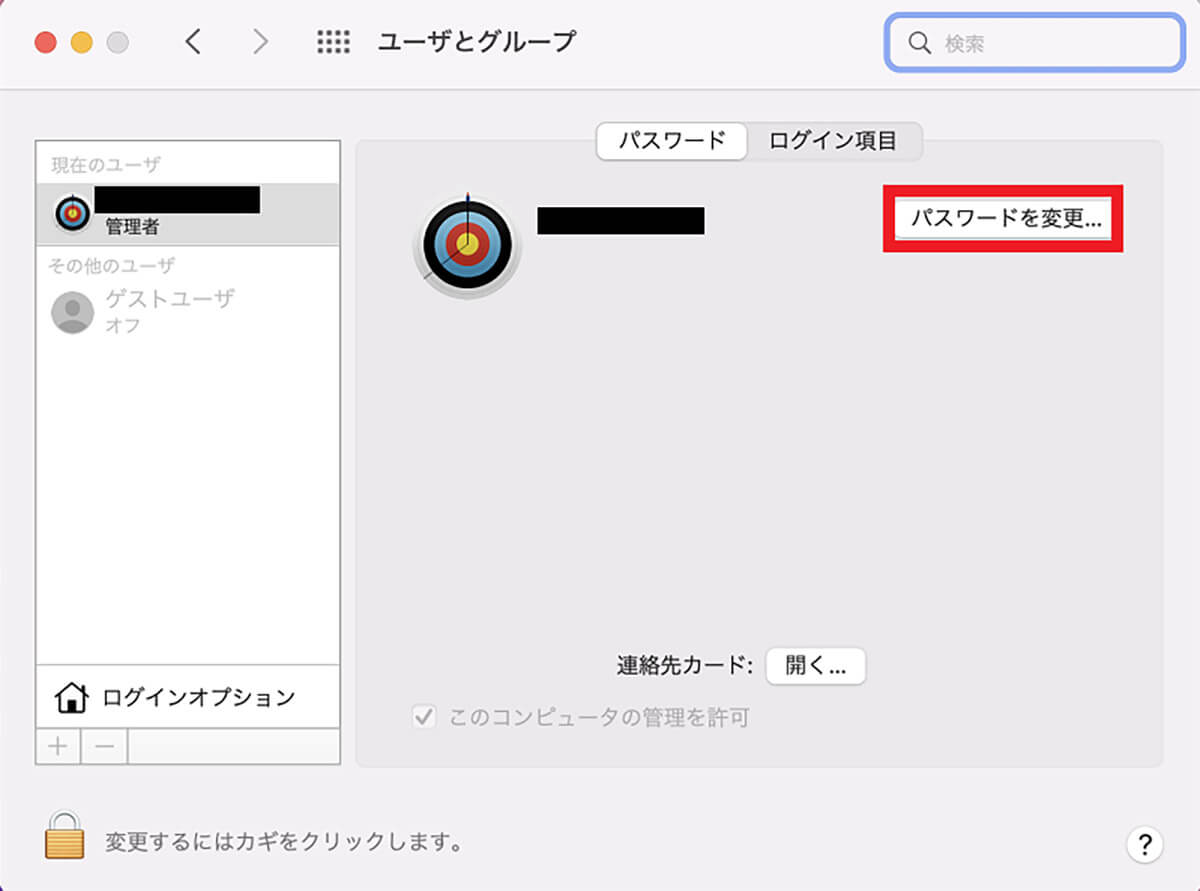
画面上部にある「パスワード」タブをクリックし、「パスワードを変更」をクリックする
【手順⑤】古いパスワード/新しいパスワード/確認/ヒントを入力
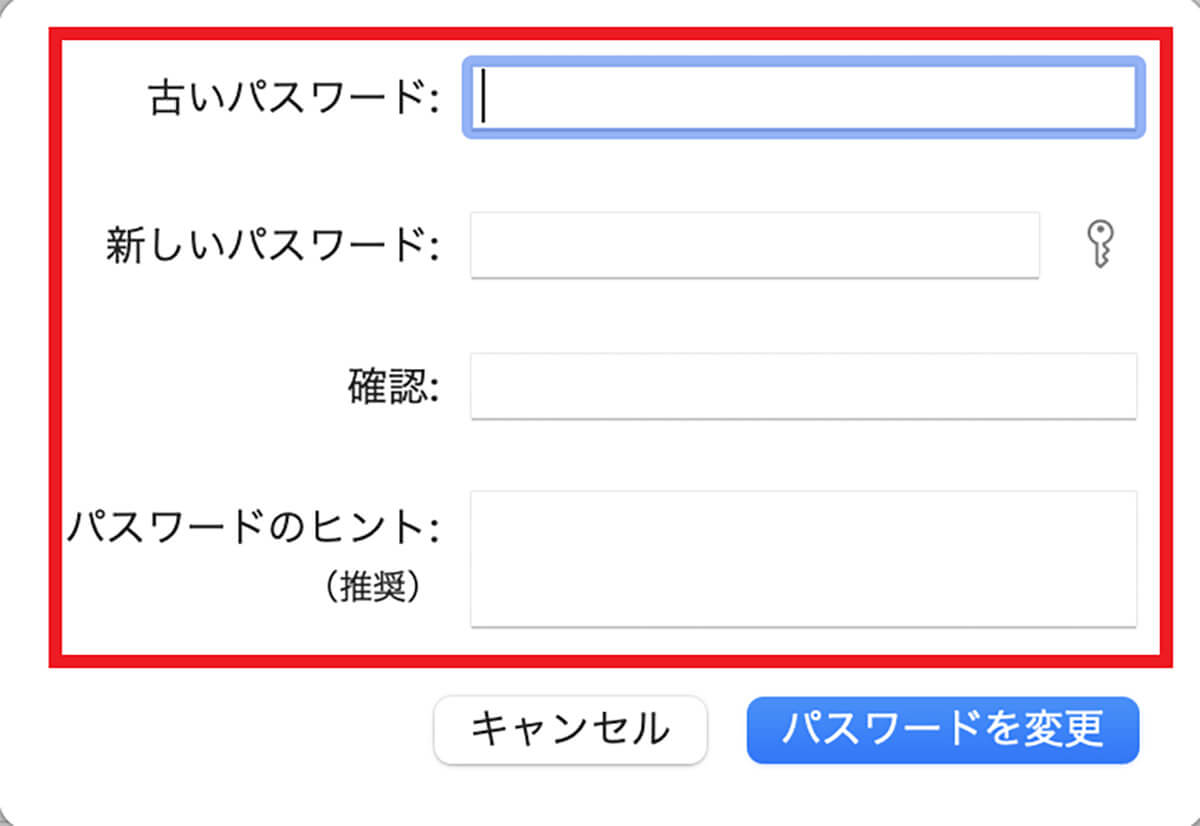
古いパスワードをまず入力する。古いパスワードを入力したら、解読が難しい新しいパスワードを入力し、「確認」欄にもう一度新しいパスワードを入力する。「パスワードのヒント」には、新しいパスワードを忘れた場合に思い出すためのヒントとなるワードを入力する。誕生日といったヒントや記念日といったヒントを入力しよう
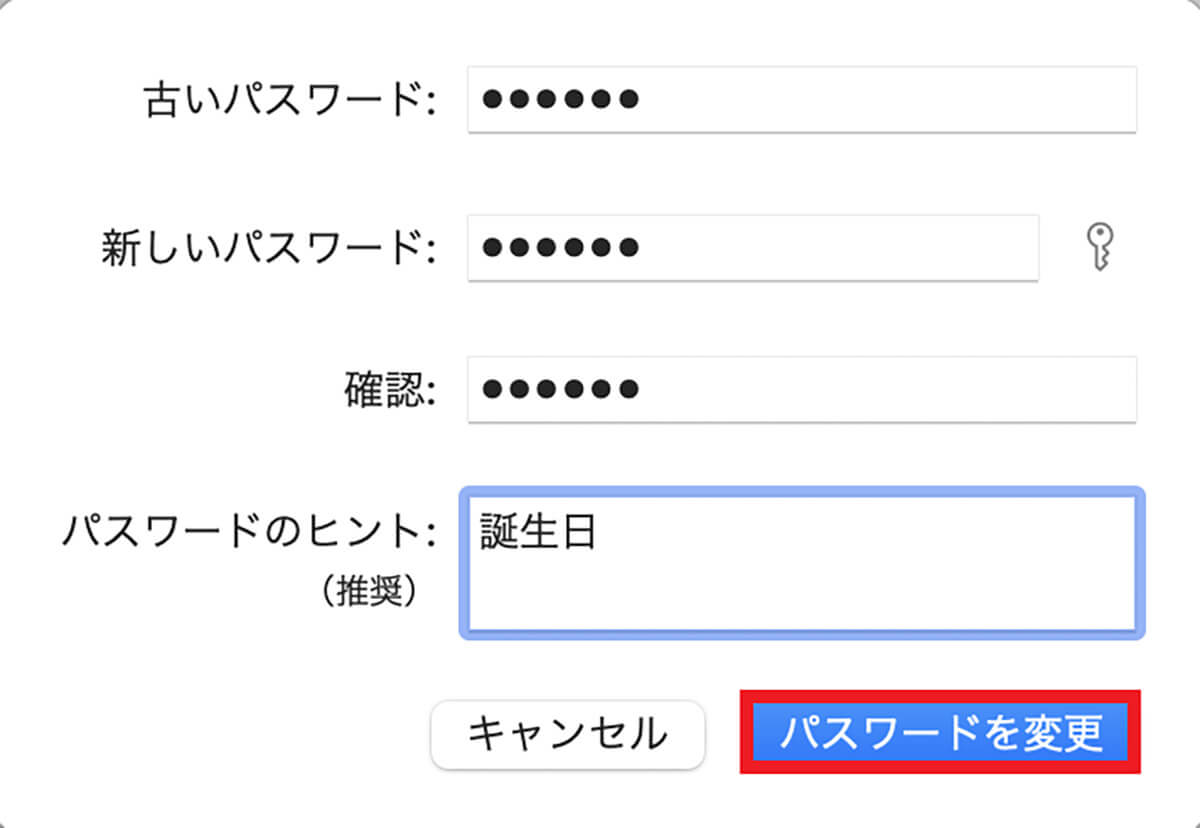
必要事項の入力がすべて完了したら「パスワードを変更」をクリックする
【手順⑦】iCloudを設定している場合は?
Mac利用者はインターネットストレージであるiCloudに大切なデータを同期させバックアップを行っているが、Macで行った古いパスワードから新しいパスワードへの変更内容をiCloudに反映させるためには、手動で設定を行う必要がある。
これからMacで行った古いパスワードから新しいパスワードへの変更内容をiCloudに反映させる方法を説明する。
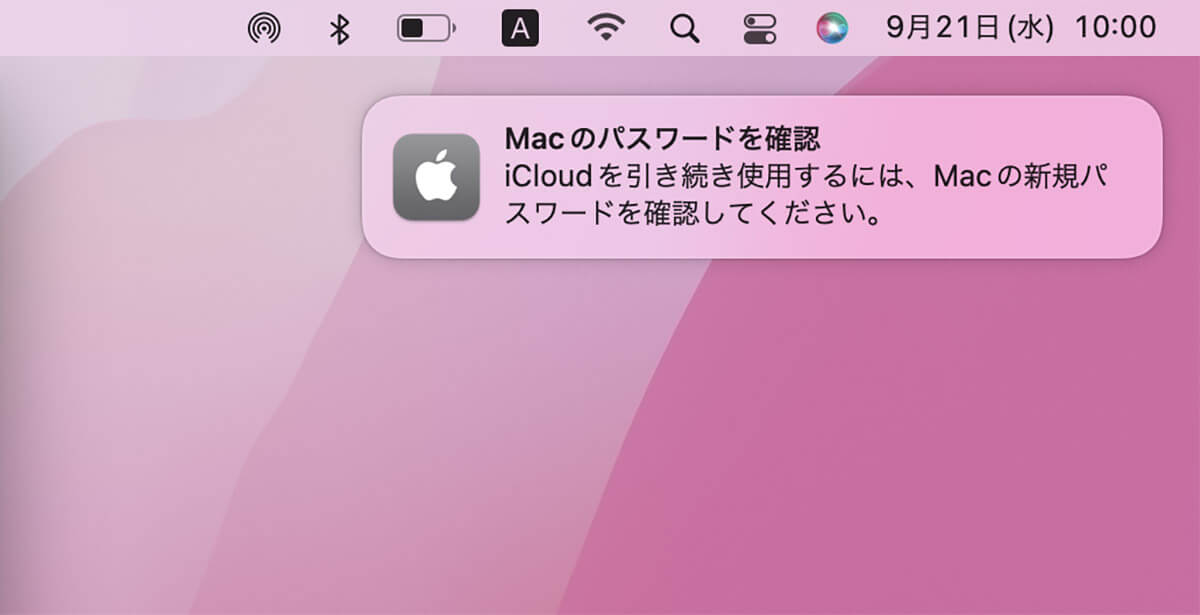
デスクトップ画面の右側に「Macのパスワードを確認」というポップアップが表示される
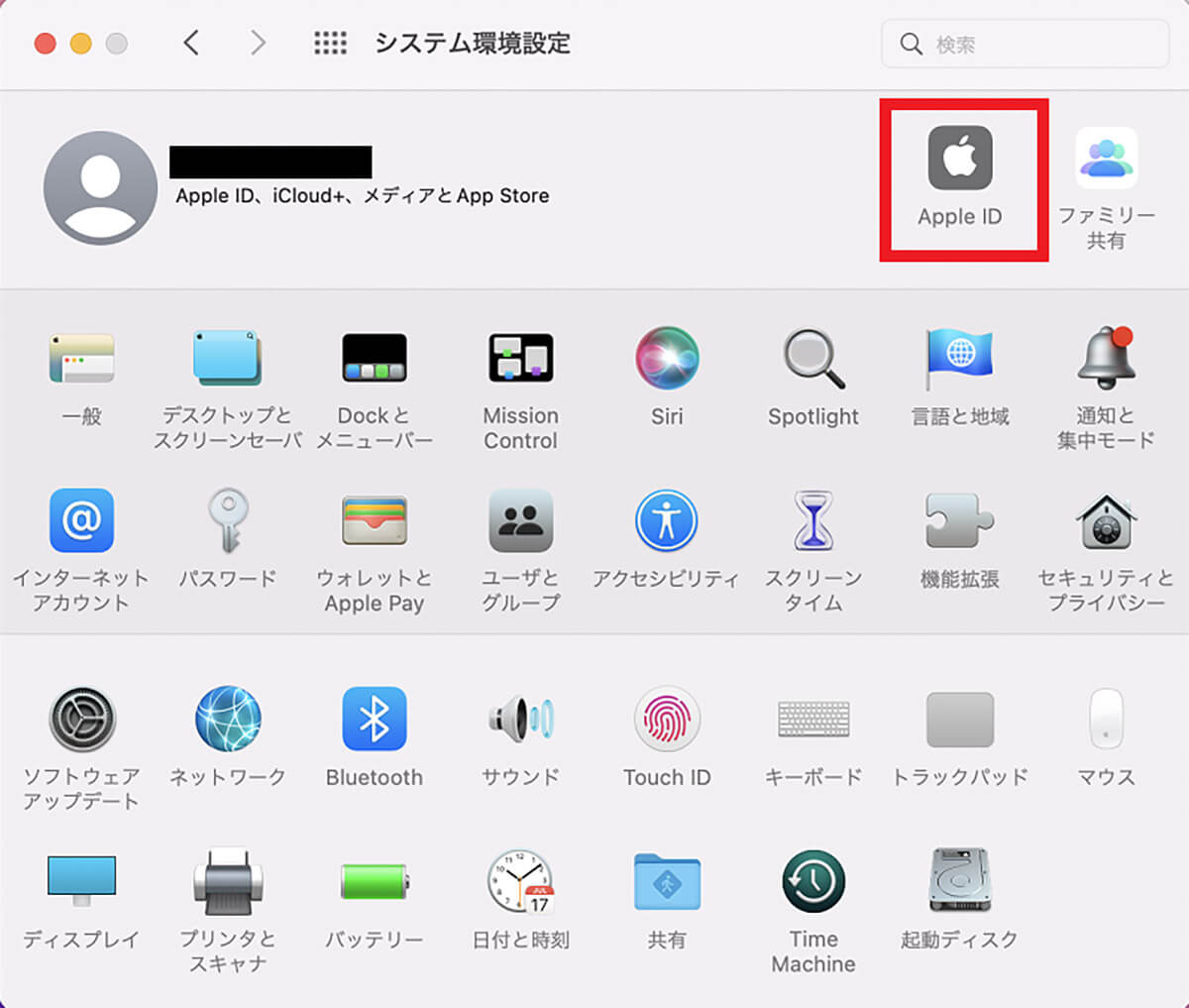
「システム環境設定」画面に戻り「Apple ID」を選択しクリックする
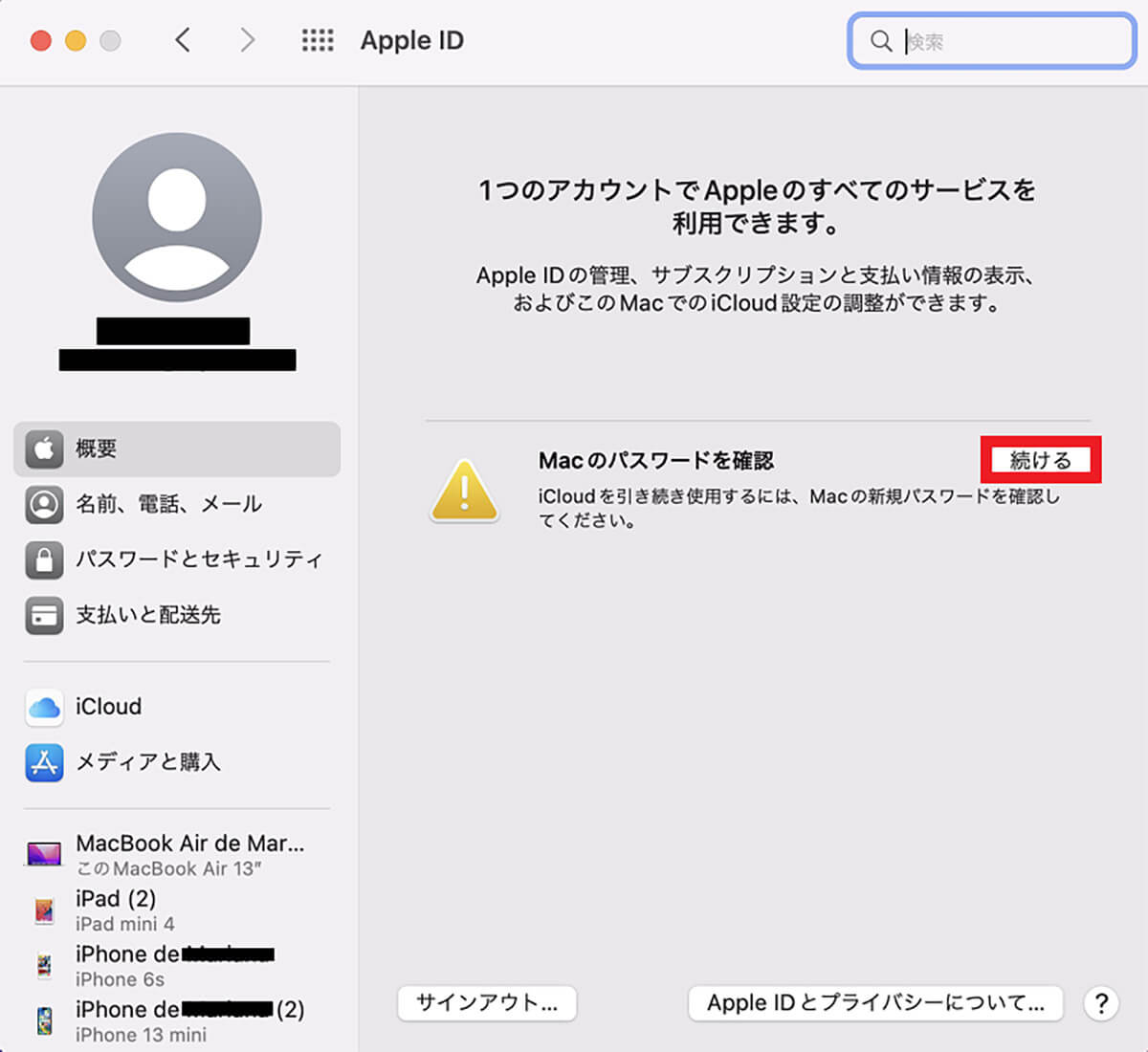
「Apple ID」の「概要」画面が立ち上がるので「続ける」をクリックする
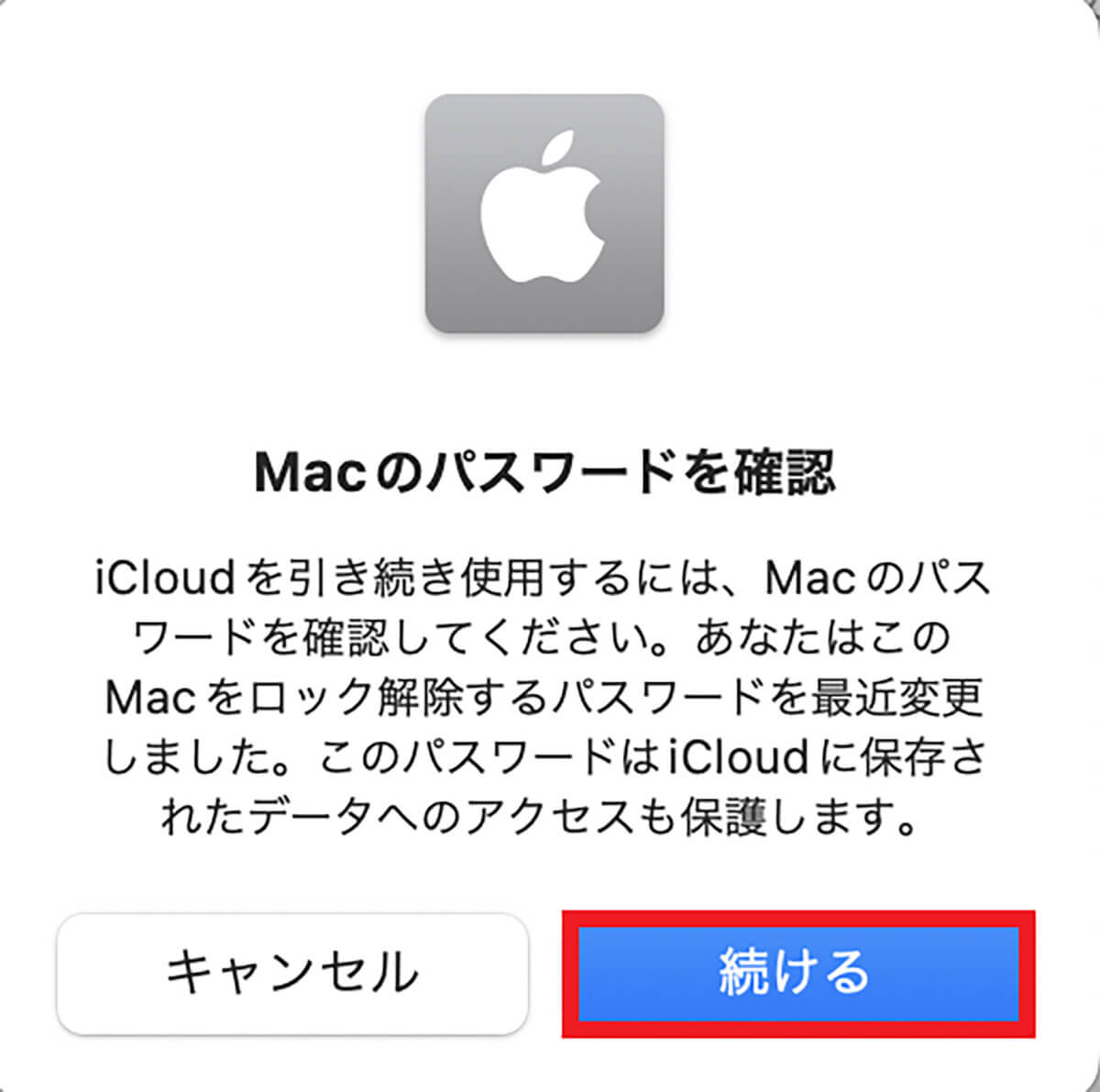
ポップアップが表示されるので「続ける」をクリックする
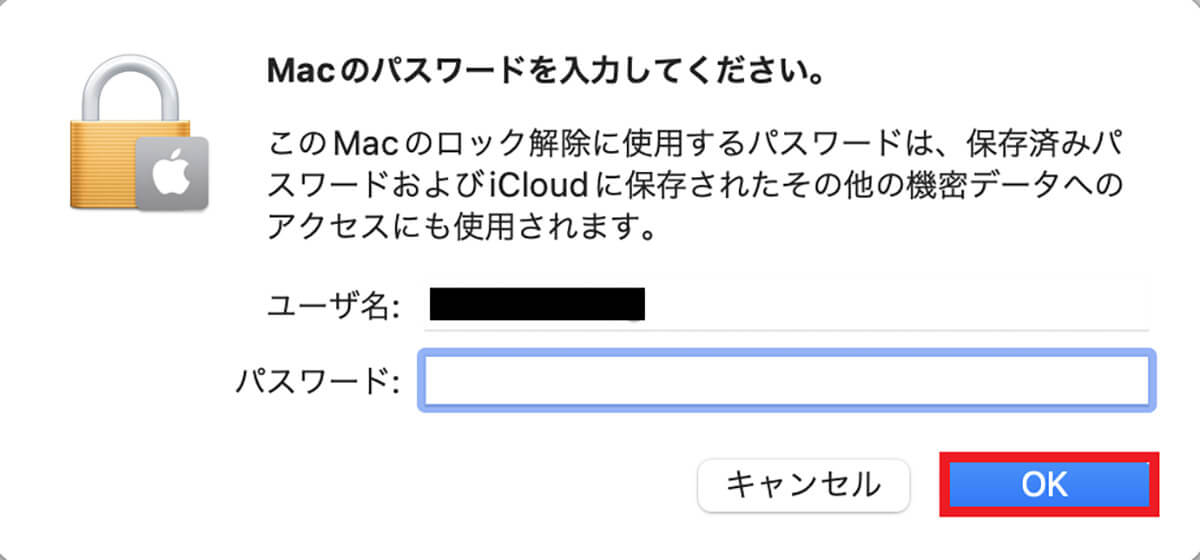
変更したログインパスワードを入力して「OK」をクリックする
デスクトップに「Macのパスワードを確認」のポップアップが表示されなかった場合、「システム環境設定」の「iCloud」画面からも設定が可能だ。「iCloud」画面を開くと、メニュー画面の右側に「Macのパスワードを確認」が表示されるのでクリックする。
ポップアップ画面が立ち上がるので「続ける」をクリックする。設定したログインパスワードを入力して「OK」をクリックすれば完了である。




